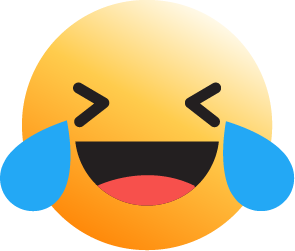Có rất nhiều cách để cài Windows 11 lên một chiếc máy tính, trong đó việc tạo một cái USB flash drive để cài đặt hệ điều hành này là một trong những cách phổ biến nhất. Nhưng việc tạo USB flash drive cài Windows cũng có nhiều cách nữa, trong bài này mình sẽ hướng dẫn theo 2 cách đơn giản nhất: Media Creation Tool và Rufus.
Việc cần đầu tiên đó là chuẩn bị một bút nhớ USB ít nhất là 8GB, an toàn nhất thì 16GB, format NTFS. Sau đó làm theo hướng dẫn dưới đây.
Media Creation Tool là cách đơn giản nhất, dễ nhất để anh em tạo bộ cài Windows cho máy tính tương thích, đặc biệt là với Windows 11. Do các phần cứng mới sau này chuyển sang UEFI hết cả rồi nên về tính tương thích thì gần như rất lớn, không cần phải lo lắng.
Tiếp theo anh em truy cập vào website này, rồi chọn Download Now ngay ở mục "Create Windows 11 Installation Media".
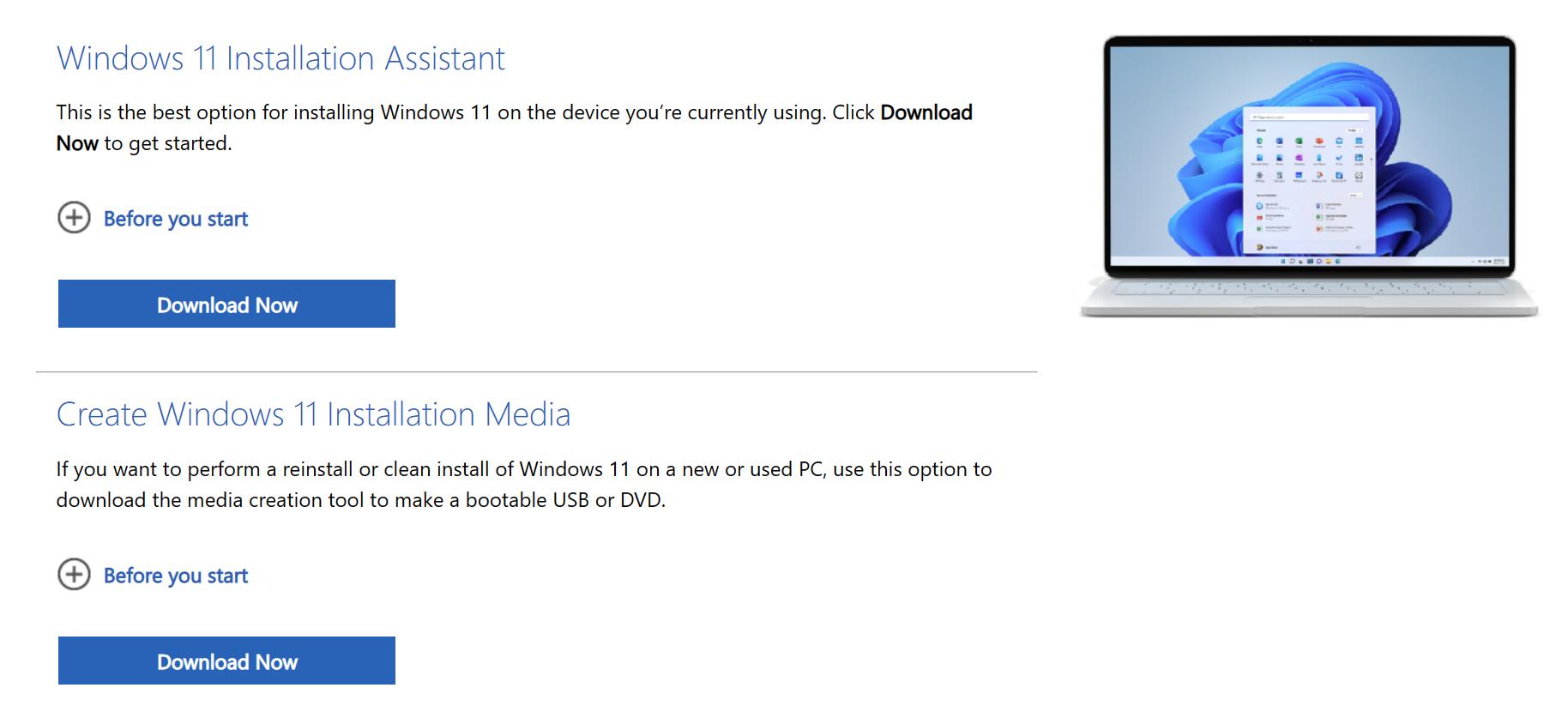
Việc cần đầu tiên đó là chuẩn bị một bút nhớ USB ít nhất là 8GB, an toàn nhất thì 16GB, format NTFS. Sau đó làm theo hướng dẫn dưới đây.
Tạo bộ cài Windows 11 bằng USB sử dụng Media Creation Tool
Media Creation Tool là cách đơn giản nhất, dễ nhất để anh em tạo bộ cài Windows cho máy tính tương thích, đặc biệt là với Windows 11. Do các phần cứng mới sau này chuyển sang UEFI hết cả rồi nên về tính tương thích thì gần như rất lớn, không cần phải lo lắng.
Tiếp theo anh em truy cập vào website này, rồi chọn Download Now ngay ở mục "Create Windows 11 Installation Media".
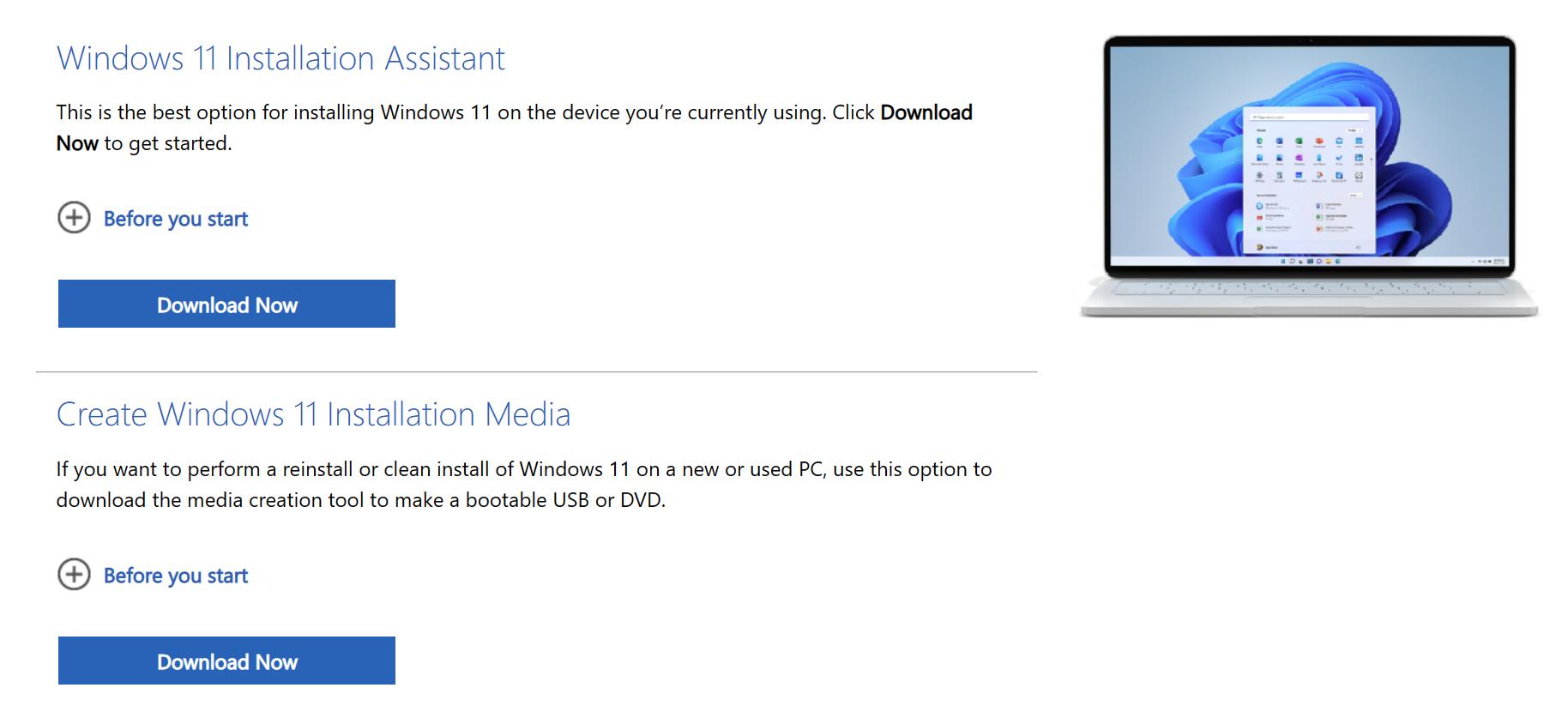
Hệ thống sẽ tải về Media Creation Tool, tải xong thì anh em mở nó lên, sau đó chọn phiên bản Windows muốn cài đặt, ví dụ Windows 11.
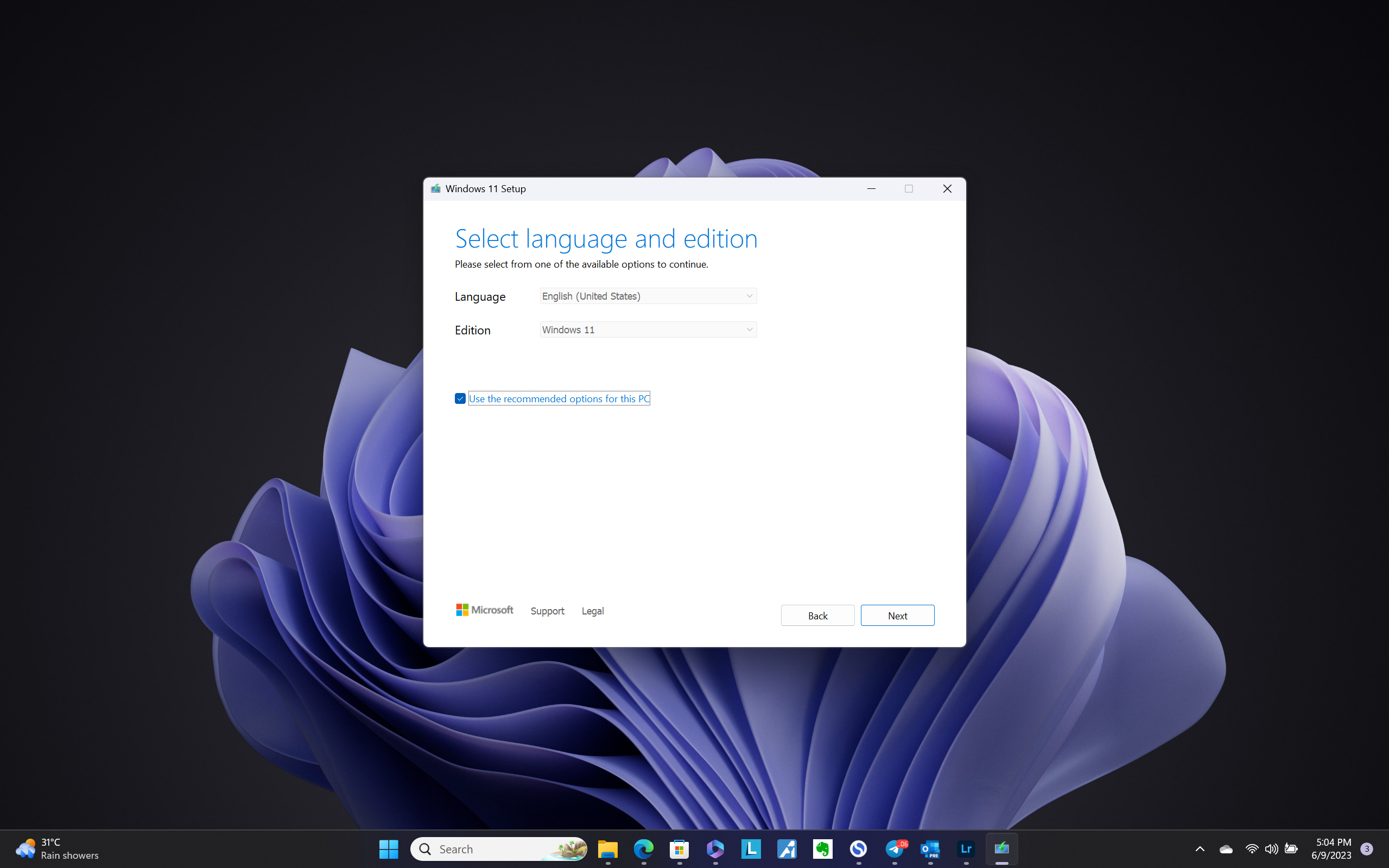
Cắm bút nhớ USB vào máy tính, ở màn hình setup tiếp theo, chọn USB flash drive.
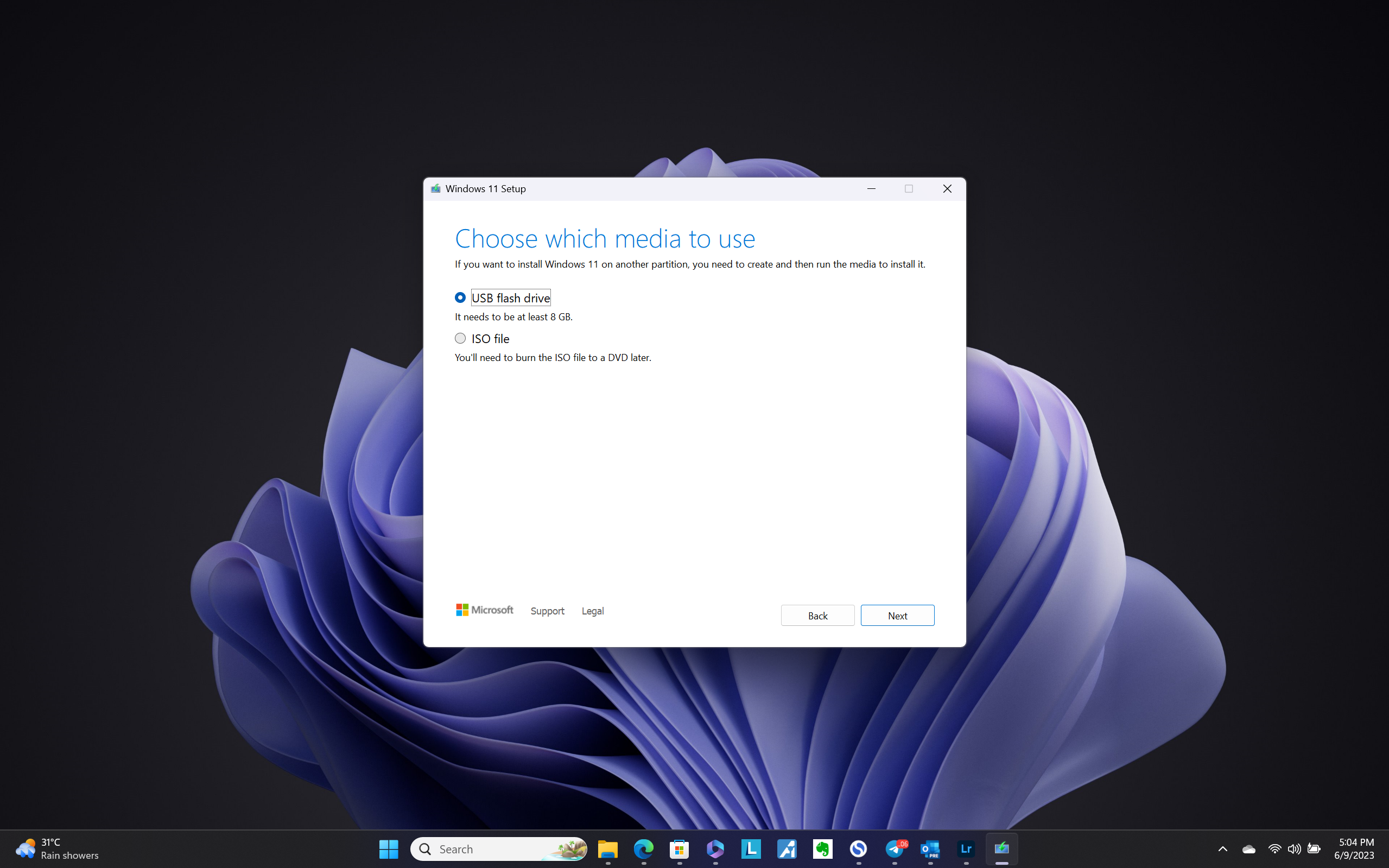
Nếu máy tính chưa nhận bút nhớ USB, hãy thử format về NTFS, sau đó thử lại.
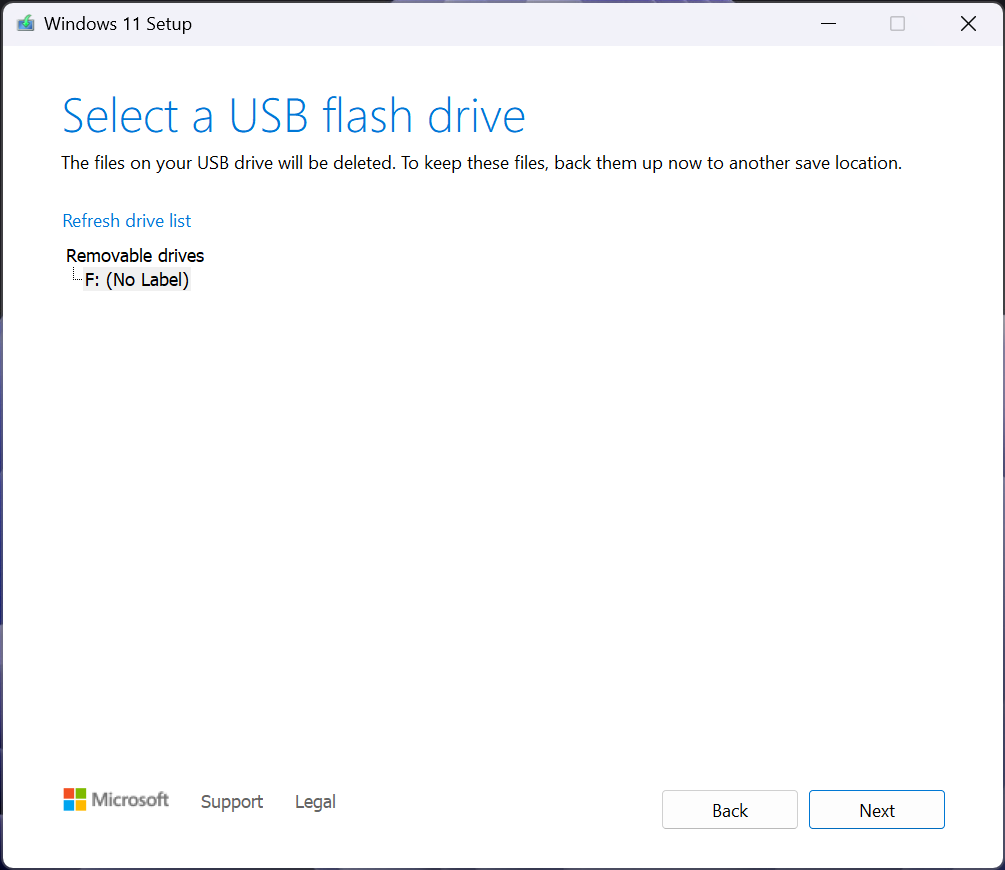
Tiếp theo là ngồi chờ để hệ thống tự động tạo bộ cài Windows bằng bút nhớ USB là xong.
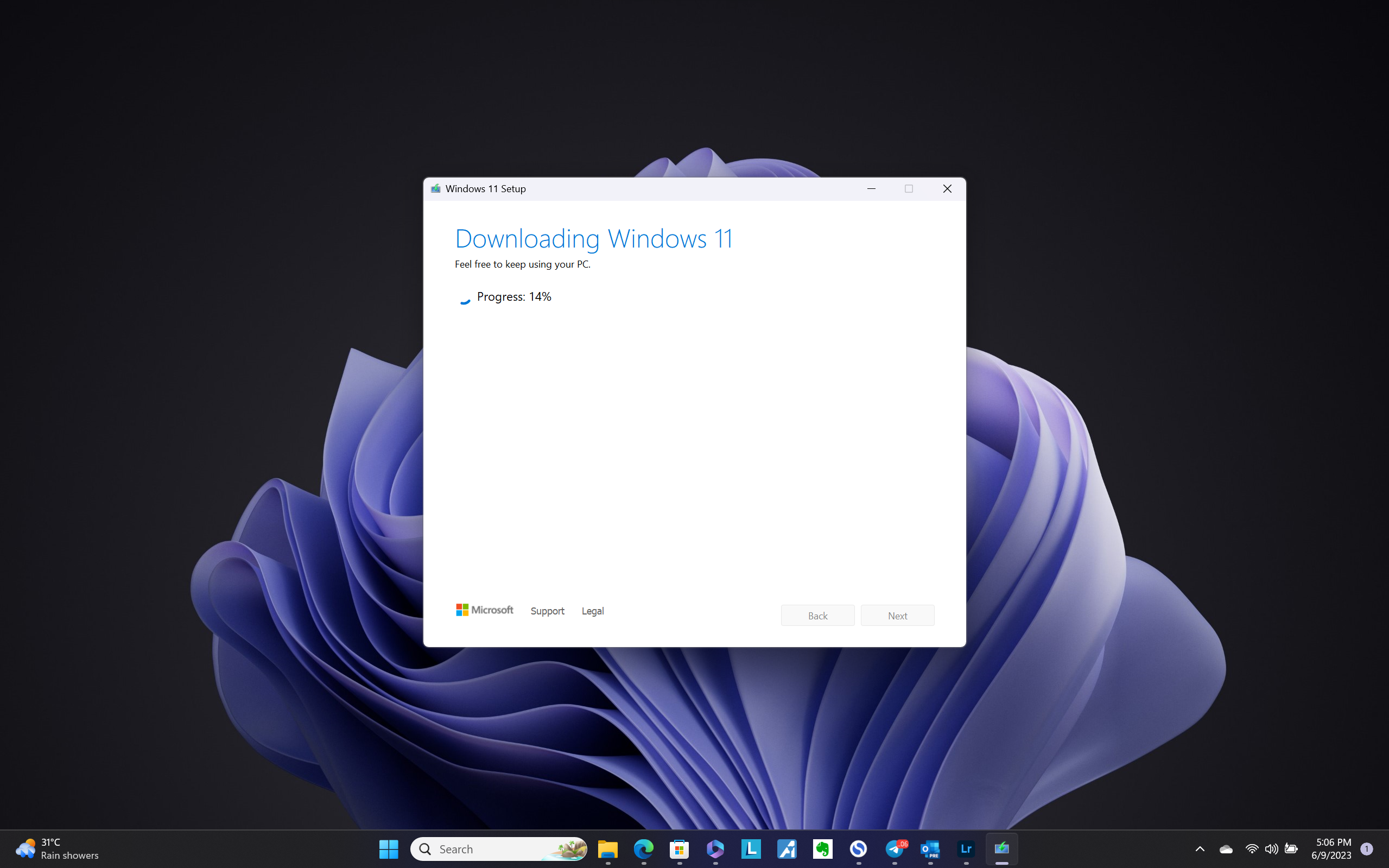
Sau khi hoàn tất thì bút USB của anh em sẽ tự động trở thành bộ cài Windows.
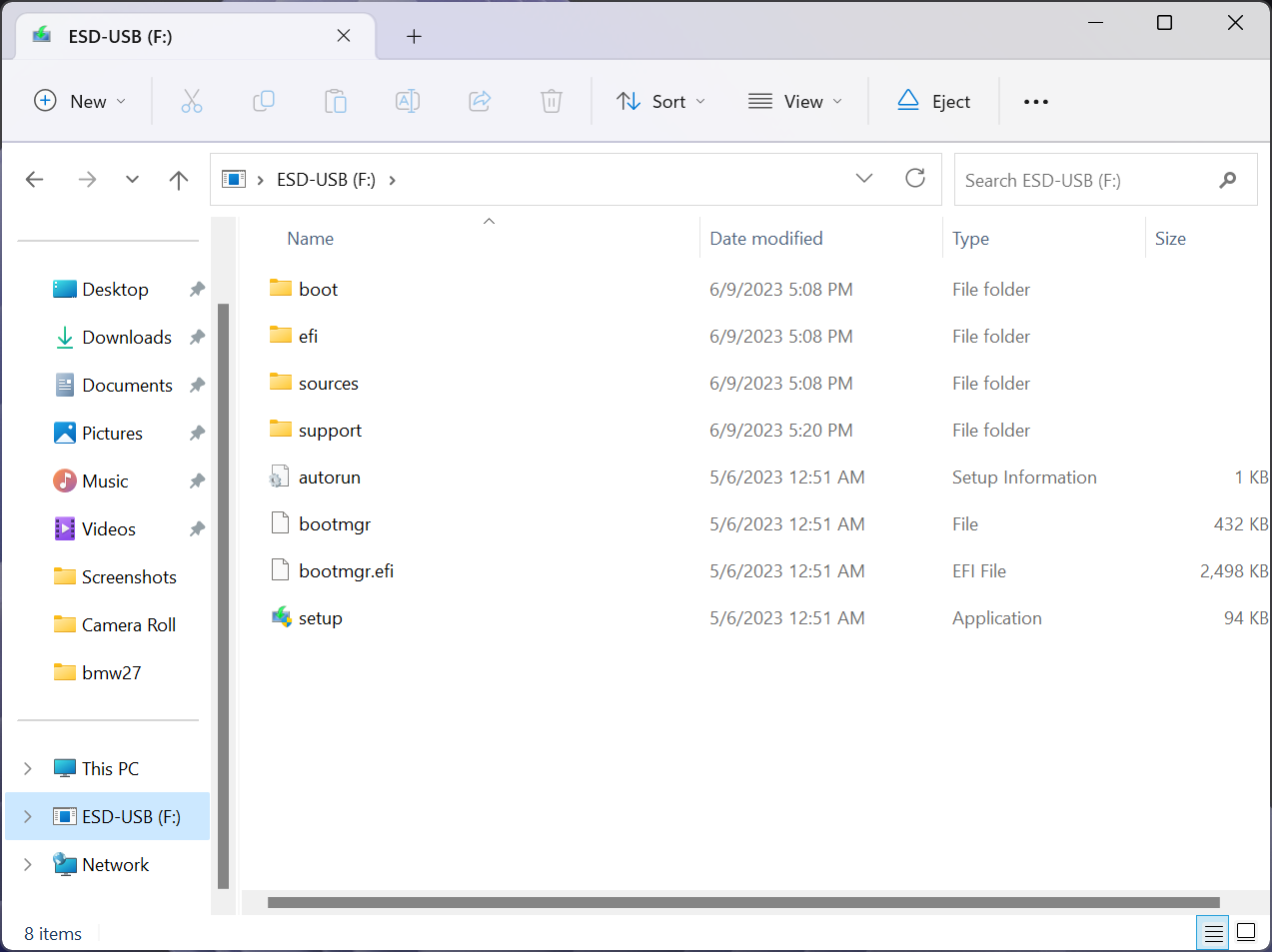
Quảng cáo
Đây là cách đơn giản nhất, dễ nhất mà ai cũng có thể tự làm được, toàn bộ thời gian chỉ mất khoảng 15-20 phút thôi, tốc độ nhanh chậm sẽ tuỳ vào thời gian tải Windows 11.
Tạo bộ cài Windows 11 bằng USB sử dụng Rufus
Rufus thì cũng không lạ gì với những anh em cài đặt Windows, đây là phần mềm tạo bộ cài Windows phổ biến nhất, cũng rất dễ dàng để thiết lập. Đặc biệt hơn, Rufus là công cụ có thể giúp anh em có thể cài đặt Windows 11 lên những phần cứng không được hỗ trợ.
Đầu tiên anh em tải về Rufus tại đây.
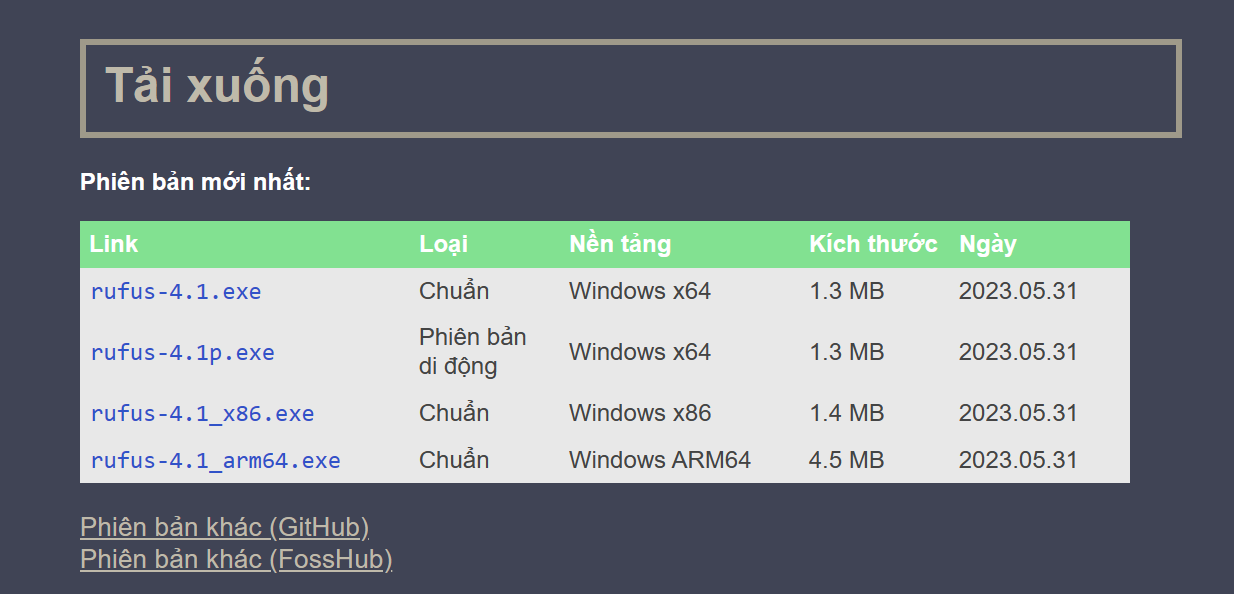
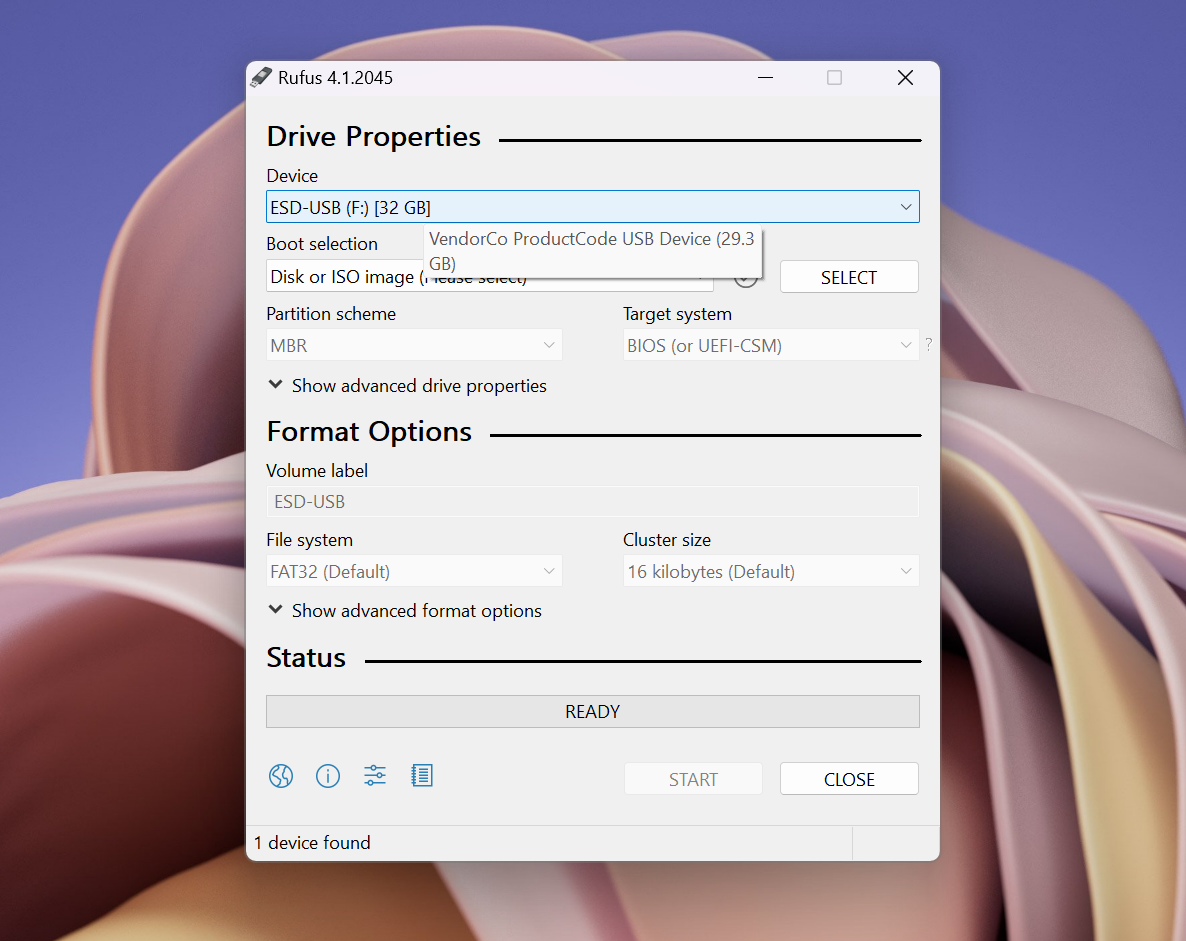
Sau đó sẽ có 2 hướng để anh em lựa chọn, tạo bộ cài bằng file ISO đã có sẵn, link tải file ISO thì ở đầu bài, cũng là link để anh em tải Media Creation Tool. Hướng thứ hai đó là dùng chính Rufus để tải file ISO từ nguồn của Microsoft.
Quảng cáo
Sau khi tải xong hoặc chọn file ISO xong, tiếp theo ở mục Image option, hãy chọn "Standard Windows Installation".
Ở mục Partition scheme, hãy chọn GPT, còn mục Target system, hãy chọn UEFI (non-CSM).
Qua mục Format Options, Volume label anh em sẽ chọn đúng tên, ví dụ Windows 11 nếu cài đặt Windows 11.
Qua mục File System và Cluster size hãy giữ nguyên.
Xuống dưới tiếp tục chọn Quick Format và Create extended label and icon files. Sau đó chọn Start.
Một bảng thông báo tiếp theo xuất hiện, nếu máy tính của anh em không được hỗ trợ Windows 11 chính thức, hãy uncheck vào mục Remove requirement for 4GB+RAM, Secure Boot and TPM 2.0.
Chọn OK và sau đó chọn Close.
Cuối cùng thì Rufus sẽ tự động tạo bộ cài Windows bằng bút nhớ USB rất đơn giản và nhanh chóng, đặc biệt là bỏ qua các yêu cầu hệ thống đối với những máy tính không hỗ trợ Windows 11, hoặc đơn giản hơn là tuỳ chọn bỏ qua bước đăng nhập tài khoản Microsoft luôn. Rufus sẽ mạnh mẽ hơn công cụ Media Creation Tool của Microsoft.
Chúc anh em thành công!
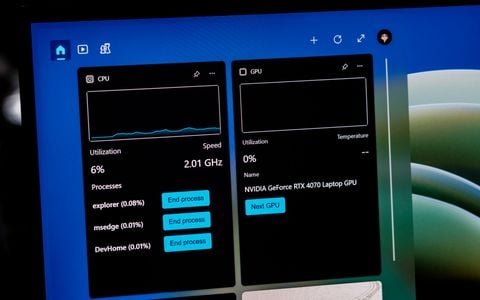
Hướng dẫn ghim widget theo dõi CPU, GPU, RAM trên Windows 11
Sau sự kiện Microsoft Build 2023, hãng có giới thiệu hai công cụ mới dành cho nhà phát triển, trong đó có Dev Home, và bây giờ Dev Home đã hỗ trợ ghim những widget về CPU, GPU, bộ nhớ RAM cũng như tình trạng mạng ra khu vực Widget của Windows 11.
tinhte.vn