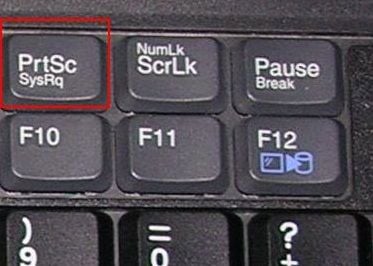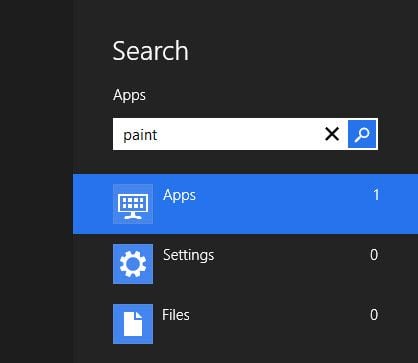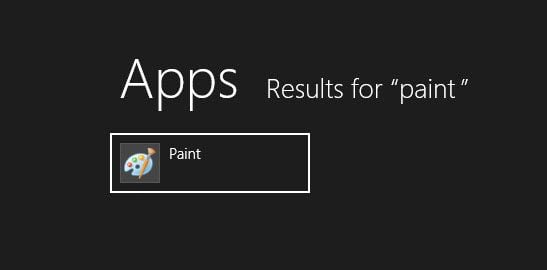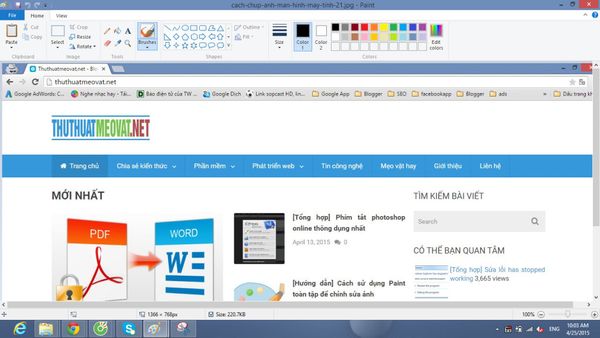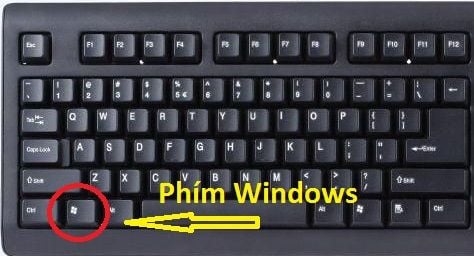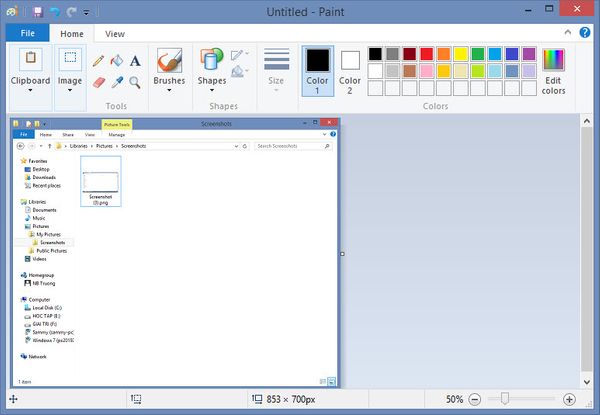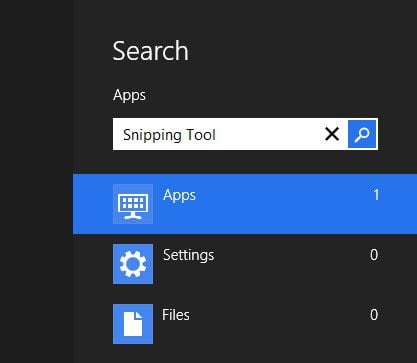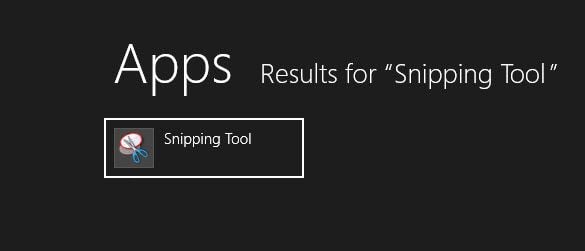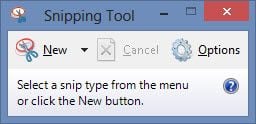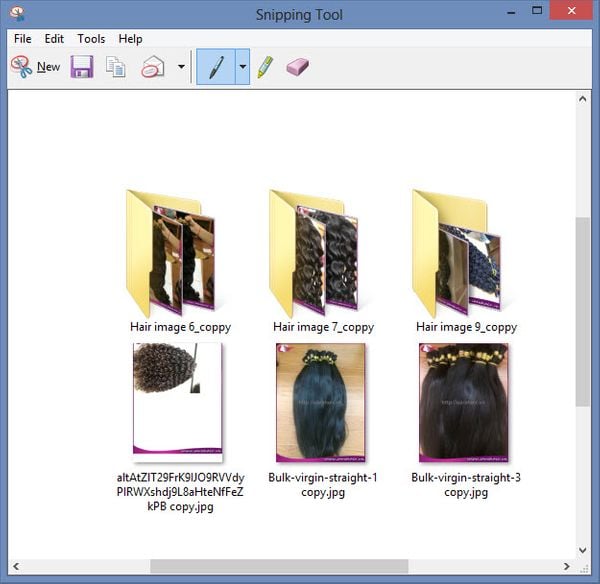Nói đến chụp ảnh màn hình máy tính người ta thường nghĩ đến việc sử dụng phần mềm snagit với khá nhiều tính năng như sử dụng được phím tắt nhanh, bắt nét cửa sổ thư mục, hình ảnh và hỗ trợ công cụ chỉnh sửa ảnh nhanh. Tuy nhiên nếu không thích sử dụng phần mềm thì bạn cũng có thể chụp ảnh màn hình với 3 cách rất đơn giản dưới đây.
Với sự ra đời của Windows 8 thì người dùng sẽ được hỗ trợ chụp ảnh màn hình khá chuyên nghiệp với công cụ hỗ trợ Snipping Tool. Sẽ có 3 cách chụp màn hình máy tính không cần phần mềm cho bạn lựa chọn, tùy theo nhu cầu và thói quen bạn tham khác các cách dưới đây nhé.
Hướng dẫn 4 cách chụp ảnh màn hình máy tính không cần phần mềm
Cách 1: Sử dụng phím Prt Sc Sysrq và Paint
Với sự ra đời của Windows 8 thì người dùng sẽ được hỗ trợ chụp ảnh màn hình khá chuyên nghiệp với công cụ hỗ trợ Snipping Tool. Sẽ có 3 cách chụp màn hình máy tính không cần phần mềm cho bạn lựa chọn, tùy theo nhu cầu và thói quen bạn tham khác các cách dưới đây nhé.
Hướng dẫn 4 cách chụp ảnh màn hình máy tính không cần phần mềm
Cách 1: Sử dụng phím Prt Sc Sysrq và Paint
Cách này sử dụng trong trường hợp bạn muốn chụp ảnh toàn màn hình máy tính, để chụp lại hình ảnh trên màn hình bạn bấm phím PrtSc SysRq, tiếp đến bạn mở phần mềm paint có sẵn trên Windows và bấm Ctrl + V hoặc Pase để dán hình ảnh chụp được vào Paint.
Cách mở Paint trên Windows 8
Ảnh chụp màn hình khi pase vào paint
Cuối cùng bạn có thể sử dụng paint để chỉnh sửa ảnh trước khi lưu chúng lại.
Cách 2: Sử dụng tổ hợp phím Windows + PrtSc SysRq
Cách này sử dụng trong trường hợp bạn muốn chụp ảnh nhanh toàn bộ màn hình máy tính mà không cần sử dụng paint, để chụp ảnh màn hình bạn bấm tổ hợp phím Windows + PrtSc SysRq(phím Windows chính là phím có biểu tượng cửa sổ windows trên bàn phím nhé)
Quảng cáo
Bạn để ý khi chụp màn hình sẽ nhấp nháy 1 lần và ảnh chụp sẽ được lưu ở thư mục Picture trong ổ C nhé.
Cách 3: Sử dụng tổ hợp phím Alt+ PrtSc SysRq và Paint
Cách này sử dụng trong trường hợp bạn muốn chụp lại một cửa sổ màn hình đang mở trên Windows, chẳng hạn mình đang mở rất nhiều cửa sổ làm việc như cửa sổ thư mục, cửa sổ trình duyệt, cửa sổ phần mềm…nhưng mình lại chỉ muốn chụp lại cửa sổ thư mục thôi, khi đó bạn thu gọn hết các cửa sổ còn lại xuống chỉ để mở cửa sổ muốn chụp ảnh và bấm đồng thời 2 phím Alt+ PrtSc SysRq sau đó mở Paint nên và pase vào tương tự như cách 1 nhé
Cách 4 Sử dụng công cụ chụp ảnh màn hình Snipping Tool có sẵn trong Windows 8
Quảng cáo
Cách này cho phép bạn chụp bất cứ vùng chọn nào trên màn hình máy tính, để sử dụng công cụ bạn vào start menu và gõ chữ Snipping Tool vào sẽ được như hình dưới
Click vào biểu tượng Snipping Tool để chạy ứng dụng
Bạn bấm New rồi dùng chuột kéo quanh vùng ảnh muốn chụp sẽ được như hình dưới
Vùng chọn ảnh chụp thu được khi sử dụng Snipping Tool
Đến đây bạn chỉ việc lưu lại ảnh chụp bằng cách sử dụng phím tắt Ctrl + S hoặc bấm File rồi chọn Save As để lưu lại thành quả
NOTE: Trên đây là 4 cách chụp ảnh màn hình máy tính, laptop nhanh và đơn giản nhất, với cách 1 bạn có thể sử dụng trên tất cả các hệ điều hành Windows, các cách 2,3,4 có thể chỉ sử dụng được từ Windows 8 trên lên(Mình cũng chưa test kỹ trên windows 7). Còn bạn, nếu bạn có cách chụp ảnh màn hình nào hay hơn thì hãy để lại bình luận ở bên dưới để bài viết được hoàn thiện hơn nhé. Thanks All.