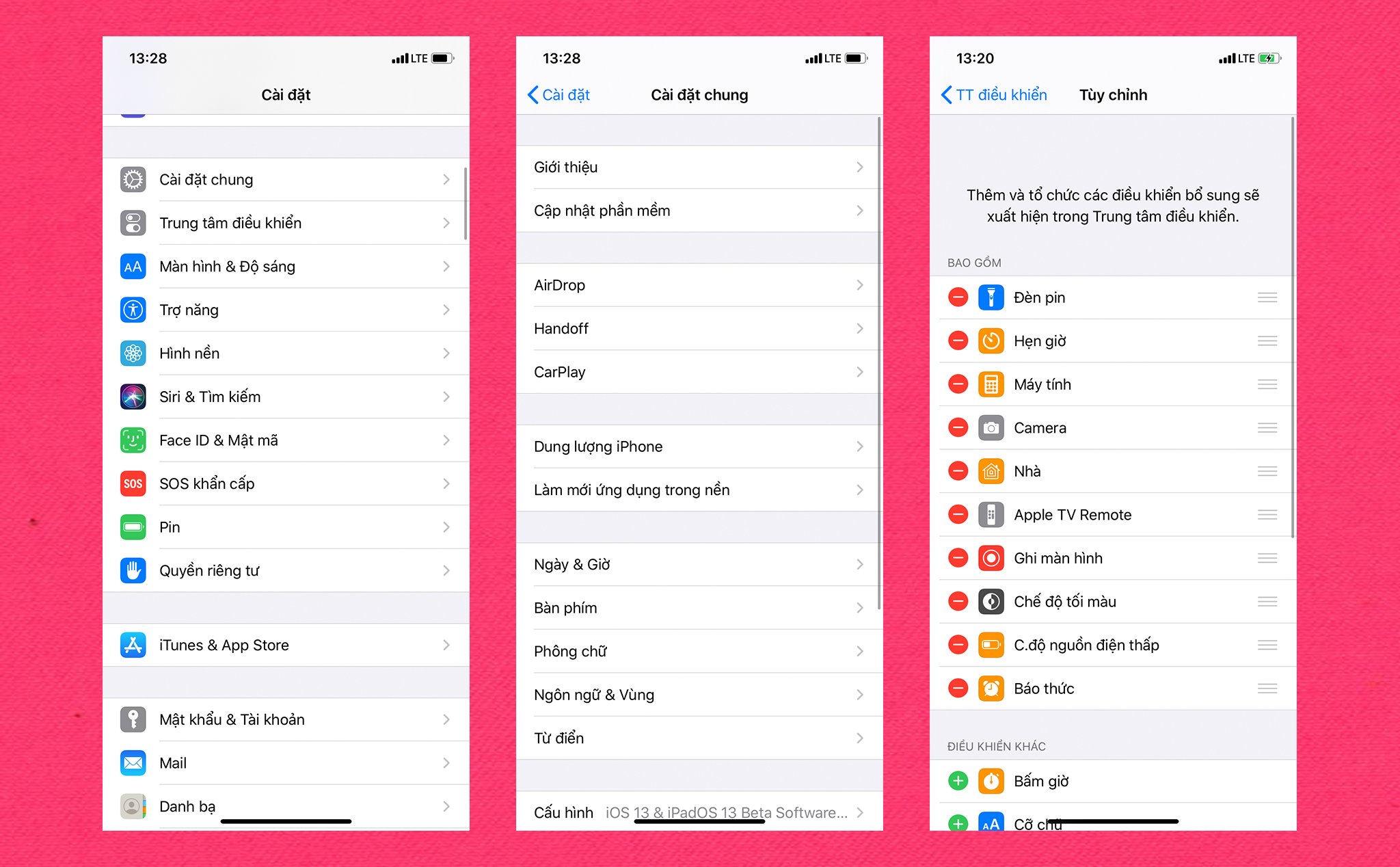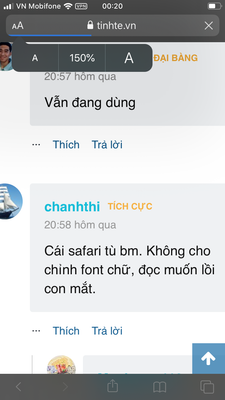Mình chia sẻ một số mục trong mục cài đặt (Settings) để chúng ta sử dụng iPhone một cách hiệu quả hơn, đặc biệt đối với những bạn mới mua máy về không biết phải làm như thế nào.
1. Control Center
Control Center (Trung tâm điều khiển) là một trong những thứ cơ bản và sử dụng nhiều nhất trên iPhone, ví dụ vuốt từ mép trên xuống để tắt mở Wi-Fi, mạng di động,... (Đối với iPhone X trở lên) và vuốt từ dưới màn hình lên (Đối với iPhone 8 / 8 Plus trở xuống).
Mình đề xuất thêm một vài tuỳ chọn để bạn thêm vào Control Center để tiện sử dụng nhanh.
1. Control Center
Control Center (Trung tâm điều khiển) là một trong những thứ cơ bản và sử dụng nhiều nhất trên iPhone, ví dụ vuốt từ mép trên xuống để tắt mở Wi-Fi, mạng di động,... (Đối với iPhone X trở lên) và vuốt từ dưới màn hình lên (Đối với iPhone 8 / 8 Plus trở xuống).
Mình đề xuất thêm một vài tuỳ chọn để bạn thêm vào Control Center để tiện sử dụng nhanh.
- Đèn flash, Timer, Máy tính, Camera là những mục mặc định khi thiết lập iPhone mới đã có sẵn nên mình không nói thêm
- Thêm Chế độ tiết kiệm pin "Low Power Mode" để tiện mở, đặc biệt dành cho những bạn luôn phải suy nghĩ về chuyện hao pin
- Quay record màn hình (Screen Recording): Cái này nên thêm, để tiện bấm một phát là có thể quay lại toàn bộ quá trình sử dụng iPhone, khi xong thì chỉ cần bấm thêm phát nữa là video sẽ lưu trong thư viện ảnh. Quay record màn hình giúp bạn dễ dàng chia sẻ bạn bè hơn, hoặc dễ trình chiếu những thứ không thể.
- Báo thức (Alarm): Ai chẳng cần sử dụng báo thức để dậy đi học, đi làm, đi tập thể dục
- Dark mode: Cái này dành riêng cho iOS 13. Để tiện chuyển đổi Dark Mode và Light Mode chỉ qua một chạm. Và bạn nào đang ở iOS 13 beta thì phải lên beta mới nhất thì mới xuất hiện tuỳ chọn này.
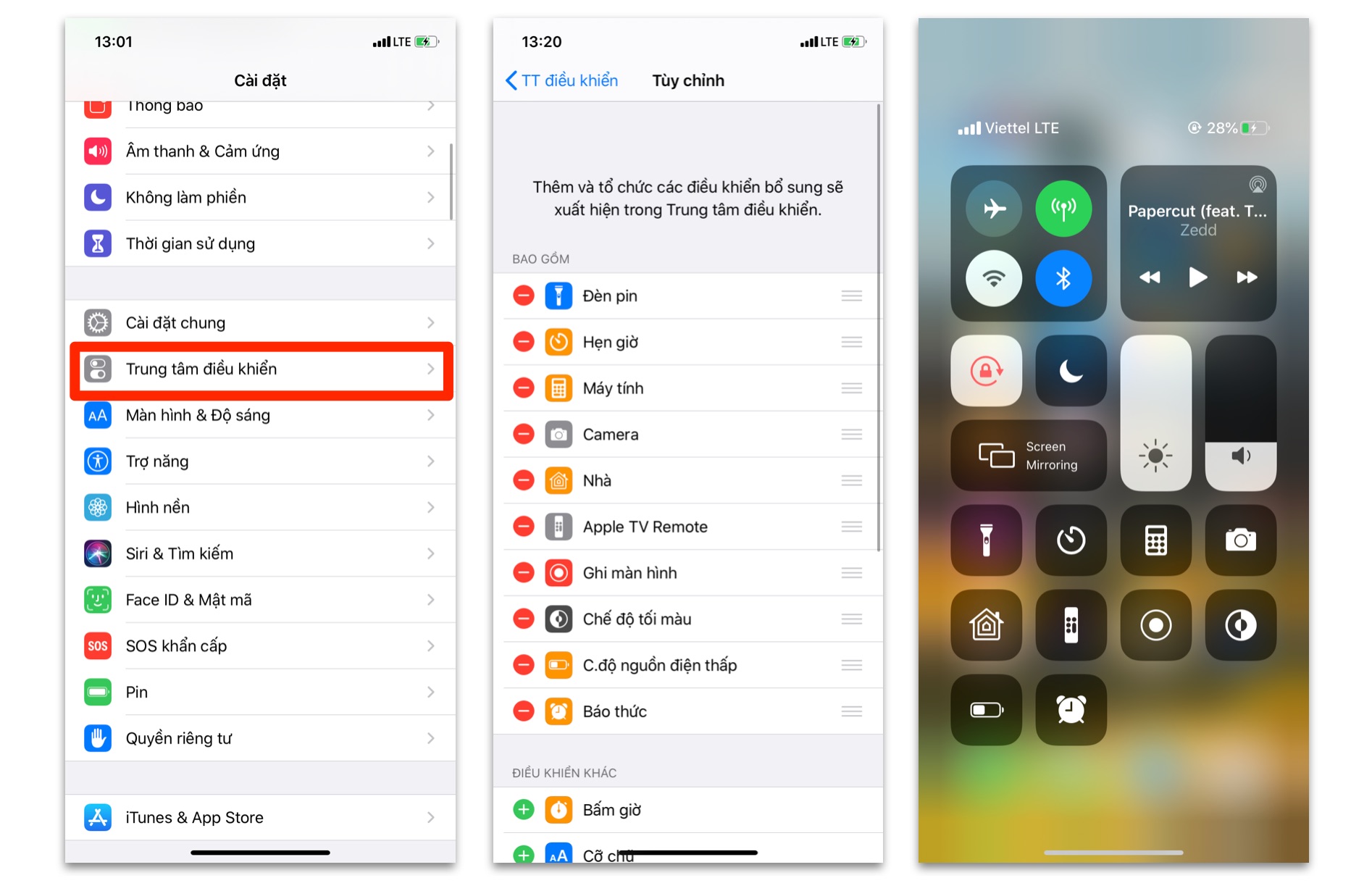
Bạn vào Cài đặt - Trung tâm điều khiển (Control Center) - Thiết lập Điều khiển - mục bao gồm "Include" sẽ là những tuỳ chọn hiện có, bạn kéo xuống dưới bấm dấu "+" để thêm những tuỳ chọn khác tuỳ cá nhân bạn, hoặc những mục cần thiết mình đã nêu ở trên.
2. Thiết lập chữ viết tắt
Cái này cũng quan trọng, ví dụ những lúc bạn đang gấp rút muốn nhắn tin cho ai đó thì chỉ cần viết 1 vài kí tự đầu thì iPhone sẽ tự động ra nguyên câu, ví dụ "Anh đang đi cà phê" thì chỉ cần viết "Addcf".
Để thiết lập:
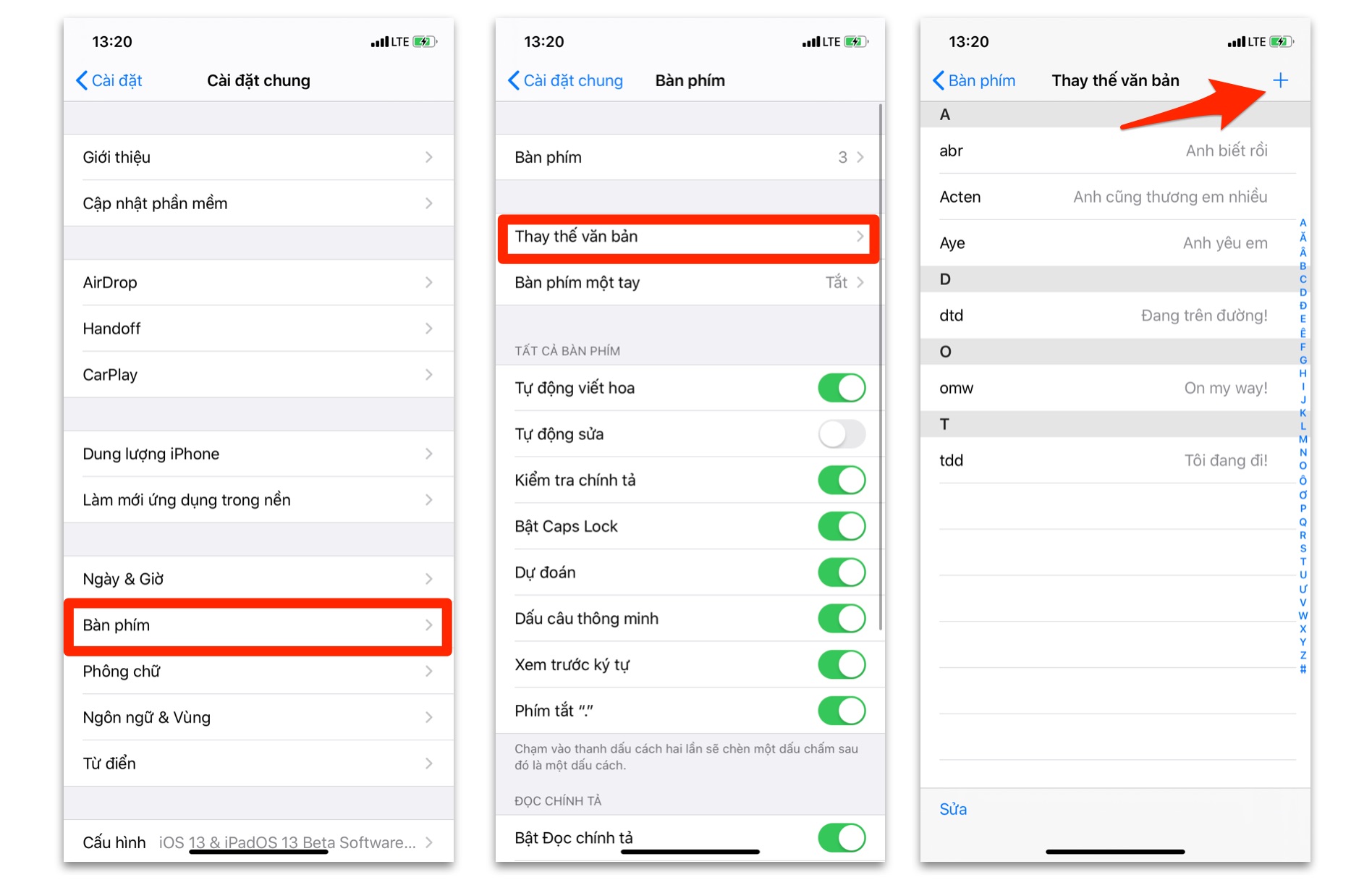
Bạn vào Cài đặt - Cài đặt chung (General) - Bàn phím - Thay thế văn bản (Text Replacement) - bấm vào dấu + để thêm từ viết tắt mà bạn muốn.
Tất nhiên cả tiếng Anh và tiếng Việt hay bất kì tiếng nước nào bạn vẫn có thể custom một cách thoải mái. Miễn bạn cảm thấy đoạn tin đó ban thường phải viết trong hoàn cảnh gấp rút như đang lái xe,... thì nên dùng. Ví dụ như On my way - "omw"
Quảng cáo
3. Hãy làm quen với Shortcuts
Ứng dụng Shortcuts (Phím tắt) trên iOS 12 rất tuyệt vời để bạn sử dụng, iPhone sẽ để Siri gom hết một chuỗi hành động mà do bạn thiết lập bằng một phím tắt duy nhất:
Để tìm hiểu thêm bạn xem những link bên dưới bọn mình đã nói rất nhiều về Shortcuts:
- Cách sử dụng Shortcuts
- Tạo ảnh GIF bằng Shortcuts
- Download video Facebook, Instagram, Twitter bằng Shortcuts
- Shortcuts chuyển lệnh qua Google Assistant
- Nơi chia sẻ Shortcuts
4. Kích hoạt bảo mật 2 yếu tố
Cái này quan trọng, bảo mật 2 yếu tố (Two-Factor Authentication) giúp bạn bảo vệ tài khoản iCloud được tốt hơn, ví dụ khi một thiết bị nào đó đăng nhập tài khoản iCloud của bạn thì đều phải đòi hỏi nhập mã xác nhận hiển thị trên các thiết bị đã và đang sử dụng.
Để thiết lập:
Quảng cáo
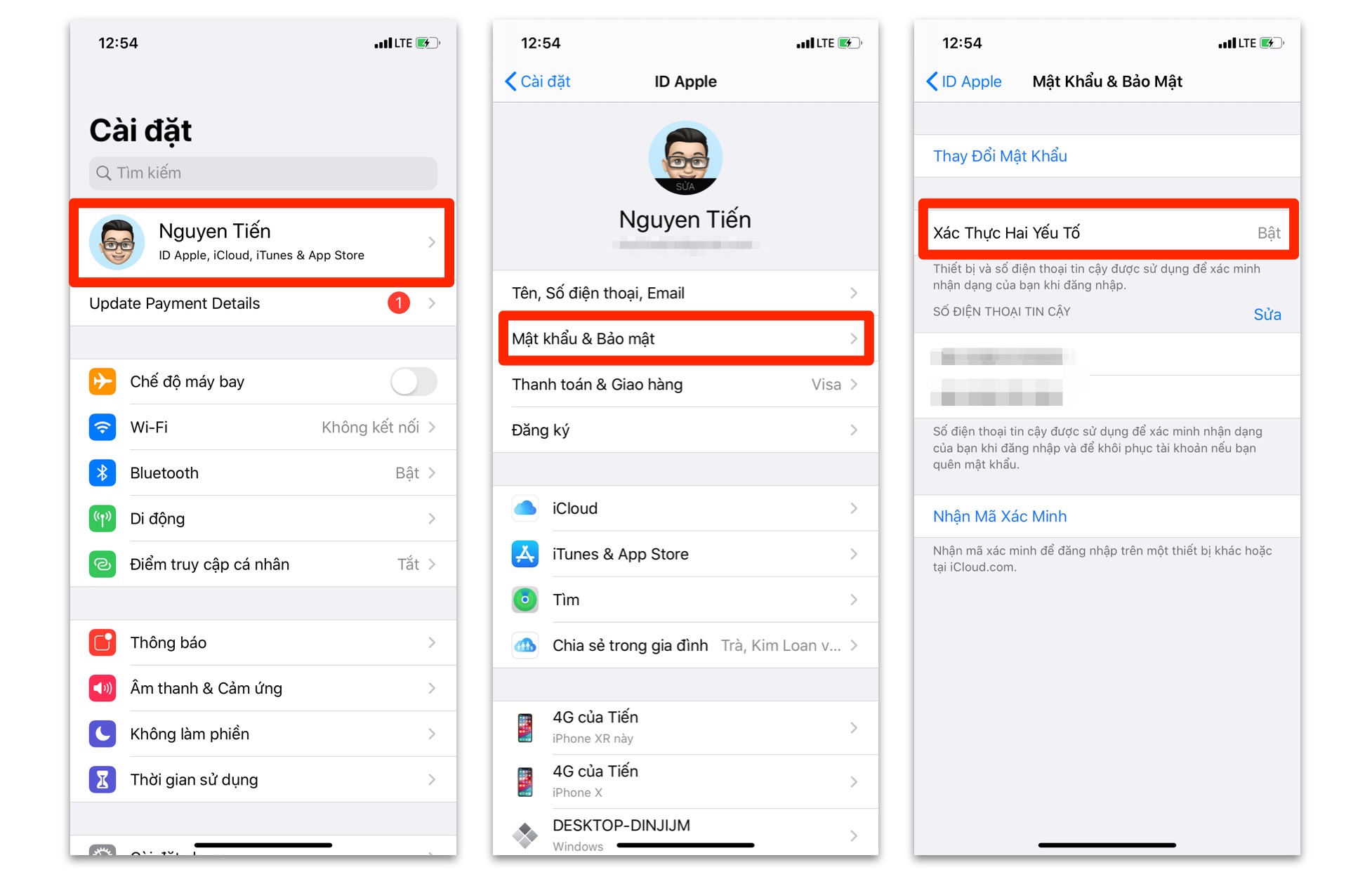
Bạn vào Cài đặt - chọn tên iCloud của bạn - Mật khẩu & bảo mật (Password & Security) - Mở Xác thực hai yếu tố lên là xong.
Lưu ý: Ở bên dưới có phần số điện thoại tin cậy (Trusted Numbers), tại đây bạn nên thêm những số điện thoại của riêng bạn mà bạn luôn sử dụng bên mình. Lỡ trường hợp bạn không thể nhận mã xác nhận trên các thiết bị khác thì còn có số điện thoại để nhận.
5. Tạo liên hệ khẩn cấp
Liên hệ khẩn cấp là gì? Đây là tính năng để khi bạn có té ngã hoặc gặp sự cố tai nạn cần gọi SOS. iPhone và Apple Watch sẽ tự động liên hệ cho số điện thoại người thân mà bạn đã thiết lập.
Vậy còn số SOS thì sao? Mỗi vùng mỗi đất nước sẽ có một số SOS riêng mà iPhone đã tự động có sẵn (ví dụ như 113 hoặc 115).
Việc thêm liên hệ trong danh bạ để một khi có sự cố thì đồng thời người thân của bạn cũng nhận được cuộc gọi khẩn cấp này và iPhone + Apple Watch cũng sẽ gửi vị trí của bạn gặp nạn đến cho họ.
Để thiết lập:
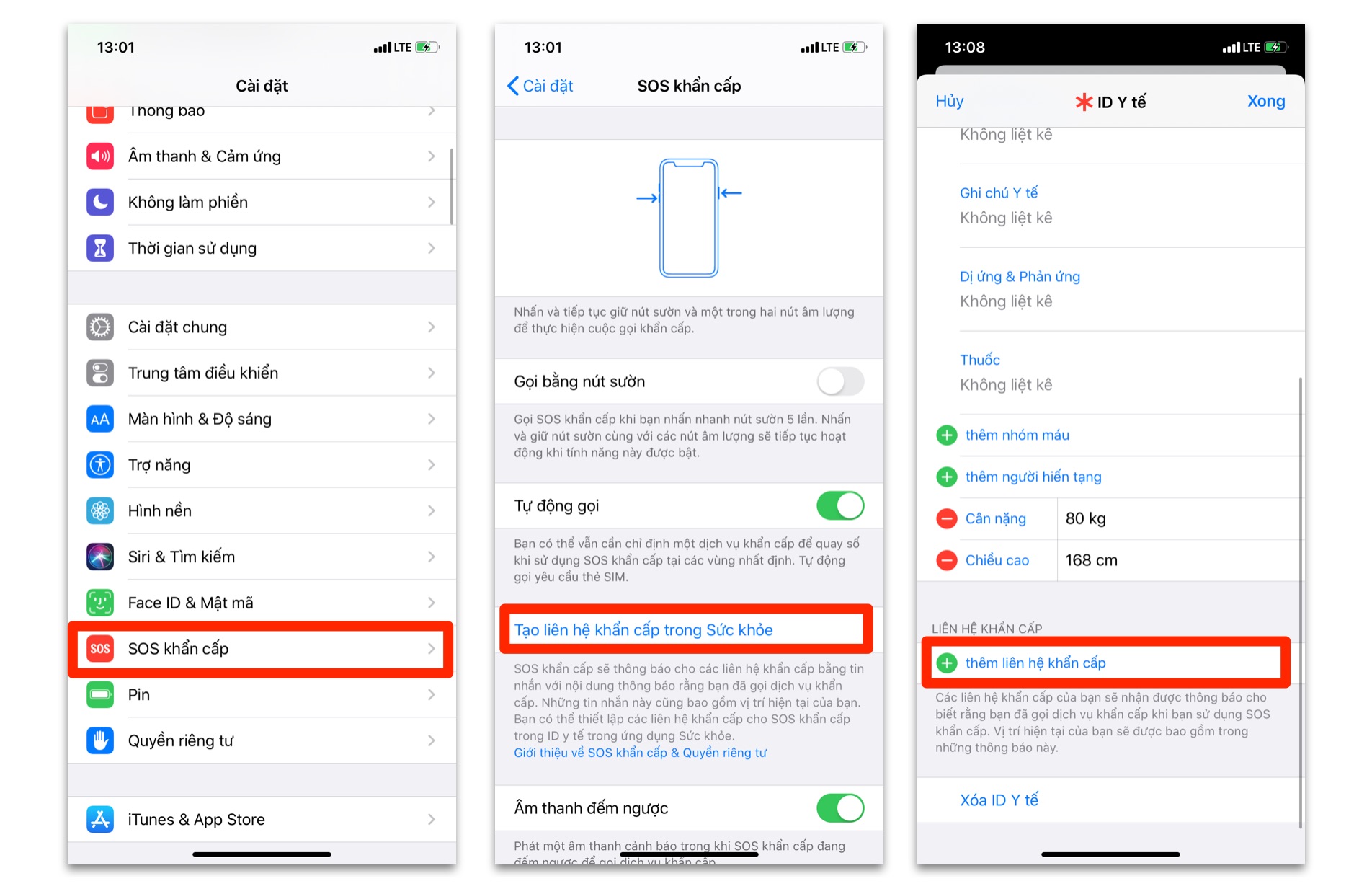
Vào Cài đặt - SOS khẩn cấp (Emergency SOS) - Tạo liên hệ khẩn cấp (Set up Emergency Contracts) - kéo xuống dưới bấm vào dấu "+" như trên và chọn tên danh bạ người thân trong gia đình hoặc bạn bè.
Đây là tính năng SOS mình mong các bạn không bao giờ cần tới nó, nhưng cũng để phòng ngừa trường hợp xấu nhất.