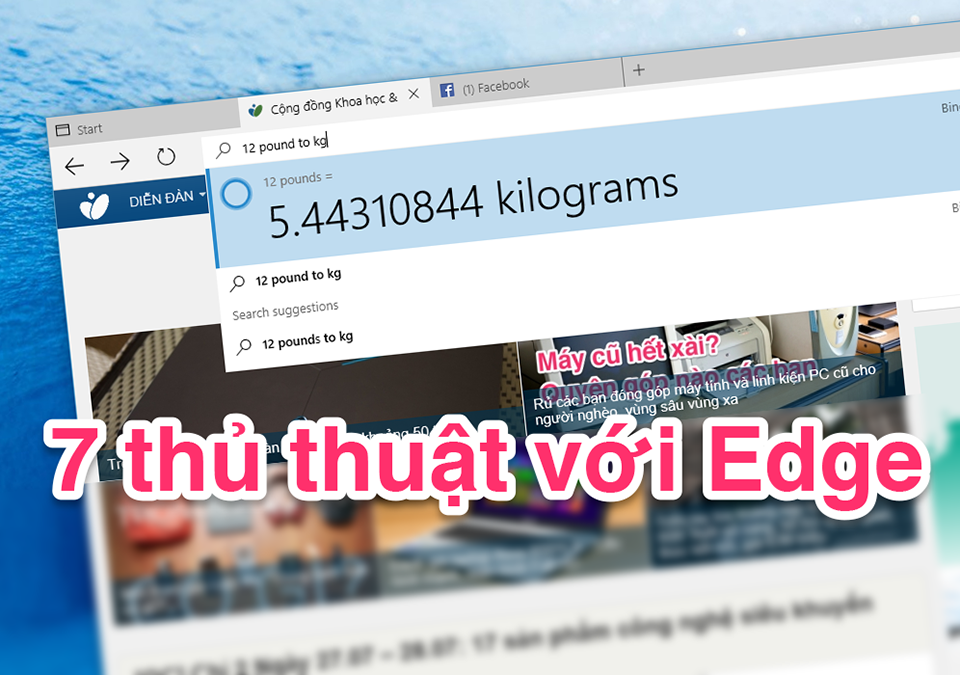
Nội dung chính
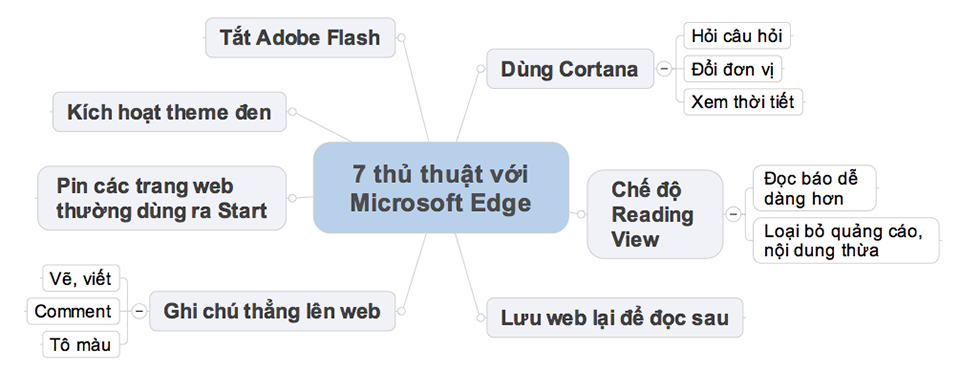
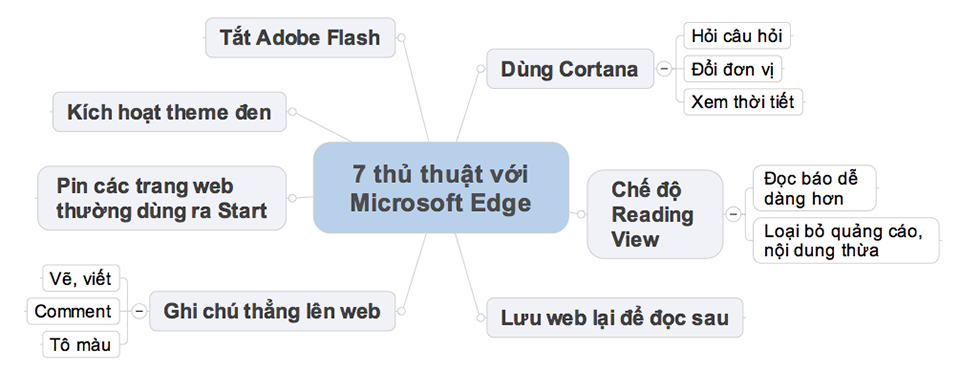
1. Kích hoạt Cortana
Cortana không chỉ có mặt trong Windows 10 ở thanh taskbar mà nó còn được tích hợp vào chung với Microsoft Edge luôn, từ đó bạn có thể tra cứu thông tin nhanh hơn, không cần phải lên Google hay Bing rồi nhập từ khóa như cách truyền thống. Từ thanh tiêu đề hoặc ô search trong trang new tab, bạn chỉ cần gõ các câu lệnh, ví dụ như "weather in [tên thành phố]", hoặc "how old is [tên người nổi tiếng]". Lập tức một cửa sổ nhỏ sẽ xuất hiện để trả về kết quả cho bạn, cực kì nhanh và tiện lợi. Bạn cũng có thể nhờ Cortana đổi đơn vị nữa, ví dụ như muốn đổi từ pound sang kg là nhập lệnh "<số> pound to kg". Bạn có thể tham khảo thêm các câu lệnh khác để nhờ Cortana tìm kiếm thông tin trong bài viết: Bạn có thể làm gì với Cortana trên Windows 10 TP? Đề xuất thông tin, ra lệnh giọng nói, nhờ hát...
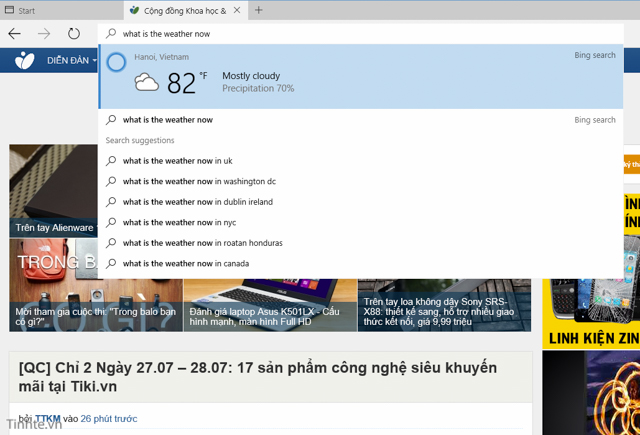
Lưu ý: trước khi dùng Cortana trong Edge, bạn bắt buộc phải kích hoạt Cortana của hệ thống, cách làm như sau:
- Đảm bảo máy tính của bạn đang ở ngôn ngữ tiếng Anh, vùng là United States (chỉnh trong Settings > Time & Language > Region and Language)
- Bấm vào ô tìm kiến ở taskbar, chỗ kế nút Start
- Cortana sẽ chạy lên, giới thiệu sơ về tính năng của nó, đồng thời kêu bạn nhập tên để xưng hô
- Thiết lập xong Cortana thì khởi động lại Edge
- Xong, Edge đã có Cortana
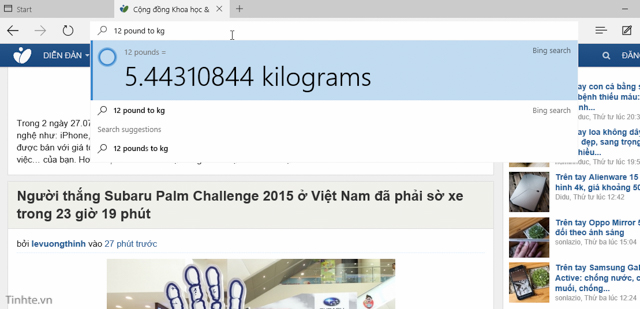
Nếu bạn có dùng IE trên Windows Phone 8.1 hoặc Windows 8 Modern thì chắc hẳn từng nghe nói đến tính năng này. Khi Reading View được kích hoạt, nó sẽ loại bỏ hết những thành phần rườm rà của website mà bạn đang mở, chỉ giữ lại nội dung chính và các hình ảnh có liên quan mà thôi. Đây cũng là một nỗ lực của Microsoft nhằm mang đến trải nghiệm đọc web tốt hơn cho người dùng và hạn chế sự phân tâm ở mức cao nhất có thể. Việc kích hoạt Reading View vô cùng đơn giản, chỉ cần nhấn nút hình quyển sách trên thanh địa chỉ là xong.
Lưu ý rằng không phải website nào cũng hoạt động tốt với Reading View. Những trang blog, wiki hay các website chứa nhiều nội dung hầu hết đều tương thích, trong khi những trang web phức tạp hơn, trang web ít nội dung thì khả năng được hỗ trợ khá thấp. Mình đang buồn vì Tinh tế không xài được với Reading View đây.
3. Lưu web lại để đọc sau
Danh sách Reading List là nơi bạn thêm vào các trang web mình muốn đọc sau. Ví dụ: bạn chuẩn bị rời cơ quan thì bỗng thấy bài viết của Duy Luân hay quá, tuy nhiên nếu bây giờ mà giờ đọc thì sẽ bị trễ giờ đón vợ. Thế là bạn lưu bài viết đó lại vào Reading List để về nhà có thời gian rảnh thì xem sau. Hoặc bạn đang ngồi trên cái PC ở nhà đọc dở một tin tức mới, nhưng đến giờ bạn phải đi ra đường có việc. Bạn lưu tin đó vô Reading List, khi ra đường rồi có thể rút điện thoại hoặc laptop chạy Windows 10 ra, mở lại Reading List là sẽ thấy ngay web vừa lưu. Bạn cũng có thể lưu tập tin PDF vào danh sách này cũng được.
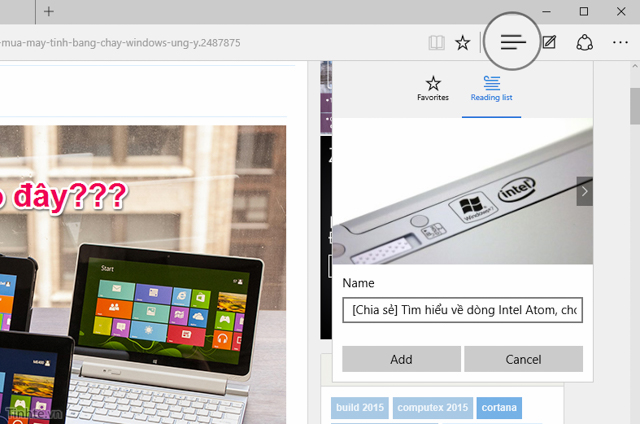
Cách lưu web bằng reading list:
- Duyệt đến trang web hoặc nội dung nào đó mà bạn muốn lưu
- Nhấn vào biểu tượng hình ngôi sao ở cạnh thanh địa chỉ
- Nhấn vào nút Reading List, chỉnh lại tiêu đề cho web nếu thích
- Nhấn Add
- Giờ bạn có thể lấy một chiếc máy tính hay điện thoại chạy Windows 10 khác ra, mở Edge, vào Reading List là sẽ thấy website mình vừa lưu. Tất nhiên web cũng sẽ tồn tại trên máy mà bạn vừa nhấn Add luôn.
Quảng cáo
Khi bạn nhấn vào biểu tượng hình cây bút nằm cạnh thanh địa chỉ, trình duyệt sẽ hiển thị thêm thanh công cụ màu tím để bạn đánh dấu, ghi chú hoặc chèn bình luận của mình vào một vị trí nào đó trên website. Tương tự như OneNote, bạn có thể chọn màu nét vẽ, chọn màu cho chức năng tô đậm, tất nhiên là bạn cũng có thể dùng ngón tay hoặc bút stylus để viết thay vì chỉ dùng chuột và bàn phím truyền thống. Khả năng ghi chú nói trên có thể dùng với bất kì trang web nào.
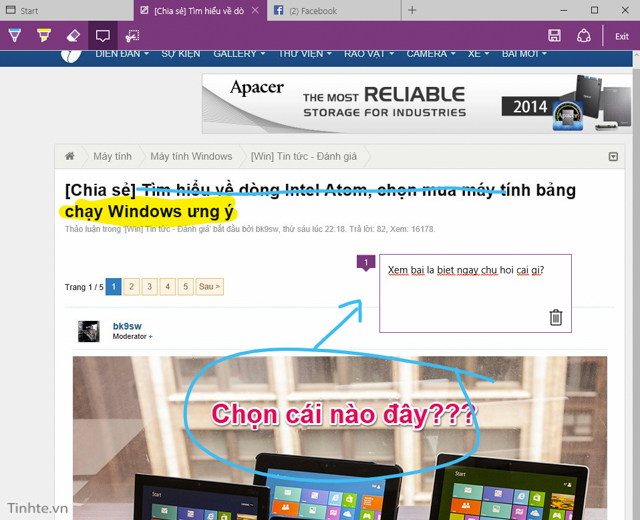
Nếu bạn đang xài desktop không có cảm ứng thì bạn vẫn có thể chèn bình luận bằng cách gõ nội dung trên bàn phím, y hệt như tính năng comment của Word, PowerPoint vậy. Khi đã đánh dấu trang xong, bạn có thể chia sẻ ghi chú với những app khác như Facebook, lưu vô Reading List hoặc gửi Mail. Ngoài ra, Edge còn hỗ trợ việc cắt một phần trang web rồi lưu lại vào OneNote nếu cần.
5. Pin các trang web thường dùng ra Start
Nếu bạn rất thích trang web nào đó và rất hay truy cập, bạn nên Pin trang đó ra màn hình Start để mở web nhanh hơn, bỏ được công đoạn chạy Edge một cách thủ công. Cách pin một trang như sau:
- Mở trang web ưa thích của bạn
- Nhấn vào nút ba dấu chấm ở cạnh phải của Edge > chọn "Pin to Start"
- Nhấn phím Windows, xem xem trang web đã nhảy ra màn hình Start hay chưa
- Xong
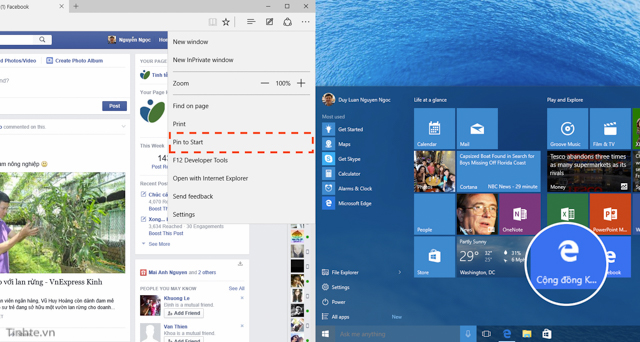
Edge có một theme màu đen rất đẹp, rất ngầu, nhìn vào theo mình thì thấy bắt mắt hơn cả theme màu trắng nữa. Bạn có thể kích hoạt nhanh chức năng này bằng cách vào nút menu > Settings > Theme > Dark Theme. Nếu thấy chán hay không thích thì bạn có thể đổi về Light Theme trở lại cũng bằng cách tương tự.
Quảng cáo
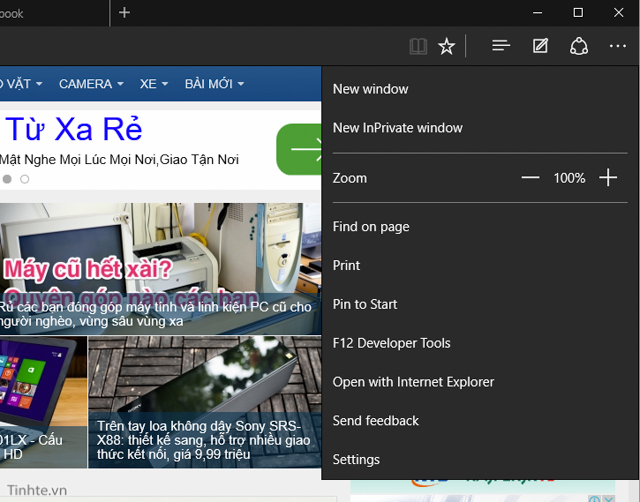
7. Tắt Flash
Giống như Chrome, Edge cũng được tích hợp sẵn Flash bên trong, khá là tiện lợi bởi chúng ta có thể xài nó ngay mà không cần phải cài Flash plugin. Nhưng vì một lý do nào đó, chẳng hạn như bạn cảm thấy laptop hao pin nhanh hơn khi vào các trang có nhiều nội dung Flash, hoặc chỉ đơn giản là bạn không muốn thấy các mẩu quảng cáo trên các trang web mình ghé thăm, thì bạn có thể tắt hẳn Flash đi. Cách thực hiện như sau:
- Vào Menu > Settings > View advanced settings
- Tắt dòng chữ Adobe Flash Player
- Xong
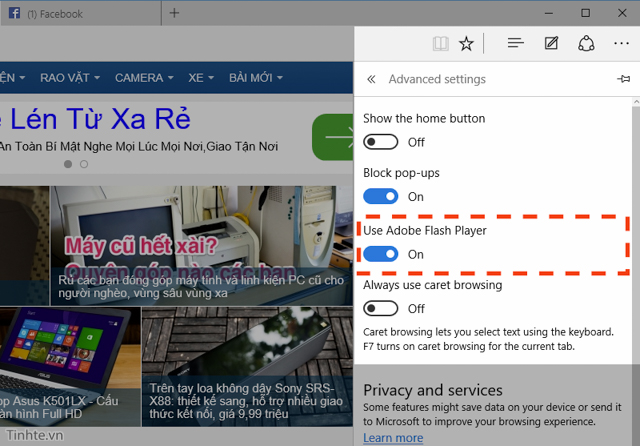
Mình sẽ tiếp tục dùng Edge, có gì hay sẽ chia sẻ thêm với các bạn về trình duyệt mới này nhé.

![[IMG]](http://i254.photobucket.com/albums/hh104/iamcuong_89/3.png)