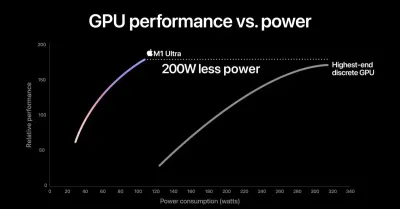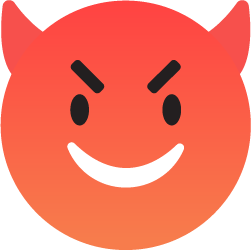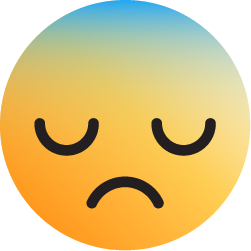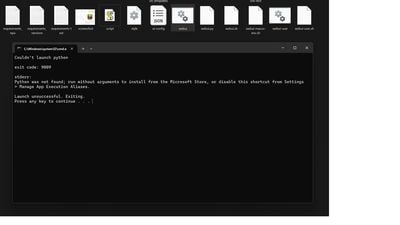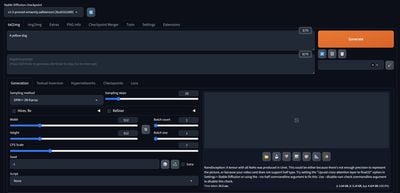Trong bài viết này, mình sẽ chia sẻ với anh em cách cài Stable Diffusion WebUI Automatic1111, cài thêm các model theo ý muốn. Lưu ý, đây là dành cho anh em mới hoàn toàn, chưa dùng Stable Diffusion để tạo ảnh bằng PC dưới local lần nào, cũng không cần biết gì hết cũng có thể có sẵn SD để bắt đầu gen hình và nghịch nhiều hơn với AI.
Anh em có kinh nghiệm ròi có thể chia sẻ thêm bên dưới nữa cho vui nha.
Dưới đây là cách "truyền thống" và hơi thủ công một chút, nhưng đổi lại anh em sẽ nắm được rõ hơn những thứ mà mình cài vào máy, để lỡ sau này nghịch có gì thì cũng dễ dò đường mà sửa lỗi hơn. Vẫn có nhiều cách khác cài đặt "tự động" và mình sẽ giới thiệu bên dưới sau.
Tuy nhiên mình vẫn khuyến khích anh em cài theo cách "truyền thống", đồng thời, anh em có thể đọc thêm ở bài bên dưới để hiểu rõ hơn nữa những thứ cần thiết cài vào PC để vọc AI nha. Hơn nữa đối với mình, việc cài thủ công như thế này ít nhất giúp mình biết những thứ gì đã được cài vào máy của mình, cảm giác cũng tự tin hơn chút.
Anh em có kinh nghiệm ròi có thể chia sẻ thêm bên dưới nữa cho vui nha.
Cách cài đặt Stable Diffusion cơ bản
Dưới đây là cách "truyền thống" và hơi thủ công một chút, nhưng đổi lại anh em sẽ nắm được rõ hơn những thứ mà mình cài vào máy, để lỡ sau này nghịch có gì thì cũng dễ dò đường mà sửa lỗi hơn. Vẫn có nhiều cách khác cài đặt "tự động" và mình sẽ giới thiệu bên dưới sau.
Tuy nhiên mình vẫn khuyến khích anh em cài theo cách "truyền thống", đồng thời, anh em có thể đọc thêm ở bài bên dưới để hiểu rõ hơn nữa những thứ cần thiết cài vào PC để vọc AI nha. Hơn nữa đối với mình, việc cài thủ công như thế này ít nhất giúp mình biết những thứ gì đã được cài vào máy của mình, cảm giác cũng tự tin hơn chút.
Bước 1: Cần có Python 3.10.x và Git
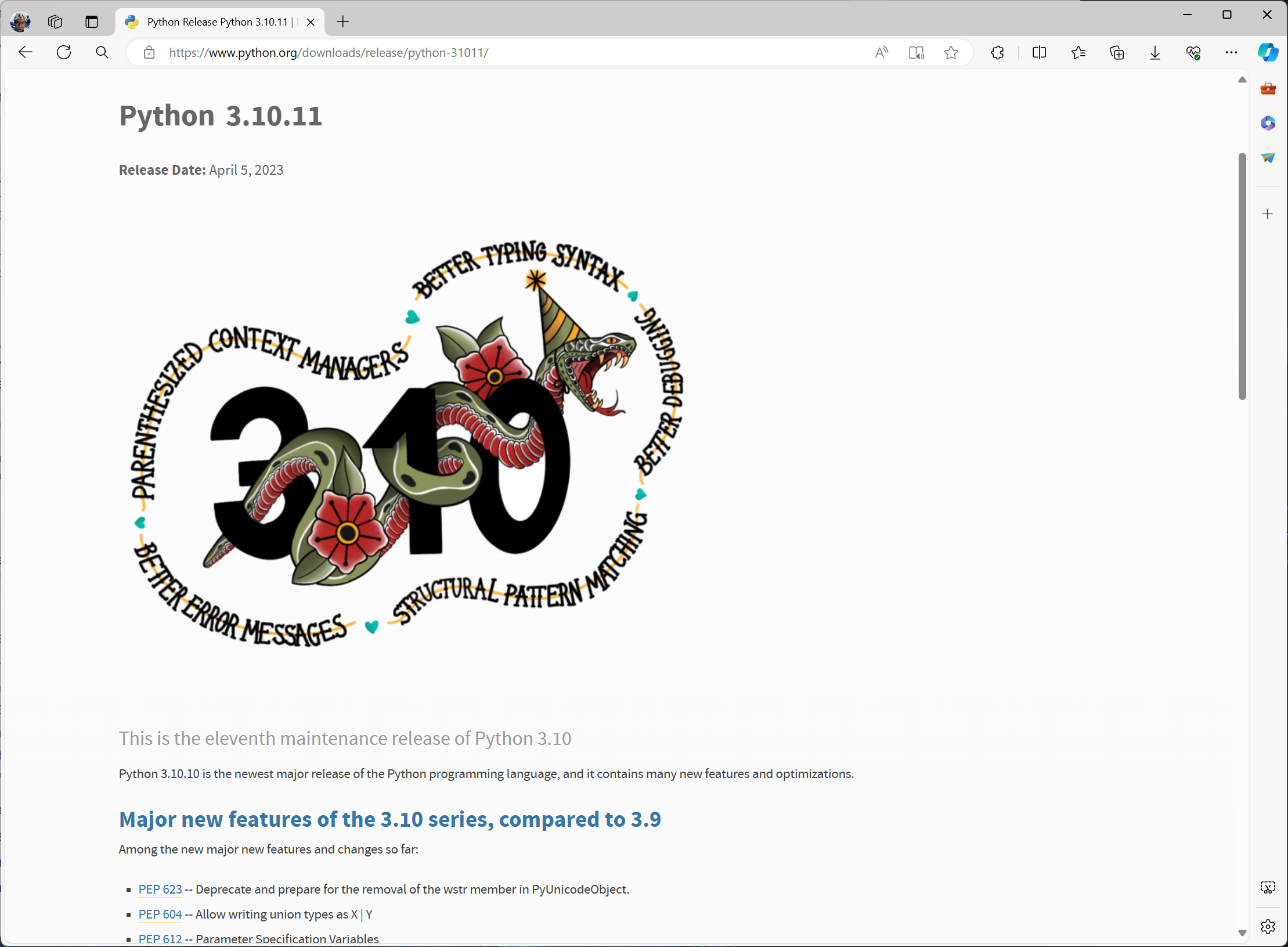
Đầu tiên nhất, anh em cần phải cài sẵn Python và git. Anh em bấm vào link hướng dẫn chi tiết tại đây, mình có nói về cách cài và gom nhiều những thứ phát sinh xung quanh Python. Chung cuộc, anh em cần một Python 3.10.x để có thể chạy SD một cách trơn tru ở hiện tại. Tiếp đến, anh em cần cài Git, cái này là gì, cài ra sao thì mình cũng để ở link này luôn nha.
Trước khi bắt đầu, anh em chạy cmd lên, gõ lệnh python và nhấn enter. Nếu hiện ra như bên dưới thì okie rồi nha.
Bước 2: Tạo tài khoản GitHub và Hugging Face
GitHub là nơi anh em dev chia sẻ, lưu trữ và phát triển các ứng dụng, code trên đó. Để tiếp cận và khai thác thì anh em cần tạo tài khoản trên đó. Đây cũng là điều bắt buộc để có thể clone Stable Duffusion Automactic1111 về để tạo hình bằng AI.
Tiếp theo là Hugging Face, đây là cộng đồng chia sẻ về AI mã nguồn mở. Các model, checkpoint,... những thành phần quan trọng để chạy SD sẽ chủ yếu được chia sẻ trên đây. Vì vậy nên anh em cần có tài khoản để tải tài nguyên về.
Bước 3: Clone Stable Diffusion WebUI xuống máy tính
Quảng cáo
Đối với anh em không quen với các dòng lệnh thì thấy có vẻ khó khăn. Tuy nhiên nó cũng khó khăn thiệt, anh em chỉ cần copy các dòng bên dưới là được nha.
Đầu tiên, anh em xác định một thư mục mà anh em muốn lưu Stable Diffusion WebUI về. Kinh nghiệm của mình là anh em cứ để ở root của một ổ cứng nào đó cho tiện lợi về sau. Thứ 2 nữa là ổ cứng đó còn trống càng nhiều càng tốt vì sau này trong quá trình nghịch các model, chẳng mấy chốc mà tốn hàng trăm GB cũng không chừng. Bây giờ, mình giả sử thư mục đó là tên là ABC nha.
Anh em mở thư mục ABC lên bằng File Explorer, sau đó bấm lên đường dẫn của thư mục trong cửa sổ này và gõ cmd. Một cửa sổ cmd sẽ hiện ra, anh em chép dòng bên dưới vào và bấm Enter.
git clone https://github.com/AUTOMATIC1111/stable-diffusion-webui.git
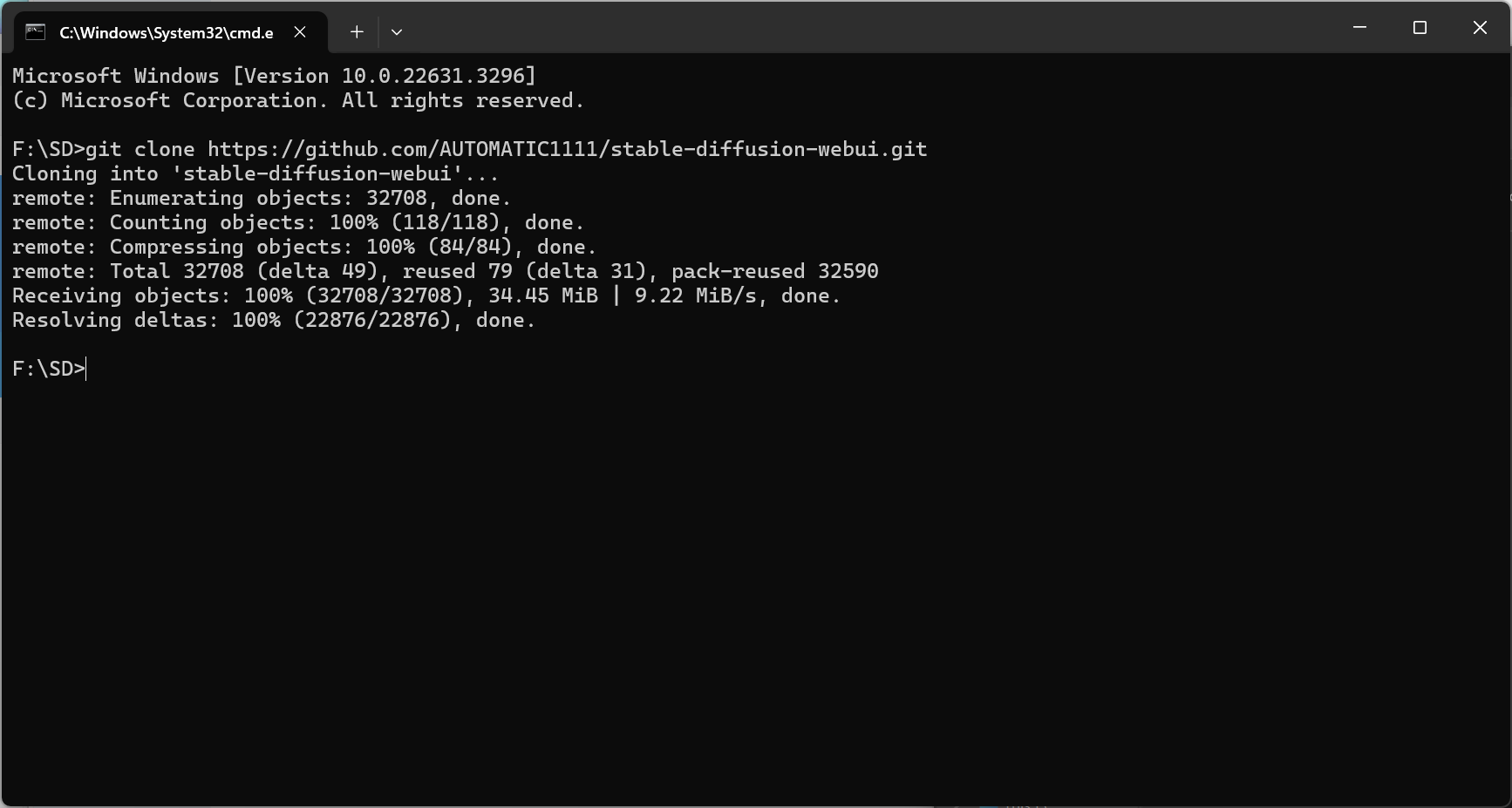
Quá trình tải về sẽ diễn ra tự động, cứ để nó chạy xong hết là coi như anh em đã clone SD về máy xong rồi. Lúc này anh em sẽ thấy có một thư mục tên là stable-diffusion-webui, mở thư mục này ra, anh em sẽ thấy có các thứ quan trọng sau:
Quảng cáo

- Thư mục model\Stable-diffusion: đây là chỗ chứa Checkpoint, hay chính là các model mà anh em tải về để nghịch
- File webui-user.bat: Đây là file chứa các thiết lập để chạy SD webUI lên như môi trường, phiên bản python, những tùy biến đặc biệt khác. Cái này lúc nghịch nhiều sẽ cần tới, mình hẹn anh em bài khác mình gom tiếp các thông tin vào đó nha.
- File webui.bat: đây chính là file để khởi chạy SD webUI lên. Chạy cái này, cmd sẽ chạy hết các lệnh để khởi động, lần đầu sẽ hơi lâu chút do sẽ còn tải thêm một số thứ khác nữa. Sau đó trình duyệt sẽ mở lên, mặc định ở địa chỉ http://127.0.0.1:7860, để chúng ta bắt đầu gen ảnh.
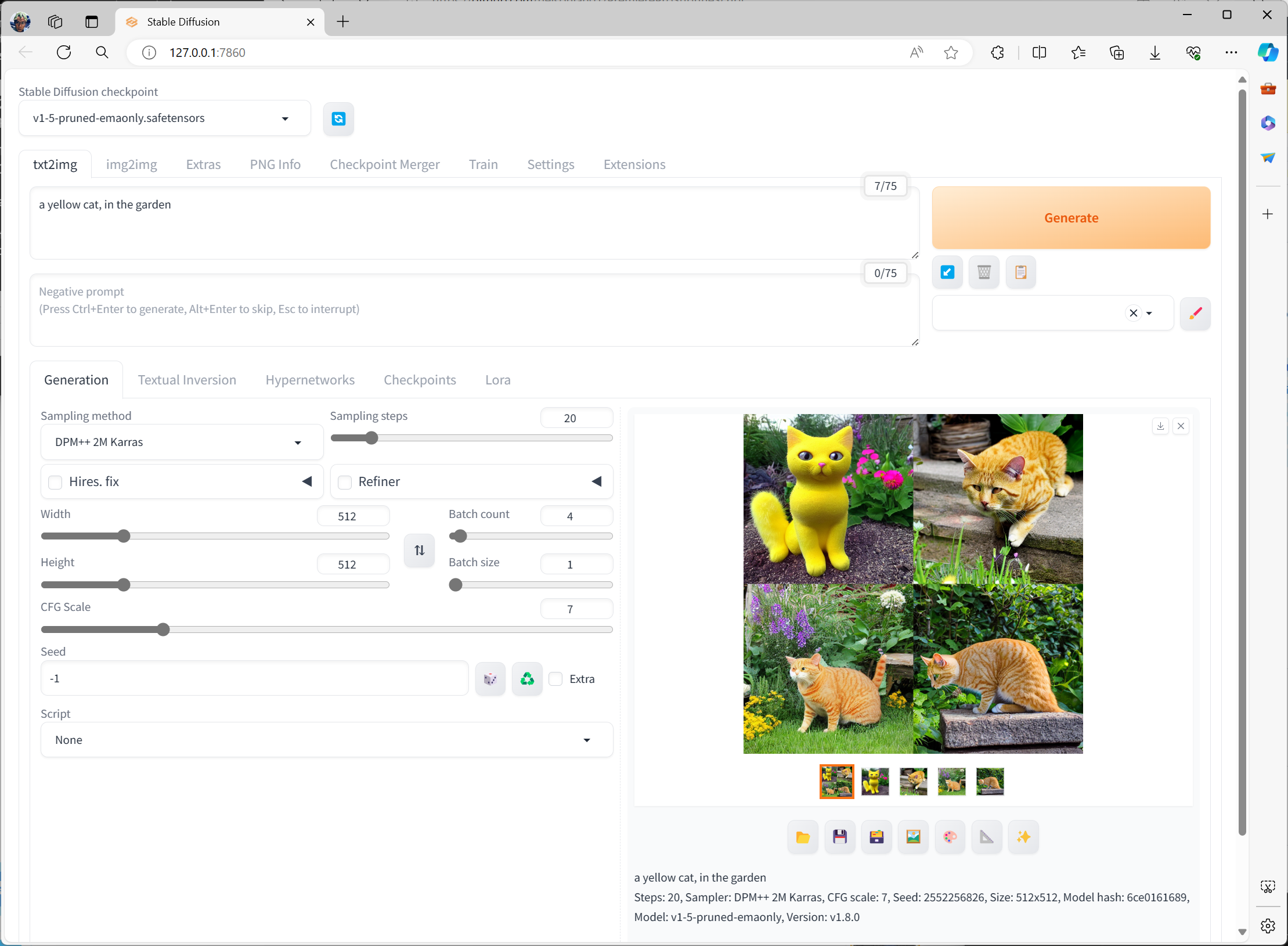
Tới đây thì mặc định là chúng ta đã có thể gen ảnh được bằng model 1.5 đã được cài sẵn. Tuy nhiên, bước sau mình sẽ chia sẻ về cách tải và chép các model khác về.
Cách 2 cài Stable Diffusion
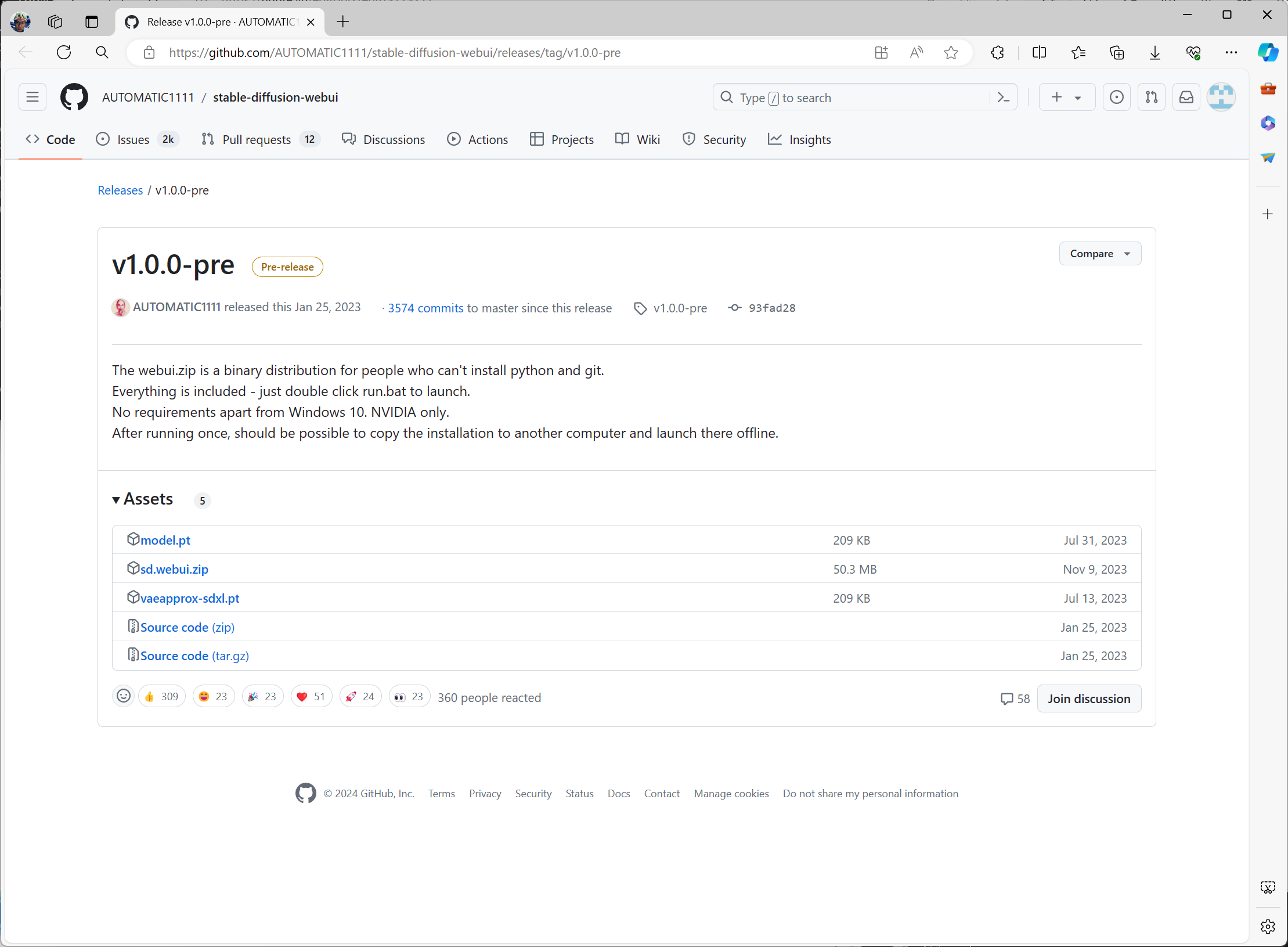
- Đầu tiên là anh em vào link này và tải file sd.webui.zip về. Đây là packet v1.0.0-pre của Stable Diffusion.
- Giải nén thư mục vừa tải về ra và đặt nó ở vị trí bạn muốn (mình vẫn khuyên là để ở D:\ hoặc E:\ luôn cho tiện, thứ 2 là ổ nào trống nhiều càng tốt)
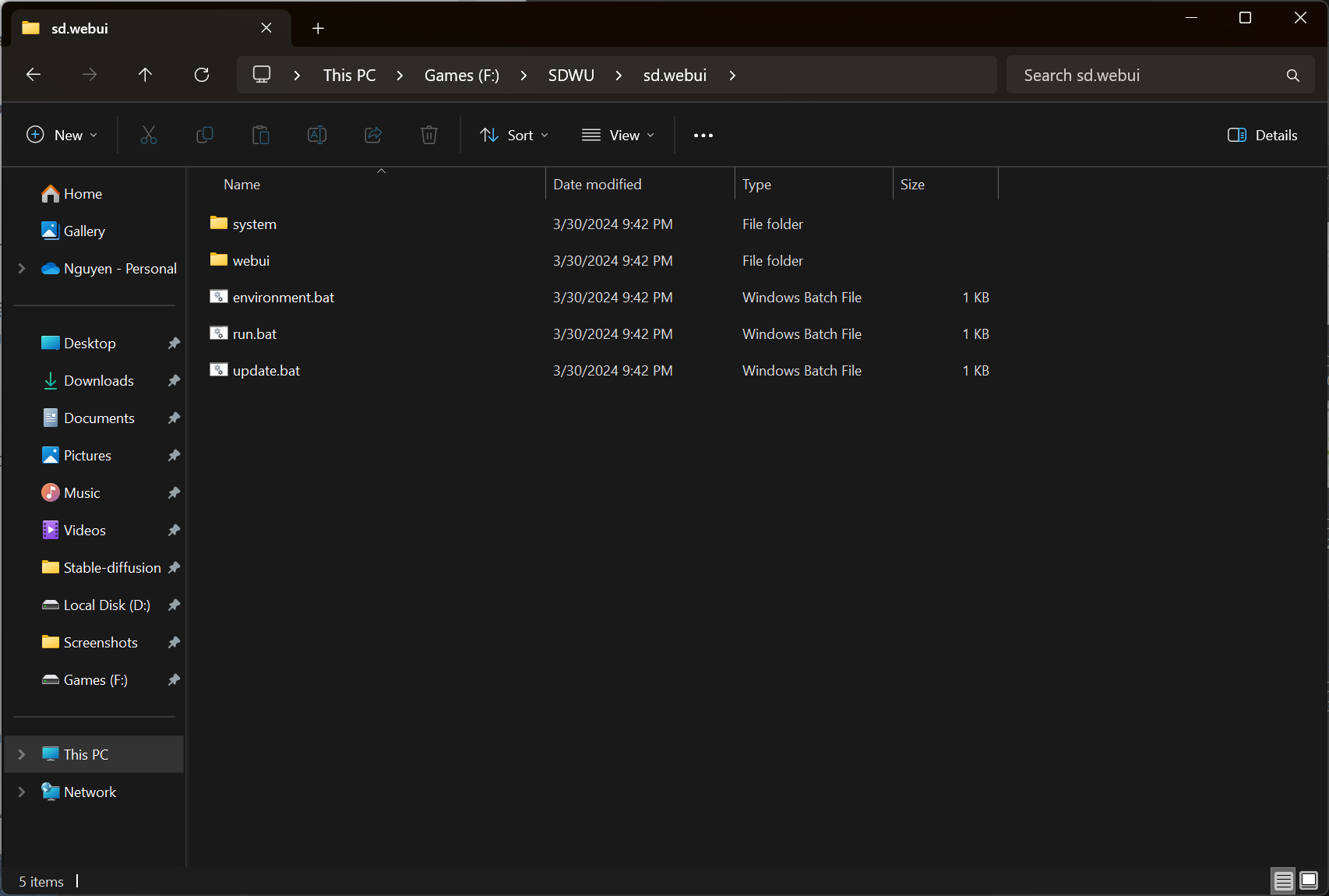
- Mở thư mục vừa giải nén, chạy file update.bat để update WebUI lên phiên bản mới nhất. Lúc này cmd sẽ tự chạy các lệnh.
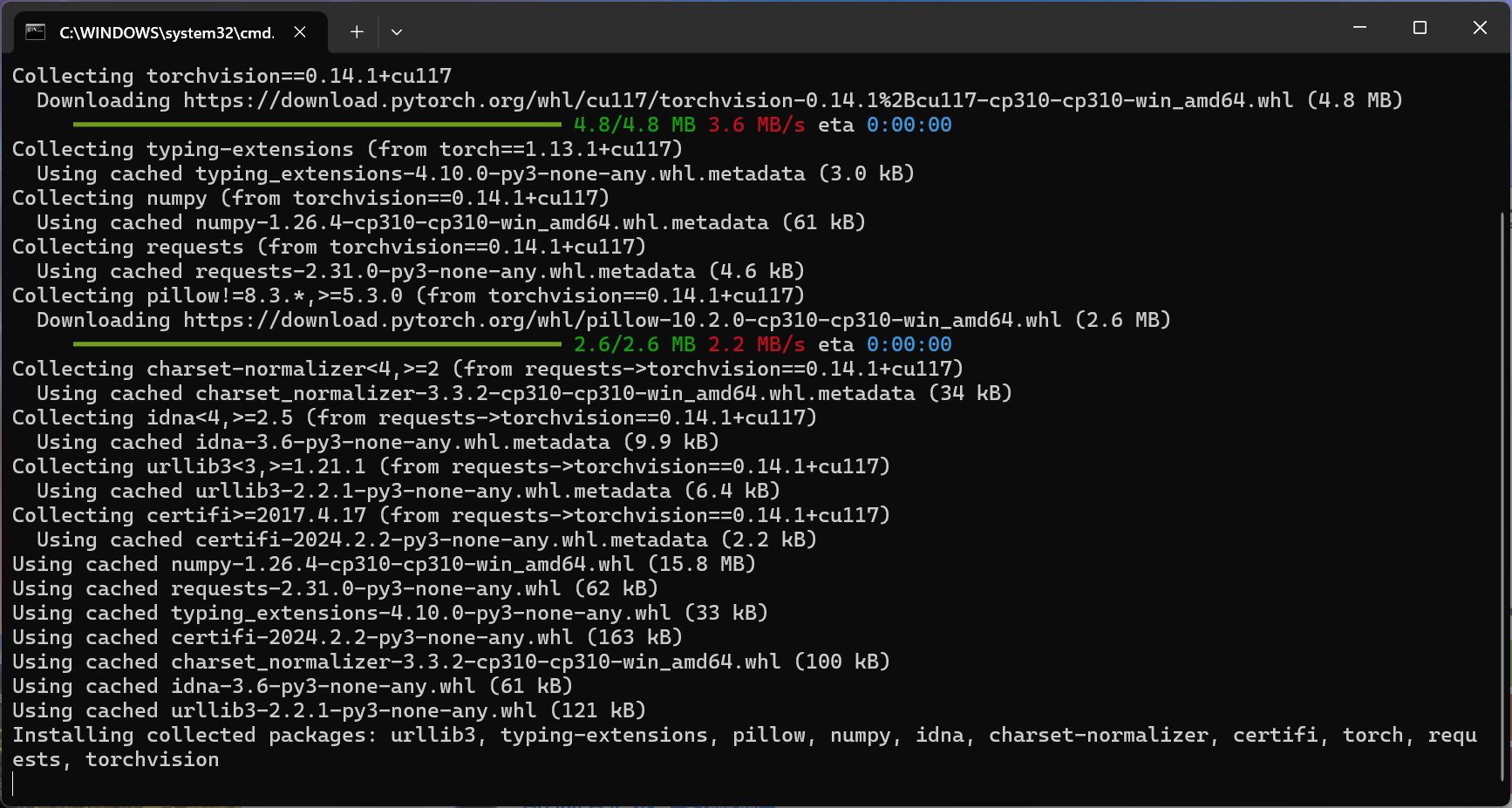
- Tiếp theo chạy file run.bat để bắt đầu khởi động Stable Diffusion WebUI. Lần đầu khởi chạy sẽ khá lâu do cần phải tải rất nhiều file, toolkits này nọ về,... Cứ để cho cmd tải và cài đặt vào hết. Cho tới khi có dòng Running on local URL: http://127.0.0.1:786 là xong, giờ chỉ bấm bào là chạy thôi.
- Lúc này là đã có thể gen hình được rồi.
Lưu ý: với cách cài này, khuyên anh em thêm vào vài dòng config. Anh em tìm file theo đường dẫn này sd.webui\webui\webui-user.bat > click phải chọn mở bằng notepad > ở dòng set COMMANDLINE_ARGS=
chính lại như sau:
set COMMANDLINE_ARGS=--autolaunch --update-check
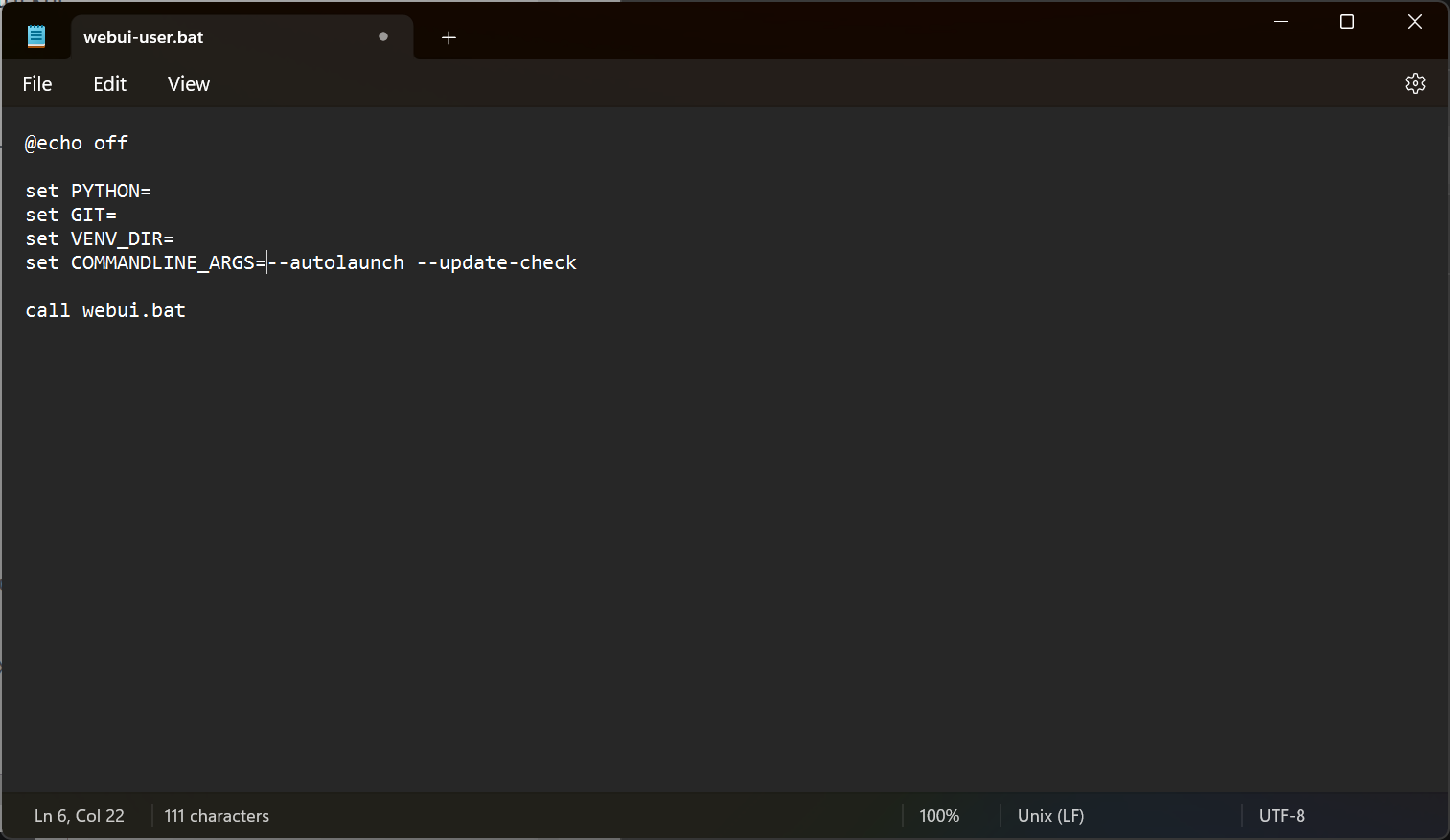
Các tự tải thêm các model Stable Diffusion
Tính tới hiện tại có rất nhiều model khác nhau được phát triển dựa trên những model cơ bản là:
- Stable Diffusion 1.5: Cực kỳ phổ biến, có hỗ trợ Inpainting chính chủ
- Stable Diffusion 2.0/2.1: không khác nhiều phiên bản 1.5 nhưng có data training lớn hơn và đặc biệt là hạn chế NSFW
- Stable Diffusion XL: thông minh, hiểu rõ nhu cầu của người dùng hơn, tạo ảnh lên tới 1024px, tuy nhiên đòi hỏi phần cứng cao hơn.
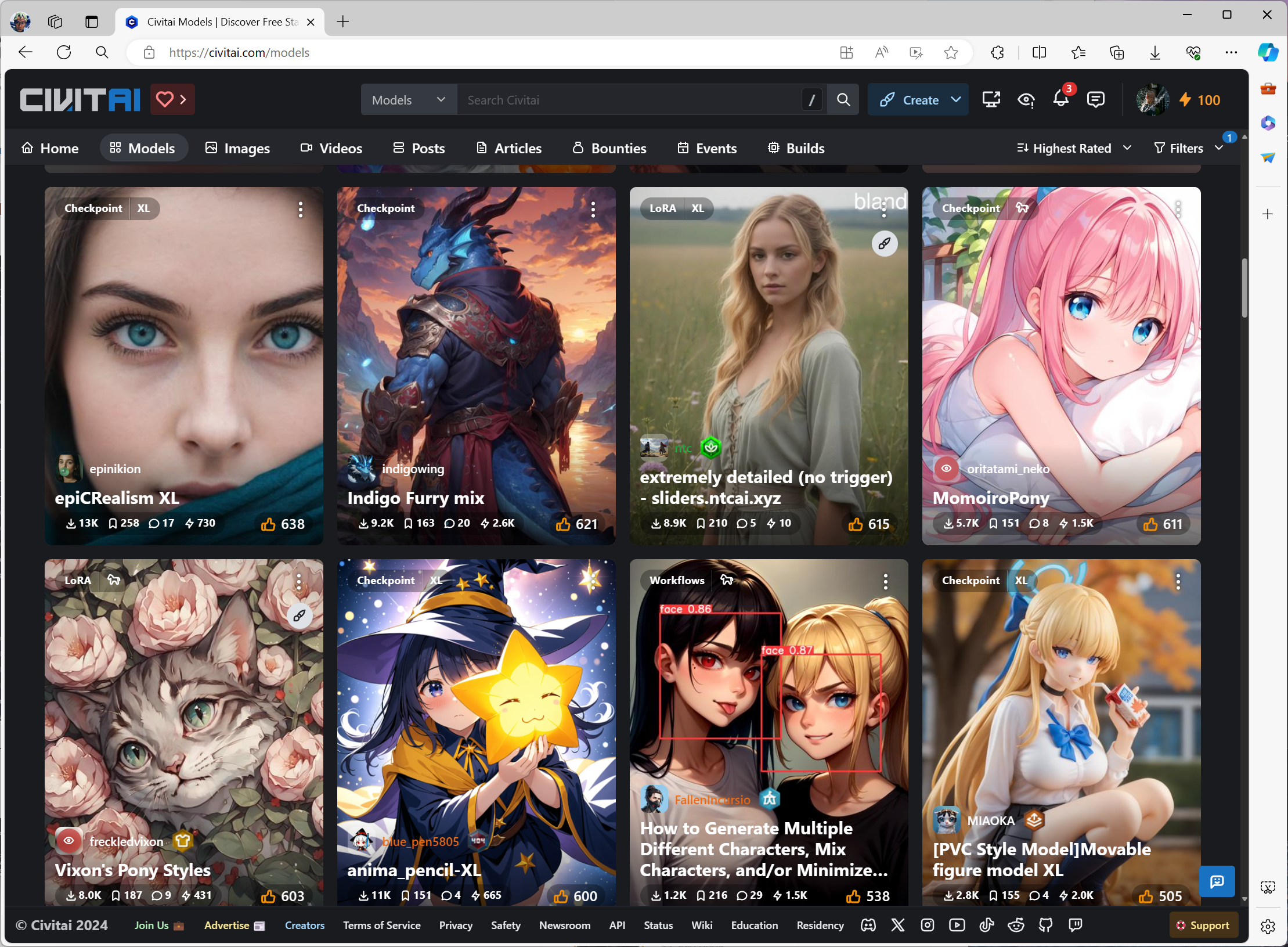
Về File model (chính xác là checkpoint) sẽ có 2 định dạng là .safetensor và .ckpt.
- Đuôi .safetensor rất phổ biến, được chia sẻ nhiều khi tải các model trên kho civitai, lại dễ xài. Anh em chỉ cần tải về, chép vào thư mục stable-diffusion-webui\model\Stable-diffusion là xài được rồi.
- Đuôi .ckpt ít dùng hơn, cách chép vào cũng phức tạp hơn nhưng cũng có trường hợp anh em muốn dùng. Bên dưới là cách cài. MÌnh lấy luôn thí dụ của model Stable Diffusion 2.1.
Đầu tiên, anh em vào link bên dưới:
https://huggingface.co/stabilityai
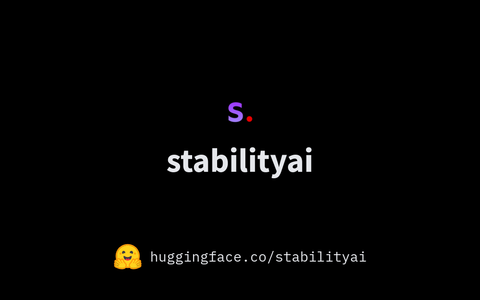
stabilityai (Stability AI)
Our vibrant communities consist of experts, leaders and partners across the globe. They are developing cutting-edge open AI models for Image, Language, Audio, Video, 3D and Biology.
huggingface.co
Kéo xuống bên dưới, anh em sẽ thấy có rất nhiều model. Mình sẽ chọn SD 2.1 theo link sau : https://huggingface.co/stabilityai/stable-diffusion-2-1

stabilityai/stable-diffusion-2-1 · Hugging Face
We’re on a journey to advance and democratize artificial intelligence through open source and open science.
huggingface.co
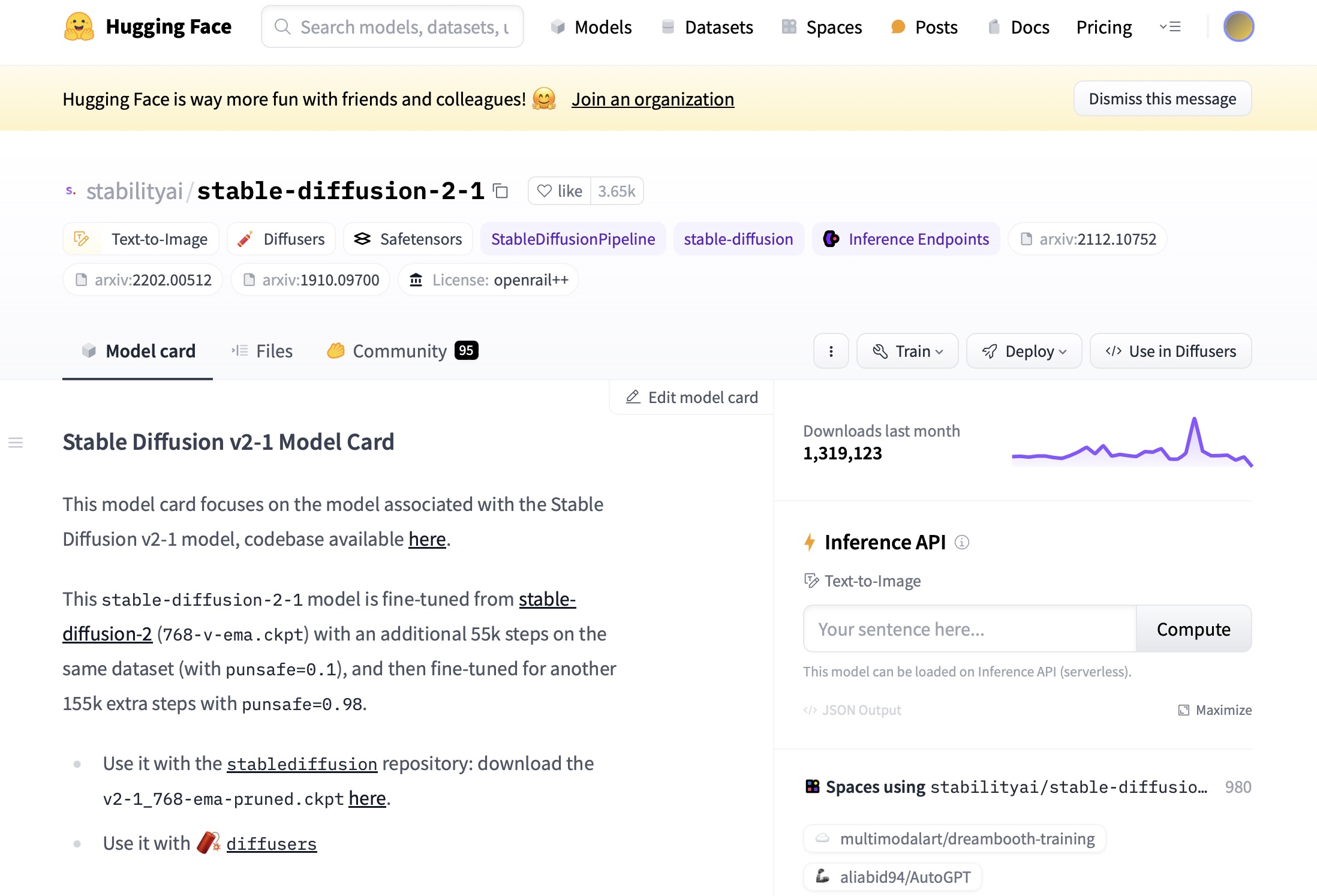
Giao diện mặc định sẽ hiện Model Card như thế này.
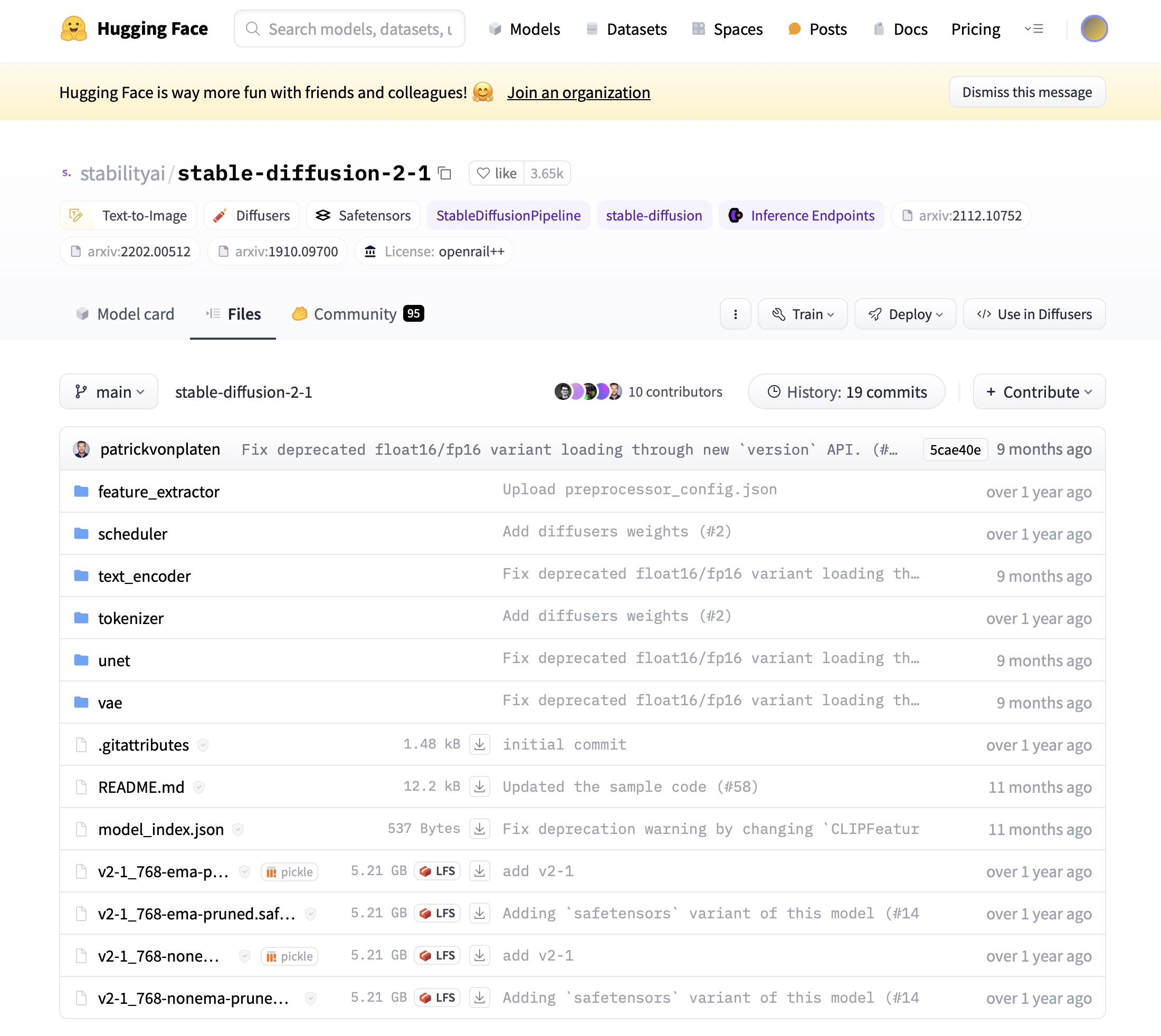
Anh em bấm vào tab Files, và bên dưới sẽ có file tên là v2-1_768-ema-pruned.ckpt (cụm ema ở đây để chỉ model để anh em có thể fine tune này nọ sau này, còn tên file có cụm nonema là ngược lại thôi). Anh em tải nó về, cũng chép vào đường dẫn stable-diffusion-webui\model\Stable-diffusion.
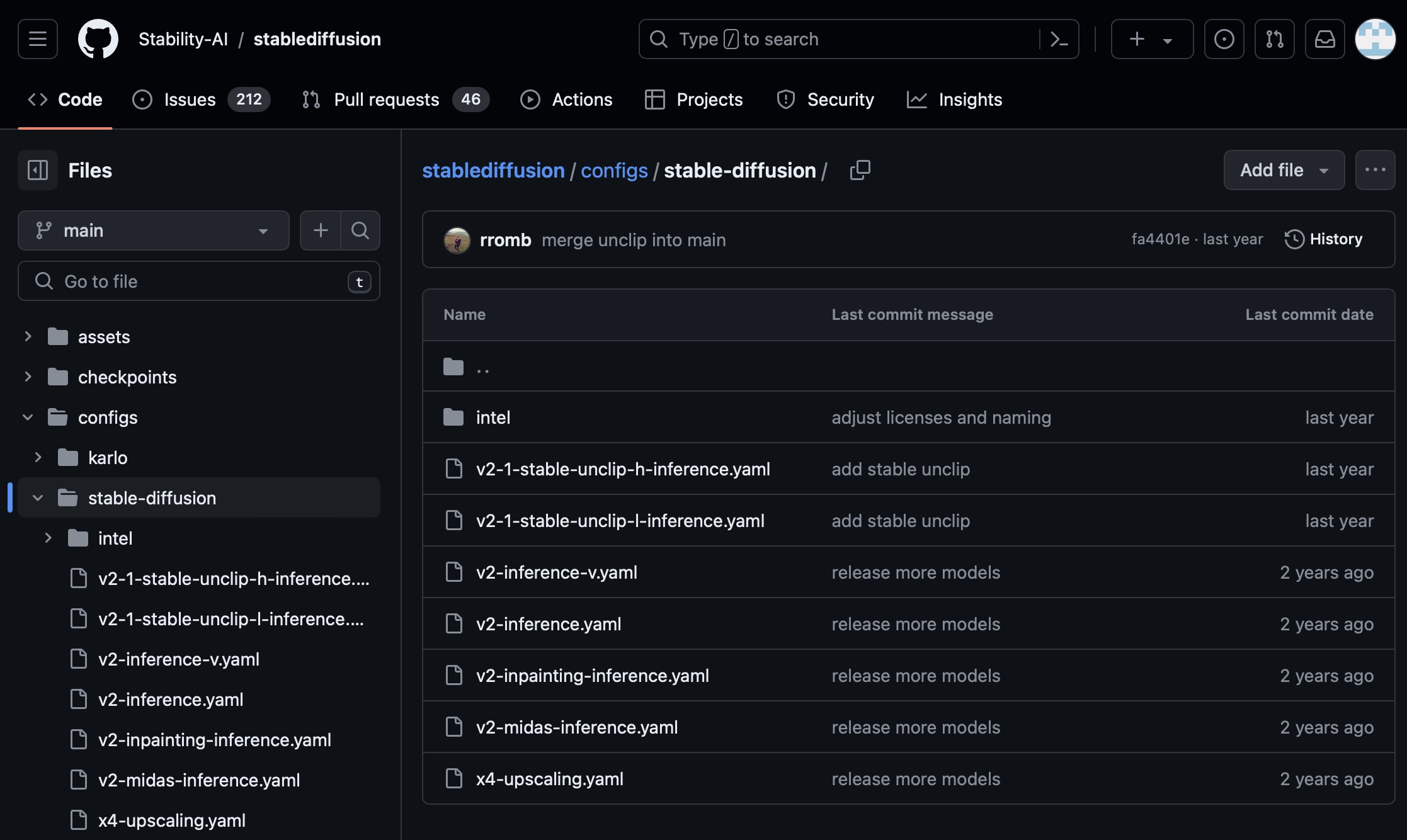
Bây giờ, anh em quay trở lại Model Card, câu đầu tiên "This model card focuses on the model associated with the Stable Diffusion v2-1 model, codebase available here." Bấm vào here đó sẽ được dẫn về git của Stable Diffusion Version 2 là https://github.com/Stability-AI/stablediffusion
GitHub - Stability-AI/stablediffusion: High-Resolution Image Synthesis with Latent Diffusion Models
High-Resolution Image Synthesis with Latent Diffusion Models - Stability-AI/stablediffusion
github.com
Anh em bấm vào configs > stable-diffusion sẽ thấy các file có đuôi là .yaml Đây là các file chứa các config khác nhau.
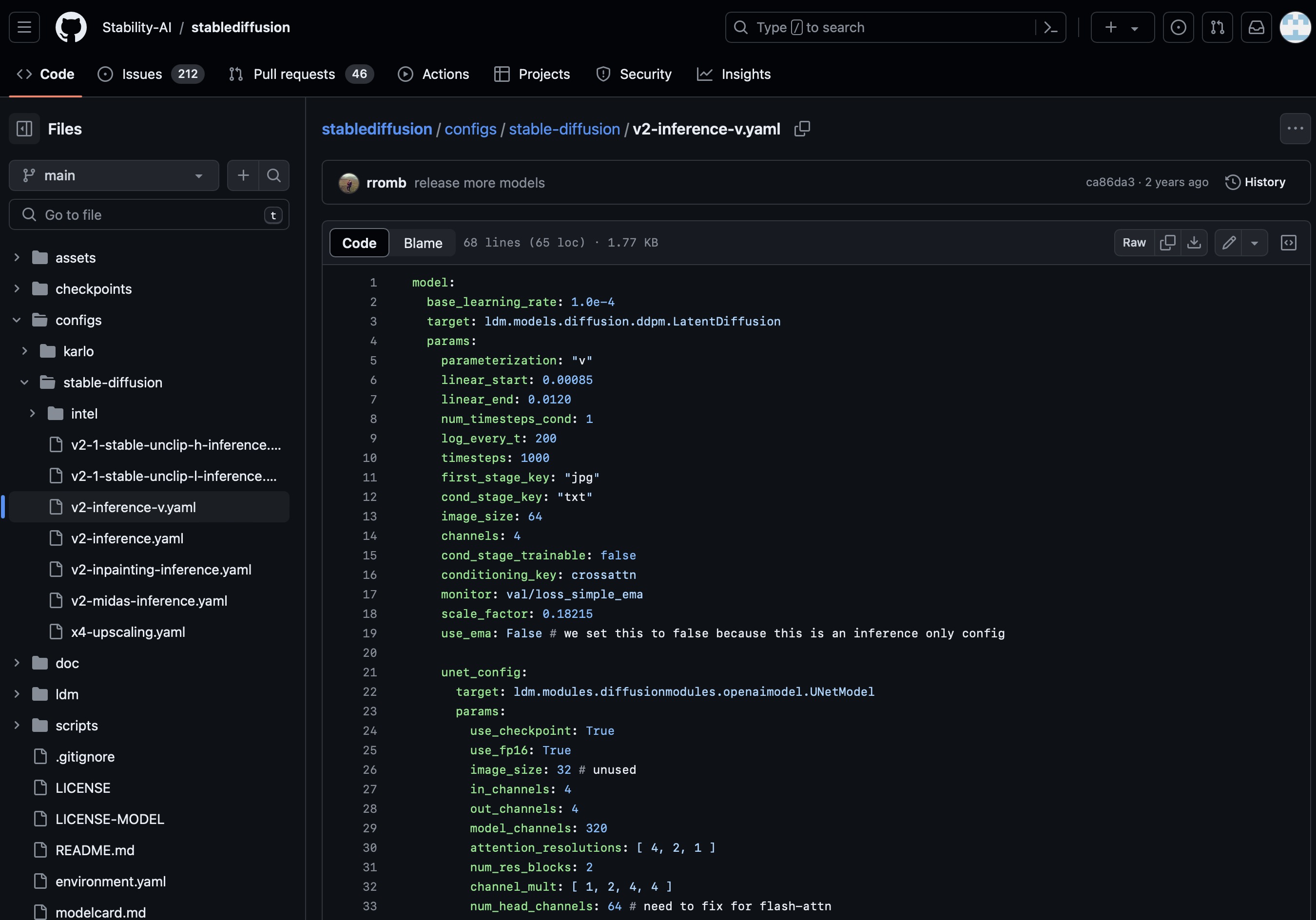
Ở đây thí dụ mình thử chọn v2-inference-v.yaml (file config tạo ảnh lên tiws 768px) Bấm vào sẽ ra thế này.
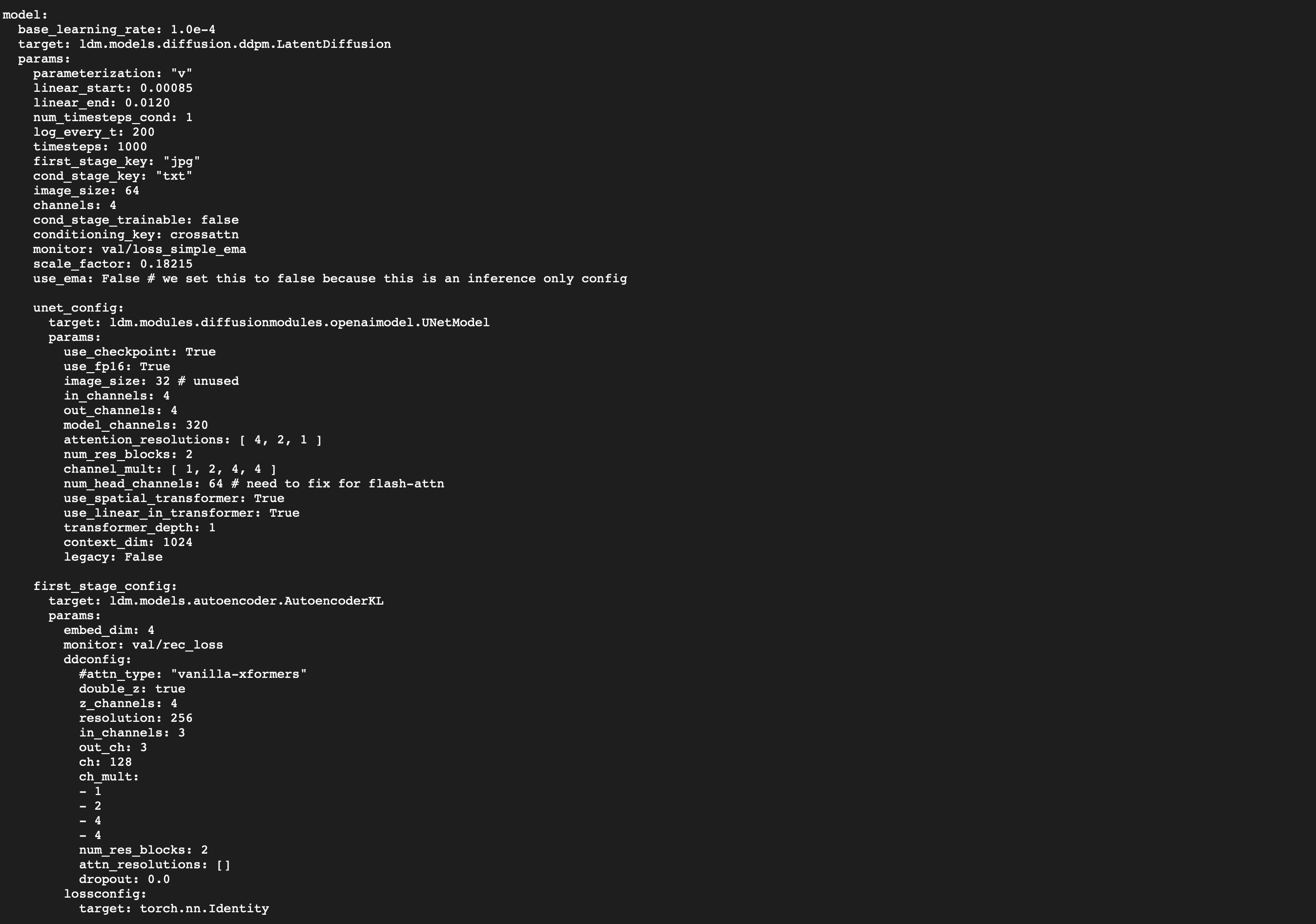
Bấm tiếp vào nút Raw sẽ ra thế này. Sau đó anh em click phải, chọn save as, và lưu file này ở đuôi .txt vào thư mục stable-diffusion-webui\model\Stable-diffusion.
Bây giờ anh em vào File Explore và mở thư mục stable-diffusion-webui\model\Stable-diffusion > xóa đuôi .txt để biến nó thành đuôi .yaml > đổi tên của file này thành v2-1_768-ema-pruned.yaml (nghĩa là giống với file .ckpt, chỉ khác đuôi). Tới đây là xong.
Bây giờ anh em chạy webui.bat lên, ở góc trên bên trái, anh em bấm vào Stable Diffusion Checkpoint, model khác sẽ xuất hiện, anh em bám chuyển qua, đợi xíu là xong.
Tới đây, coi như anh em đã có thể cài được SD WebUI, bước tiếp theo là ngồi nghĩ prompt và tạo hình thôi. Các model thì anh em thể tìm thêm ở https://civitai.com, có thể nói là vô số, tha hồ mà lựa luôn.
Ở các phần tới, mình chia sẻ thêm về train model, fine tune, rồi tạo prompt này nọ cho tạo hình dúng ý,....
Nếu chỉ tạo bằng prompt để ra hình thì vẫn chưa hết khả năng hiện tại của SD, nếu kết hợp thêm với các extensions, inpaint, mask,.... và các workflow, anh em sẽ có thể thấy nó là một công cụ sáng tạo nội dung cực mạnh luôn. Xin hẹn anh em chia sẻ ở những bài khác nha.



![[AI cơ bản] Cách cài đặt Stable Diffusion Automactic1111 cơ bản trên PC để tạo ảnh](https://photo2.tinhte.vn/data/attachment-files/2024/03/8297654_cover_stable_diffusion.png)