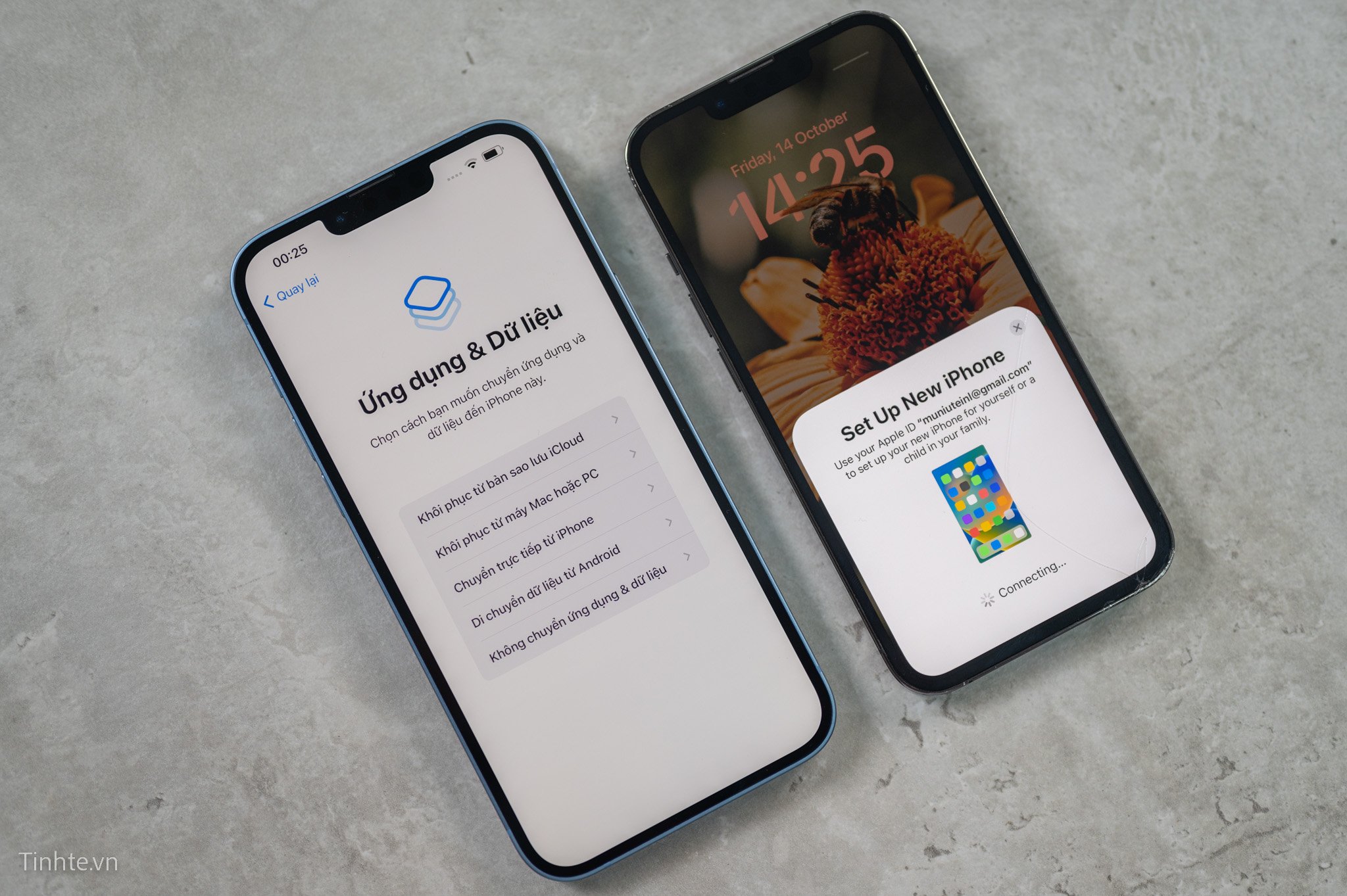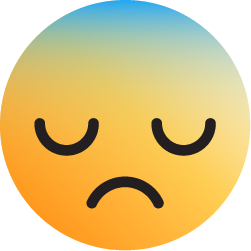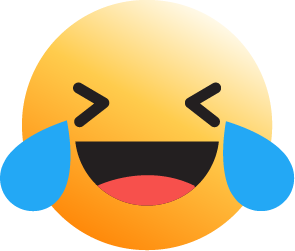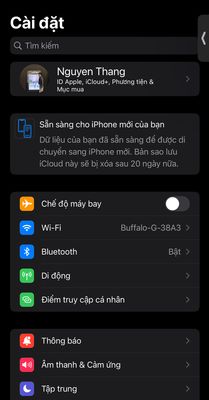Khoảng 3 năm đổ lại đây, khi mình được có dịp dự sự kiện mở bán iPhone chính hãng hằng năm thì nhận thấy có rất nhiều khách hàng khi mua máy, họ không biết cách thiết lập vào iPhone để sử dụng: Chọn mục nào, nhập iCloud ra sao,…
Trong bài viết này mình sẽ hướng dẫn cụ thể cách thiết lập một chiếc iPhone mới (đặc biệt cho anh em mới mua iPhone 14 mới chẳng hạn). Và mình mong rằng bài viết này được tiếp cận với những người dùng mình kể trên.
Các bạn cần đọc qua bài này để hiểu hơn cách backup dữ liệu lên iCloud:
Trong bài viết này mình sẽ hướng dẫn cụ thể cách thiết lập một chiếc iPhone mới (đặc biệt cho anh em mới mua iPhone 14 mới chẳng hạn). Và mình mong rằng bài viết này được tiếp cận với những người dùng mình kể trên.
2 điều cần để thiết lập iPhone
- Cần thiết lập iPhone ở nơi có kết nối Wi-Fi.
- Cần có tài khoản iCloud để thiết lập iPhone nếu bạn dùng chiếc máy đó. iCloud quan trọng như thế nào chắc mình không cần phải giải thích thêm nữa. Quan trọng nhất khi đăng nhập iCloud thì bạn có thể sử dụng dữ liệu từ máy cũ sang máy mới (app, hình ảnh, video, danh bạ, tin nhắn,…).
Các bạn cần đọc qua bài này để hiểu hơn cách backup dữ liệu lên iCloud:
https://tinhte.vn/thread/cam-nang-tong-hop-cach-backup-du-lieu-tren-iphone-ipad-ca-thu-cong-va-tu-dong.2691148/
Cách thiết lập
![[IMG]](https://photo2.tinhte.vn/data/attachment-files/2022/10/6166593_thietlap_iphone_tinhte.jpg)
Mở nguồn iPhone lên bạn sẽ thấy màn hình Xin Chào với nhiều ngôn ngữ khác nhau.
- Tiếp đến bạn sẽ gặp bước chọn ngôn ngữ và quốc gia, hãy chọn ngôn ngữ tiếng Việt hoặc tiếng Anh (tuỳ mỗi người) và chọn quốc gia là Việt Nam
- Sau đó bạn sẽ đến trang kết nối Wi-Fi, chọn mạng Wi-Fi ở nơi mà bạn thiết lập iPhone để tiếp tục.
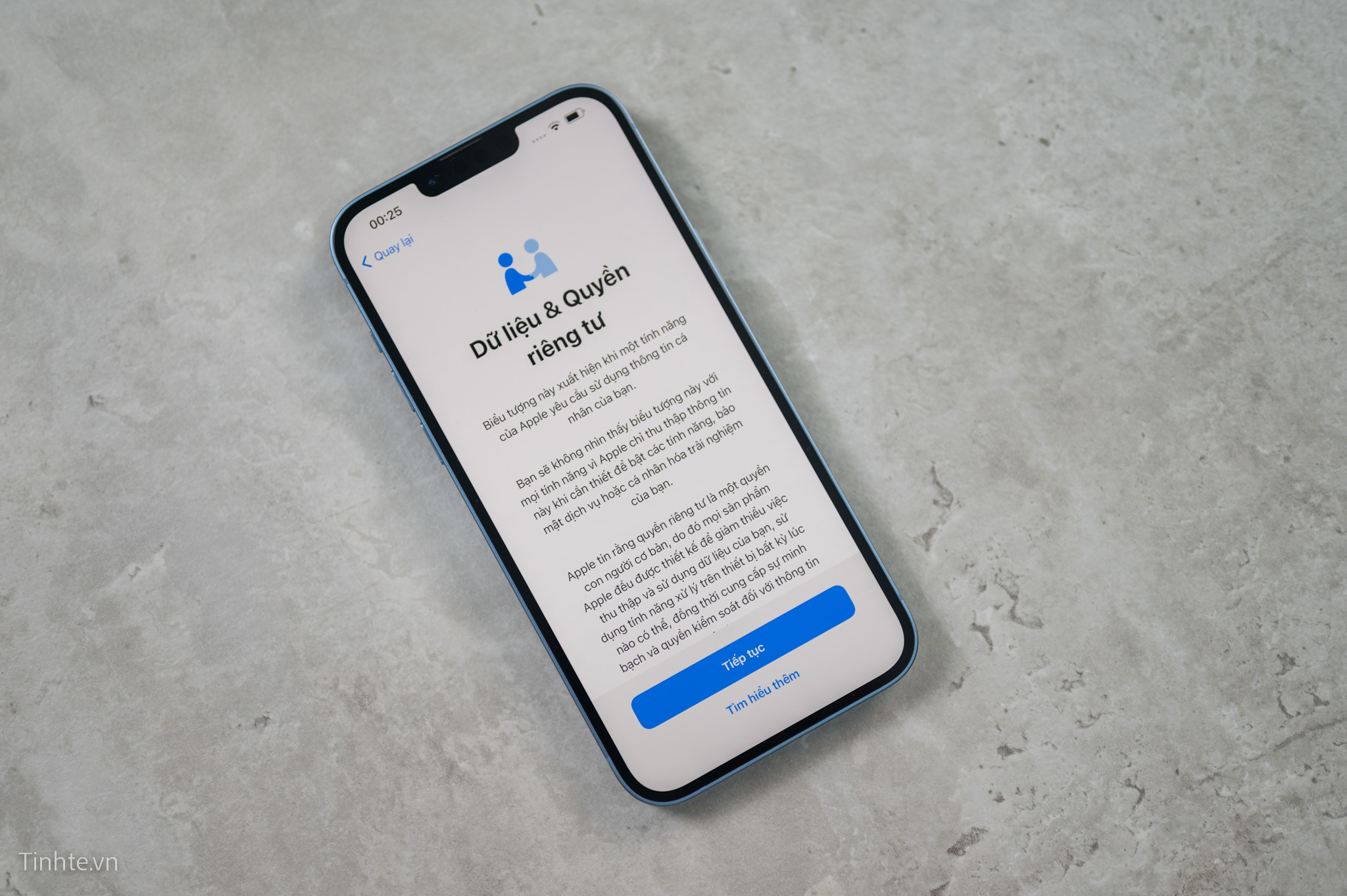
Đến mục Dữ liệu & Quyền riêng tư, bạn có thể đọc và bấm Tiếp tục
Sau đó bạn sẽ thấy một trang yêu cầu bạn gắn SIM hoặc thiết lập eSIM, bạn nên gắn SIM chính của bạn qua iPhone luôn, hoặc eSIM thì quét QR Code cũng được. Đối với iOS 16 trên iPhone 14 thì có thêm tuỳ chọn chuyển eSIM không dây luôn.
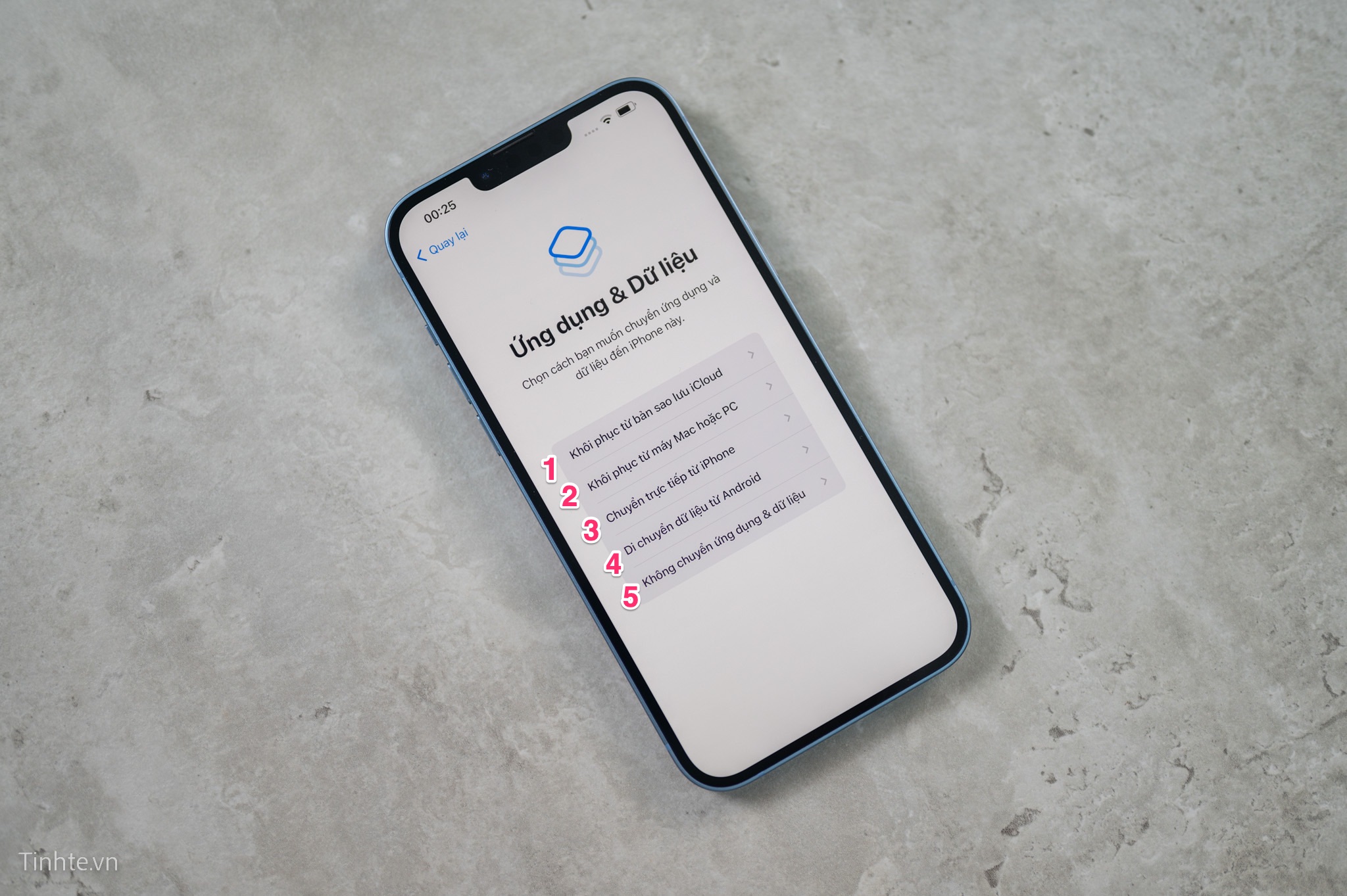
Tiếp đến bạn sẽ gặp trang Ứng dụng & dữ liệu gồm 5 mục khác nhau, mình sẽ giải thích từng mục:
- Đây là cách để bạn khôi phục dữ liệu từ iCloud của bạn trên một thiết bị Apple trước đó, bao gồm iPhone, iPad hoặc iPod. Ví dụ bạn từng dùng một chiếc iPhone cũ có dữ liệu theo iCloud của iPhone đó, thì khi bạn chọn mục số 1 này thì toàn bộ dữ liệu iCloud từ iPhone cũ đó sẽ chuyển lên chiếc iPhone mới mà bạn đang thiết lập.
- Đây là cách để bạn kết nối iPhone với máy tính Mac hoặc PC, sau đó truyền dữ liệu backup iCloud (Đã có trên máy tính đó) qua iPhone mới của bạn.
- Chuyển dữ liệu không dây trực tiếp từ một chiếc iPhone ở bên cạnh, ví dụ bạn đang dùng iPhone cũ, thì cách này sẽ giúp bạn truyền mọi dữ liệu từ iPhone cũ đó sang chiếc iPhone mới
- Như cách thứ 3, nhưng đây là trường hợp bạn đang dùng máy Android
- Đây là cách thiết lập bình thường cho một chiếc iPhone mới hoàn toàn, không chuyển bất kỳ dữ liệu nào cả. Nếu bạn chỉ thiết lập iPhone mới hoàn toàn và dùng nó từ ban đầu thì không cần phải quan tâm 4 cách trên nữa.
→ Dù chọn bất kỳ cách nào trong 4 cách trên, bạn cũng sẽ phải đăng nhập iCloud đế thiết lập tiếp. Riêng cách thứ 5 có thể bỏ qua bước đăng nhập iCloud luôn cũng được (nhưng nếu thiết lập iPhone để sử dụng thì việc bỏ qua iCloud thì không có ý nghĩa lắm).
Quảng cáo
Nếu bạn chọn cách thiết lập số 1
Nếu bạn chọn cách thiết lập iPhone đầu tiên, sau khi đăng nhập iCloud thì bạn sẽ thấy một màn hình hiển thị những bản sao lưu iCloud mà bạn đã backup trước đó. Những bản sao lưu này bao gồm ngày backup cuối cùng và trên thiết bị nào (ví dụ iPhone, iPad, iPod).
Bạn muốn iPhone mới của bạn được chuyển dữ liệu từ một bản backup nào thì cứ chọn thôi. Mẹo là nên chọn những bản backup có ngày backup cuối cùng gần nhất với ngày bạn đang thiết lập iPhone mới.
Nếu bạn chọn cách thiết lập số 2
Với cách này sẽ phiền nhất và mình nghĩ sẽ ít người sử dụng, nhưng trường hợp cần thì bạn nên đọc thêm link ở trên mình chia sẻ ở đầu bài, sau đó cần làm như sau:
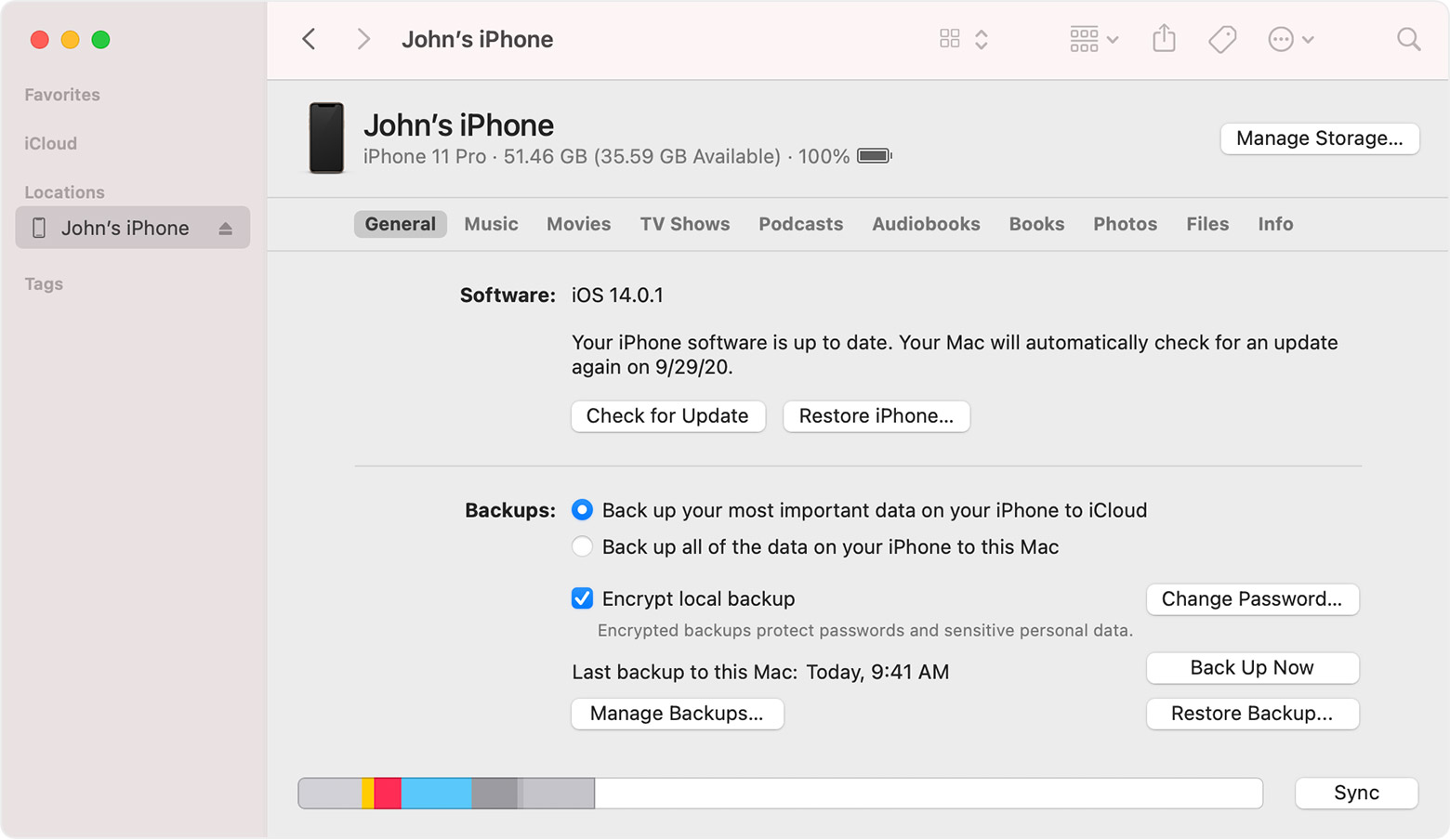
- Cắm kết nối từ máy tính PC hoặc Mac với iPhone (qua dây Lightning)
- Trên Mac chạy macOS Catalina trở lên thì mở Finder sẽ thấy thông tin iPhone đã kết nối. Còn macOS Mojave trở xuống hoặc trên máy tính Windows thì mở iTunes - bạn sẽ thấy thông tin iPhone đã kết nối.
- Bạn sẽ thấy mục “Restore Backup”, chọn vào đó và đợi những dữ liệu iCloud đã có trên máy tính đó phục hồi chuyển sang iPhone của bạn là được,.
Nếu bạn chọn cách số 3
Quảng cáo
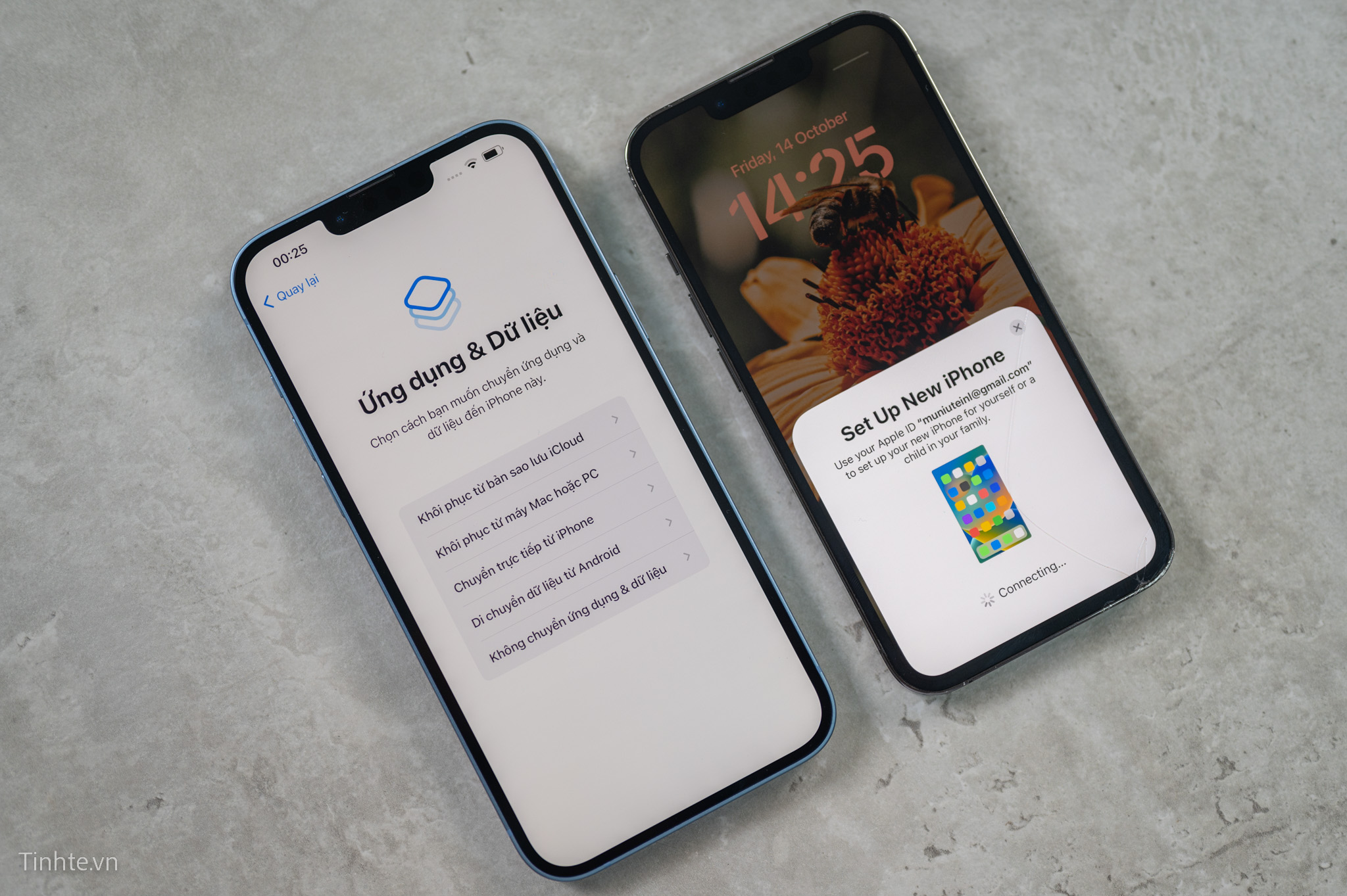
Nếu chọn cách chuyển dữ liệu trực tiếp từ iPhone ở bên cạnh, bạn sẽ thấy một menu pop-up lên màn hình iPhone đó, bạn cần bấm tiếp tục là được.
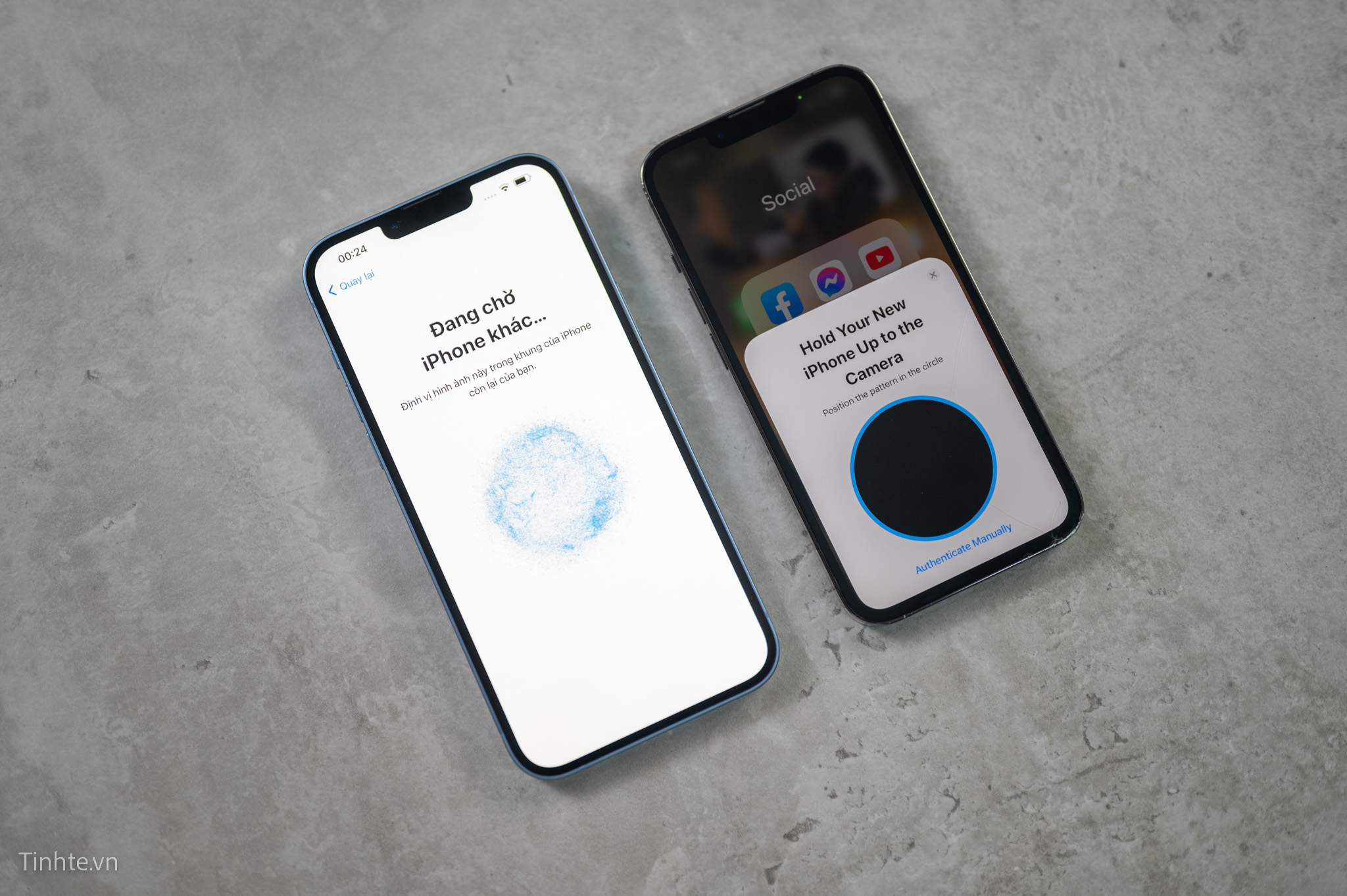
Lúc này trên màn hình iPhone mới của bạn có hiển thị một mã code (Dạng hạt bụi, như hình trên), sau đó bạn dùng camera của iPhone cũ đưa vào vùng “hạt bụi” đó là xong, đây như một cách giao tiếp giữa 2 iPhone mà thôi.
Công việc của bạn còn lại là đợi, làm theo hướng dẫn theo các menu pop-up trên iPhone cũ là được. Nhưng lưu ý tuyệt đối KHÔNG bấm tắt mục pop-up đó.
→ Đây có thể là cách truyền dữ liệu nhanh nhất và tiện nhất, nhưng nếu iPhone cũ của bạn đang dùng iOS beta thì iPhone mới phải thêm một bước cập nhật Beta luôn nên sẽ có trường hợp bị mất thời gian.
Nếu bạn chọn cách số 4
Bạn nên xem video dưới đây nếu chuyển từ một chiếc máy Android.
Nếu bạn chọn cách số 5
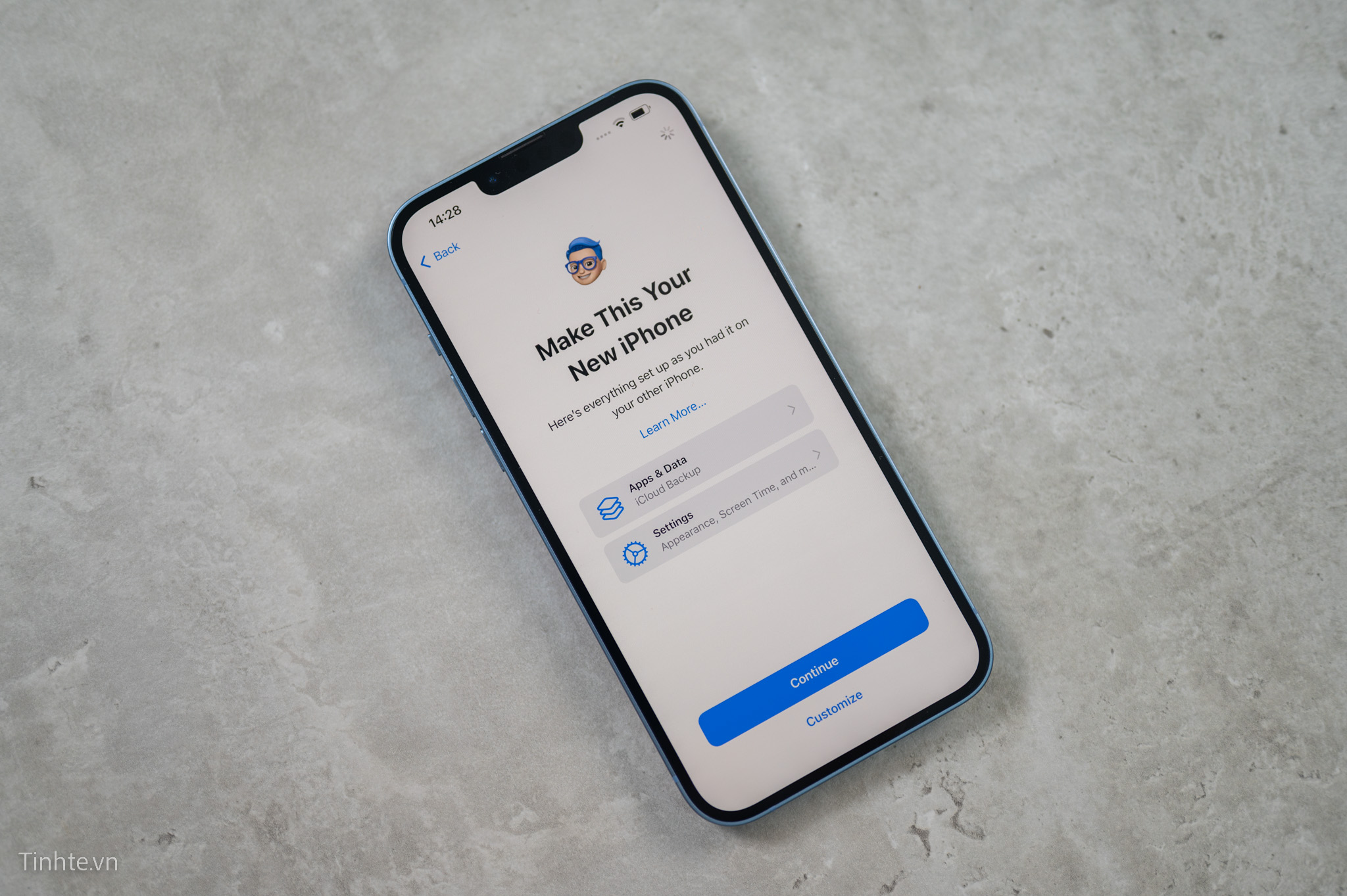
Cách số 5 vì không phải chuyển dữ liệu từ backup iCloud nào cả, cho nên việc thiết lập cũng rất nhanh chóng. Chỉ cần nhập iCloud và bấm tiếp tục là được. Nếu trường hợp sau khi nhập iCloud mà iPhone cần hiển thị xác thực iCloud từ thiết bị khác thì bạn nên xem mã xác thực gửi về thiết bị đó là gì.
Nếu không có thiết bị Apple khác của bạn ở gần đó để xác thực, thì bạn chọn “Không nhận được mã xác thực” và mã sẽ được gửi về SIM số điện thoại của bạn (đã gắn hoặc thêm eSIM vào iPhone mới này).

Như vậy bạn đã có một chiếc iPhone sẵn sàng để sử dụng.