Nếu chúng ta chỉ có 1 board Raspberry và 1 Laptop chạy window, làm thế nào để có thể sử dụng Pi cho mục đích nghiên cứu, lập trình… Đây chính là cách giải quyết!
Bài viết có file hướng dẫn dưới dạng PDF, bạn nào cần thì qua đây nhé. https://khochiase.net/cai-dat-va-su-dung-raspberry-pi-khong-can-ban-phim-chuot-hay-man-hinh.html
I. Các linh kiện và phần mềm cần thiết
Các linh kiện cần thiết
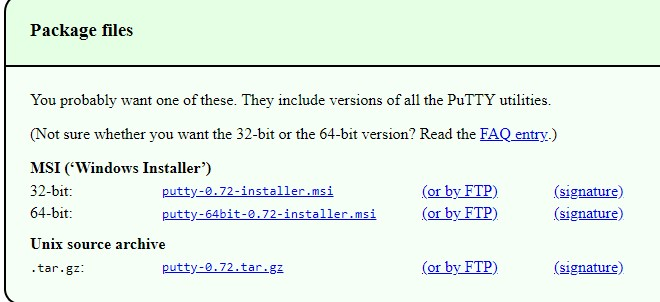
Bài viết có file hướng dẫn dưới dạng PDF, bạn nào cần thì qua đây nhé. https://khochiase.net/cai-dat-va-su-dung-raspberry-pi-khong-can-ban-phim-chuot-hay-man-hinh.html
I. Các linh kiện và phần mềm cần thiết
Các linh kiện cần thiết
- Raspberry Pi tùy phiên bản các bạn có
- Nguồn Raspberry 5V 2.5A
- Module USB to COM PL2303 ( giá khoảng 20K) , có thể dùng các module khác miễn là có thể giao tiếp UART được ( chú ý điện áp trên các GPIO của Pi là 3.3v) Khắc phục lỗi driver cho PL2303:
- https://hshop.vn/products/mach-chuyen-usb-uart-pl2303
- Hệ điều hành chính thức của Raspberry Pi: Debian, link: https://downloads.raspberrypi.org/raspbian_latest
- Phần mềm Format thẻ nhớ: SDFormat
- Phần mềm ghi hệ điều hành lên thẻ nhớ: Win32Disk
- Phần mềm giao tiếp UART từ PC window xuống Pi: https://www.chiark.greenend.org.uk/~sgtatham/putty/latest.html
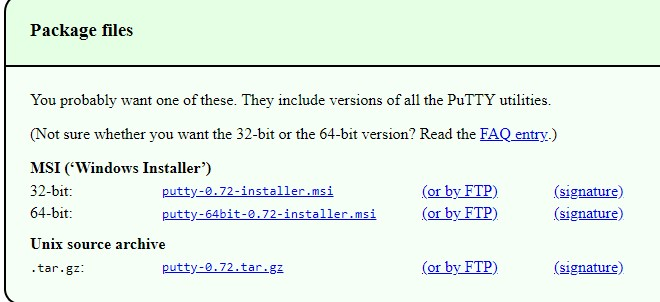
Lựa chọn phiên bản 32 hoặc 64 bit
- Phần mềm VNC viewer, tương tự như RemoteDesktop trên window. https://www.realvnc.com/en/connect/download/viewer/
1. Cài đặt hệ điều hành lên thẻ nhớ
- Giải nén file zip hệ điều hành đã tài xuống.
- Sử dụng phần mềm để định dạng lại thẻ nhớ
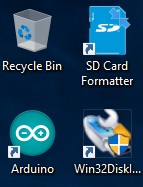
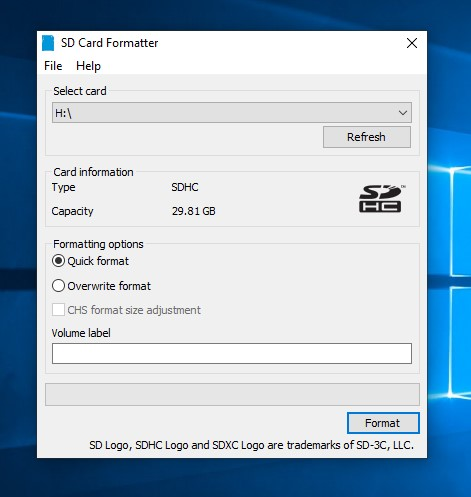
- Sử dụng phần mềm Win32 Disk Imager để ghi hệ điều hành Debian lên thẻ nhớ
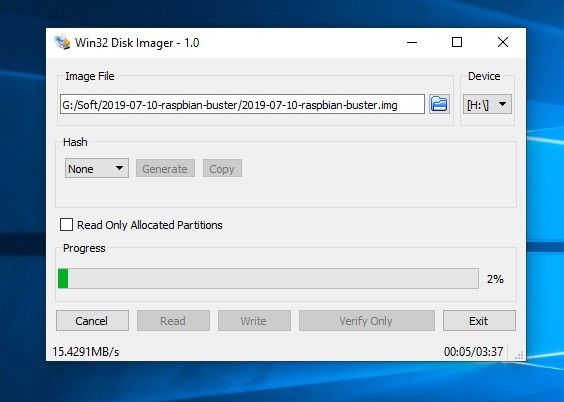
2. Chỉnh sửa file config.txt, enable chức năng điều khiển Raspberry Pi qua UART.
Quảng cáo
- Dùng máy tính mở thẻ nhớ vừa được ghi, tìm file có tên là config.txt và mở lên bằng notepad/
Thêm dòng sau vào cuối file config.txt: enable_uart=1
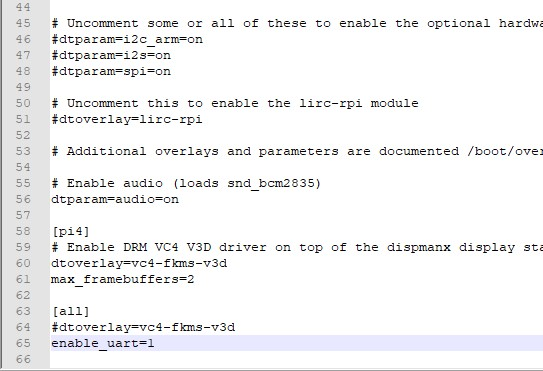
- Cắm module PL2303 vào máy tính, kiểm tra giá trị cổng COM. Với máy của tôi là COM3.
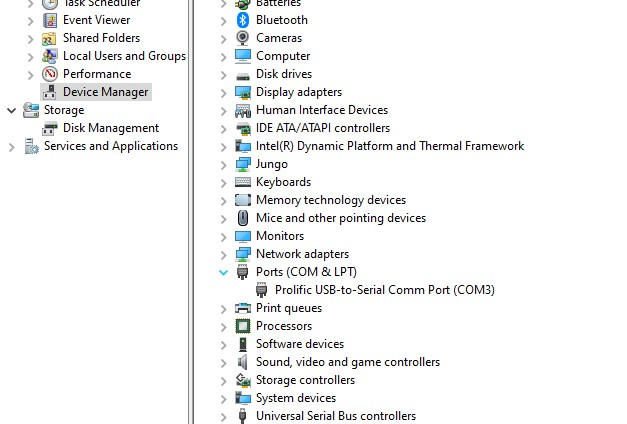
- Khởi động phần mềm Putty, đặt các tham số cho putty: cổng COM, tốc độ. Ở đây là COM3, tốc độ mặc định là 115200. Sau đó OPEN.
Quảng cáo
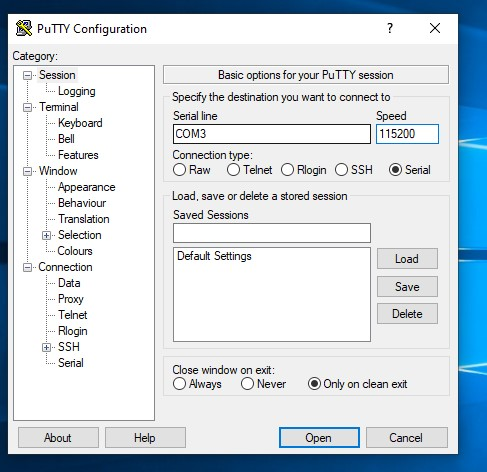
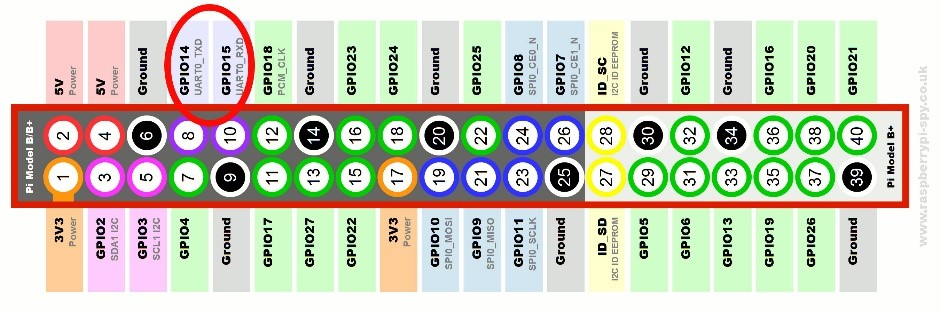
Sơ đồ chân của Raspberry Pi 3+
- Kết nối Module PL2303 với Raspberry theo kết nối sau (Chỉ nên dùng GND chung, không nên dùng Vcc, tránh hư mạch và Pi nhé) :
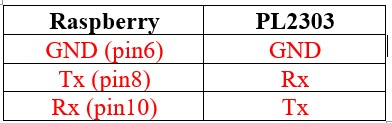
- Cấp nguồn cho Raspberry Pi, chúng ta sẽ thấy các thông báo của Pi khi khởi động in lên giao diện của phần mềm Putty. ( Như vậy là chúng ta đã đấu nối đúng và giao tiếp với Pi qua UART thành công)
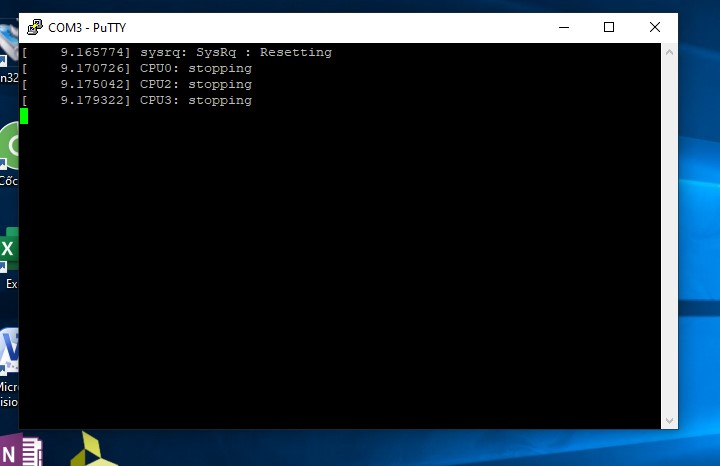
Nhập tài khoản và mật khẩu mặc định username: pi , password: raspberry
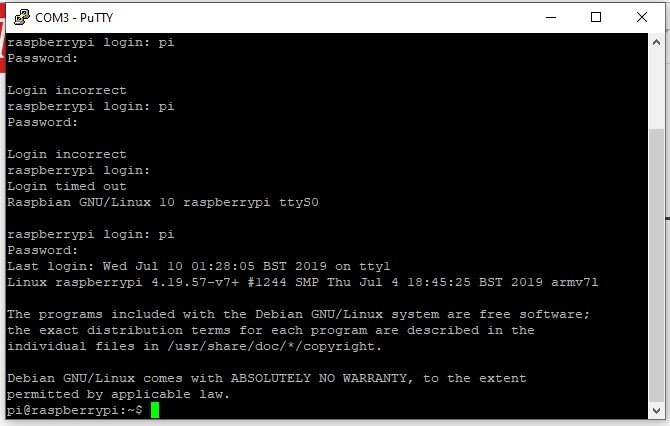
- Thiết lập mật khẩu cho root, sử dụng lệnh: sudo passwd , sau đó nhập mật khẩu muốn đặt ( chú ý nhập 2 lần)
- Thực hiện lệnh : sudo raspi-config , mở cửa sổ cấu hình cho Raspberry
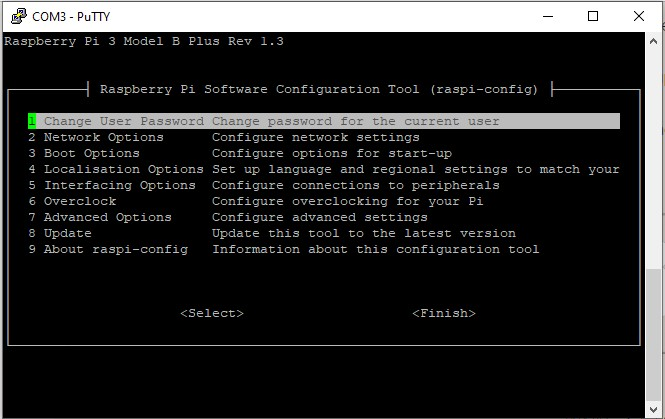
- Chọn Interfacing option-> VNC- > Enable-> Finish
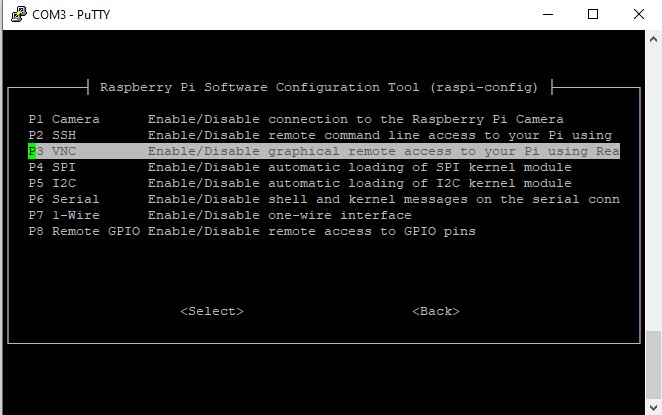
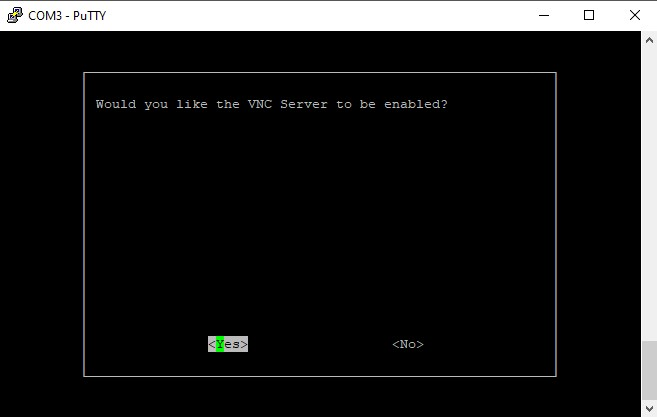
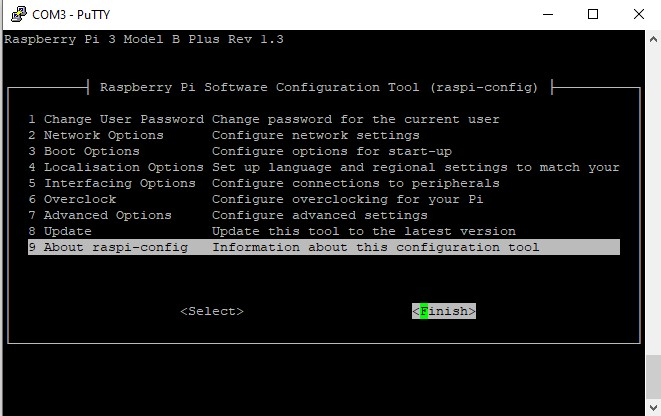
Như vậy chúng ta đã bật chức năng Remote VNC trên Raspberry, sau này chúng ta không cần phải làm lại nữa, mỗi lần khởi động Rasp, VNC sẽ tự khởi động. Việc tiếp theo là thiết lập kết nối Wifi cho Pi và sử dụng VNC viewer của Window để login vào Pi.
3. Cấu hình kết nối Wifi cho Pi thông qua command line
- Tại cửa sổ dòng lệnh của Putty, gõ lệnh sau:
sudo nano /etc/wpa_supplicant/wpa_supplicant.conf
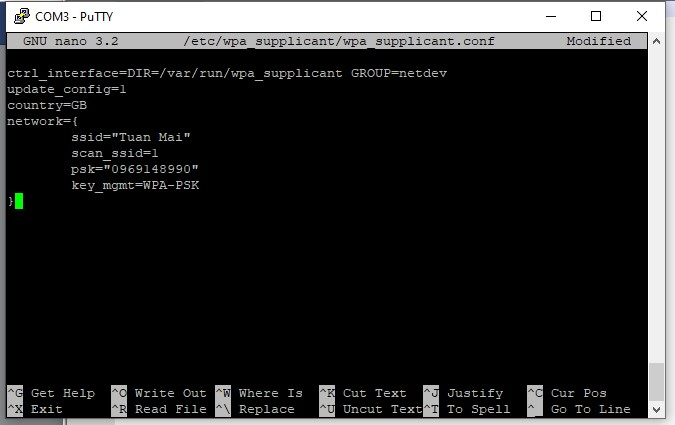
Thêm các dòng như hình trên, chú ý thay đổi "ssid" và "psk" tương ứng với tên wifi và mật khẩu của nhà bạn.
- Sau đó Ctrl+X , chọn Yes
- Cuối cùng là sudo reboot
Sau khi khởi động xong, sử dụng lệnh: sudo ifconfig xem đã kết nối được với wifi chưa và lấy địa chỉ IP của Pi luôn, của tôi IP là: 192.168.1.6
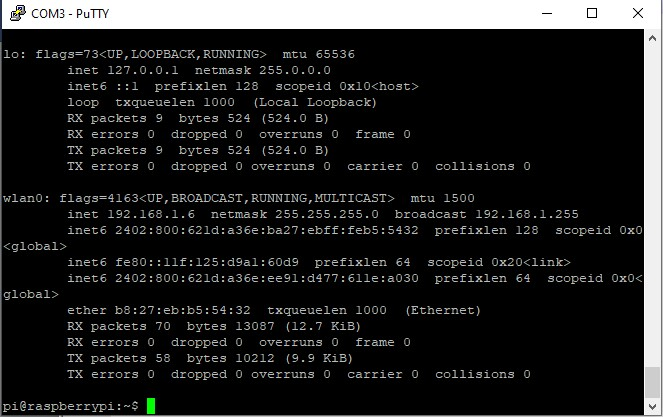
- Khởi động phần mềm VNC, nhập địa chỉ IP và Port cho VNC, mặc định Port=59600: 192.168.1.6:5900
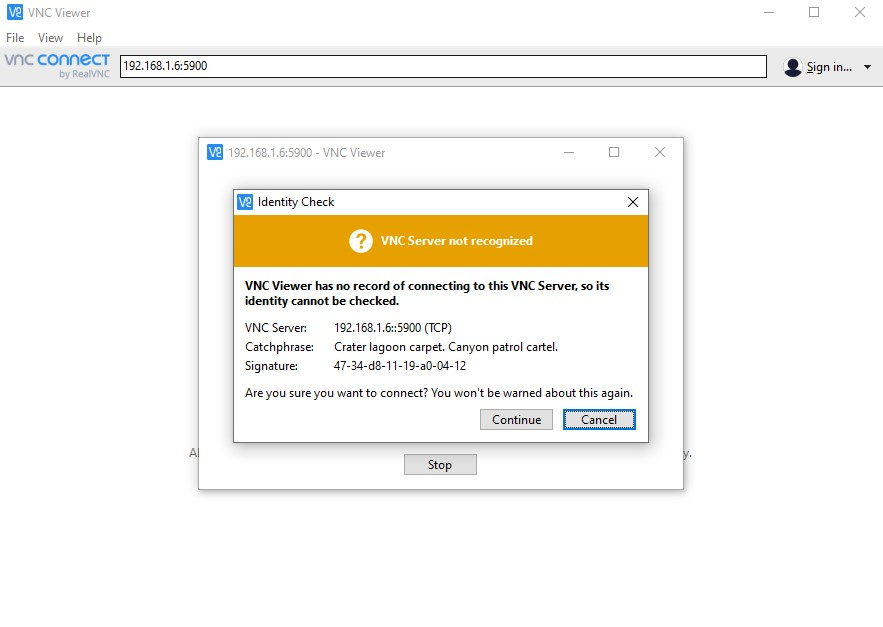
- Nhập username và password để đăng nhập: username:pi , Password: raspberry
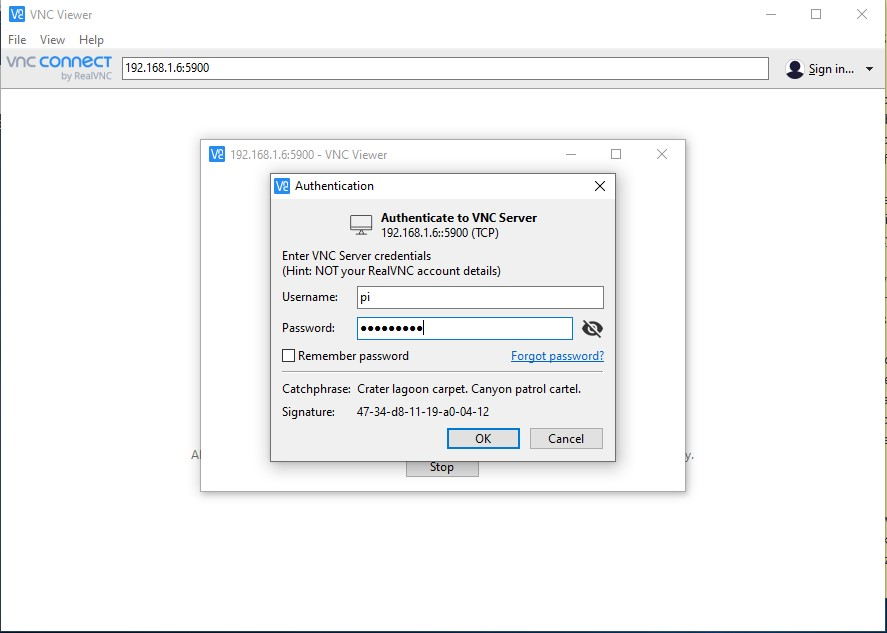
Kết quả mong đợi đây!
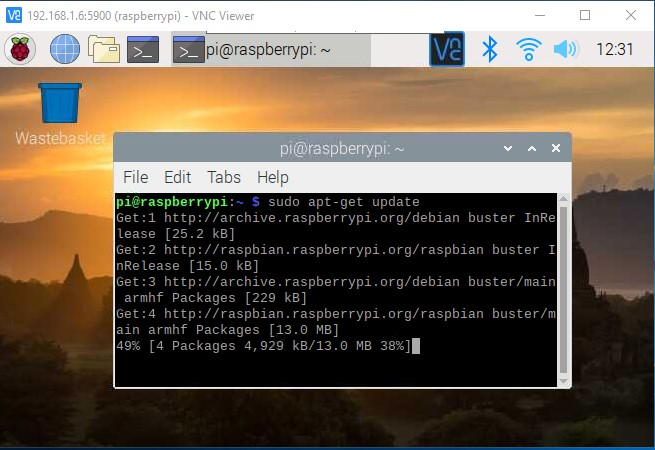
Vậy là chúng ta đã có thể dùng Pi cho các công việc nghiên cứu, lập trình, học tập… mà chỉ cần dùng Laptop của chúng ta, không cần phải mua thêm bàn phím, chuột và màn hình nữa.
Vấn đề cần làm tiếp theo đó là thiết lập lại tham số độ phân giải của Pi để có thể hiển thị full màn hình trên PC remote qua VNC. Hiện tại màn hình trên VNC rất nhỏ, chúng ta sẽ giải quyết trong bài tiếp theo.
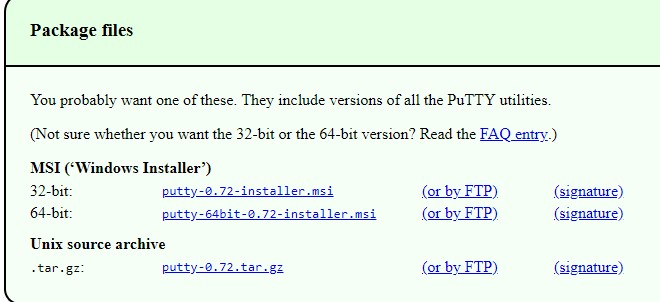

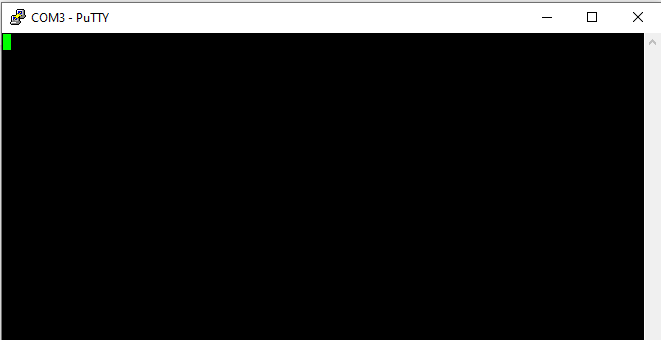
![[IMG]](https://photo2.tinhte.vn/data/attachment-files/2019/09/4784064_upload_2019-9-19_22-35-54.png)