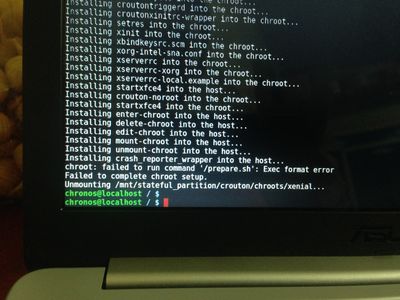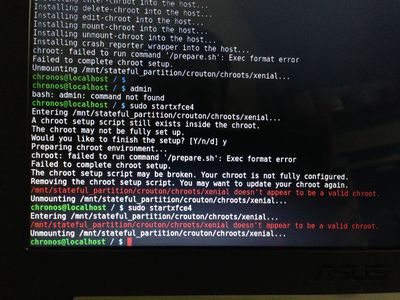(bài gốc ngày 17/8/2015)
Mình thấy trong forum còn ít người sử dụng chromebook quá, nhiều bạn (và cả mình) thấy chromebook quá lệ thuộc vào internet, làm cái gì cũng cần mạng, phần mềm không phong phú (vì không dùng chung hệ thống app của android, chủ yếu là browser add-on, và đa phần cũng cần có internet mới chạy được). Cảm giác này làm cho nhiều người thấy không thực sự sở hữu chiếc máy, chromebook thiếu internet như kiểu có xe ô tô mà không có xăng vậy, không làm được gì cả. Nhiều người dùng khác cũng phàn nàn về vấn đề này và họ, cũng như chúng ta, muốn chạy thêm một hệ điều hành độc lập như windows hoặc linux. Các hệ điều hành này có thể chạy đầy đủ chức năng mà không cần mạng, lại có thể cài thêm nhiều phần mềm các phục vụ cho công việc, giải trí, giống như là có thêm 1 cái máy tính thứ 2 vậy (nhiều người vẫn không coi chromebook là máy tính thực sự).
Đến thời điểm này thì windows có thể cài được trên chromebook nhưng gặp nhiều vấn đề về tương thích phần cứng, còn linux thì không những ít lỗi tương thích hơn mà còn được khắc phục gần toàn bộ bởi cộng đồng người dùng rộng khắp (chromeOS được viết dựa trên nền tảng linux).
Trong bài viết này mình chỉ tổng hợp và hướng dẫn các bạn cách cài linux song song với chromeOS trên chromebook. Mình sẽ cập nhật các bước tinh chỉnh chung cho chromebook và cho bản linux cài song song này vào bài viết sau (đã cập nhật từ mục 4 ở dưới)
1. Cài đặt
Mình thấy trong forum còn ít người sử dụng chromebook quá, nhiều bạn (và cả mình) thấy chromebook quá lệ thuộc vào internet, làm cái gì cũng cần mạng, phần mềm không phong phú (vì không dùng chung hệ thống app của android, chủ yếu là browser add-on, và đa phần cũng cần có internet mới chạy được). Cảm giác này làm cho nhiều người thấy không thực sự sở hữu chiếc máy, chromebook thiếu internet như kiểu có xe ô tô mà không có xăng vậy, không làm được gì cả. Nhiều người dùng khác cũng phàn nàn về vấn đề này và họ, cũng như chúng ta, muốn chạy thêm một hệ điều hành độc lập như windows hoặc linux. Các hệ điều hành này có thể chạy đầy đủ chức năng mà không cần mạng, lại có thể cài thêm nhiều phần mềm các phục vụ cho công việc, giải trí, giống như là có thêm 1 cái máy tính thứ 2 vậy (nhiều người vẫn không coi chromebook là máy tính thực sự).
Đến thời điểm này thì windows có thể cài được trên chromebook nhưng gặp nhiều vấn đề về tương thích phần cứng, còn linux thì không những ít lỗi tương thích hơn mà còn được khắc phục gần toàn bộ bởi cộng đồng người dùng rộng khắp (chromeOS được viết dựa trên nền tảng linux).
Trong bài viết này mình chỉ tổng hợp và hướng dẫn các bạn cách cài linux song song với chromeOS trên chromebook. Mình sẽ cập nhật các bước tinh chỉnh chung cho chromebook và cho bản linux cài song song này vào bài viết sau (đã cập nhật từ mục 4 ở dưới)
1. Cài đặt
Có 2 cách cài linux lên chromebook. Cách 1 là cài thêm thành 2 hệ điều hành dual-boot như ta vẫn thường làm với máy desktop, sử dụng ChrUbuntu. Các 2 là cài song song trực tiếp linux lên chromeOS, sử dụng Crouton.
Để dùng linux theo cách 1, ta phải khởi động lại máy rồi boot vào linux. 2 hệ điều hành hoàn toàn độc lập, không “nhìn thấy nhau”. Để dùng theo cách 2, ta khởi động chromebook như bình thường rồi chạy linux từ dòng lệnh. Có thể chuyển đổi giữa 2 hệ điều hành bằng tổ hợp phím tắt, và 2 hệ điều hành có thể dùng chung ổ cứng trong máy.
Mình đã thử cả 2 cách và thấy cách 2 thuận tiện hơn trong sử dụng thực tế, đặc biệt là khả năng “nhìn thấy” ổ đĩa của nhau rất có ích. Đồng thời linux trong cách 2 giống như một môi trường cài thêm vào chromeOS nên khi xảy ra sự cố cũng dễ xử lý hơn (cách 1 mà gặp trục trặc là phải factory reset). Mình sẽ tóm tắt quy trình cài đặt theo cách 2: sử dụng crouton.
a. Bật chức năng Developer Mode: tham khảo thêm ở bài viết này (của bạn dihuta)
- Sạc đầy pin và tắt máy (nếu đang bật)
- Ấn đồng thời Esc + Refresh, tiếp tục giữ 2 nút này, ấn nút Power. Máy sẽ khởi động, hiện dấu chấm than màu vàng và báo “Chrome OS is missing or damaged”.
- Ấn Ctrl+D, máy sẽ hỏi có muốn bật Developer mode không, ấn Enter, máy sẽ khởi động lại và báo “Preparing system for Developer mode”. Quá trình này tương đối lâu, các bạn nhớ kiên nhẫn chờ. Sau khi xong máy sẽ tự restart.
- Sau khi bật chế Developer mode, mỗi lần khởi động máy các bạn sẽ thấy màn hình có dấu chấm than màu đỏ và báo “OS verification is OFF”. Các bạn để yên 30 giây thì máy sẽ kêu tít một tiếng rất to và tự khởi động vào chromeOS như bình thường, không thì các bạn ấn Ctrl+D để bỏ qua bước chờ đợi này.
(Như vậy sau khi bật Developer mode thì mỗi lần khởi động chúng ta sẽ phải chờ thêm 30 giây).
b. Download Crouton: bật chrome và download từ địa chỉ https://goo.gl/fd3zc (file sẽ được lưu mặc định ở thư mục Downloads)
c. Ấn Ctrl+Alt+T ở bất kỳ đâu trong chromeOS, cửa sổ terminal sẽ hiện lên, nhập shell và gõ enter.
Quảng cáo
d. Gõ lệnh cài linux: (ví dụ như trên máy mình là)
Code:
sudo sh -e ~/Downloads/crouton -t xfce -a i686
Dòng lệnh ở trên là mình cài Ubuntu 12.4 64 bit, giao diện xfce. Các bạn có thể đổi phiên bản linux distro khác nhau như debian và kali. Ở Ubuntu, các bạn có thể đổi các phiên bản khác nhau như 12.04 (precise - mặc định), 13.1 (saucy), 13.04 (raring).. Các số hiệu khác có thể xem nếu các bạn gõ lệnh:
Code:
sh ~/Downloads/crouton –r list
Ví dụ các bạn muốn cài Ubuntu 13.04 (raring) với giao diện quen thuộc unity, bản 32 bit thì gõ:
Code:
sudo sh -e ~/Downloads/crouton -r raring -t unity
e. Nhập tên user và password bạn mong muốn và ấn Enter, nó sẽ bắt đầu download những gói dữ liệu cần thiết và cài đặt. Bước này nhanh hay lâu là tùy thuộc vào sóng wifi chỗ bạn, vì vậy nên sạc đầy pin cho máy trước khi cài.
f. Khi cài xong bạn chạy linux bằng dòng lệnh:
Code:
sudo startxfce4
Code:
sudo startunity
- Mỗi khi bật máy, bạn sẽ chờ 30 giây để máy tự vào chromeOS hoặc ấn Ctrl+D để skip bước này. Bạn có thể sử dụng chromebook như bình thường.
- Khi nào cần dùng linux bạn ấn Ctrl+Alt+T, nhập shell, gõ Enter và gõ tiếp lệnh
Code:
sudo startxfce4
Code:
sudo startunity
Quảng cáo
- Trong hệ điều hành linux này bạn có thể cài thêm phần mềm như trên máy tính bình thường chạy linux, cài office, skype, gõ tiếng Việt… Lưu ý, chỉ có chromebook dùng chip intel thì mới cài được skype, còn máy chạy chip ARM không cài được bạn nhé. Máy mình là Acer C720, chip intel nên cài bình thường.
- Nếu bạn muốn truy cập dữ liệu bạn để trong chromeOS thì có một thư mục chung mà cả 2 hệ điều hành đều “nhìn thấy” đó là thư mục Downloads. Nghĩa là trên chromeOS bạn download cái gì về thì trong linux bạn cũng có thể tìm thấy file đó trong thư mục ~/Downloads
- Bạn cần vô hiệu hóa screen save trong linux đi vì có thể sẽ có lỗi đồ họa (máy mình thì không bị nhưng nhiều người có báo lỗi này) bằng cách gõ lệnh trong terminal của linux:
Code:
sudo apt-get remove xscreensaver
3. Gỡ linux: có 2 cách
a. Không mất dữ liệu trên chromeOS:
- trong chromeOS, ấn Ctrl+Alt+T, nhập shell, gõ Enter và gõ lần lượt 3 lệnh sau (nhớ enter sau mỗi dòng):
Code:
cd /usr/local/chroots
Code:
sudo delete-chroot *
Code:
rm –rf /usr/local/bin
- khởi động lại chromebook
- ở màn hình có dấu chấm than màu đỏ và báo “OS verification is OFF”, bạn ấn phím dấu cách (Spacebar), việc này sẽ tắt chế độ Developer mode và tự động reset lại chromebook của bạn.
Link tham khảo:
https://github.com/dnschneid/crouton (Crouton)
https://github.com/iantrich/ChrUbuntu-Guides/blob/master/Guides/Installing ChrUbuntu.md (Chrubuntu)
http://www.makeuseof.com/tag/install-linux-chromebook/
http://chromeos-cr48.blogspot.ca/2013/10/chrubuntu-for-new-chromebooks-now-with.html
Chúc các bạn cài đặt và sử dụng thành công.
================================
(cập nhật ngày 2/11/2015)
Sau đây mình bổ sung nốt những thiết lập cần làm sau khi cài linux lên chromebook và những lưu ý nhỏ khi cài thêm những phần mềm khác
4. Tinh chỉnh linux (mình cài bản xfce nên giao diện và cài đặt phải chỉnh tương đối nhiều, bạn nào cài unity thì chắc sẽ không phải chỉnh nhiều lắm): các bạn có thể chỉnh trong settings hoặc chỉnh trong terminal (click chuột phải lên desktop, chọn Open Terminal here)
- remove screen saver: xem hướng dẫn ở phần 2. Lưu ý là bạn nào cài unity cũng phải chỉnh cái này
- desktop theme: click chuột phải lên desktop/Applications/Settings/Appearance => mình chọn Style Bluebird, Icon Tango
- nếu bị mất icon thì gõ code sau trong terminal:
Code:
sudo apt-get install gnome-icon-theme-full
- nếu không nhìn thấy chữ khi gõ trong terminal, vào menu Edit/Profile preferences/ colors/, bỏ chọn "use from system theme"
- đưa task bar sang màn hình lớn (nếu bạn có 2 màn hình): click chuột phải lên task bar, Panel/Preferences/ bỏ chọn Lock panel, sau đó kéo sang màn hình mong muốn
- để bỏ bớt panel (máy mình lúc mới cài có 2 cái panel, 1 cái là taskbar, cái kia như kiểu mac): click chuột phải lên task bar, Panel/Preferences/ chọn panel 2, 3.. rồi ấn nút có dấu trừ (nút remove)
- để hiển thị thêm ngày giờ, biểu tượng wifi trên taskbar: click chuột phải lên taskbar: Panel/Add new items => wavelan, DateTime
- ngoài ra các bạn có thể tham khảo thêm ở link này
5. Cài thêm phần mềm:
- cài calculator, disk utilities từ software center: vào Application menu (thay cho nút start của windows)/System/Ubuntu Software center
- cài gedit: gõ lệnh trong terminal:
Code:
sudo apt-get install gedit
- cài skype: cài file offline bằng file trên mediafire down ở đây
Sau khi cài xong thì phải chỉnh thêm những thứ sau:
+ down package "paprefs" (tên là Pulse Audio Preferences - ở software center, phải kiên nhẫn chờ download), và chạy nó ('./paprefs' trên terminal)
+ trong settings/ 'Network Access" chọn "Make discoverable PulseAudio...."
+ trong settings/ 'Network Server' chọn "Enable network access to local..."
+ nhân tiện chọn luôn "Dont require authentification"
+ thoát skype, có thể log out và log in lại, mở lại settings/audio hardware thì nó phải là "Pulse" chứ không phải là "virtual gì gì đó nữa"
- cài LibreOffice
+ gõ lệnh sau trong terminal để cài word:
Code:
sudo apt-get install libreoffice-writer
- cài dropbox:
+ chạy file deb down từ mediafire ở đây, đóng lại sau khi cài
+ nếu lúc chạy lại bị lỗi thì cài tiếp dropbox daemon (xem cụ thể ở link này)
- cài matlab (cái này dành cho những bạn nào có nhu cầu, ai không dùng thì bỏ qua)
+ copy bộ cài vào máy (nếu để trên usb thì sẽ bị lỗi permission vì không sửa được trên định dạng fat/ntfs)
+ vào thư mục bộ cài, gõ lệnh
Code:
sudo sh install -glnx86
+ sau khi cài xong, chạy từ dòng lệnh (hoặc tạo shortcut tới đường dẫn):
Code:
/usr/local/MATLAB/R2011b/bin/ matlab -glnx386
+ ngoài ra nếu có trục trặc gì nữa các bạn xem hướng dẫn ở link này
- cài bộ gõ tiếng Việt ibus:
+ chạy lệnh:
Code:
sudo apt-get install ibus-unikey
+ vào Settings/Keyboard input method => Input method => tìm đến "Vietnamese - Unikey"
+ tự khởi động ibus: Settings/Session and Startup / Application Autostart/ ADD ibus|ibus-daemon|The ibus input-method
+ để kích hoạt gõ tiếng Việt thì ấn tổ hợp phím: CTRL+SPACE
+ nếu không gõ được dấu ! hoặc @ thì vào Settings/Keyboard/Layout/ chọn Layout English(US)
- cài ssh (dành cho các bạn muốn truy cập vào máy tính linux từ xa):
+ cài theo hướng dẫn ở đây
Rõ ràng để linux chạy được một cách hài lòng thì thao tác tương đối phức tạp. Bạn nào có chromebook mà muốn tận dụng thì chịu khó vọc vạch vậy. Cách đơn giản hơn những tinh chỉnh ở trên là cài ubuntu bản unity (mình cài xfce vì nó nhẹ).
Chúc các bạn thành công.