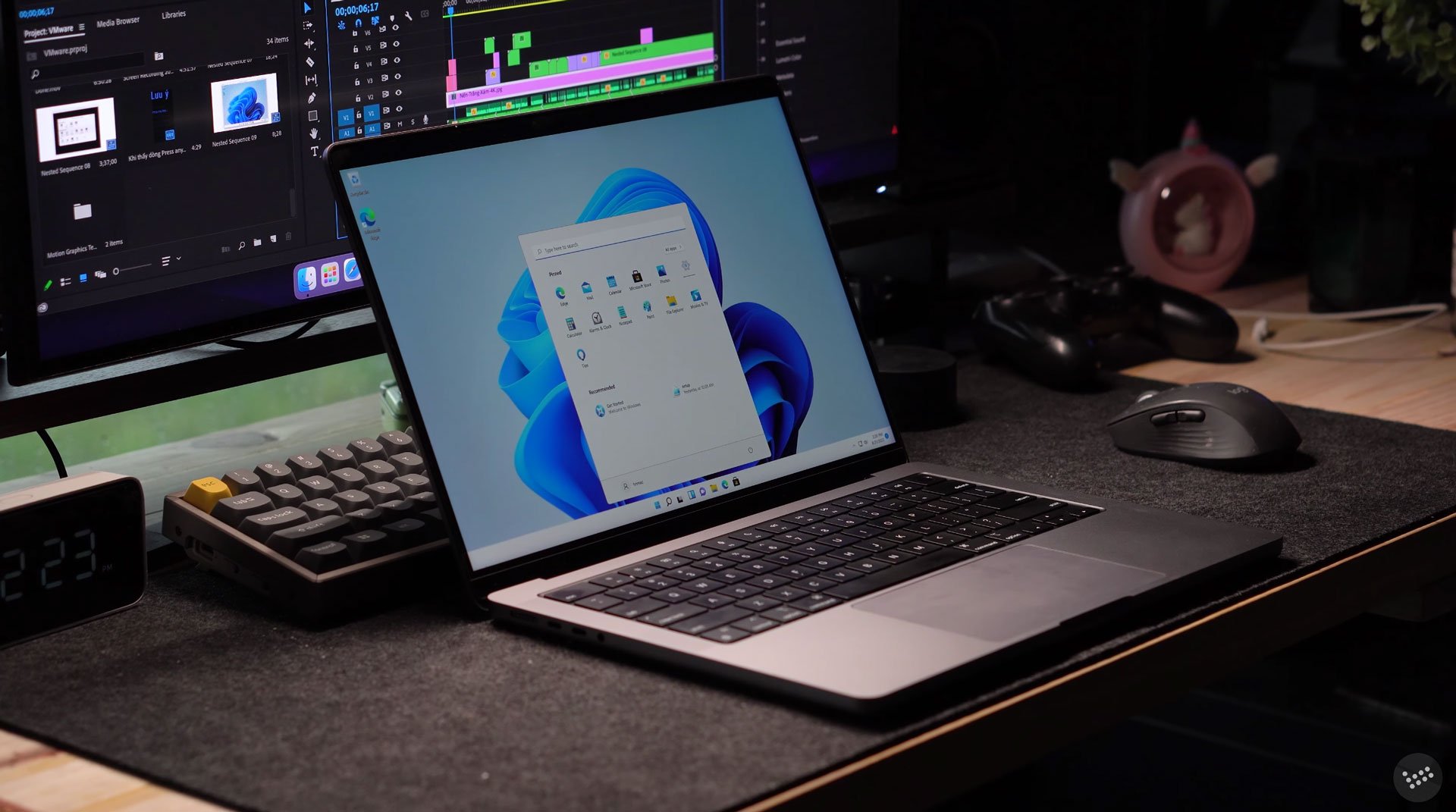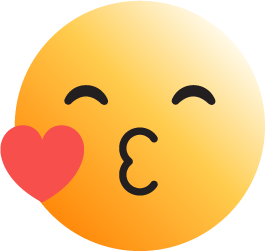Trước đây mình có làm 1 video cài Windows lên Mac dành cho M1, vì lúc đó Bootcamp không hỗ trợ và chỉ còn cách là cài Windows qua máy ảo mà thôi, và chỉ có duy nhất Parallels hỗ trợ lúc đó. Parallels dùng rất thích, mọi thứ tương thích, cài đặt cũng dễ dàng, chỉ duy nhất 1 điều đó là bản quyền của nó rất đắt mà thuốc thì không ổn định.
Và tin vui là mới đây VMWare Fusion cũng đã cập nhật hỗ trợ với M1, đặc biệt kèm bản quyền theo phần mềm. Các bạn lưu ý video này mình làm chỉ cài cho máy M1, M2 thôi, bắt đầu nhé
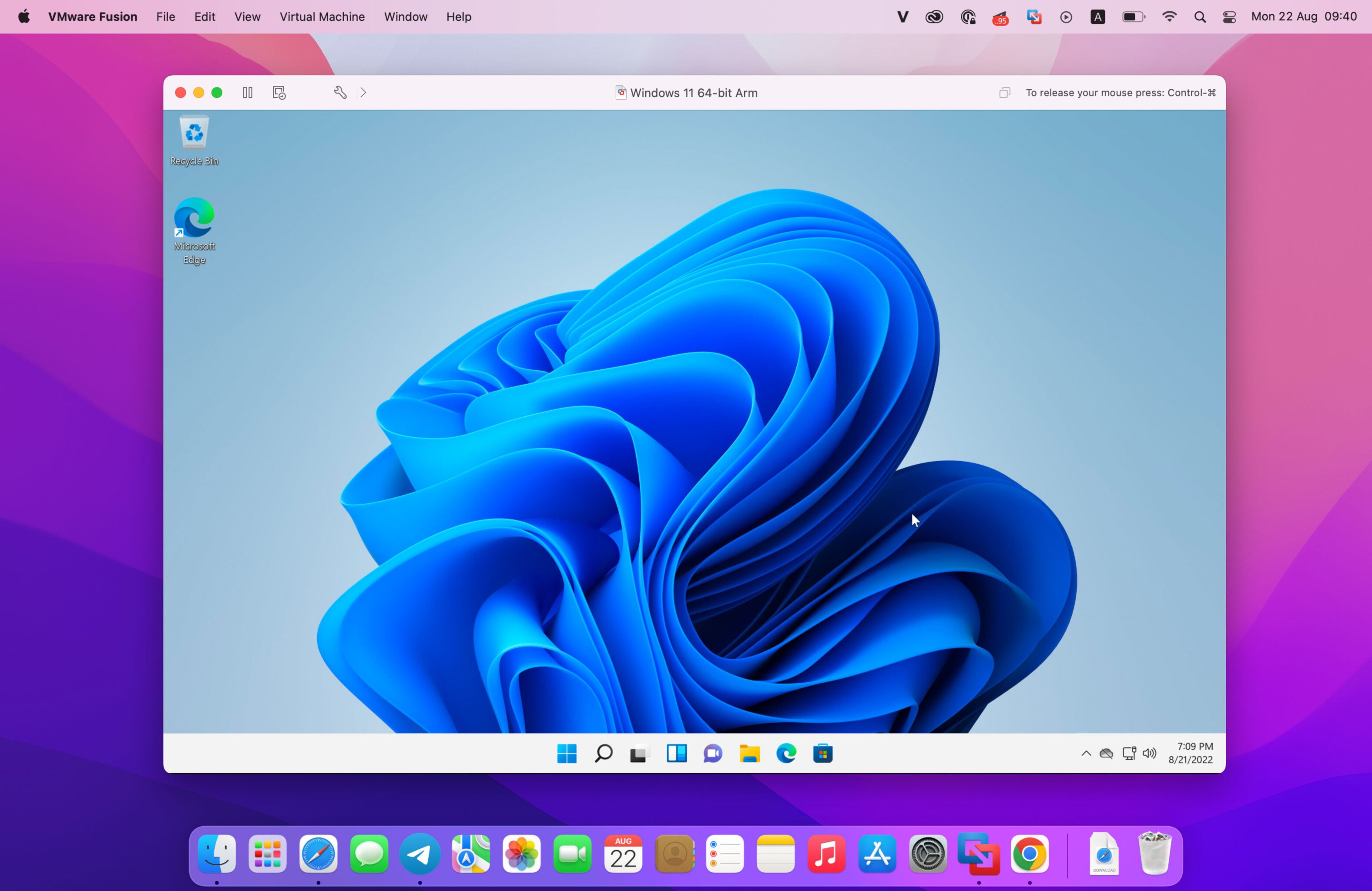
Đầu tiên các bạn truy cập vào Link mình để ở đây, gồm bộ cài đặt VMWare Fusion và 1 tệp ISO Windows 11 bản 21H2 - Download
Sau khi xong, các bạn mở tệp VMware Fusion đuôi Dmg vừa tải, nhấn đúp vào biểu tượng VMware Fusion Tech Preview để cài đặt, lưu ý phần “I have a license key” mặc định có 1 key sẵn nhưng chỉ được 180 ngày Trial thôi, các bạn nên xoá đi và nhập key mới này YF390-0HF8P-M81RQ-2DXQE-M2UT6 - Vĩnh viễn, update được.
Và tin vui là mới đây VMWare Fusion cũng đã cập nhật hỗ trợ với M1, đặc biệt kèm bản quyền theo phần mềm. Các bạn lưu ý video này mình làm chỉ cài cho máy M1, M2 thôi, bắt đầu nhé
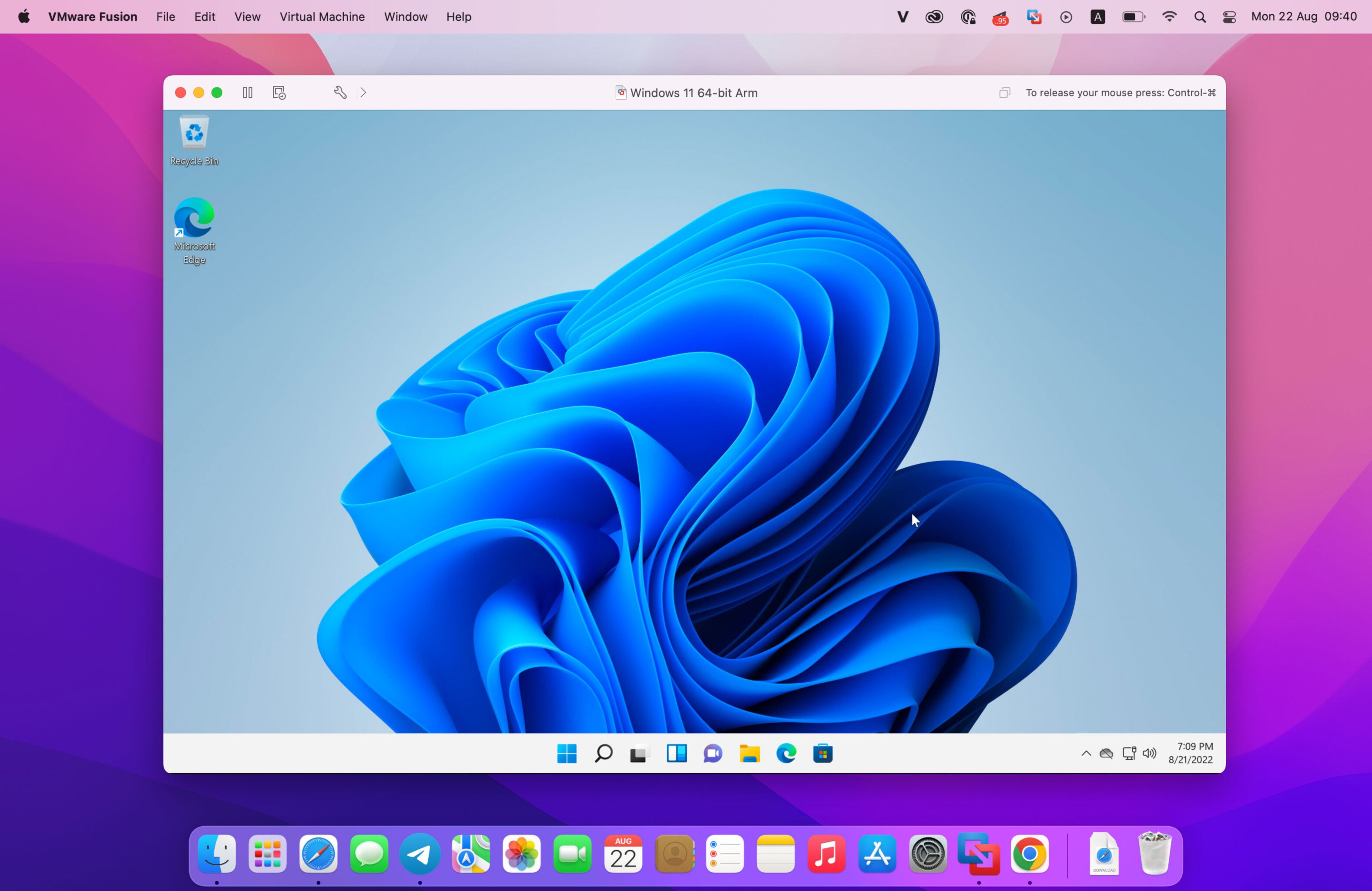
Đầu tiên các bạn truy cập vào Link mình để ở đây, gồm bộ cài đặt VMWare Fusion và 1 tệp ISO Windows 11 bản 21H2 - Download
Sau khi xong, các bạn mở tệp VMware Fusion đuôi Dmg vừa tải, nhấn đúp vào biểu tượng VMware Fusion Tech Preview để cài đặt, lưu ý phần “I have a license key” mặc định có 1 key sẵn nhưng chỉ được 180 ngày Trial thôi, các bạn nên xoá đi và nhập key mới này YF390-0HF8P-M81RQ-2DXQE-M2UT6 - Vĩnh viễn, update được.
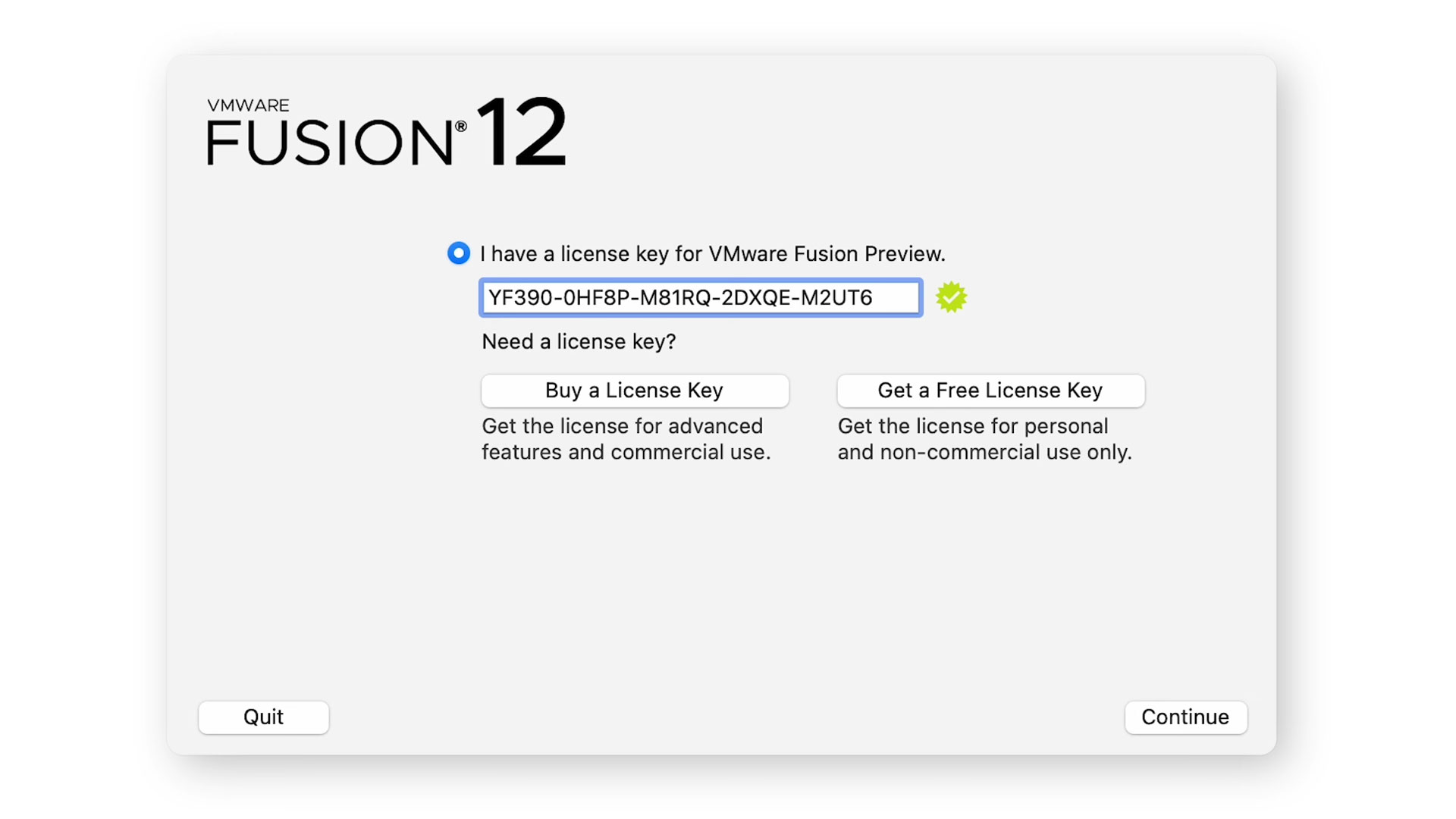
Bước này quan trọng nha, các bạn vào System Preferences - biểu tượng bánh răng dưới thanh Dock ý Mở Security & Privacy, ở tab Privacy, kéo xuống tìm Accessibility, mở khoá bảo mật, sau đó tích vào VMware Fusion, tắt cửa sổ đi là xong
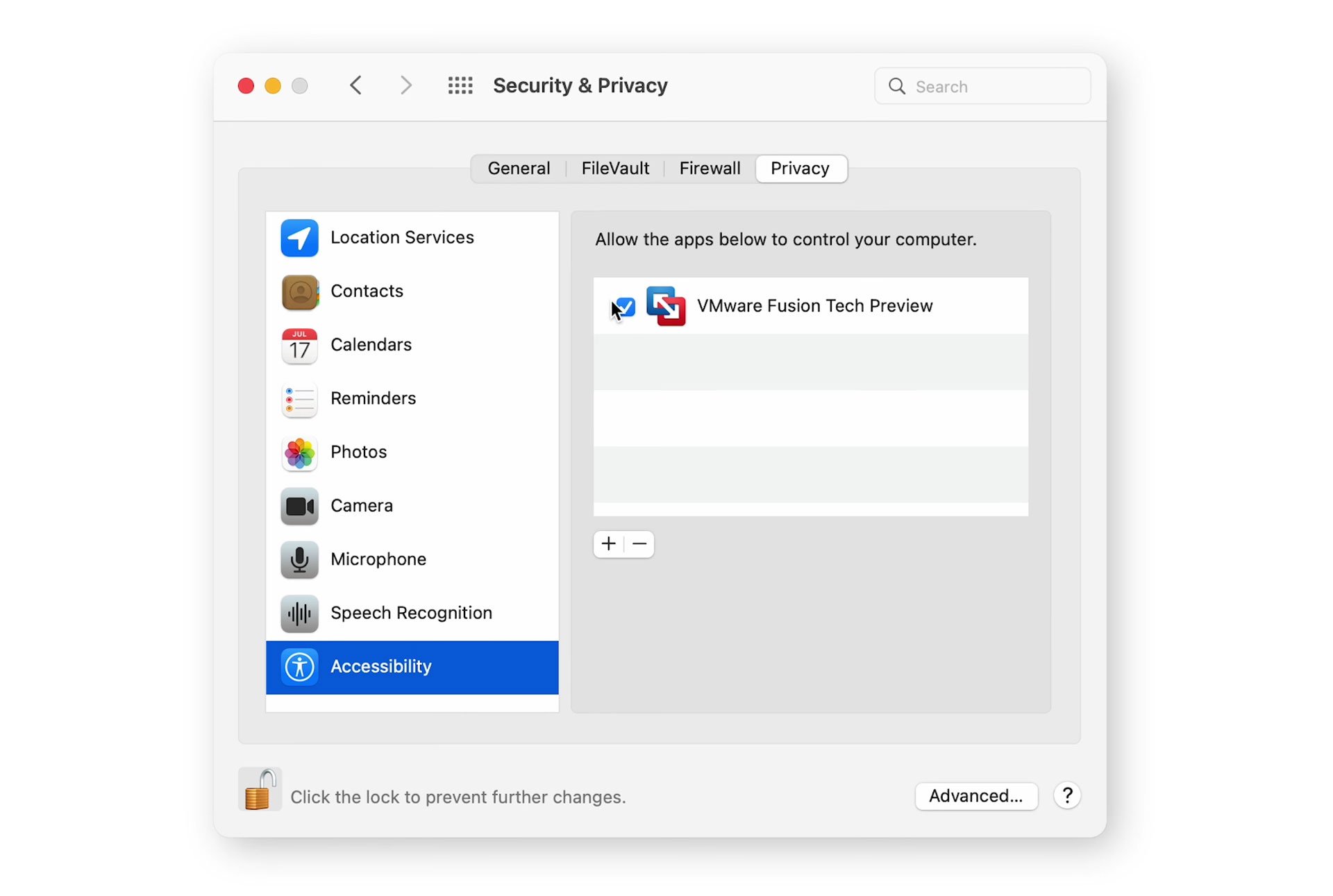
Mở lại VMware, kéo tệp ISO Windows 11 đã tải vào chỗ Drag your ISO file, sau đó nhấn Continue
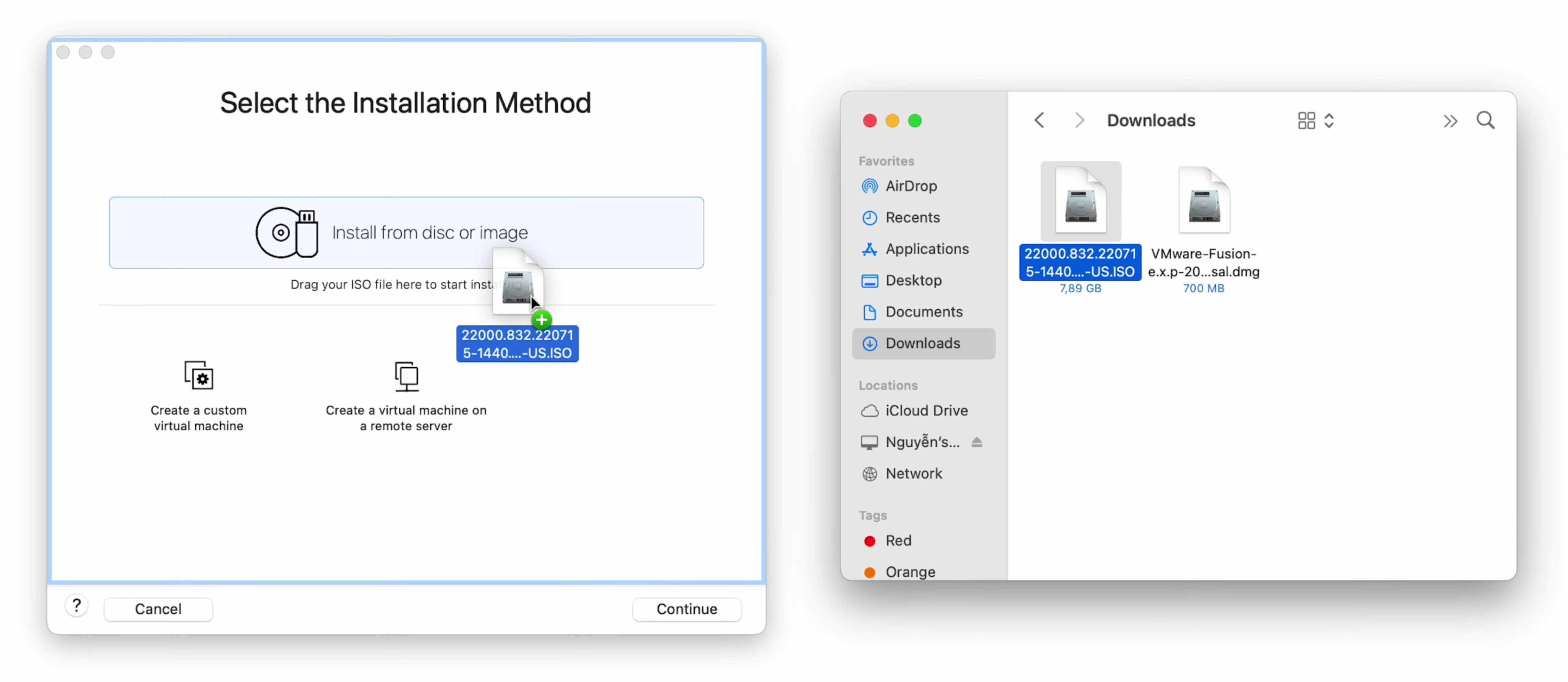
Chọn Windows 11 64 bit Arm, nhấn Continue, phần Choose Firmware Type để mặc định
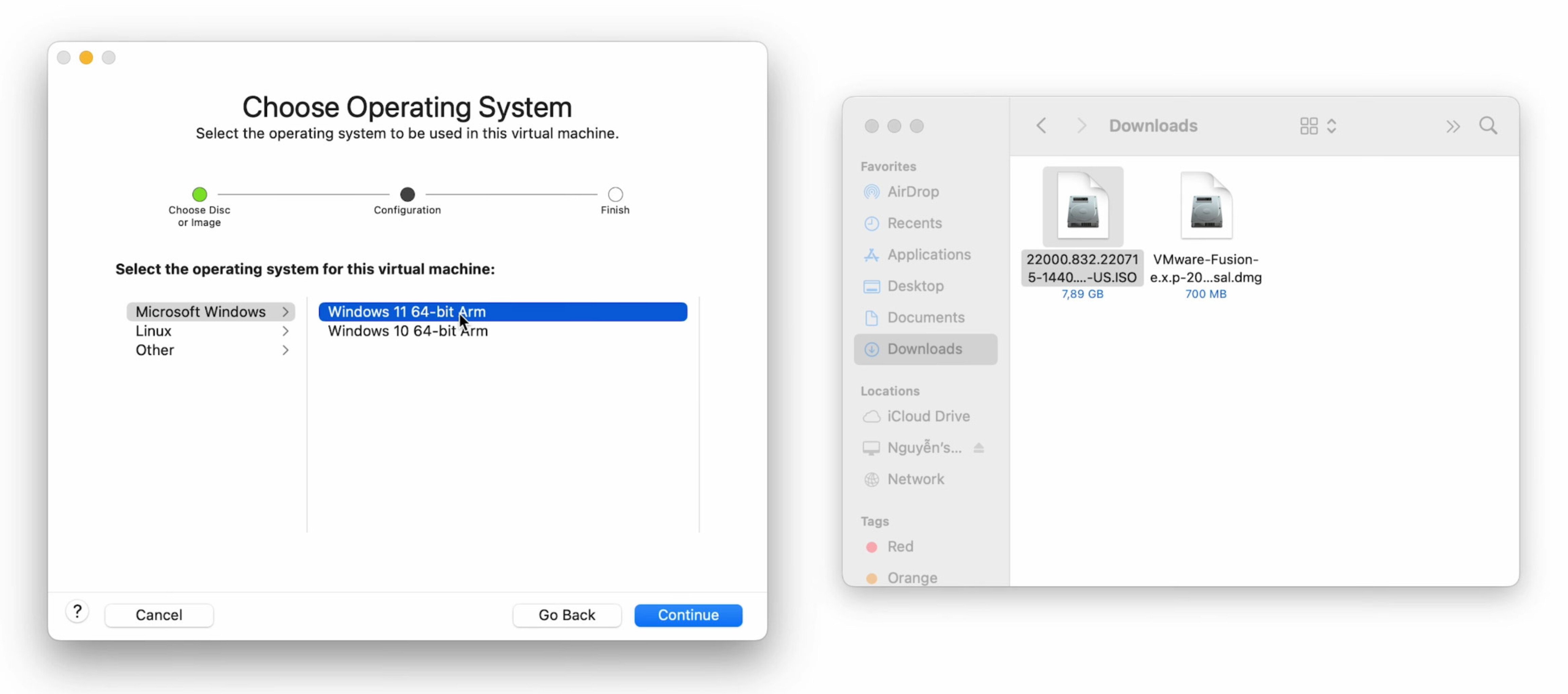
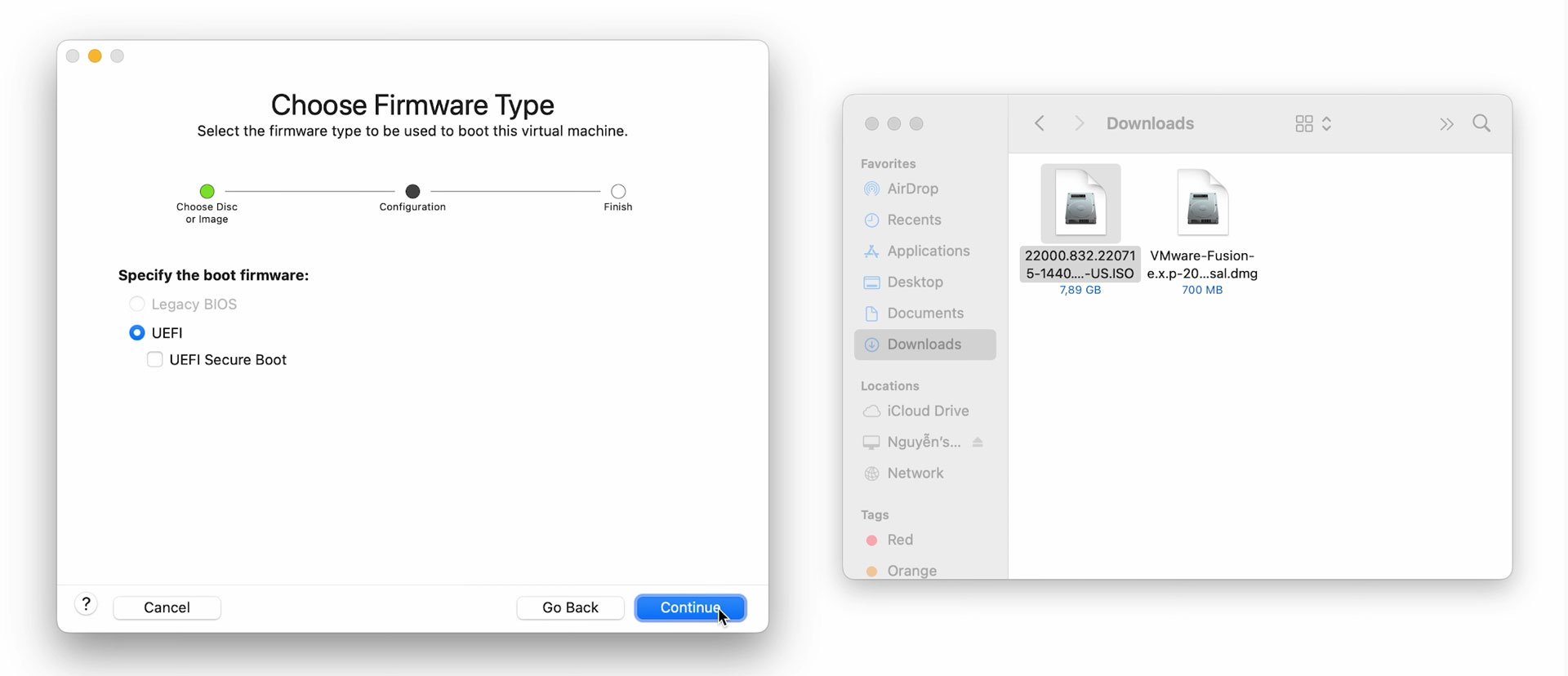
Tại cửa sổ mới, nhấn Auto Generate Password, sau đó nhấn Continue
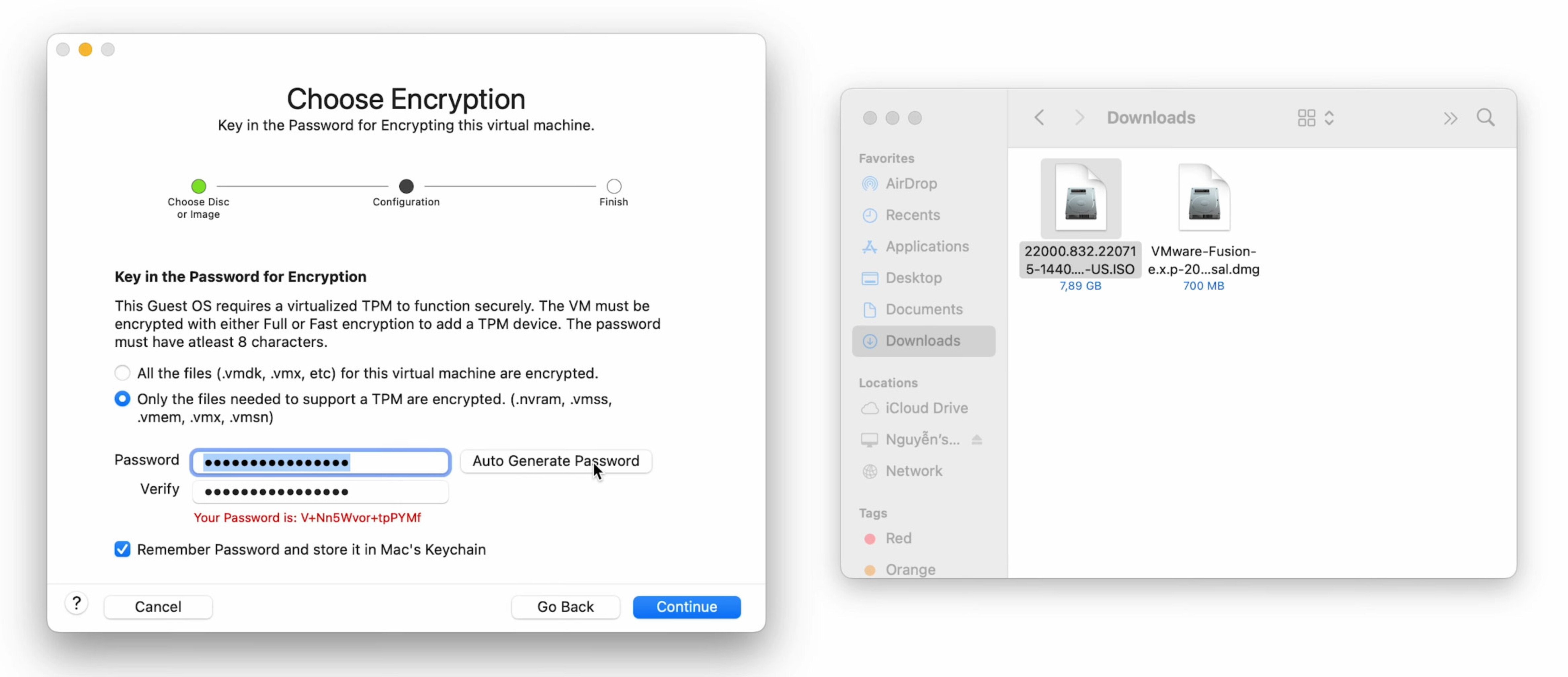
Tiếp theo nhấn vào Customize Setting để chỉnh sửa cấu hình máy ảo như CPU, Bộ nhớ, Ram, để mặc định thì sẽ chỉ 4GB Ram kèm 64GB bộ nhớ thôi
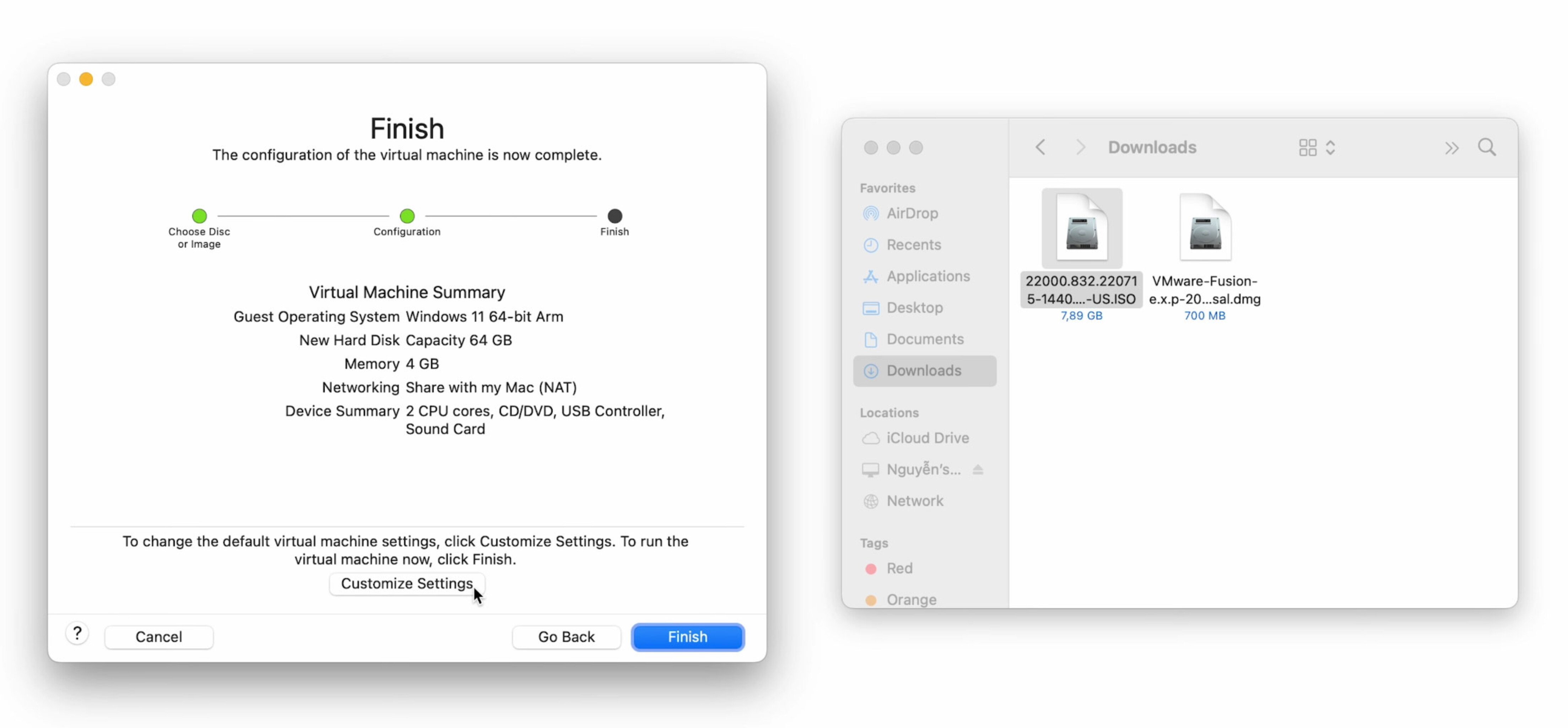
Quảng cáo
Nhấn Save, tại cửa sổ Setting, nhấn vào Processors & Memory và Hard Disk.
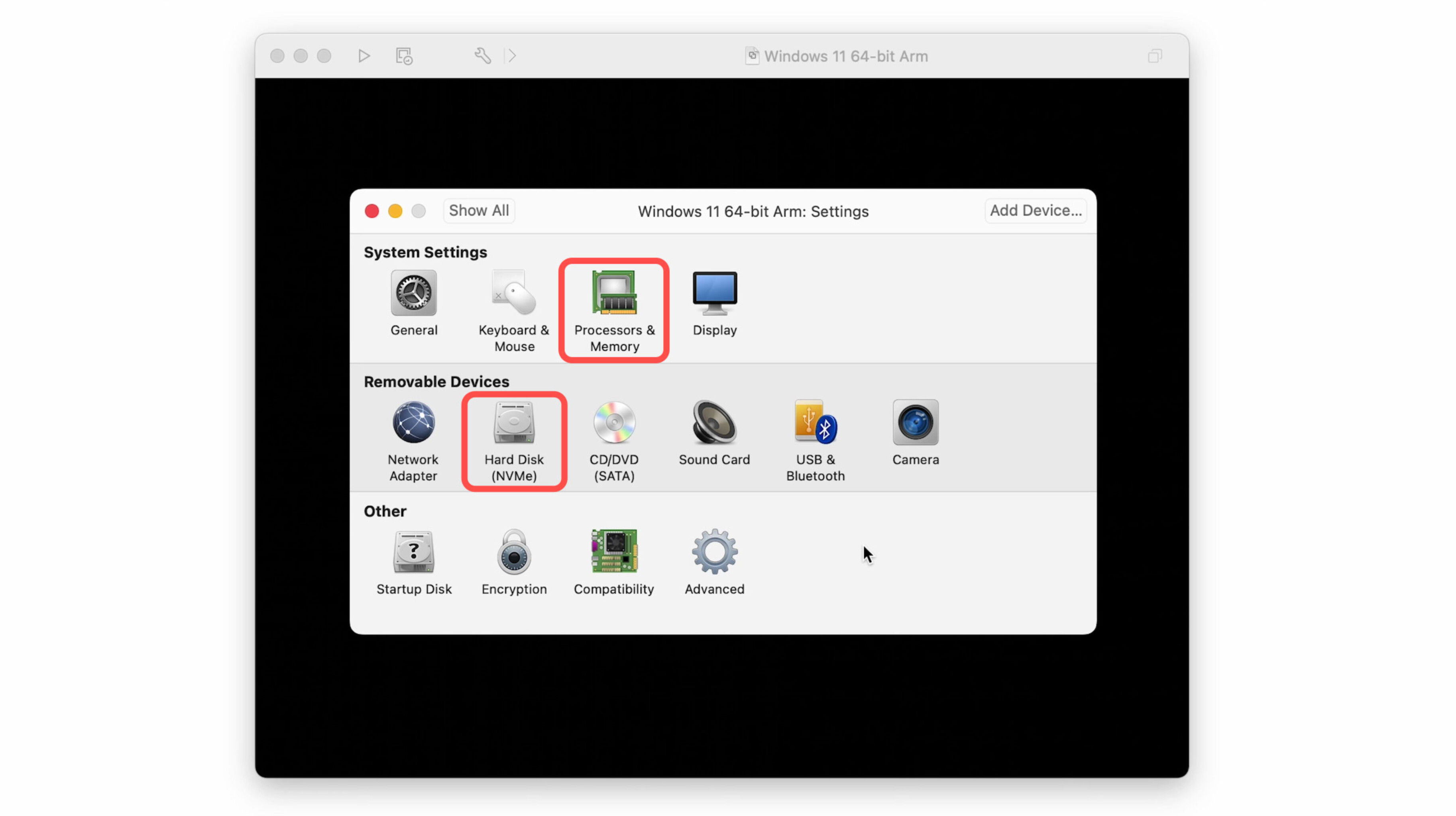
Phần Processor, chọn số lõi CPU tuỳ theo cấu hình máy, như mình là M1 Pro, 10 lõi CPU, mình sẽ để 4, Ram kéo lên 8GB do máy mình ram 16GB, máy các bạn ram 8GB thì nên để như mặc định là 4GB thôi nha.
Nhấn Show All, vào Hard Disk, tuỳ thuộc vào bạn dùng nhiều hay ít, mình để 128GB, đủ dùng
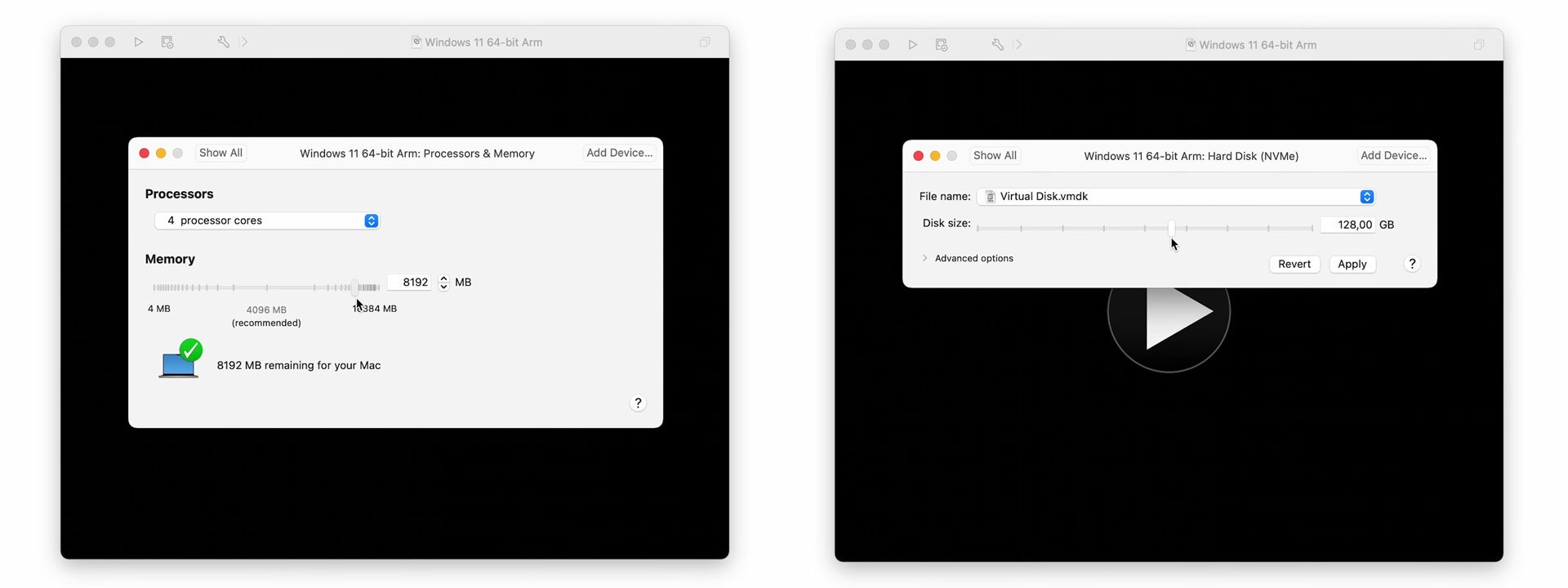
Xong rồi thì tắt đi thôi, tại cửa sổ VMware, các bạn thấy cái biểu tượng Play hình tam giác này không, nhấn vào nó, xong rồi khi thấy hiện Press any key thì nhấn ngay phím bất kì trên bàn phím để tiến hành cài đặt. Nếu bước này không gõ phím bất kì nhanh là sẽ bị lỗi ở cửa sổ Shell, nhớ nhấn bàn phím luôn
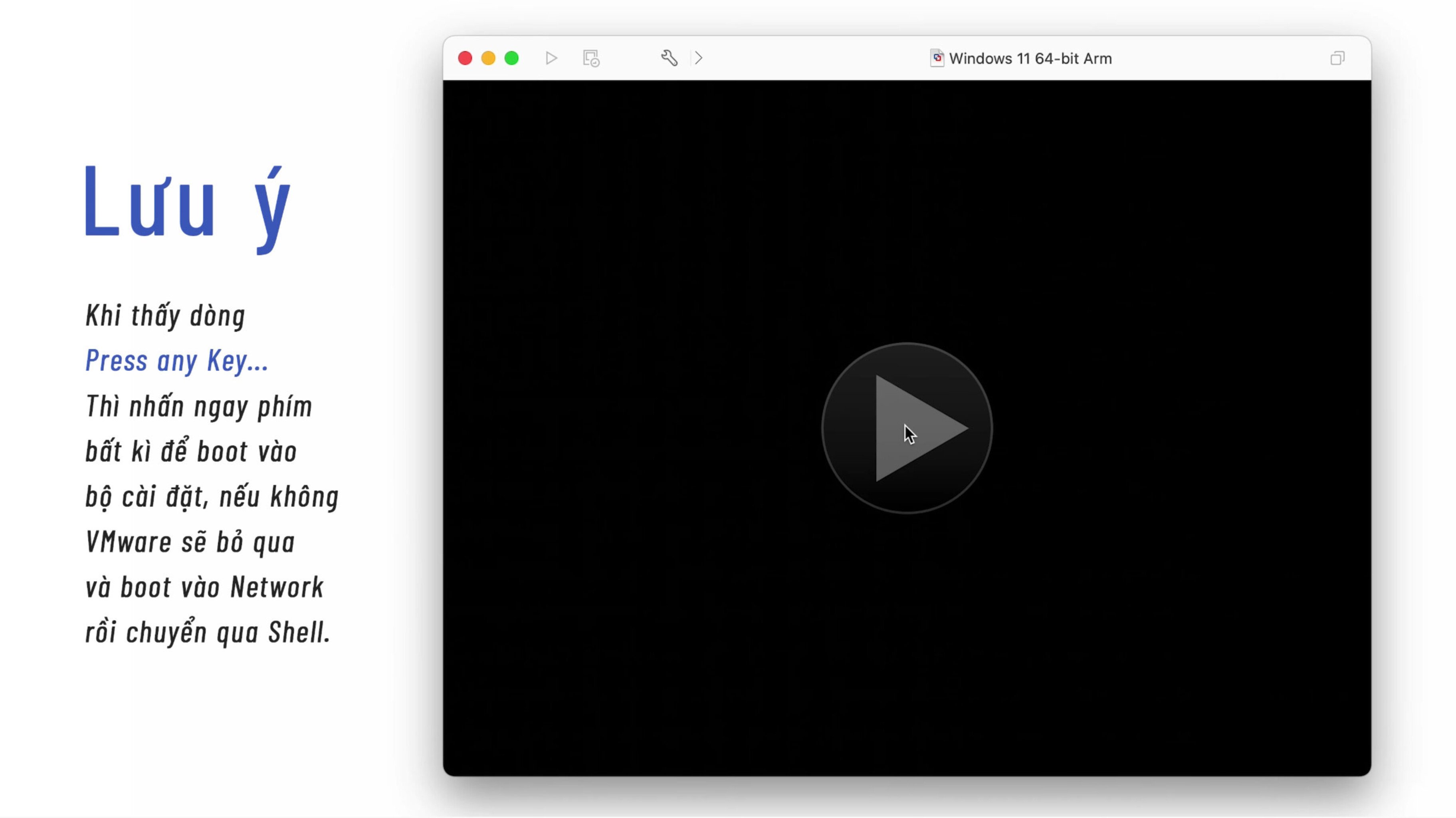
Màn hình cài đặt Windows sẽ bắt đầu, các bạn tiếp tục các bước setup, tới phần chọn phiên bản Windows thì lưu ý, phần này các bạn chọn Windows 11 Pro nha, do bản Pro bỏ qua được bước Setup do chưa có internet, nếu chọn bản khác sẽ không hoàn thành được để vào windows do chưa có driver mạng
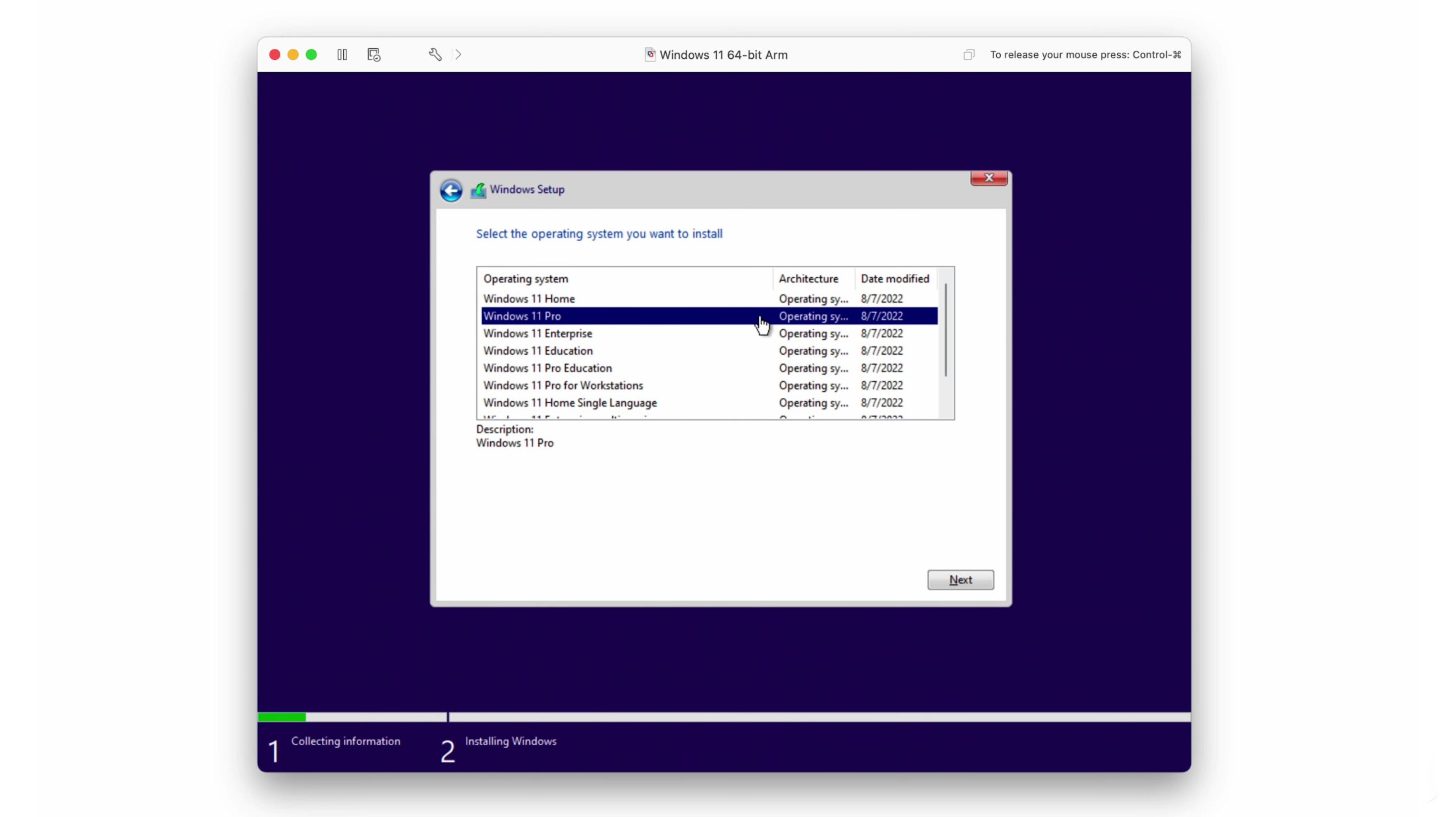
Quảng cáo
Phần này các bạn chọn Custom: Install Windows Only, chọn ổ vừa tạo rồi nhấn Next, rồi bây giờ là đợi vào màn hình setup Win 11 thôi
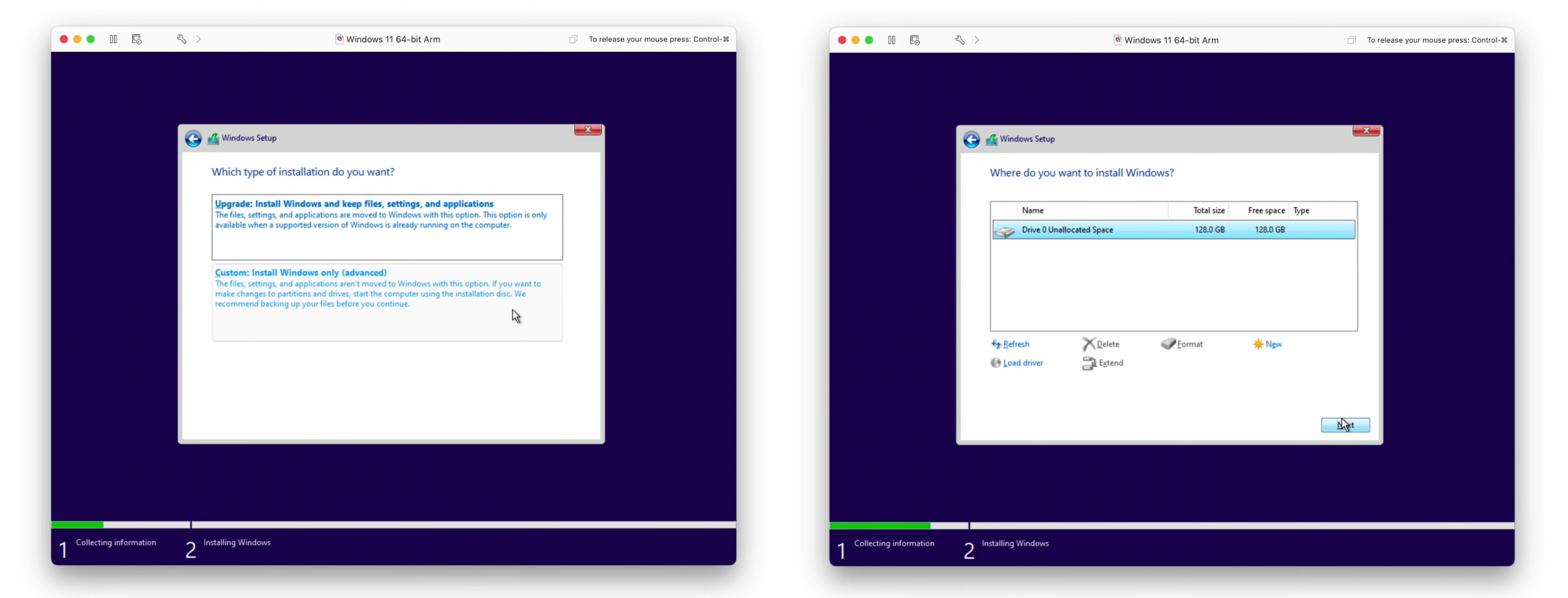
Tới cửa sổ Let’s connect you to a network, các bạn nhấn i don’t have internet, nhấn tiếp Continue with limited setup, điền tên, mật khẩu và hoàn thành nốt các bước còn lại, đợi windows hoàn thành nốt các bước cài đặt còn lại
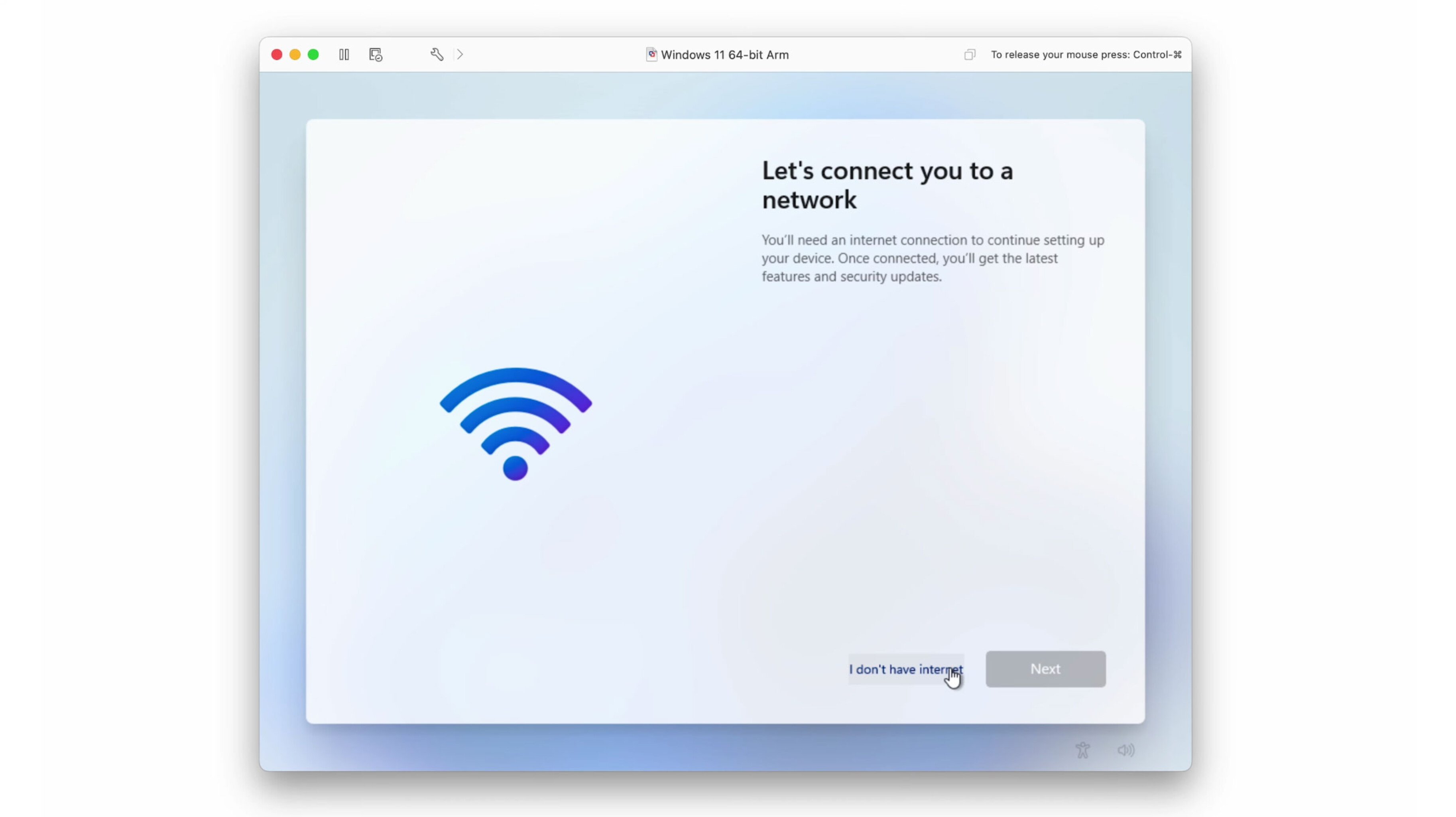
Bây giờ vào được Win rồi, tới bước cài VMware Tools để tiến hành cài đặt driver màn hình, mạng. Nhấn vào biểu tượng Windows, trên thanh tìm kiếm, gõ PowerShell, sau đó nhấn Run as administrator
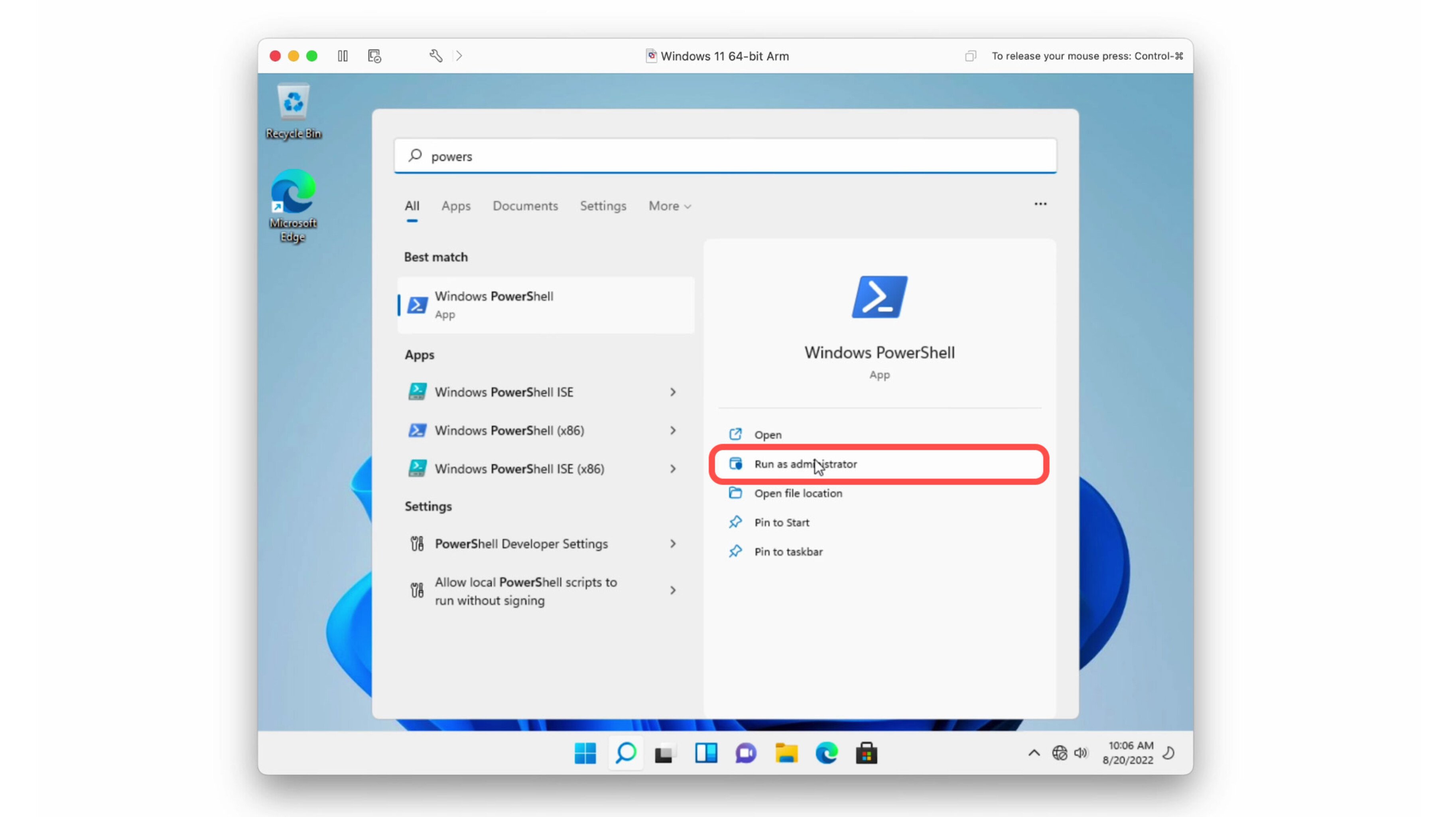
Các bạn gõ lệnh này Set-ExecutionPolicy RemoteSigned, sau đó nhấn Enter, nhấn Y để đồng ý
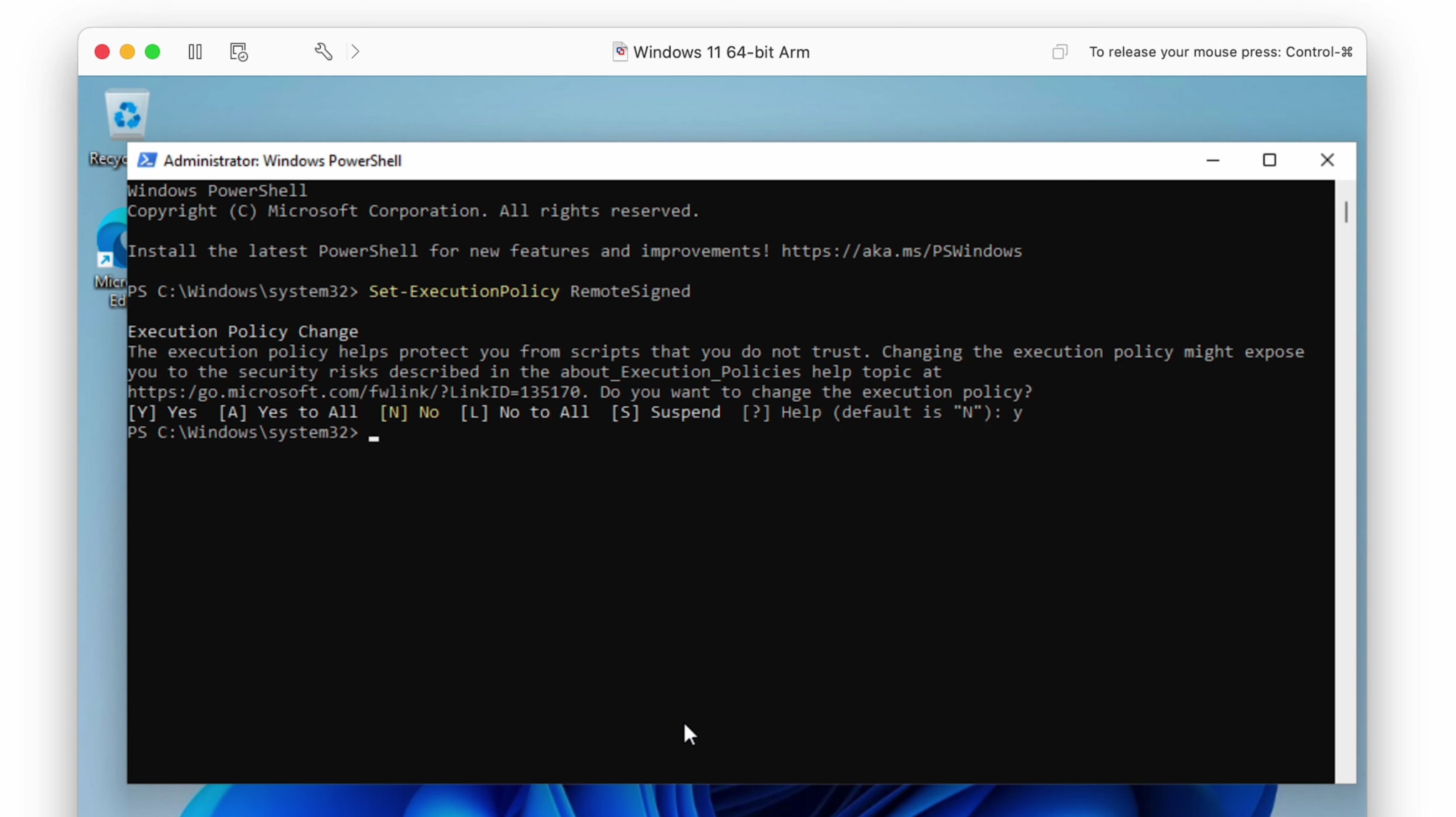
Bây giờ tắt bỏ PowerShell đi, trên thanh Menu, nhấn vào Vitual Machine, chọn Install VMware Tool, nhấn Install
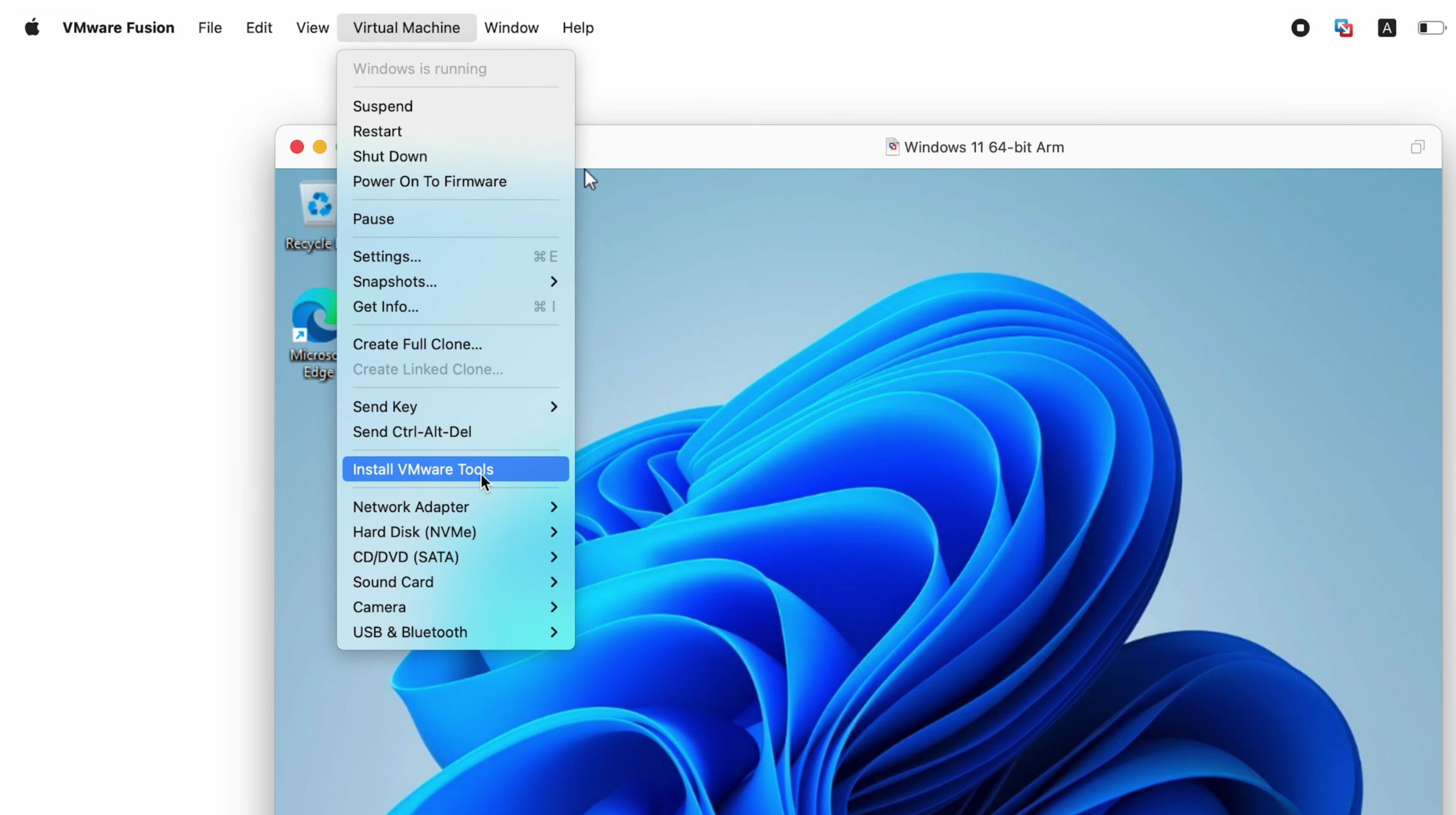
Điều này sẽ gắn ổ đĩa ảo với VMware Tools, mở File Explorer, nhấn vào DVD Drive, kéo xuống dưới cùng sẽ thấy tệp Setup, nhấn chuột phải vào tệp đó, chọn Run with PowerShell
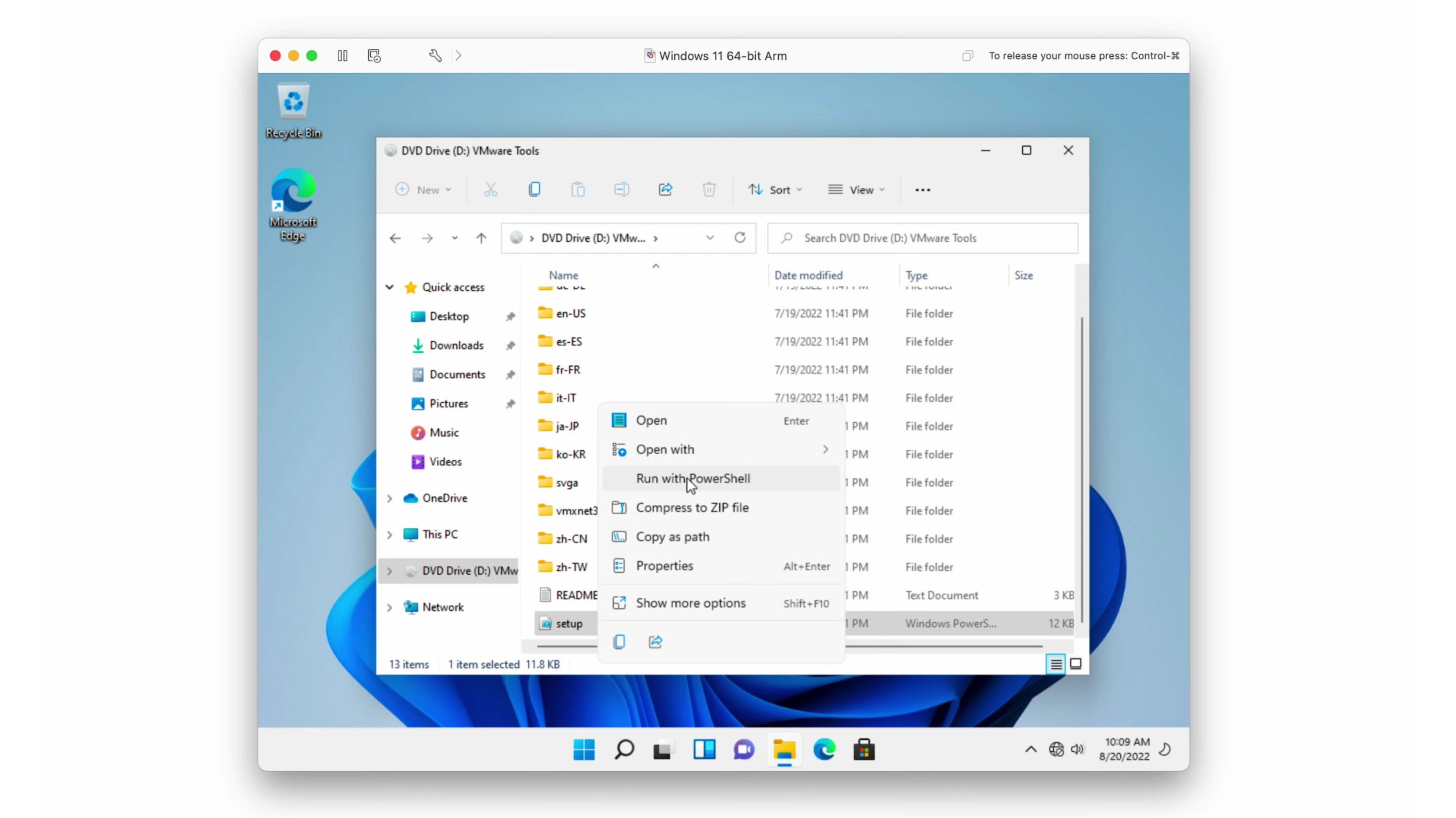
Nhấn Yes để cho phép cài đặt và các bạn sẽ thấy nó cài đặt các Driver cần thiết, chỉ cần đợi thôi. Thấy thông báo cài đặt hoàn tất và đếm ngược này là xong, nhấn phím bất kì để đóng cửa sổ PowerShell
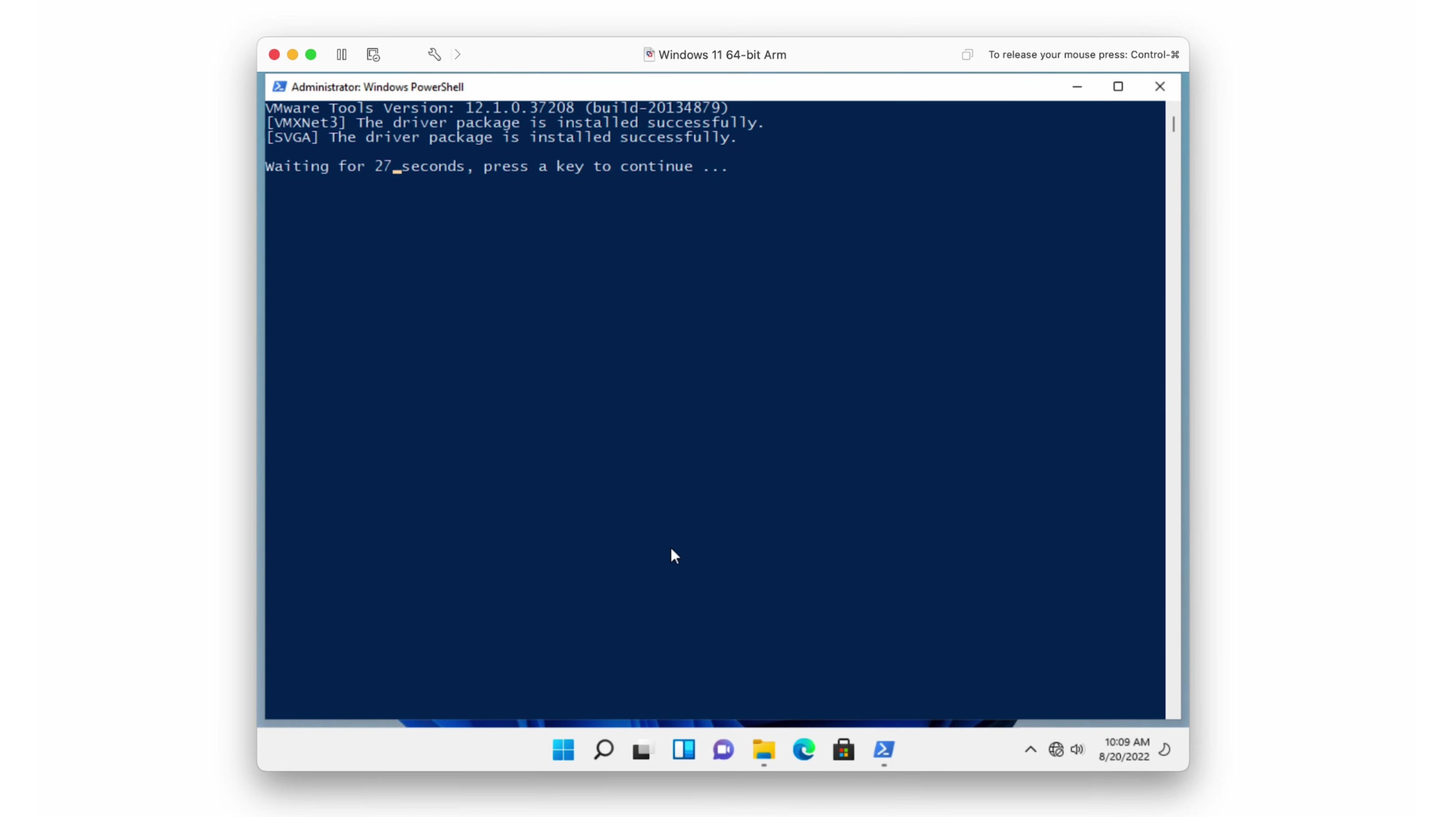
Bây giờ các bạn mở Seting dưới thanh Dock, nhấn System, ở bên phải nhấn vào Display, ở phần Display Resolution, chọn 2880x1800 là đẹp, rồi phần Scale các bạn chọn 175% là okee
Vậy thôi, tắt Windows thì shutdows máy như bình thường, cứ vậy mà dùng thôi.