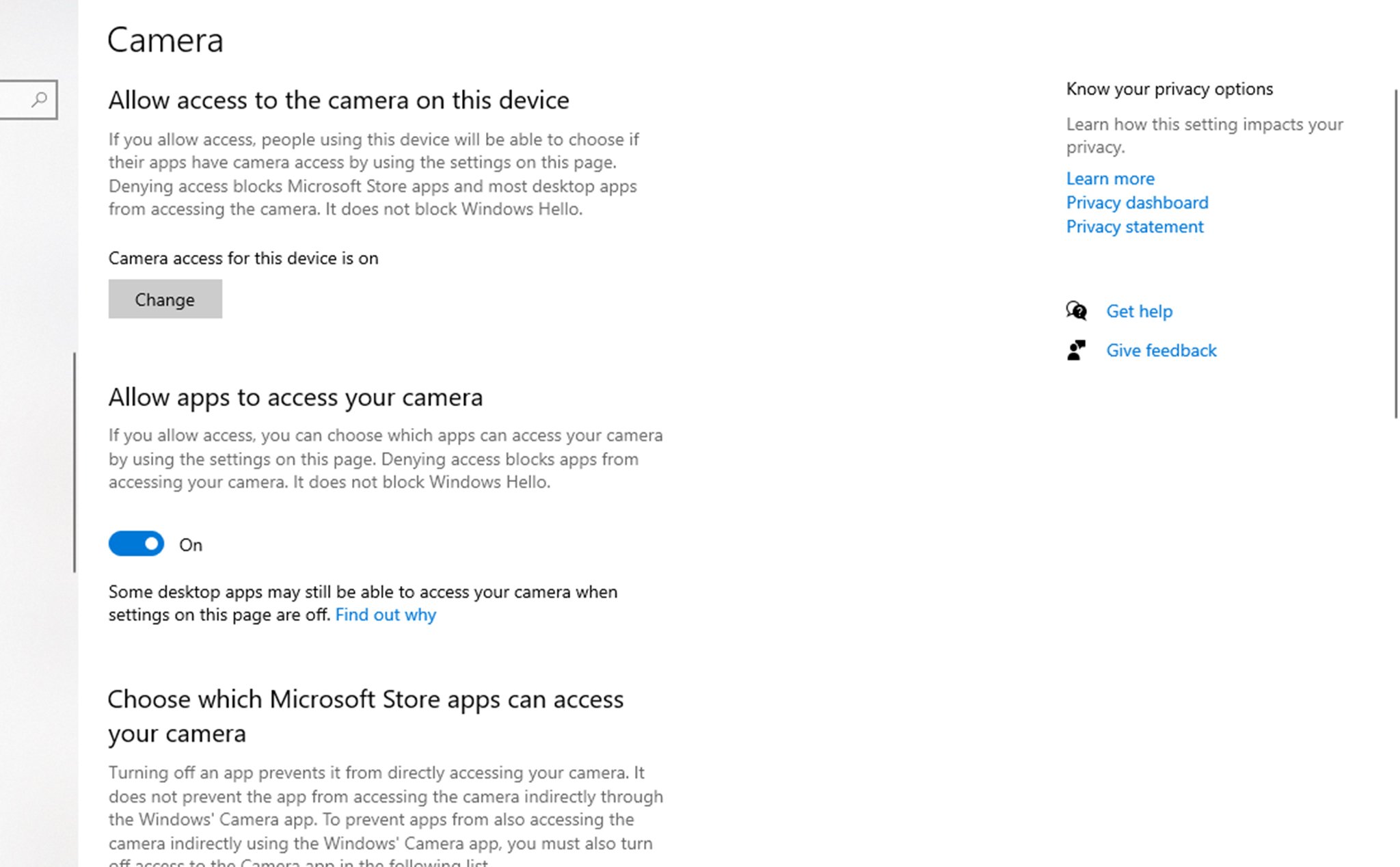Nếu bạn gặp lỗi 0xA00F4244 và không thể mở camera của laptop thì vui lòng làm theo hướng dẫn bên dưới
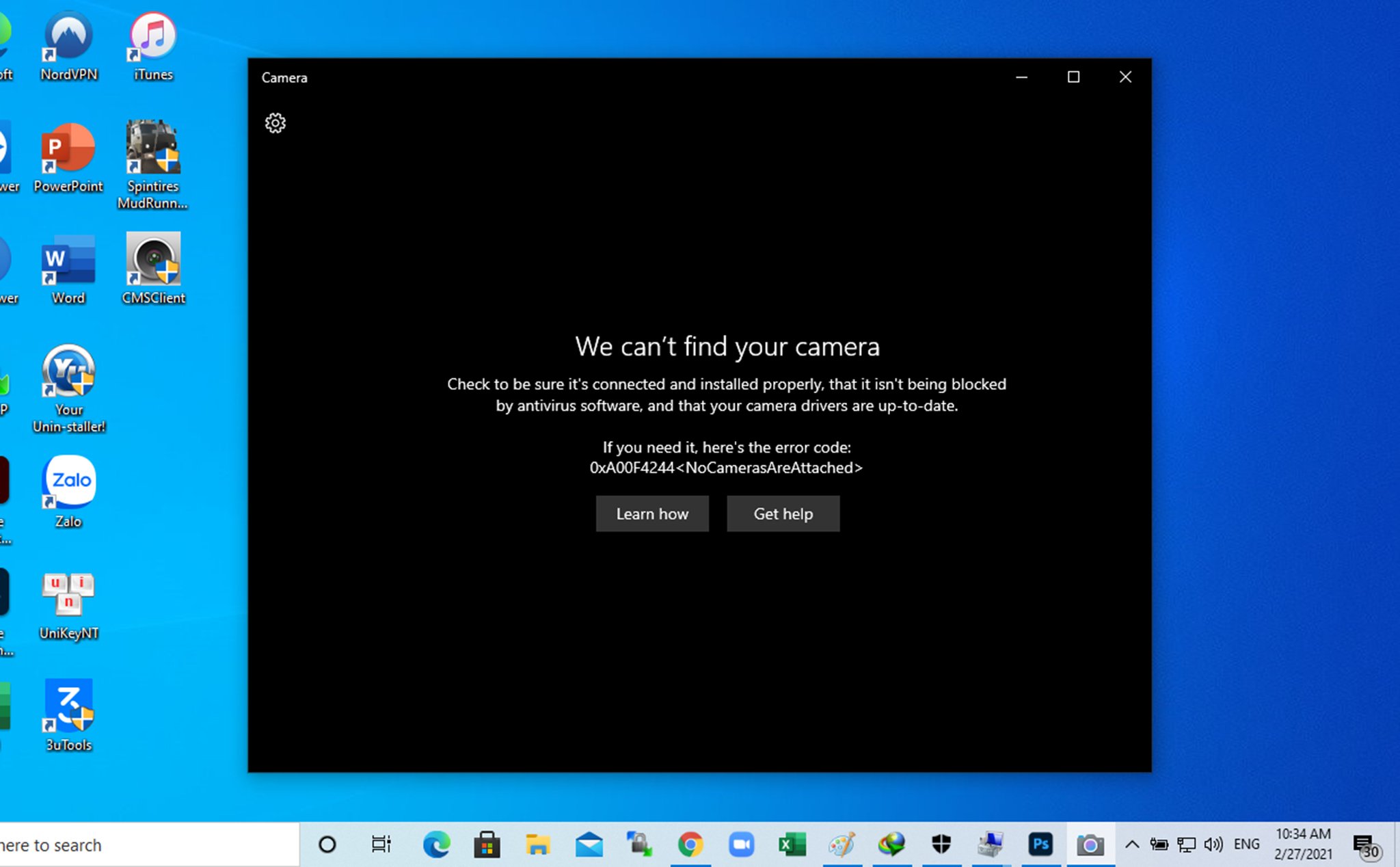
1. Kiểm tra phần mềm diệt virus:
Mặc dù phần mềm diệt virus bảo vệ máy tính của bạn tuy nhiên có thể nó sẽ gây ra vấn đề với các phần mềm khác và có thể là camera, để kiểm tra phần mềm diệt virus có gây ra vấn đề với camera của bạn không thì hãy vô hiệu hóa nó thử nhé
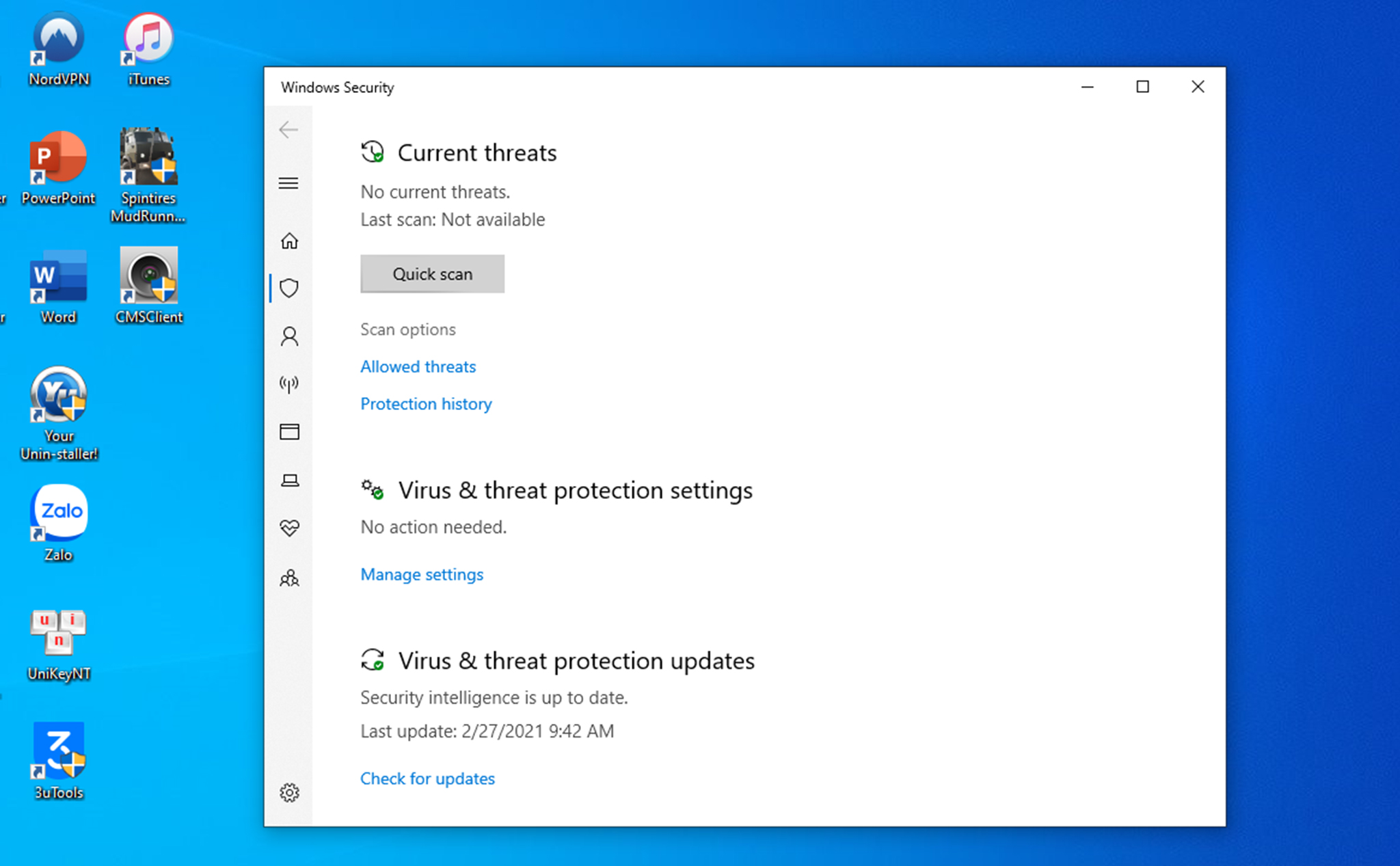
2. Dùng các phím chức năng:
Bạn thử nhấn các phím chức năng ví dụ: F10, Fn+F6, Ctrl+F8
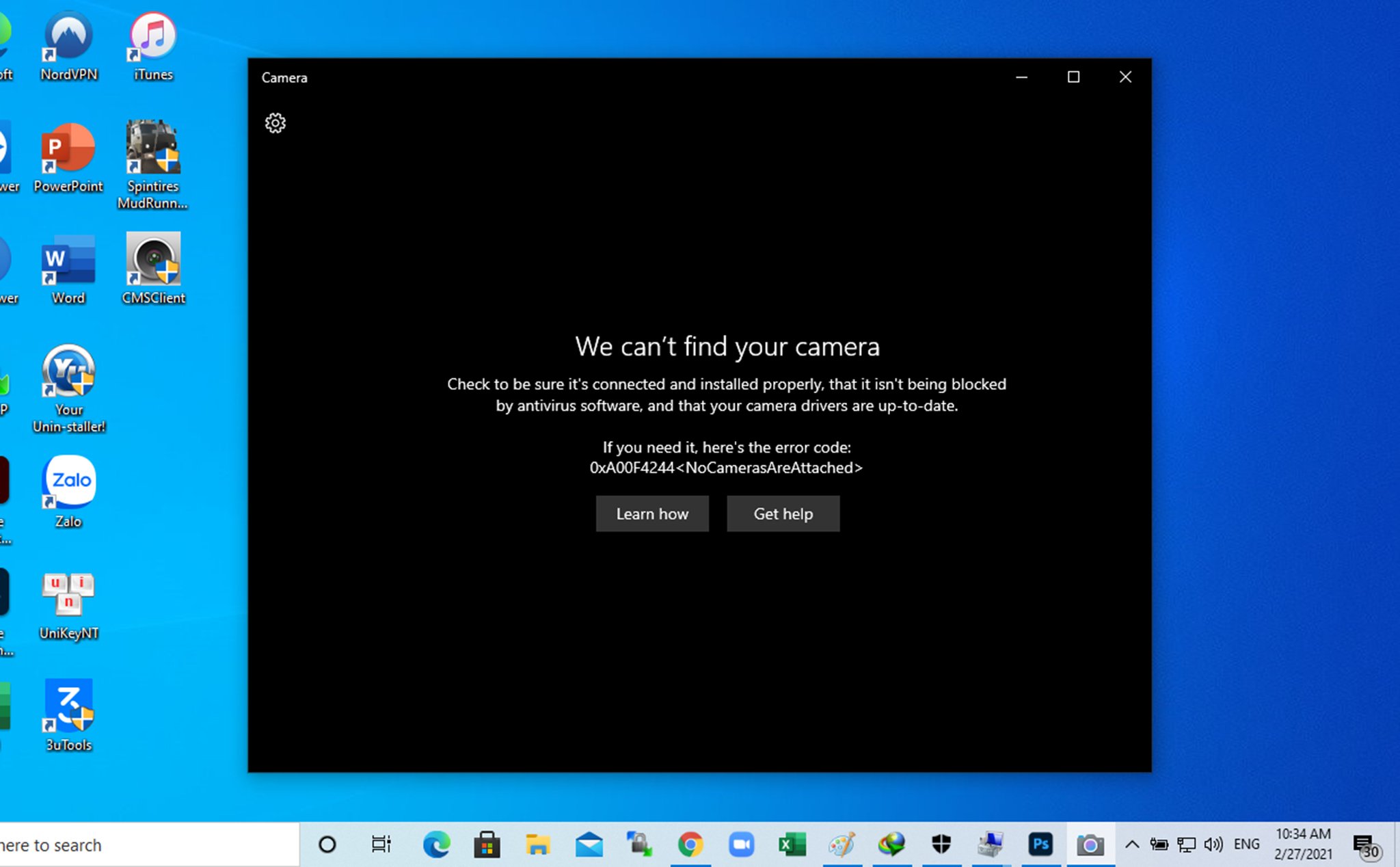
1. Kiểm tra phần mềm diệt virus:
Mặc dù phần mềm diệt virus bảo vệ máy tính của bạn tuy nhiên có thể nó sẽ gây ra vấn đề với các phần mềm khác và có thể là camera, để kiểm tra phần mềm diệt virus có gây ra vấn đề với camera của bạn không thì hãy vô hiệu hóa nó thử nhé
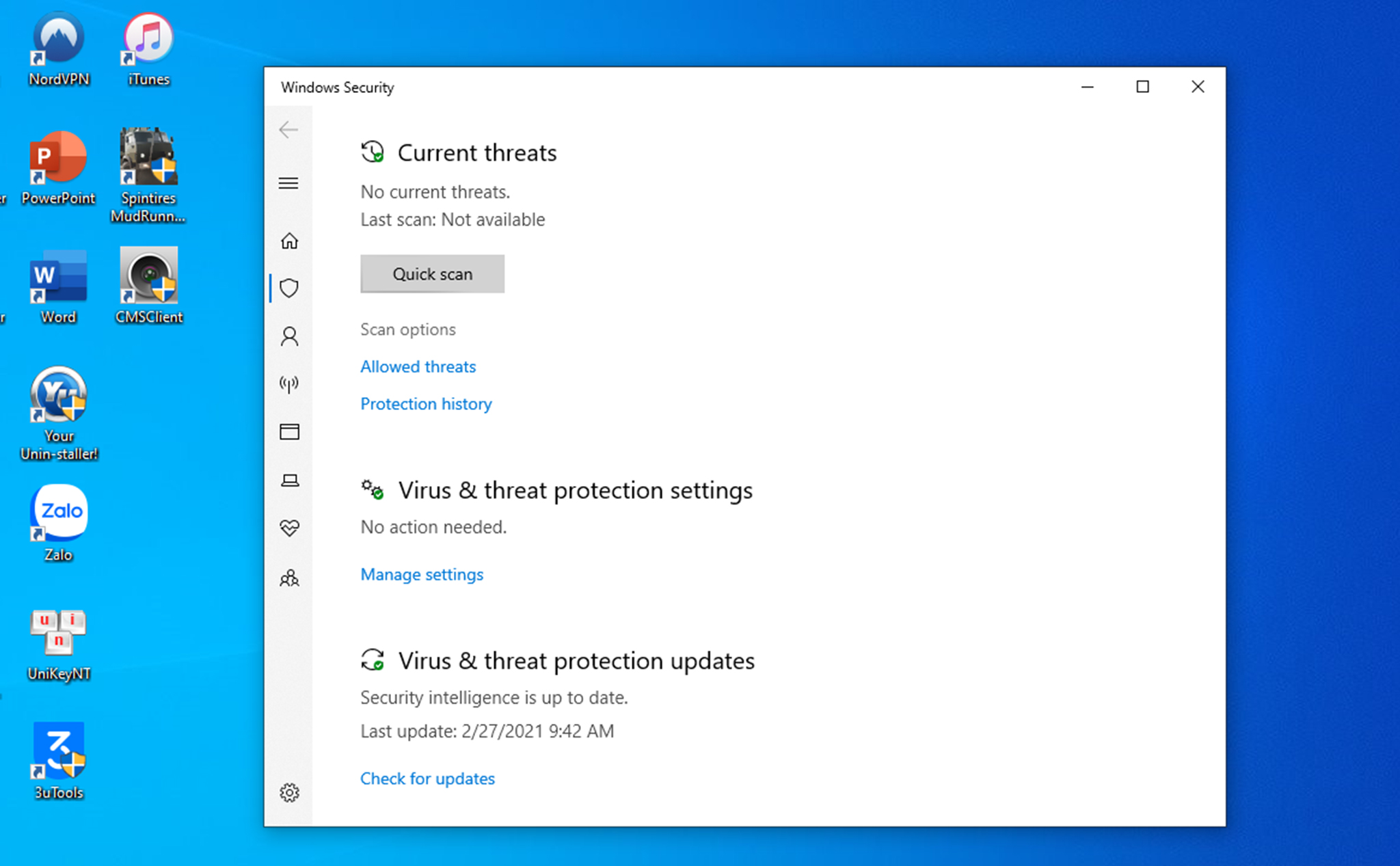
2. Dùng các phím chức năng:
Bạn thử nhấn các phím chức năng ví dụ: F10, Fn+F6, Ctrl+F8
3. Bật ứng dụng Camera
Thường thì lỗi 0xA00F4244 xảy ra khi ứng dụng Camera bị tắt, để chắc chắn đây không phải trường hợp bạn gặp phải thì nhấn Windows + I để mở Settings rồi chọn Privacy
Bây giờ bạn nhấn vào Camera và bật lên nếu đang ở trạng thái tắt
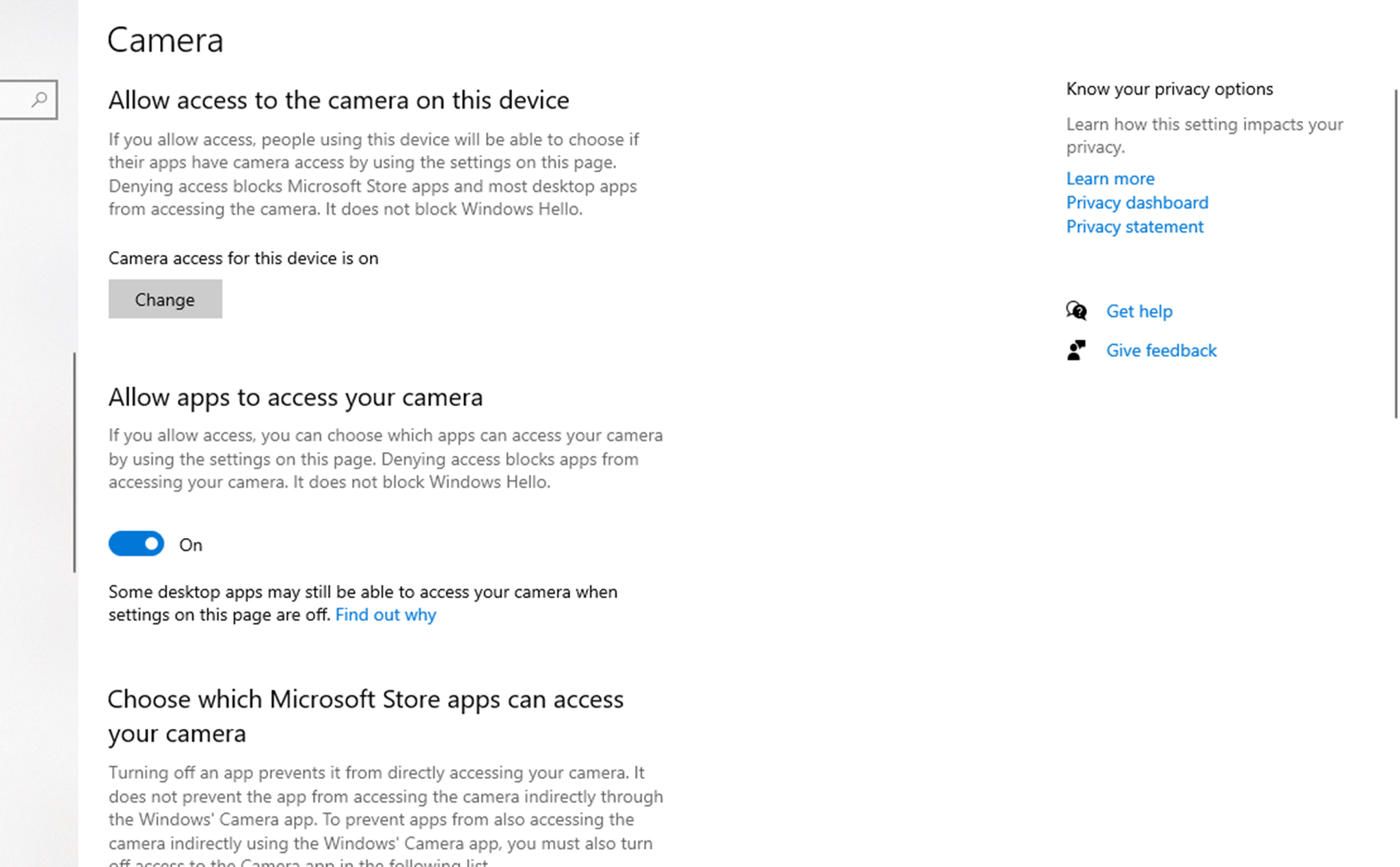
4. Scan phần mềm độc hại và virus
Virus và phần mềm độc hại gây hại cho máy tính của bạn và cũng có thể đó là nguyên nhân gây lỗi 0xA00F4244, cho nên bạn nên scan lại các phần mềm độc hại và virus nếu có, ở đây bạn có thể sử dụng Windows Defender
Nhấn Windows + Q và nhập vào Virus & threat protection sau đó chọn Scan Options rồi tích chọn Windows Defender Offline scan rồi nhấn Scan now
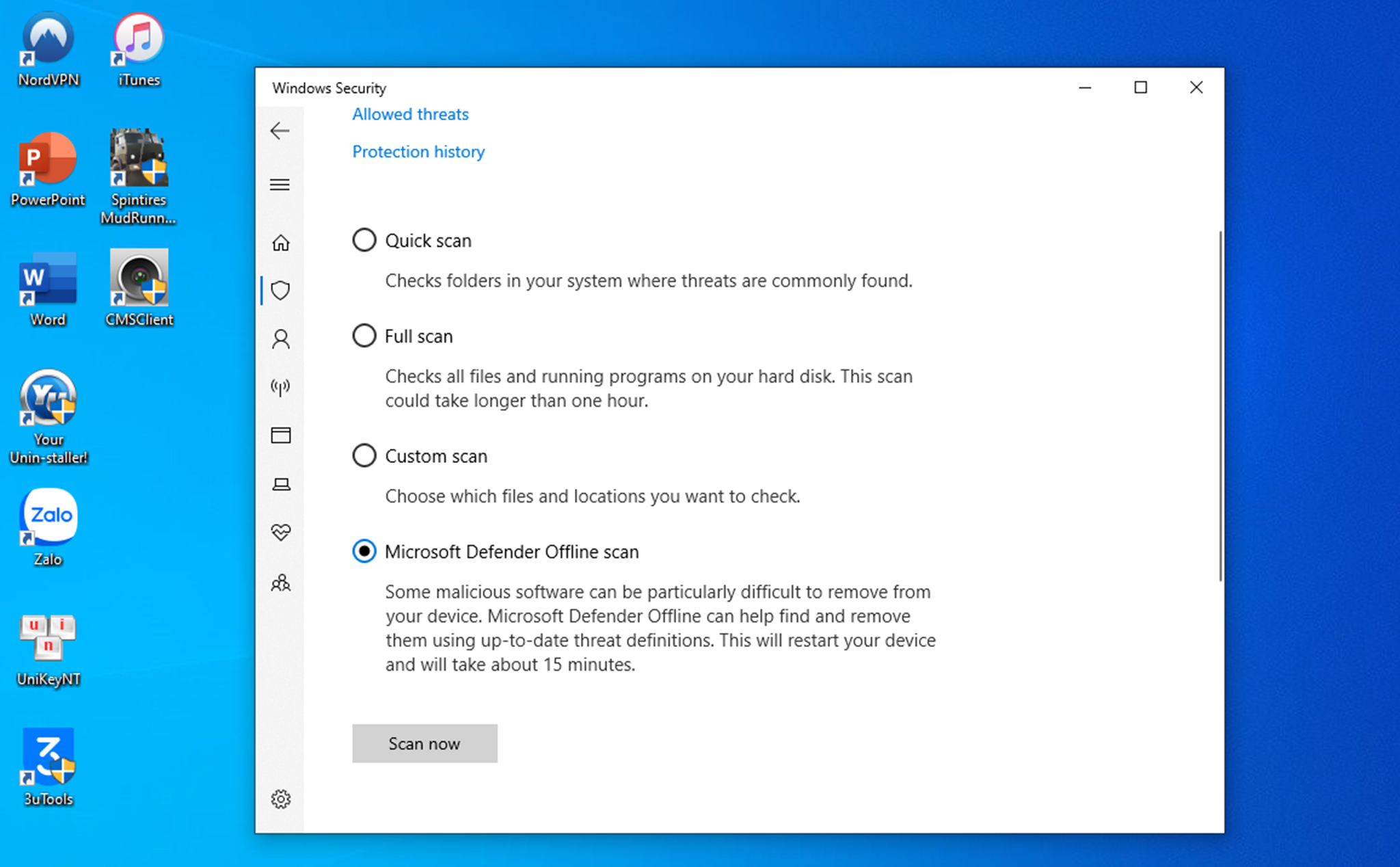
5. Kiểm tra lại driver Camera
Nếu các cách bên trên vẫn chưa xử lý được lỗi 0xA00F4244 thì bạn vui lòng kiểm tra lại driver Camera của laptop
Driver cầu nối giữa phần cứng và phần mềm giúp cho hệ điều hành và các chương trình máy tính, ứng dụng tương tác với phần cứng của laptop bạn. Vì vậy nếu lỗi hoặc thiếu driver có thể là nguyên nhân gây ra lỗi 0xA00F4244 trên laptop của bạn
Chuột phải vào This PC chọn Manager > tại đây chọn Device Manager > tìm đến Cameras > rồi chuột phải vào driver Camera của bạn rồi nhấn Update Driver rồi Search automatically for driver.
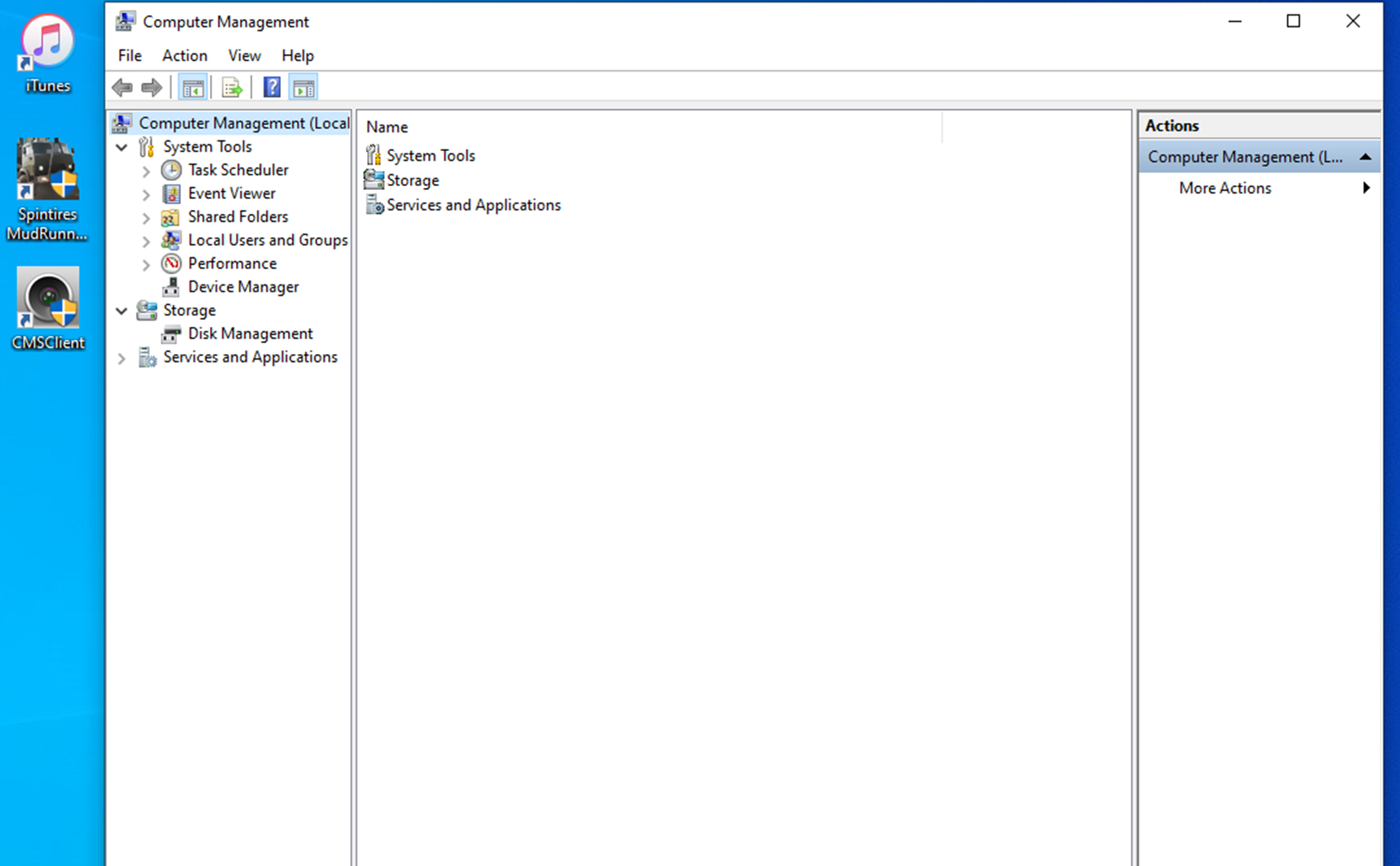
Quảng cáo

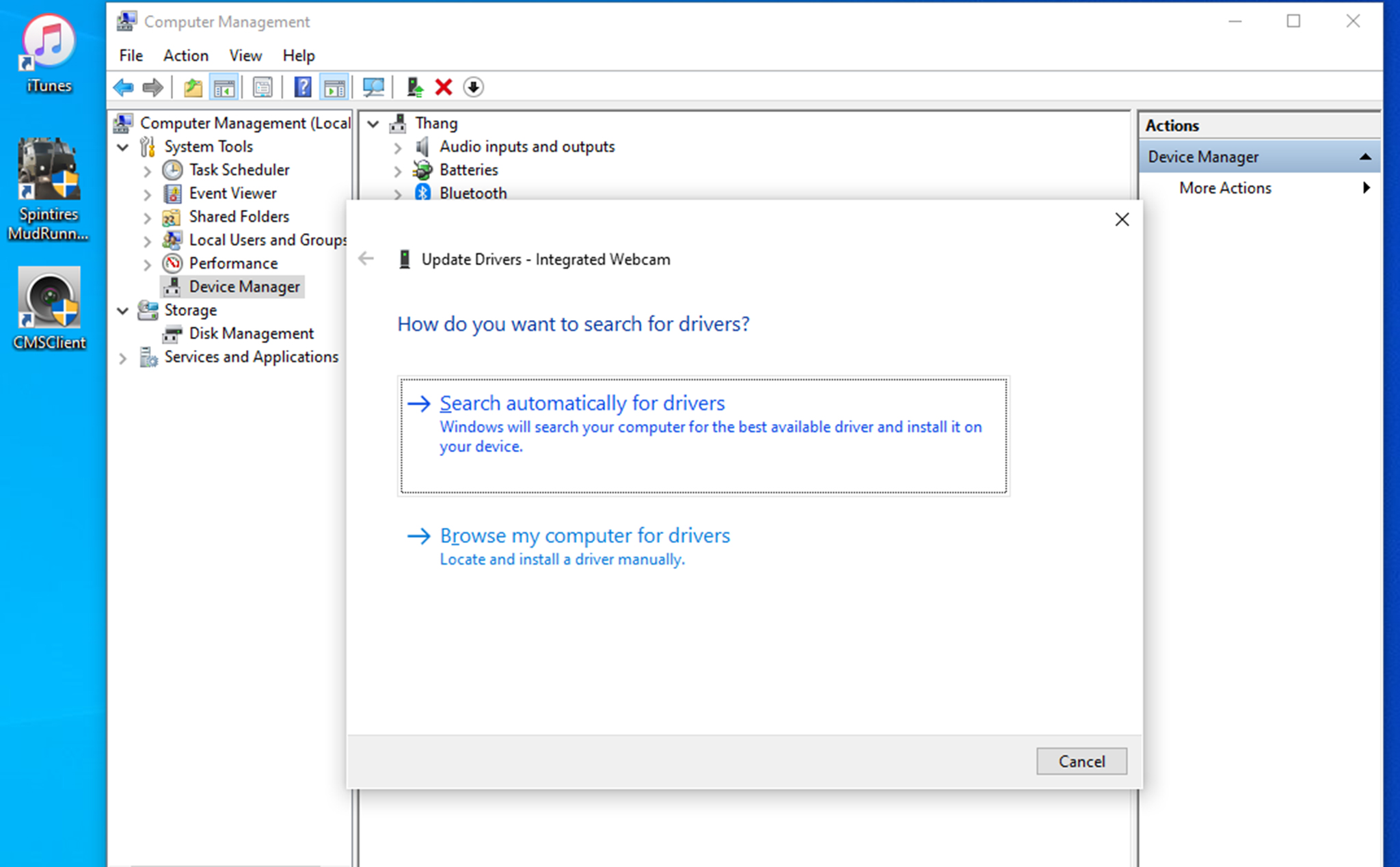
6. Đặt lại ứng dụng Camera
Nhấn Windows + I để mở Settings rồi vào Apps > Apps & Features > Nhấn vào Camera > chọn Advanced options rồi kéo xuống và chọn Reset
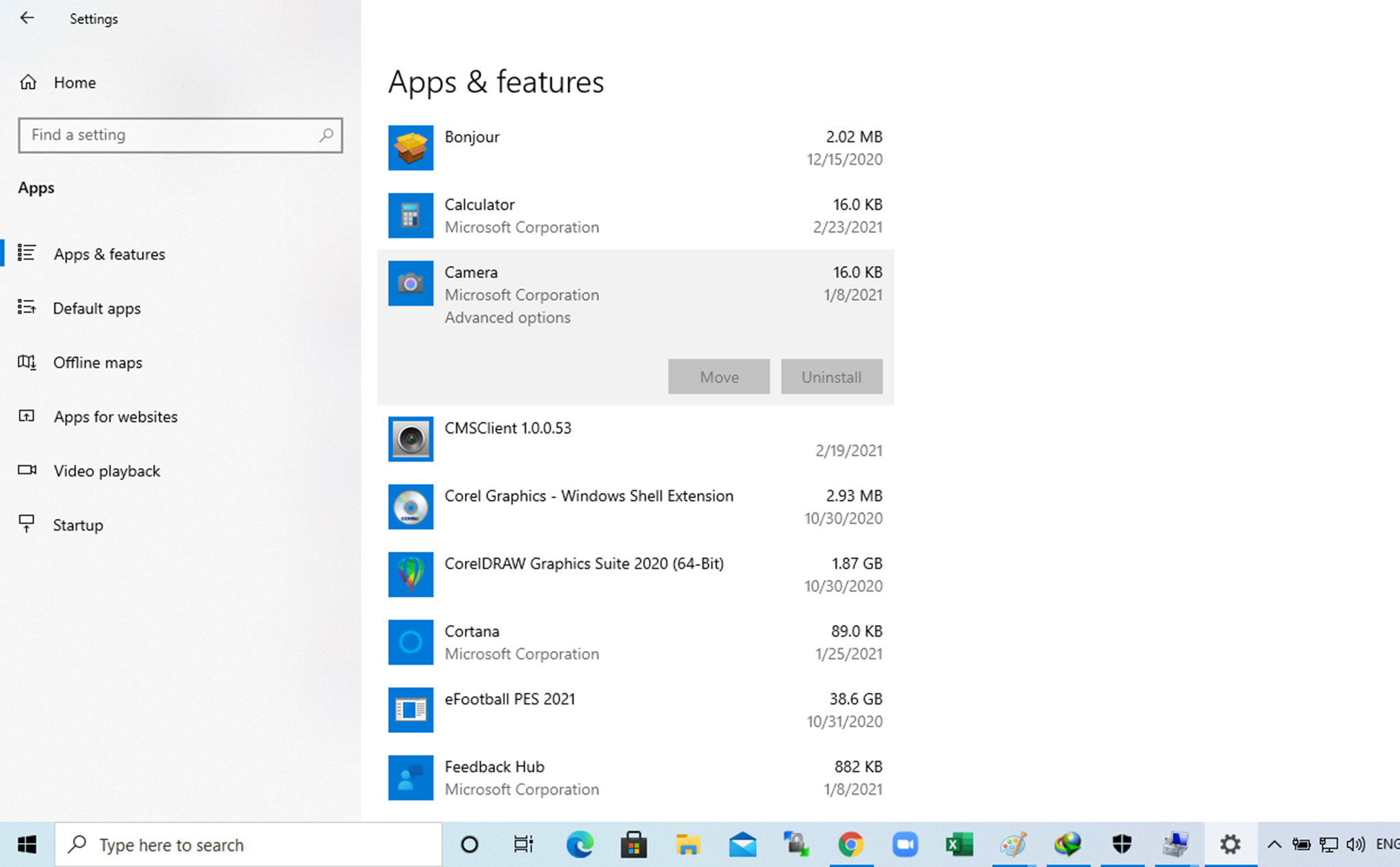
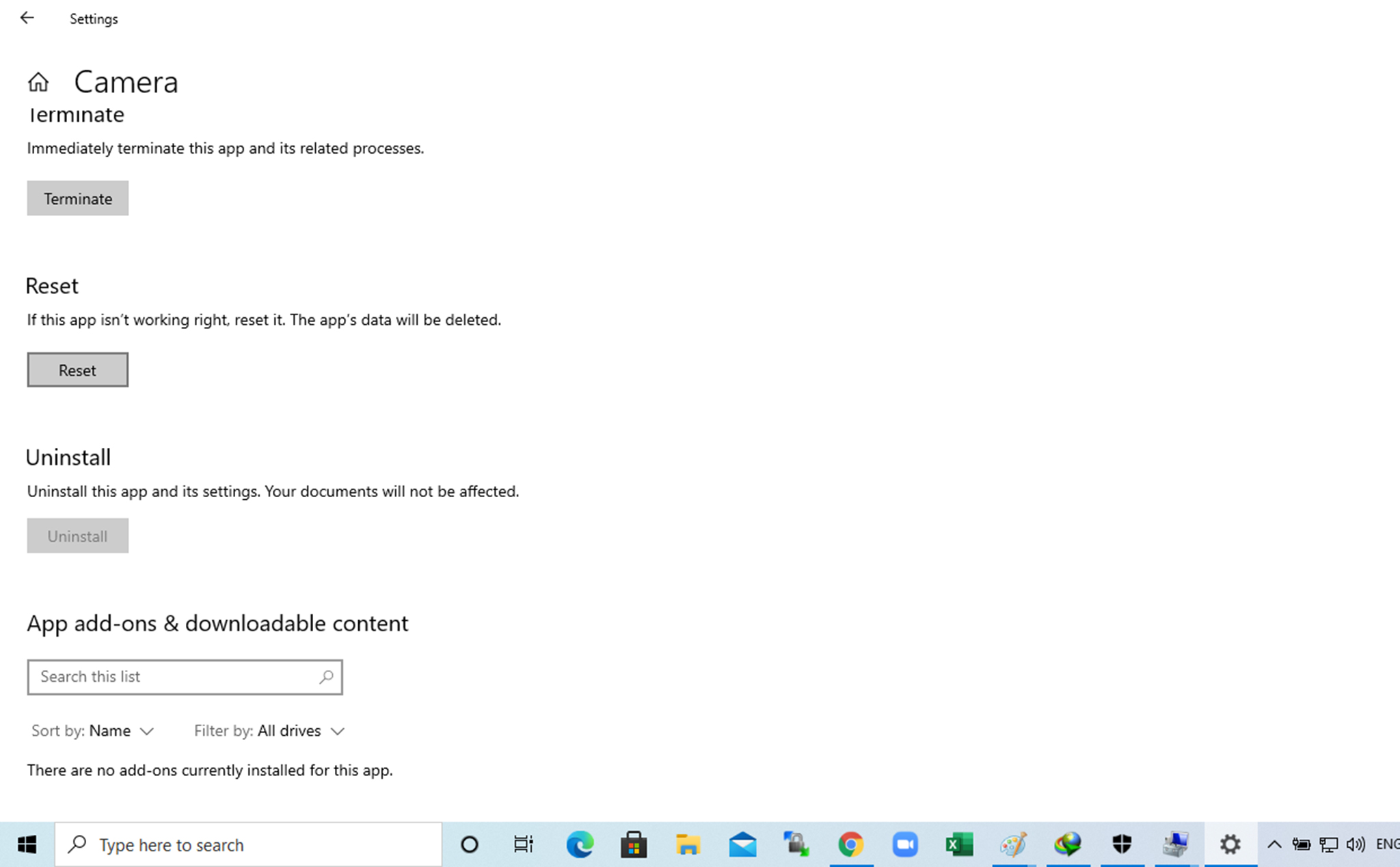
7. Cài lại driver Camera
Chuột phải vào This PC chọn Manager > tại đây chọn Device Manager > tìm đến Cameras > rồi chuột phải vào driver Camera của bạn rồi chọn Uninstall device sau đó khởi động lại máy tính của bạn
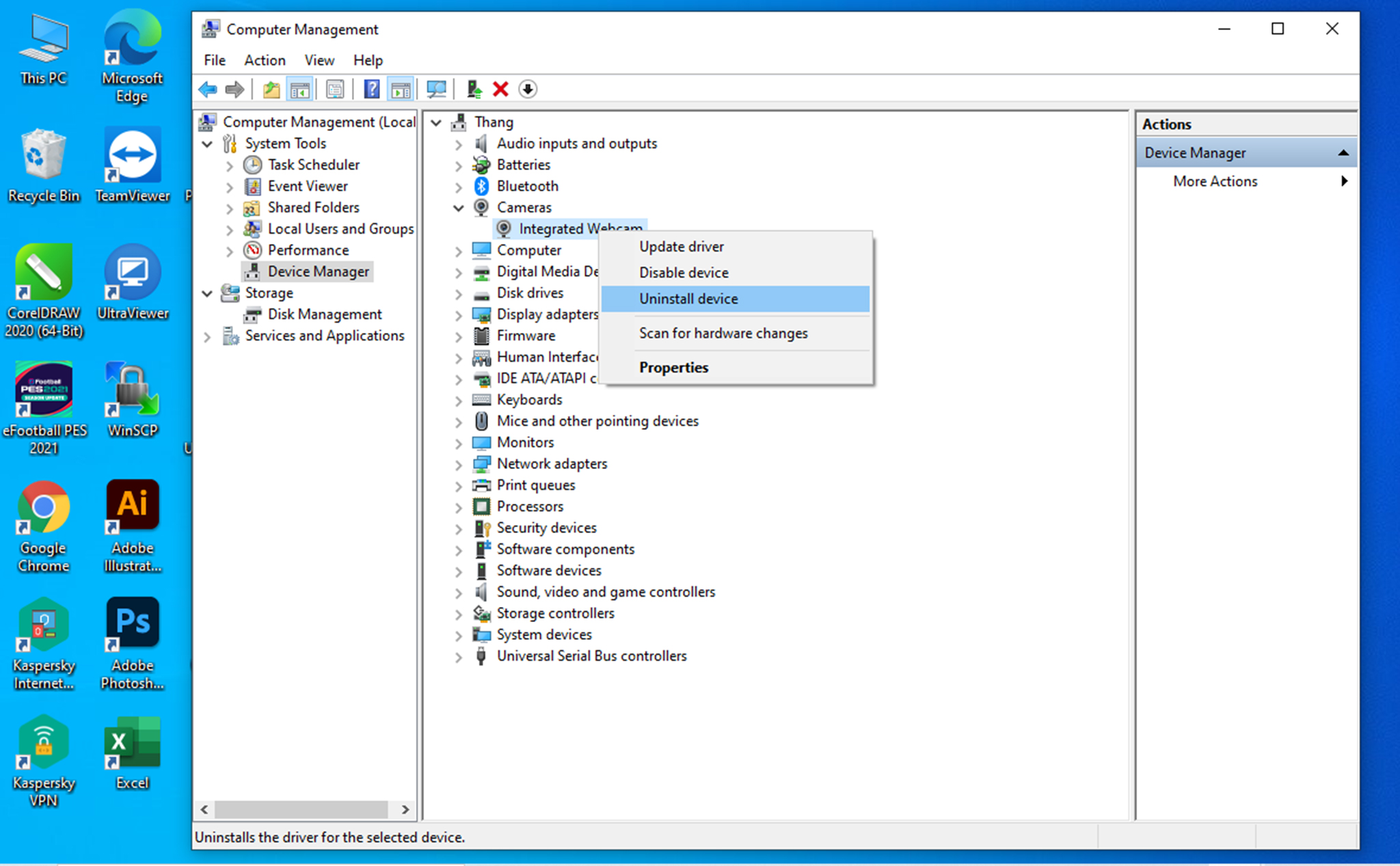
8. Reset lại máy tính
Đây là biện pháp cuối cùng nếu các cách trên không thể xử lý lỗi 0xA00F4244 trên laptop của bạn
Với việc reset Windows 10 bạn có thể giữ lại toàn bộ dữ liệu của mình hoặc xóa chúng
Quảng cáo
Nhấn Windows + I > Update & Security > Recovery > Get started
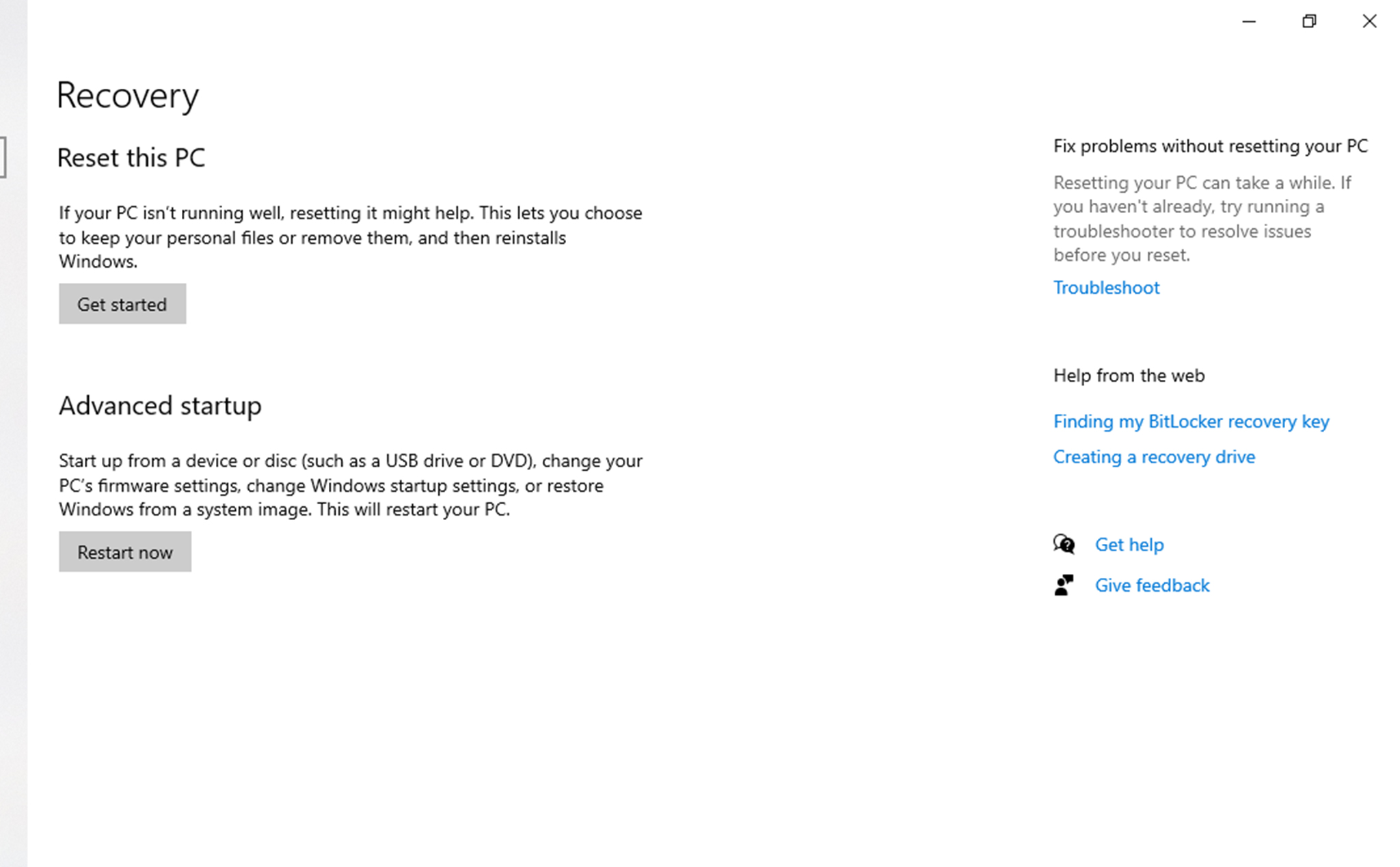
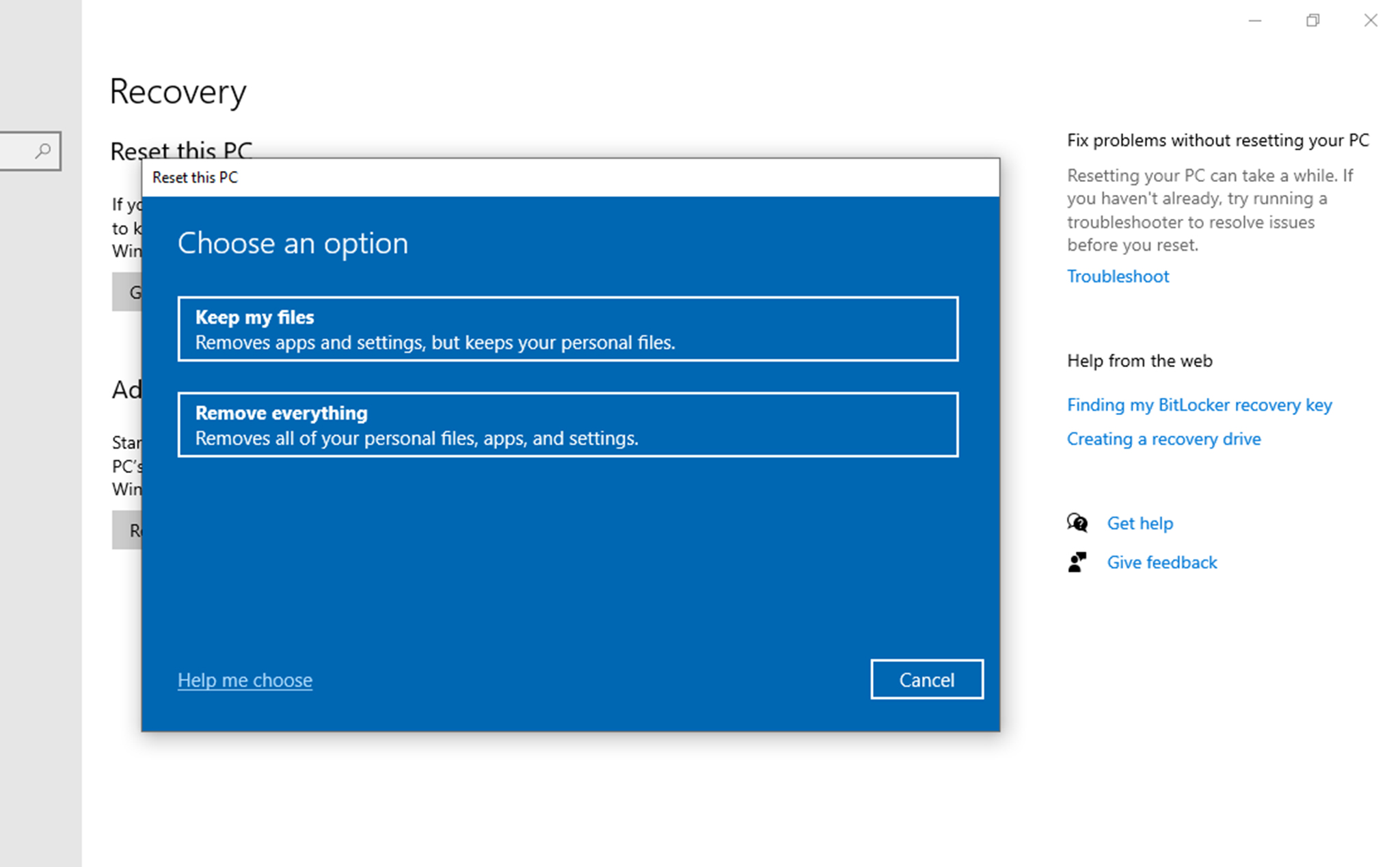
Chọn Cloud download nếu bạn muốn cài online còn Local reinstall nếu bạn muốn cài lại offline
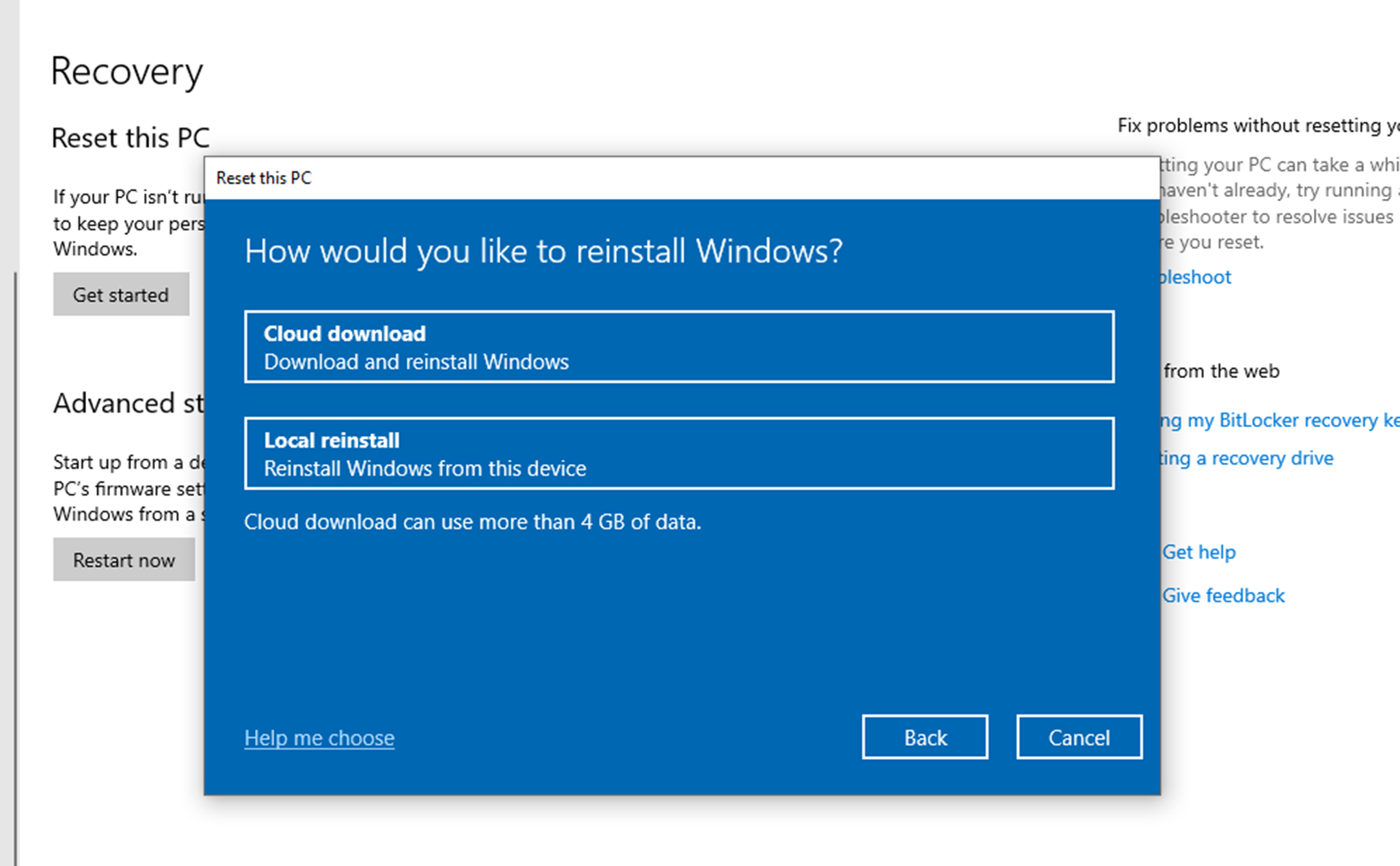
Chúc bạn thành công!