
Tóm tắt nội dung bài viết cho anh em nào muốn vọc nhanh
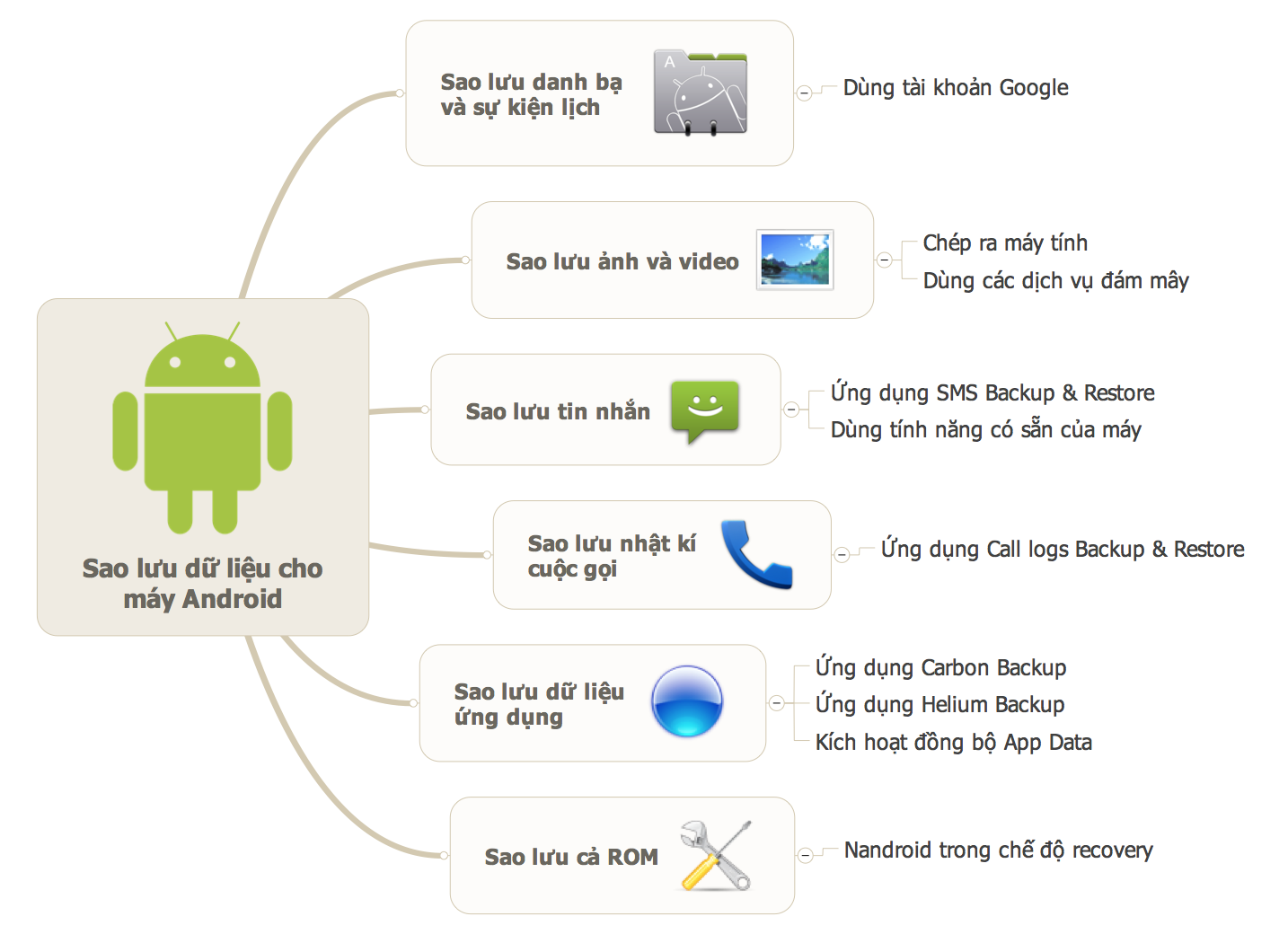
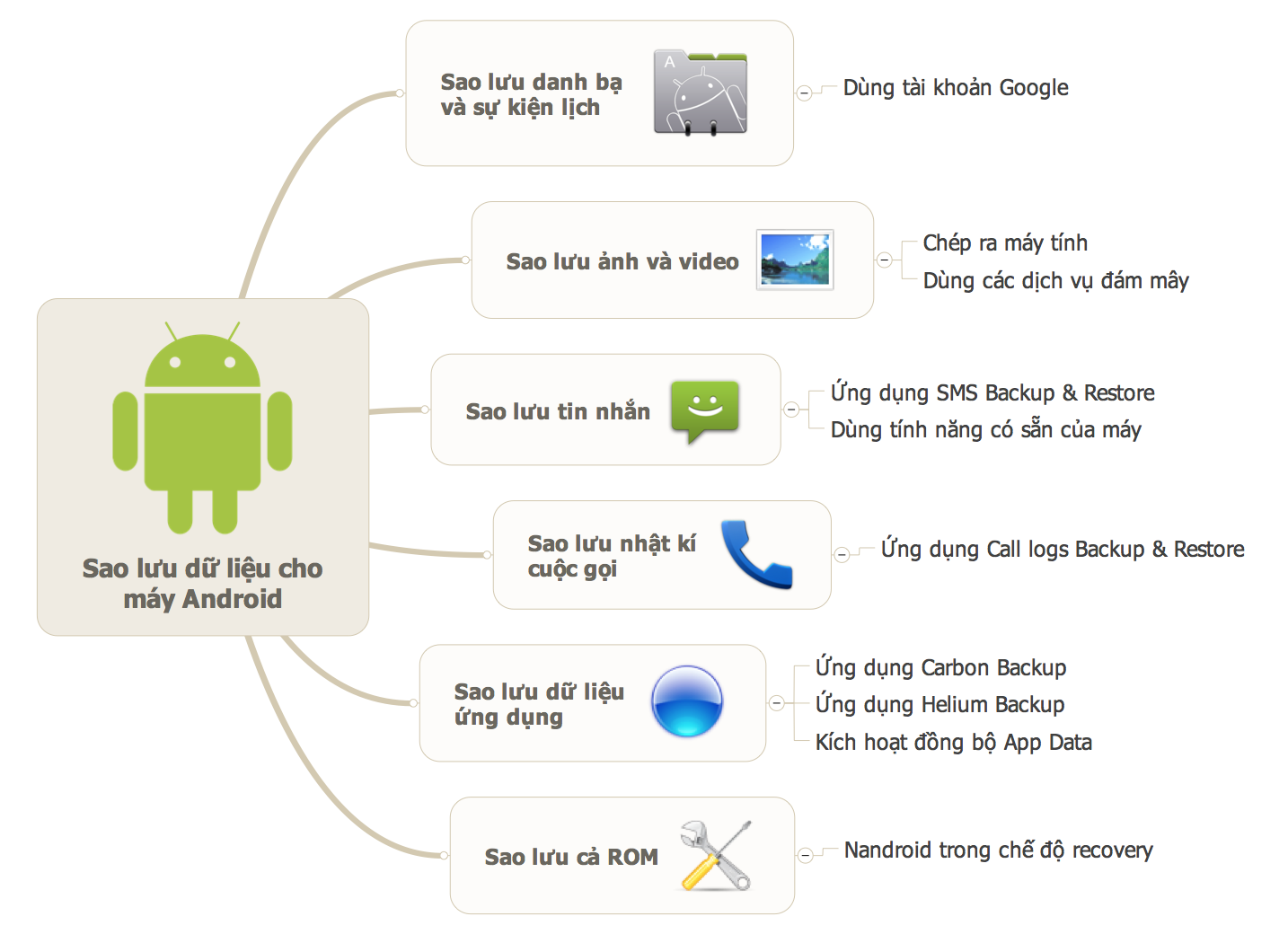
1. Backup danh bạ, lịch
Danh bạ có lẽ là một trong những thứ quan trọng hàng đầu bởi nếu bị mất đi thì chúng ta rất khó khăn mới có thể kiếm lại được các số liên lạc trong đó (vì phải đi hỏi nhiều người, tốn thời gian) mà chưa chắc kiếm được đủ hết. Chính vì thế sao lưu danh bạ thường xuyên là việc mà tất cả anh em đều nên thực hiện. May mắn là trong Android, chúng ta không phải làm gì nhiều để có thể backup danh bạ, tất cả đều do hệ điều hành tự thực hiện và toàn bộ số liên lạc sẽ được sync với tài khoản Google mà bạn đã đăng nhập vào máy.
Dữ liệu lịch cũng thế, nó cũng là thứ quan trọng bởi bạn sẽ dùng lịch để lưu thời gian gặp đối tác, thời gian làm việc, sinh nhật bạn gái (cái này quên thì hơi căng à nha) cùng hàng tá những thứ khác. Nếu dữ liệu của ứng dụng lịch bị mất thì chúng ta khó mà khôi phục lại một cách đầy đủ, nếu có thì cũng tốn nhiều thời gian cho việc này. Vậy tại sao không để hệ điều hành làm giùm một cách tự động, có phải là nhẹ nhàng và an toàn hơn không?
Để Android tự sao lưu danh bạ và dữ liệu lịch, bạn cần phải đăng nhập tài khoản Google vào máy bằng cách vô Settings > Accounts > Add account > Google (hoặc chọn tài khoản bạn đã sign in sẵn). Tại đây, đảm bảo rằng mục “Calendar” và “Contacts” đã được chọn. Muốn chắc ăn thì nhấn nút menu ở góc trên bên trái màn hình, chọn “Sync now” để đồng bộ ngay lập tức, còn không thì để Android tự làm cũng được. Thao tác này thì chắc hẳn hầu hết anh em đều đã làm bởi nó là thứ bắt buộc nếu anh em muốn tải được ứng dụng từ kho Google Play, còn nếu bạn nào đang xài chung tài khoản với người khác thì cũng nên đăng nhập thêm một account cá nhân để sync dữ liệu nhé.
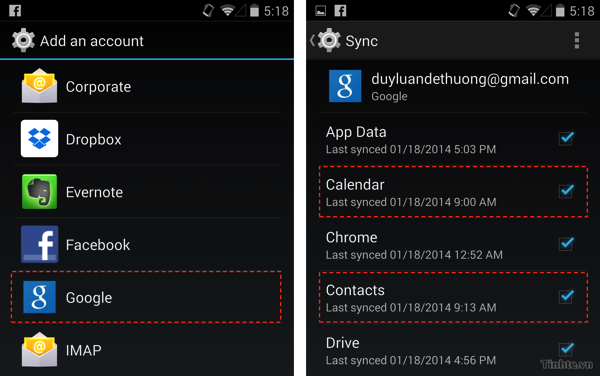
2. Backup ảnh và video
Ảnh và phim cũng là hai thứ quý giá không kém bởi nếu đã mất đi thì cơ hội để có lại một tấm ảnh giống y như cũ là chuyện rất khó khăn, trong một số trường hợp thì không thể nào có lại nữa. Dung lượng của chúng lại khá lớn nên việc sao lưu được nhiều anh em nghĩ là rất khó khăn. Tuy nhiên, nhờ các ứng dụng đám mây mà chúng ta có thể để cho thiết bị Android của mình tự đồng bộ ảnh/video một cách tự động. Sau một buổi đi chơi chụp cả đống ảnh, khi về nhà và kết nối Wi-Fi thì máy sẽ tự upload ảnh lên một dịch vụ nào đó, chúng ta không phải làm thủ công, cũng chẳng phải mở app chờ nó làm.
Về những dịch vụ có hỗ trợ backup ảnh/video tự động thì chúng ta có:
Google+ Photos: dịch vụ này là một phần của mạng xã hội Google+. Nó có nhiệm vụ sao lưu tất cả ảnh từ máy của chúng ta lên server của Google, tất nhiên là ảnh có thể sẽ xuất hiện cho những người khác xem (bạn có thể chỉnh lại nếu muốn). Để kích hoạt tính năng này, bạn chạy app Google+ > nút menu > Settings > Auto Backup > gạt nút ON > nhấn tiếp mục Photo size, chọn “Full size” nếu muốn sao lưu ảnh kích thước đầy đủ hoặc “Standard size” nếu chỉ muốn lưu ảnh có chiều ngang/dọc tối đa là 2048 pixel. Lợi ích của Standard size đó là bạn có thể backup bao nhiêu ảnh tùy thích không bị giới hạn, nhưng bù lại không có được file ảnh như khi chụp từ điện thoại ra.
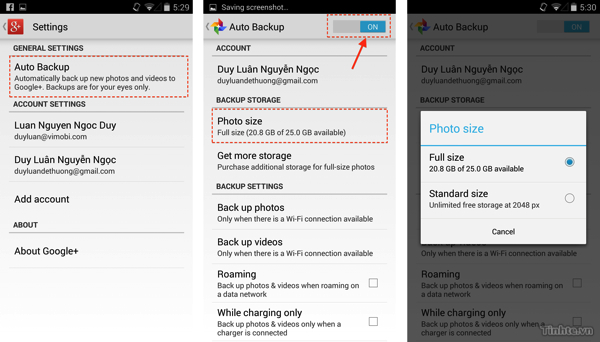
Dropbox: Dropbox thì mặc định sẽ tự động tải ảnh full-size lên mạng luôn, đảm bảo toàn bộ kho ảnh của bạn sẽ được lưu giữ lại toàn bộ. Hạn chế của Dropbox đó là dung lượng ban đầu hơi nhỏ, chỉ có 2GB, nếu bạn xài máy HTC hay Samsung thì có thêm 25GB nữa. Còn không thì bạn đi mời bạn bè xài thì cũng được thưởng dung lượng. Cá nhân mình xài Dropbox nhiều nhất, toàn bộ ảnh mình chụp từ ba cái điện thoại đều được upload lên đây. Để kích hoạt, bạn chạy Dropbox > nút menu > Settings > Turn on Camera Upload.
Facebook: Mạng xã hội này cũng có tính năng tự động sao lưu hình ảnh, nhưng nó chỉ up hình độ phân giải tối đa 2048 pixel mà thôi. Các ảnh được tự động upload sẽ được đặt chế độ riêng tư chỉ có một mình bạn thấy. Khi nào đích thân bạn chuyển chế độ xem ảnh thành công cộng hay bạn bè thì những người khác mới xem được hình nên chúng ta không phải lo lắng nếu lỡ share những ảnh nhạy cảm. Để kích hoạt tính năng này, bạn chạy app Facebook > menu bên trái màn hình > App Settings > Sync Photos > nhấn nút Sync Photos màu xanh.
Quảng cáo
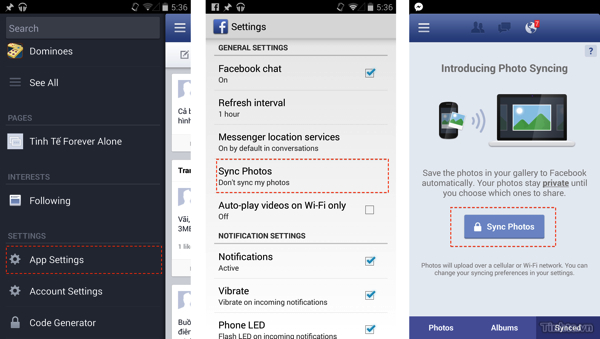
Cách cuối cùng, cũng là đơn giản nhất: chép file từ điện thoại Android sang máy tính rồi lưu trong đó. Đơn giản, nhanh chóng, nhẹ nhàng, có điều phải nhớ mà chép ra thôi.
3. Sao lưu tin nhắn
Việc sao lưu tin nhắn chúng ta có thể thực hiện bằng các ứng dụng trên Google Play Store. Mình đề xuất các bạn xài app tên là SMS Backup & Restore Ngoài việc cho phép chúng ta sao lưu và phục hồi toàn bộ SMS một cách nhanh chóng, bạn còn có thể chép file sao lưu này ra ngoài, đem lên máy tính đọc, đăng nó lên một chỗ lưu trữ online nào đó. Phần mềm SMS Backup & Restore còn hỗ trợ tự động chạy sao lưu và thời điểm chạy sẽ do bạn thiết lập. Ngoài ra bạn cũng có thể cài thêm Add-On SMS Backup & Restore để có tính năng tự động lưu tin nhắn lên Google Drive hoặc Dropbox. Tất cả đều miễn phí và có thể xài cho nhiều máy của nhiều hãng khác nhau luôn.
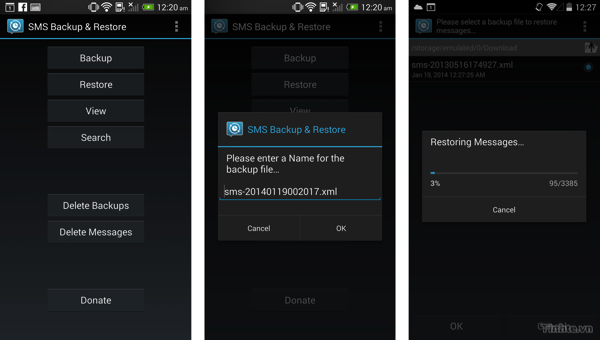
Ngoài ra, trên một số máy của HTC hay LG (và cả những nhà sản xuất khác) thì chúng ta cũng có thể sao lưu tin nhắn bằng ứng dụng SMS mặc định mà nhà sản xuất cài sẵn. Bạn hãy tìm mục Backup / Restore SMS và nó thường nằm trong menu hoặc menu > Settings.
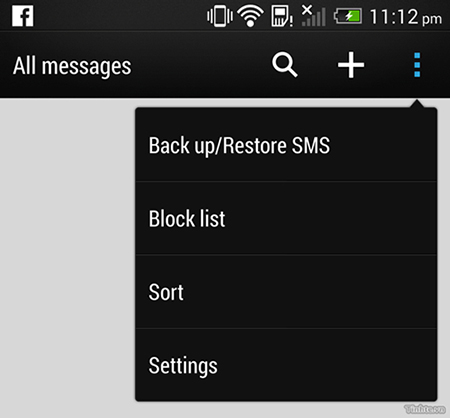
Quảng cáo
4. Sao lưu nhật kí cuộc gọi
Việc sao lưu nhật kí cuộc gọi cũng có thể được thực hiện thông qua một ứng dụng bên thứ ba. Mình hay xài app Call Logs Backup & Restore bởi nó đơn giản, dễ dùng và lại miễn phí. Chỉ việc chạy app này lên, nhấn Backup là xong. Bạn có thể gửi file nhật kí cuộc gọi vừa sao lưu xong lên email, Google Drive hay Dropbox để dành trên đó. Khi cần thì kéo xuống và chọn Restore là kết thúc. Tương tự như app bên SMS, mình có thể sao lưu và khôi phục call log từ hai bản ROM khác nhau, thật tuyệt vời.
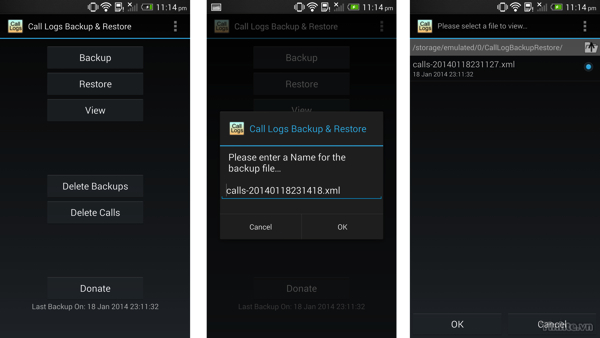
5. Sao lưu dữ liệu ứng dụng
Dữ liệu ứng dụng là những thứ mà ứng dụng tạo ra trong quá trình chúng ta xài app. Đó có thể là cấu hình của từng app, save game và hàng tá những thứ khác. Tùy thuộc vào từng phần mềm mà lượng dữ liệu tạo ra này sẽ khác nhau. Một số app sẽ lưu dữ liệu ở phân vùng mà chúng ta có thể truy cập được hoặc lưu ở thẻ SD. Nhưng hầu hết app lại lưu data mà chúng cần trong phân vùng /system/app, tức là bạn phải có quyền root thì mới vào đây sao lưu ra được. Có một số phần mềm chuyên phục vụ cho mục đích sao lưu dữ liệu ứng dụng Android, chẳng hạn như Helium Backup và Titanium Backup. Trong bài này mình sẽ nói về Helium, còn Titanium thì cách dùng cũng tương tự nhé.
Helium Backup do nhóm lập trình viên nổi tiếng ClockworkMod phát triển. Điểm nổi bật của HeliumBackup đó là nó cho phép chọn những ứng dụng nào đó mà chúng ta thích, sau đó lưu lại lên thẻ nhớ, bộ nhớ trong hoặc xuất lên các nền tảng đám mây như Google Drive, Dropbox hoặc Box. Trong trường hợp bạn cần reset lại máy Android của mình, hoặc đổi sang một máy mới, các bạn chỉ cần mang tập tin ZIP do Carbon Backup tạo ra phục hồi lại (tất nhiên là cũng dùng chính Carbon Backup).
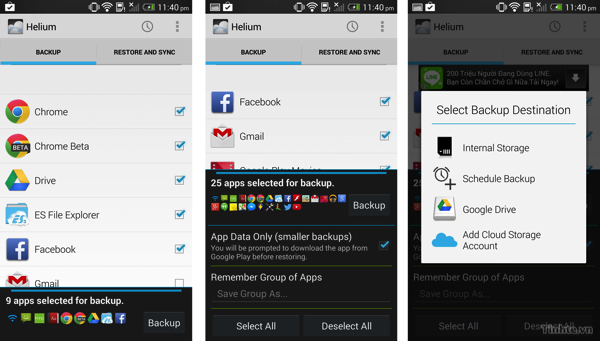
Khi nào cần phục hồi lại dữ liệu thì chọn thẻ “Restore and Sync”, lựa tập tin sao lưu dựa theo tên thiết bị và thời gian mong muốn (Helium tự tìm file ZIP backup trên tài khoản đám mây hoặc trong bộ nhớ máy), chọn tiếp các ứng dụng cần phục hồi app data rồi nhấn nút Restore là hoàn thành.
Thực chất thì Google cũng có cung cấp một phương thức sao lưu dữ liệu cho ứng dụng Android ngay trong bộ phát triển phần mềm (kích hoạt bằng cách vào Settings > Accounts > Add account > Google > bật tùy chọn App Data), tuy nhiên lập trình viên có áp dụng nó hay không thì hoàn toàn tùy thuộc vào họ. Một số lượng khá lớn ứng dụng hiện nay không tận dụng cách thức sync data này nên chúng ta mới phải dùng Helium hay Titanium Backup để đảm bảo rằng dữ liệu của mọi app đều được sao lưu an toàn.
6. Sao lưu cả một ROM
Đây là giải pháp “khủng” nhất vì bạn sao lưu toàn bộ mọi thứ đang có trong máy của mình và gói nó vào một thư mục duy nhất. Từ app, cấu hình, thiết lập hệ thống, danh bạ, nhật kí cuộc gọi, bookmark trình duyệt… cho đến các phân vùng và tập tin hệ điều hành đều được lưu lại. Nếu máy bạn có vấn đề về phần mềm, chúng ta chỉ việc khôi phục cả một bản ROM từ thư mục backup là xong, cực kì tiện lợi.
Tuy nhiên, việc sao lưu cả ROM (gọi là Full Backup hoặc NANDroid Backup) chỉ áp dụng khi bạn biết vọc ROM và đã cài recovery ngoài : OpenRecovery, TWRP hoặc ClockWork đều được. Phương pháp cài custome recovery cho từng loại máy thì mời anh em tìm kiếm trên Tinhte.vn nhé.
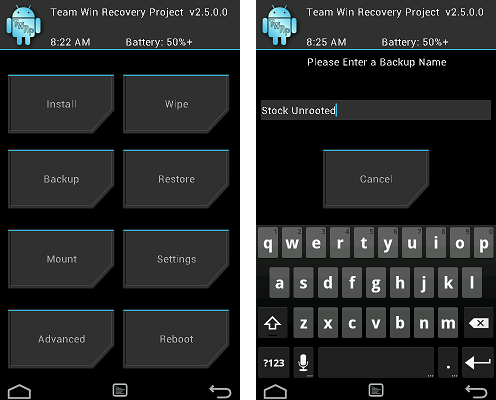
Để sử dụng tính năng NANDroid, bạn hãy khởi động lại thiết bị của mình vào chế độ recovery. Cách khởi động thì y như lúc up ROM và sẽ khác nhau tùy máy. Khi đã vào đến recovery rồi thì chọn Backup/Restore và tiến hành sao lưu . Khi cần phục hồi lại thì chọn restore, đơn giản và dễ hiểu. Lưu ý rằng lúc restore thì toàn bộ dữ liệu trên máy sẽ được thay thế bằng cả một bản ROM mới luôn.
Trên đây là những cách thức mà mình thường sử dụng. Giờ thì nhường phần cho anh em cùng chia sẻ những thứ mà anh em hay xài để sao lưu dữ liệu cho thiết bị Android của mình. Mọi người hãy comment ngay trong topic này để tiện theo dõi nhé.
![[Cơ bản] Phương pháp sao lưu các loại dữ liệu trên thiết bị Android](https://photo.tinhte.vn/store/2014/01/2343157_Call_logs.jpg)