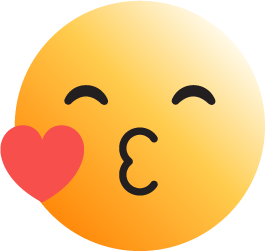Tải về SQL Server 2019 Full Key bản đầy đủ, SQL Server là phần mềm quản trị cơ sở dữ liệu nổi tiếng của Microsoft, dân tin học không ai là không biết và ít nhiều đã dùng qua phần mềm này.
Trong bài viết này chúng tôi sẽ hướng dẫn các bạn tải về và cài đặt phần mềm quản trị cơ sở dữ liệu SQL server 2019 kèm theo Key kích hoạt. SQL server 2019 hay còn gọi là SQL Server 2019 Community Technical Preview (CTP) 2.0.
Tải về link Google drive: DOWNLOAD
Tải về link TeraBox: DOWNLOAD
Trong bài viết này chúng tôi sẽ hướng dẫn các bạn tải về và cài đặt phần mềm quản trị cơ sở dữ liệu SQL server 2019 kèm theo Key kích hoạt. SQL server 2019 hay còn gọi là SQL Server 2019 Community Technical Preview (CTP) 2.0.
Bước 1: Tải về
File cài đặt SQL mình đã tải sẵn và mình up lên Google drive, TeraBox, các bạn tải vềTải về link Google drive: DOWNLOAD
Tải về link TeraBox: DOWNLOAD
- Tải về ta sẽ được file SQL2019-SSEI-Dev.exe, nhấn vào file này để chạy ta sẽ có giao diện như hình dưới
- Chọn vào Download Media, sang giao diện chọn loại file download về, ta chọn là ISO, rồi nhấn Download nhé
- Quá trình tải về bắt đầu
- Sau khi tải xong ta được file SQLServer2019-x64-ENU-Dev.iso
Bước 2: Cài đặt SQL Server 2019
- Nhấn phải vào file SQLServer2019-x64-ENU-Dev.iso , chọn Mount để Mount vào ổ đĩa ảo G (Win 10 có sẵn chức năng Mount).
- Vào ổ đĩa G ta được như dưới
- Hãy nhấp đúp vào file “setup”, sau đó, nó sẽ trả về hộp thoại “SQL Server Installation Center” sau:
Nhấp vào liên kết “Installation” ở bảng điều khiển bên trái ở trên
https://i.ibb.co/Rp4Y12g/sql-server-2019-8.png
- Nhấn vào New SQL server Stand-alone installation or Add features to an existing installation, sẽ ra bảng nhập Product Key
- Giá trị mặc định để cài đặt phiên bản miễn phí trong 180 ngày.
- Nếu dùng hơn 180 các bạn dùng key sau: 22222-00000-00000-00000-00000 hoặc HMWJ3-KY3J2-NMVD7-KG4JR-X2G8G
- Để tiếp tục quá trình cài đặt, hãy nhấp vào nút “Next”
Tích vào mục “I accept the licensing terms…” và sau đó nhấp vào nút “Next”, và cửa sổ “Global Rules” sau sẽ hiển thị:
https://i.ibb.co/JdDtN9s/huong-dan-cai-dat-sql-server-2019-ctp-2-0-12.jpg
Màn hình này chỉ hiển thị trong vài giây rồi biến mất, sau đó hộp thoại “Microsoft Update” được hiển thị:
https://i.ibb.co/bK2c4rG/huong-dan-cai-dat-sql-server-2019-ctp-2-0-13.jpg
Các bạn xem Video để xem tiếp cài đặt nhé, cài xong SQL Server các bạn nhớ cài tiếp SQL Server Management Studio (SSMS) để quản trị SQL Server, hướng dẫn nằm phía dưới video