THÔNG BÁO.
Do không xài G Pro nữa nên việc update thông tin cho G Pro không còn nữa, các bạn chuyện qua box khác về G Pro dùm.
THANK
Do không xài G Pro nữa nên việc update thông tin cho G Pro không còn nữa, các bạn chuyện qua box khác về G Pro dùm.
THANK
++++++++++++++++++++++++++++++++++++++++++++++++++++
Được xuất hiện tại Việt Nam khoản gần 1 tháng, tuy nhiên vẫn chưa có Topic cho LG Optimus G Pro.Hiện tại số lượng người sử dụngG Pro chưa nhiều, nhưng nhu cầu tìm hiểu, cách sử dụng, fix lỗi và cập nhật các thông tin choG Pro thì lại chưa có . Mong rằng đây sẽ là nơi chia sẻ những kinh nghiệm, thủ thuật nhằm tối ưu hóa dòng điện thoại Hàn quốc.Cấu trúc Topic sẽ khác các Topic trước đây, Post 1 là nơi cập nhật thông tin, rom, toot mới , sau đó sẽ đưa về các post để tìm hiểu và tra cứu . mong được sự đóng góp của mọi người để Topic ngày càng tốt hơn
http://www.tinhte.vn/threads/lg-optimus-g-pro-da-duoc-xuat-hien-tai-tp-ho-chi-minh.1921842/
Sơ đồ Topic:
http://www.tinhte.vn/threads/lg-optimus-g-pro-da-duoc-xuat-hien-tai-tp-ho-chi-minh.1921842/
Sơ đồ Topic:
Post 1: Giới thiệu chung + Cập nhật +Cách up Rom Stock+Link Rom
Post 2:
Post 3 :
Post 4 :
+++++++++++++++++++++++++++++++++++++++++++++++++++++
A. CÁCH UP ROM STOCK
Một số bạn đã cài đặt KDZ trên PC thì tiếp tục sử dụng
A. UP BẰNG KDZ
Down KDZ UPDATE + LG United Mobile Driver Ver.3.8.1 :
http://www.mediafire.com/?r5hbnz9mybrrl3h
http://www.mediafire.com/download/j77a2tf6d71ntjb/LGUnitedMobile_Driver.Ver_3.8.1(0)_4.9.8.1.zip
http://www.mylgphones.com/lg-optimus-l7-p705-usb-drivers.html
1. Cài đặt Driver và KDZ
- Chạy file LGUnitedMobileDriveVer_3.8.1.exe
- Vào thư mục KDZ chạy filemsxml.
Một số bạn đã cài đặt KDZ trên PC thì tiếp tục sử dụng
A. UP BẰNG KDZ
Down KDZ UPDATE + LG United Mobile Driver Ver.3.8.1 :
http://www.mediafire.com/?r5hbnz9mybrrl3h
http://www.mediafire.com/download/j77a2tf6d71ntjb/LGUnitedMobile_Driver.Ver_3.8.1(0)_4.9.8.1.zip
http://www.mylgphones.com/lg-optimus-l7-p705-usb-drivers.html
1. Cài đặt Driver và KDZ
- Chạy file LGUnitedMobileDriveVer_3.8.1.exe
- Vào thư mục KDZ chạy filemsxml.
Quảng cáo
* Đối với Win7 trước tiên các bạn phải thiết lập quyền Admin cho file adb vàKDZ_FW_UPD bằng cách sau:
Chọn file => kích chuột phải chọn Properties => chọn Compatibility => chọn tích vào ô Run this program as an administrator => chọn Apply
( Đối với các bạn đã chạy KDZ thì bỏ qua bước này )
2. Trên điện thoại :
Tắt điện thoại. Bấm đồng thời và giữ nguyên 2 phím volum (-) và (+) sau đó cắm cáp USB để đưa điện thoại vào chế độ Downloadmode3. Trên PC :
Chạy file KDZ_FW_UPD nó sẽ chạy chương trình, các bạn chọn file FW (Rom Stock ) mà mình muốn up và để chế độ như hình vẽ bên dưới. Phần KDZ file (Rom Stock ) nhớ chọn đúng với Rom của máy bạn hayRom mà bạn muốn up,
Kích Lauch software update , chuơng trình KDZ sẽ tự chạy.
Khi KDZ chạy đến 94 máy sẽ khởi động lại, bạn đừng làm gì cả cứ để cho KDZ chạy hết đến 99 sang 1 rồi hãy ấn Exit để thoát KDZ.
* Đối với cách Up ROM Stock của G Pro giống như của G, KDZ chạy đến 94điện thoại mới khởi động. Các bạn có thể sử dụng Driver+ KDZ của G cho G Pro.
B. UP BĂNG FLASTOOL
Quảng cáo
Quay về FlasTool để up rom mới: V10N do up bằng KDZ không được
Đối với 1 số bạn đã sử dụng LU, LTE2 thì cách up rom Stock bằng Flastool có lẽ không lạ gì, tuy nhiên một số bạn chưa sử dụng Flastool nên sẽ bở ngỡ. Mình hd lại cách sử dụng :
1. Down về và cài đặt các phần sau :
1 - PC Sync :
http://www.mediafire.com/?
2 - B2CApp
http://csmg.lgmobile.com:9002/client/app/B2CAppSetup.exe
3 - Flastool 1.0.54
http://www.mediafire.com/?wg0vw00dvr8ma48
+ Vào Settings chọn Security chọn tích vào ô Unknown Sources
+ Vào Settings chọn Developer Options chọn tích vào ô USB Debugging
+ Cắm điện thoại với máy tính chọn kết nối LG software
2. Mở thư mục FlashTool.1.0.54 chạy file Windows Enabler (nó sẽ hiện phía dưới góc bên phải thanh thông báo, kích vào để chuyện sang On). Tiếp theo chạy fileUpTestEX chọn giống như hình sau ( Cách này trước đây dùng để về rom 4.0 ở LU;LTE2. )
Nếu muốn up lên phiên bản mới nhất thì trên hình ở phầnphonemodecác bạn chọn cs_eme là được.Phần select kdz file : Các bạn chọn fiile KDZ ( rom ) mà mình muốn up.
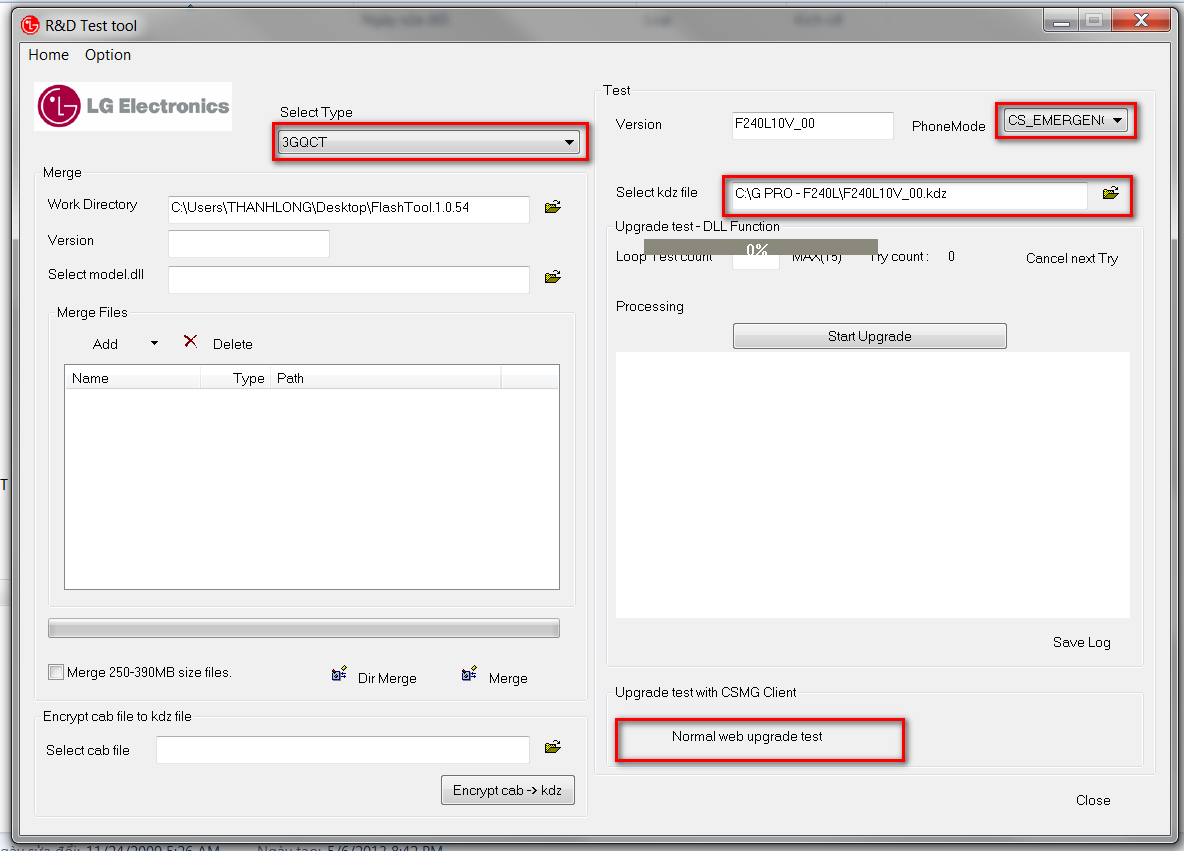
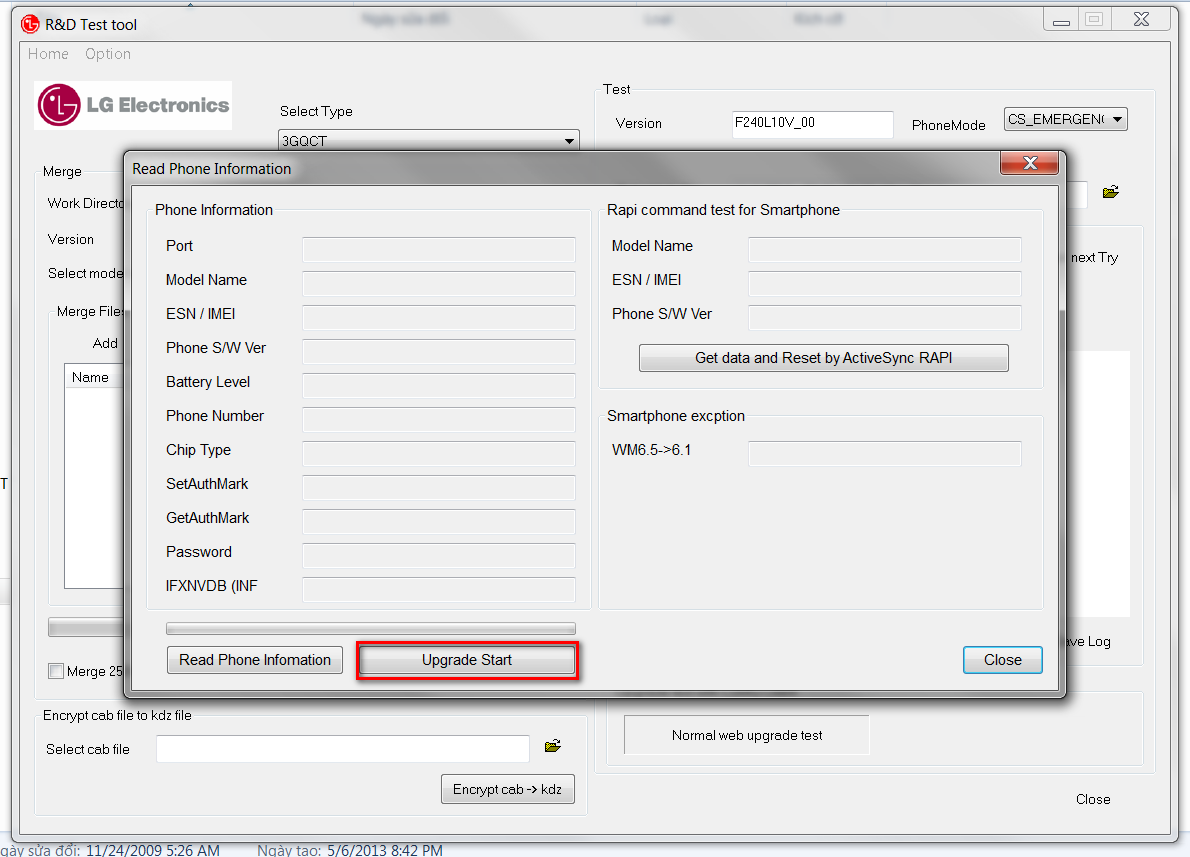
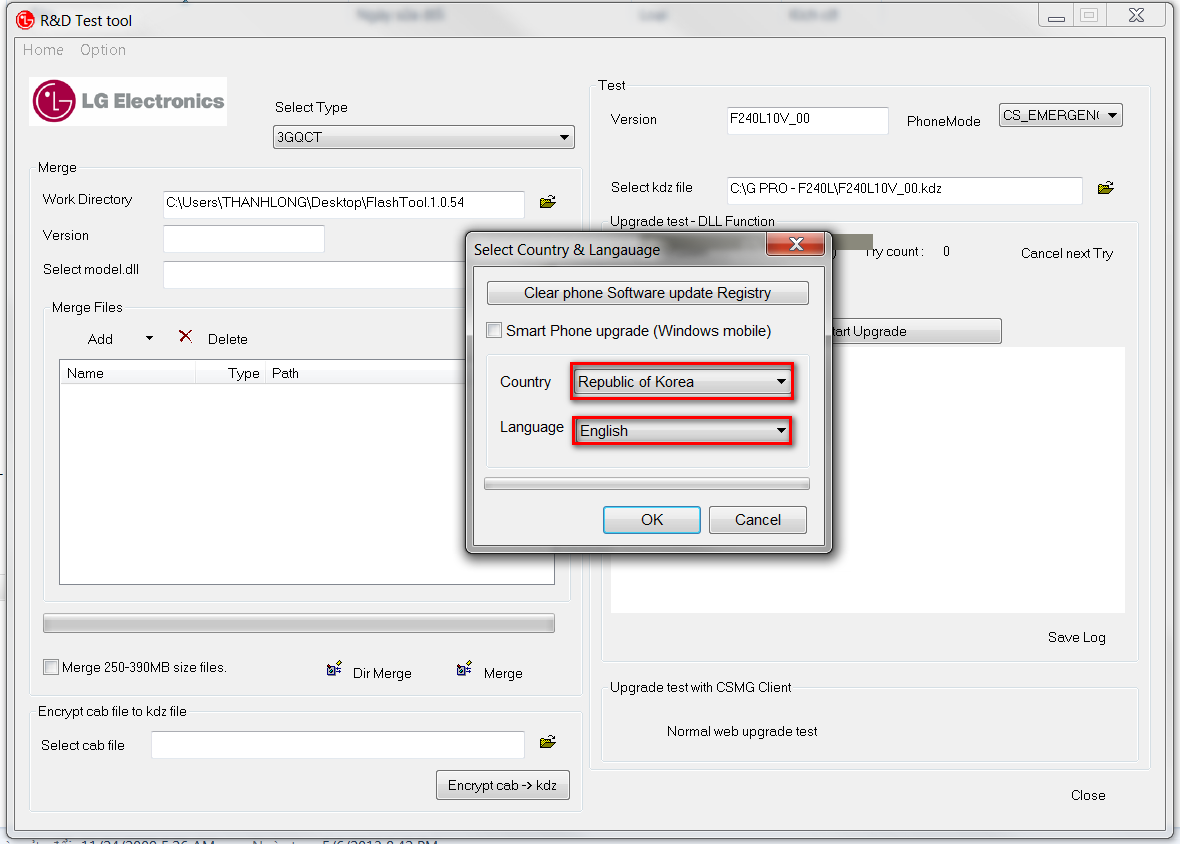
3. Kích tiếp vào dòng chữ Normal web upgrade test nó sẽ hiện ra 1 bảng nhỏ. Kích vào chữ Upgrade start. Chọn ngôn ngữ tiếng Anh rồi ấn ok. Đợi nó cài xong điện thoại sẽ khởi động lại, đợi máy tính nhận điện thoại. Điện thoại khởi động xong nếu vào bình thường thi đã xong,
Lưu ý : Khi flash xong, có thể điện thoại sẽ không nhận thấy ở cứng.Các bạn factory reset điện thoại và PC sẽ nhận ổ cứng bình thường lại .
Cách factory reset bằng phím cứng :
Hard reset cho Optimus G Pro:
Ấn đồng thời 3 phím : Home + Volumn "-" + Power
C. Root máy
1. Down Tool giải nén:(@ vipcasper )
http://www.mediafire.com/?px2qia5pa4waykf
2. Trên điện thoại
Vào Settings chọn Security chọn tích vào ô Unknown Sources
Vào Settings chọn Developer Options chọn tích vào ô USB Debugging
+ Cắm điện thoại với máy tính chọn kết nối Charge Only
+ Chạy file CurrentRoot.bat để root và làm theo hướng dẫn ( có HD tiếng Việt ).
D. CÀI ĐẶT RECOVERY; BACKUP& RESTORE ROM :
I. Cài Recovery:
RECOVERY 6.0.2.8 V1 CHO G PRO ( cái này chữ lớn hơn)
Gprorecovery.apk
http://www.mediafire.com/download/bx95l5bclkgq1k2/gprorecovery.apk
Mở chương trình quản lý file, cài đặt Gprorecovery.apk
Vào điên thoại mở biểu tượng Gprorecovery.apk chọn Recovery apply chờ 1 chút thấy dòng Success ấn ok.
Muốn vào Recovery , bấm chọn Rebot
Vào Recovery bằng phím cứng như sau:
Tắt máy, ấn phím nguồn, sau khi thấy logo LG xuật hiện và 2 đèn cảm ứng sáng thì ấn liên tục 1 phím bất kỳ như Home ; Back hay Volume(-) máy sẽ vào chế độRecovery.
II. BACKUP& RESTORE ROM ; UP ROM COOK
1. Cách up rom cook:
1.1. Copy file rom đã down vào bộ nhớ của máy (file đuôi .Zip)
1.2. Vào recovery bằng app LTE2/VU2(JB) đã cài đặt trong máy điện thoại hoặc vào bằng phím cứng.
1.3. Chọn wipe data/factory reset => yes--delete all user data
1.4. Chọn wipe cache partition => yes--wipe cache
1.5. Chọn advanced => wipe dalvik cache => yes
1.6. Ấn nút back => chọn install zip from sdcard => choose zip from sdcard => chọn tới file rom đã copy vào => đợi nó chạy xong chọn reboot system máy sẽ khởi động lại.
2. Backup Rom
2.1. Vào recovery bằng app Gprorecovery.apkđã cài đặt trong máy điện thoại hoặc vào bằng phím cứng.
2.2 Dùng phím Volume di chuyển đến phần Backup& Restore , Dùng phím nguồn để chọn. Khi backup xong. Quay về reboot system máy sẽ khởi động lại.
3. Restore Rom :
3.1. Vào Recovery bằng app Gprorecovery.apk đã cài đặt trong máy điện thoại hoặc vào bằng phím cứng.
3.2. Chọn wipe data/factory reset => yes--delete all user data
3.3. Chọn wipe cache partition => yes--wipe cache
3.4. Chọn advanced => wipe dalvik cache => yes
3.5 Dùng phím Volume di chuyển đến phần Backup& Restore, chọn Restore . Khi Restore xong. Quay vềreboot system máy sẽ khởi động lại..
4. Các thao tác sử dụng recovery
+ Di chuyển lên, xuống : PhímVol +,-
+ Chọn : Phím nguồn
+ Trở về : Phím back
5.Hard reset cho Optimus G Pro:
Ấn đồng thời 3 phím : Home + Volumn "-" + Power
++++++++++++++++++++++++++++++++++++++++++
3 . ROM STOCK :
A. TOOL DOWN :
1- Copy trang dưới paste vào trình duyệt sửa 12345678910 thành số imel của mình nó sẽ hiện trang download stock mới nhất theo máy
http://csmg.lgmobile.com:9002/csmg/b2c/client/auth_model_check2.jsp?esn=12345678910
B. ROM STOCK
http://lg-phone-firmware.com/index.php?id_mod=25
3 . ROM STOCK :
A. TOOL DOWN :
1- Copy trang dưới paste vào trình duyệt sửa 12345678910 thành số imel của mình nó sẽ hiện trang download stock mới nhất theo máy
http://csmg.lgmobile.com:9002/csmg/b2c/client/auth_model_check2.jsp?esn=12345678910
B. ROM STOCK
http://lg-phone-firmware.com/index.php?id_mod=25


