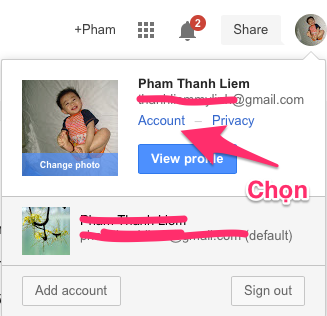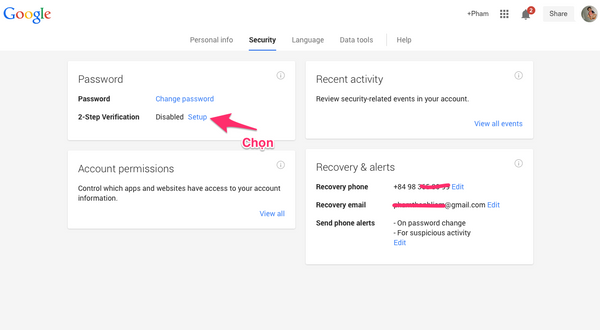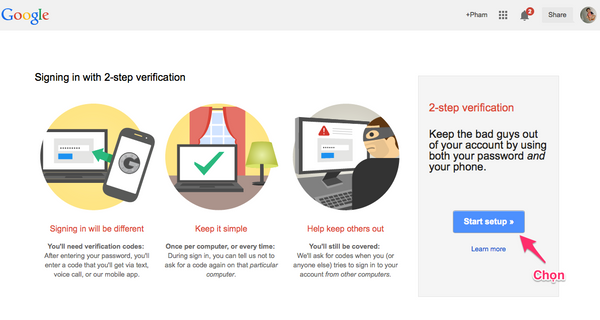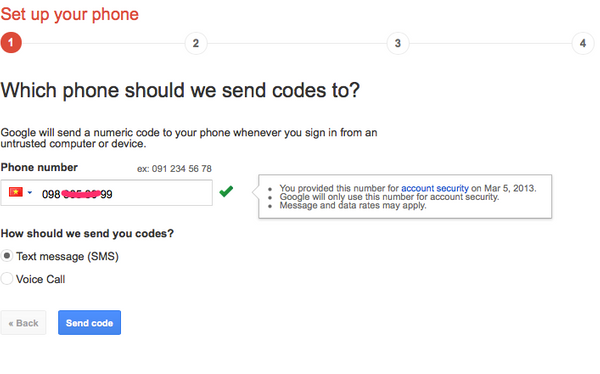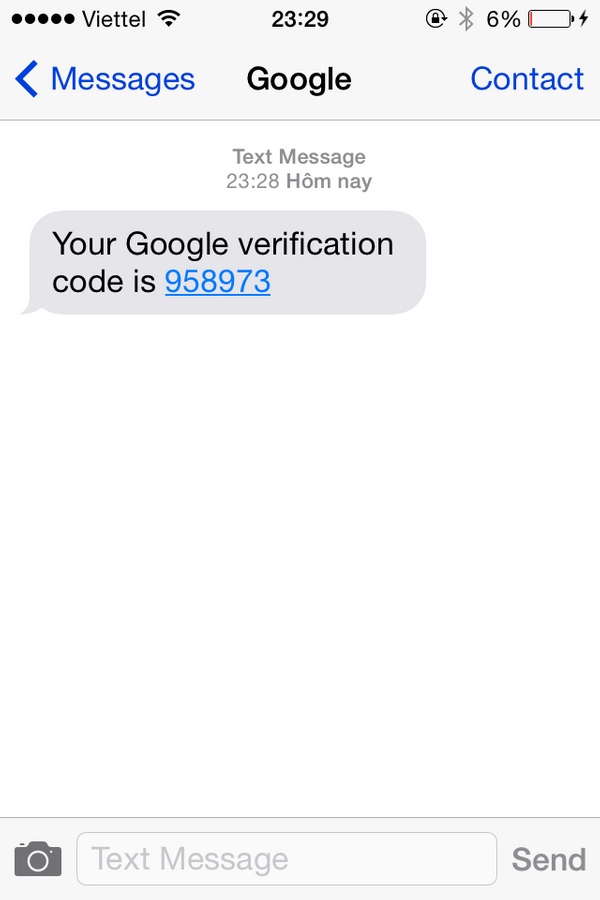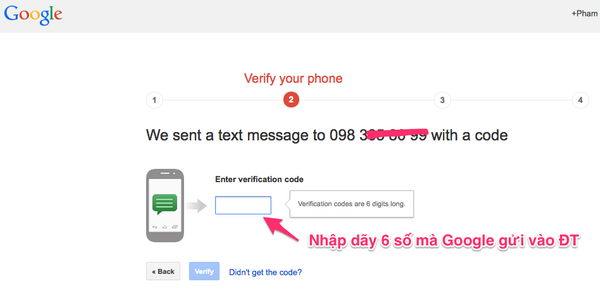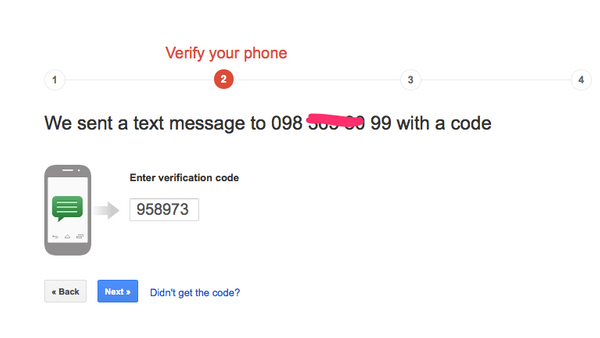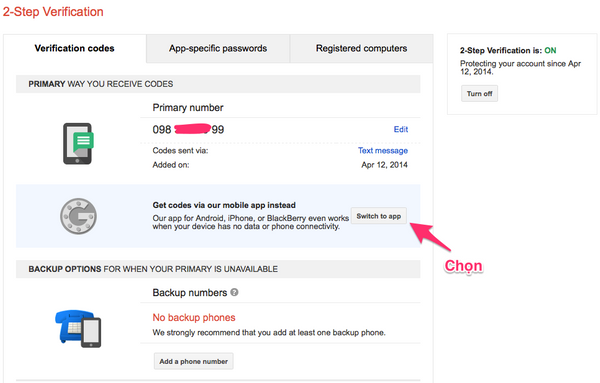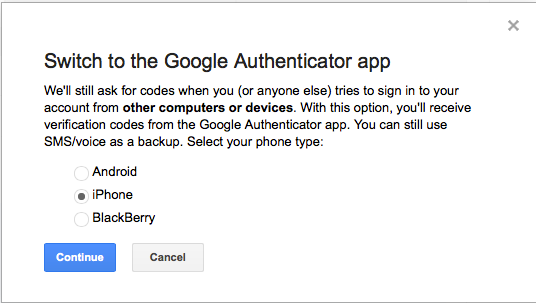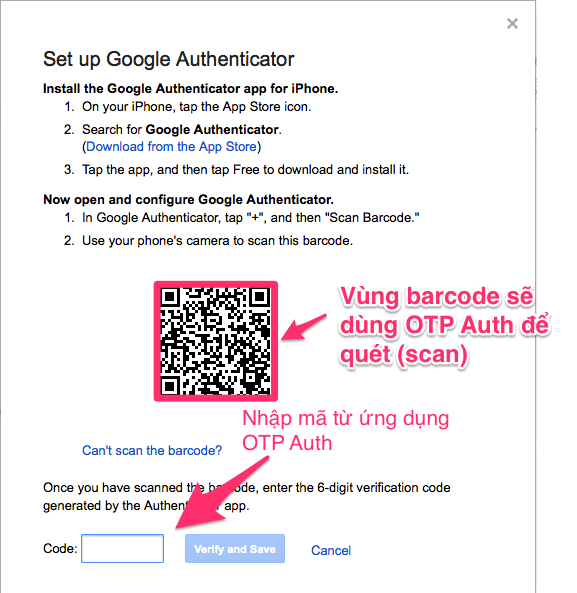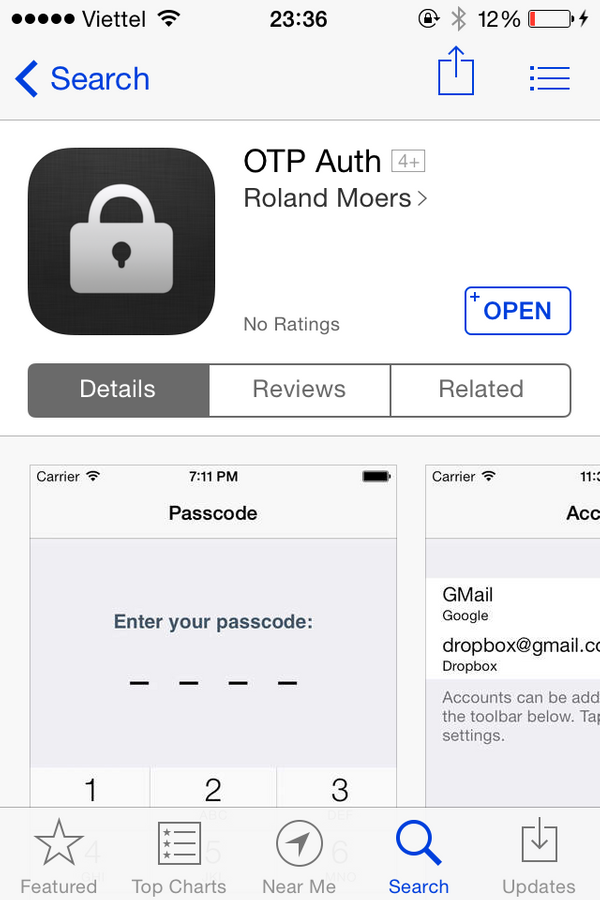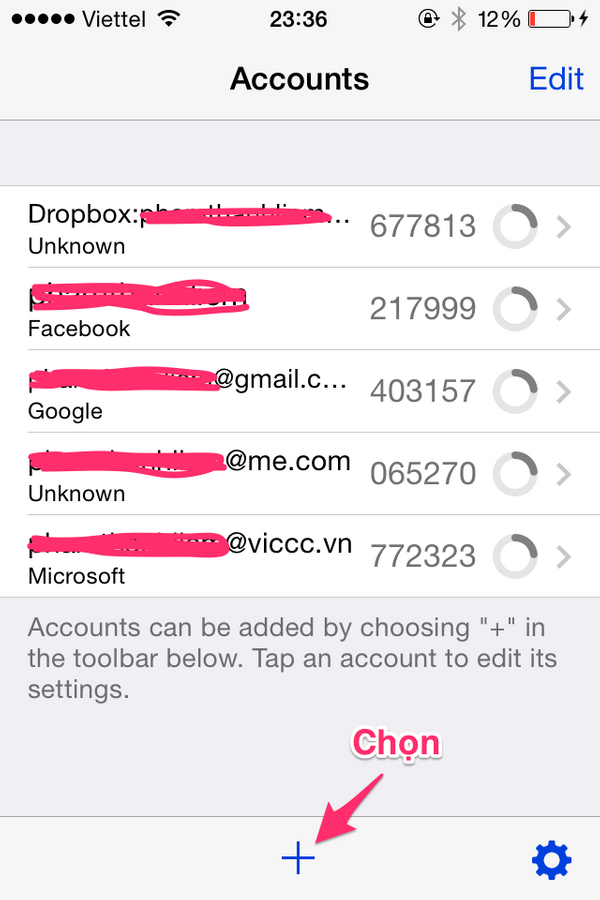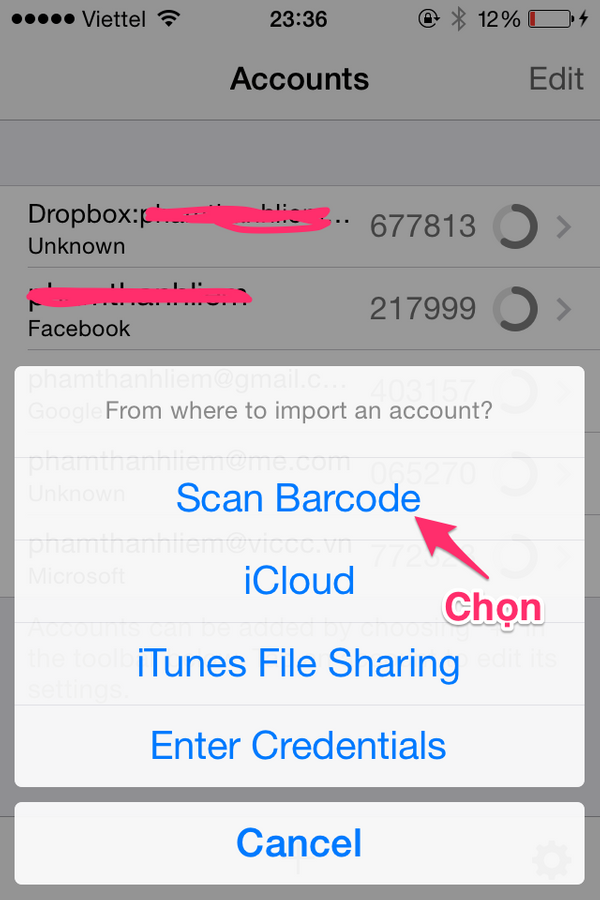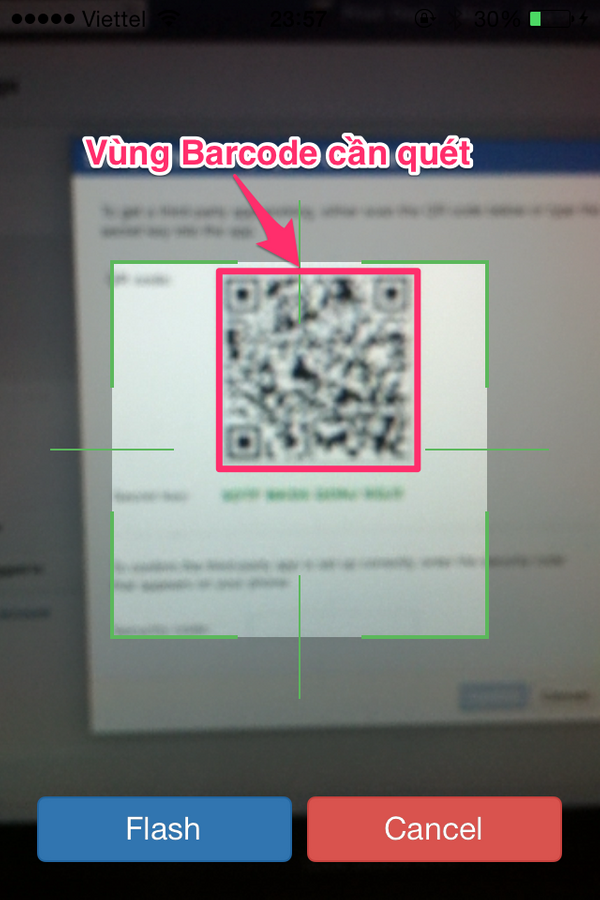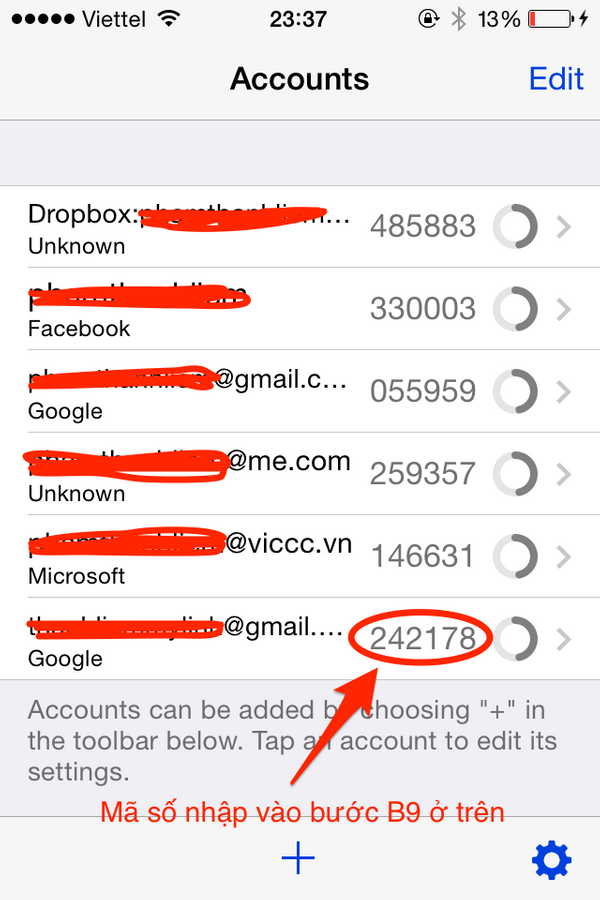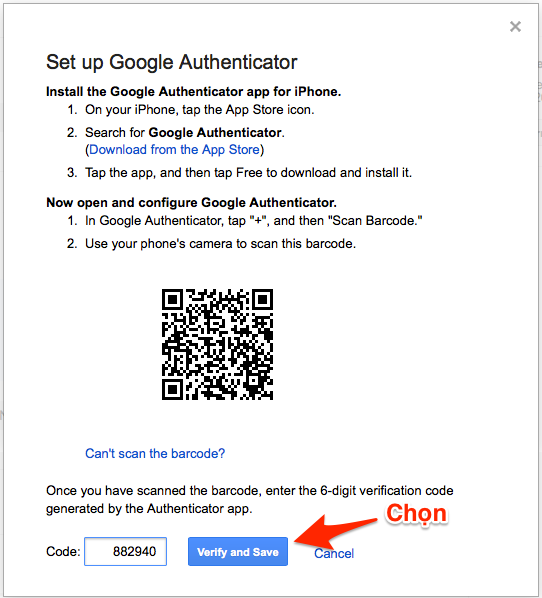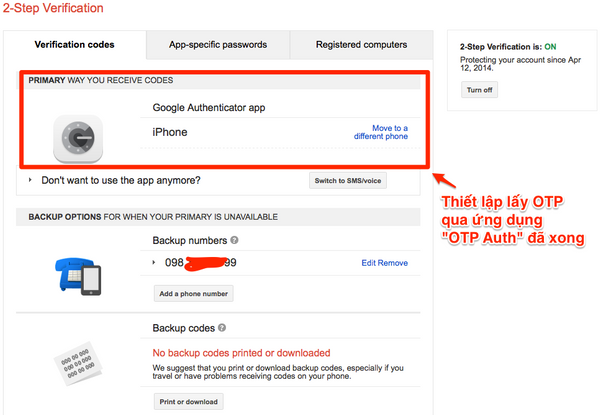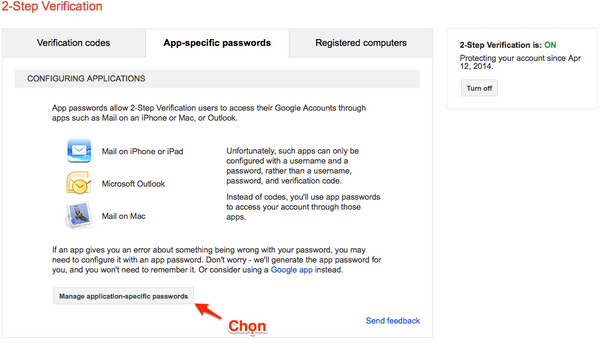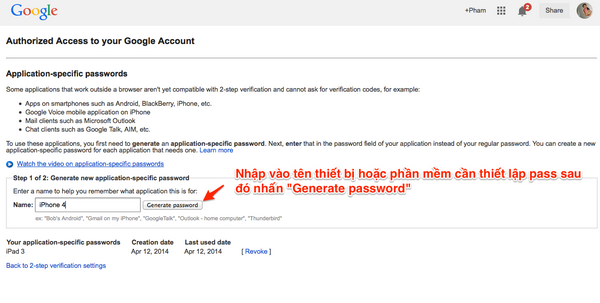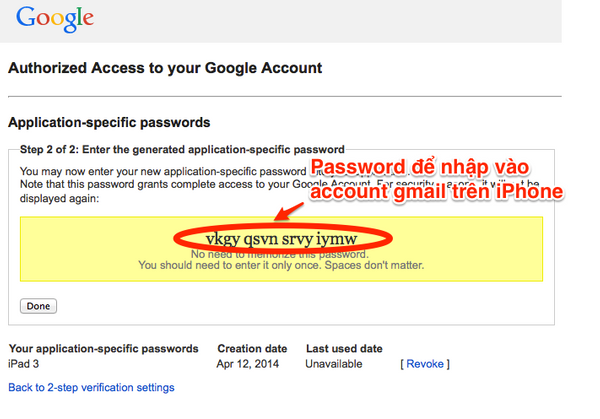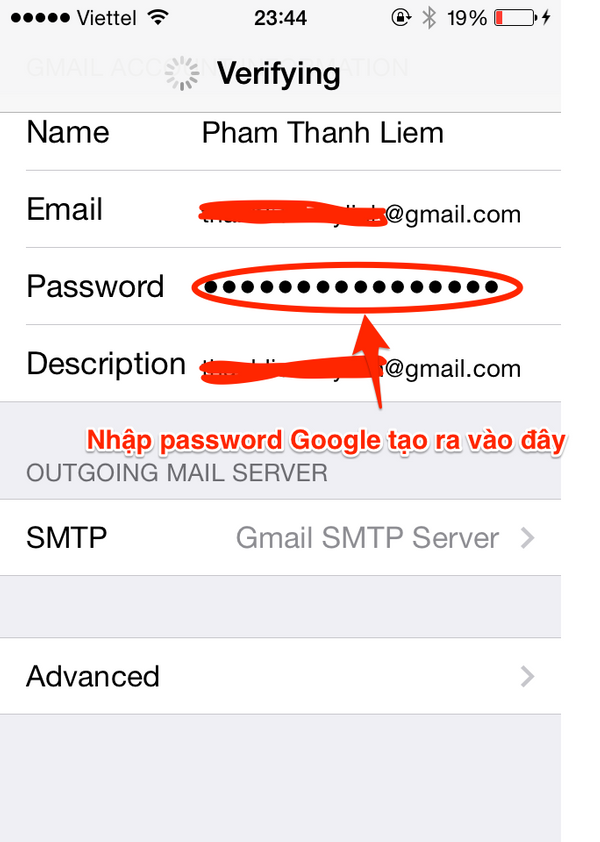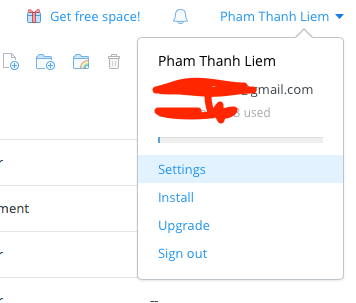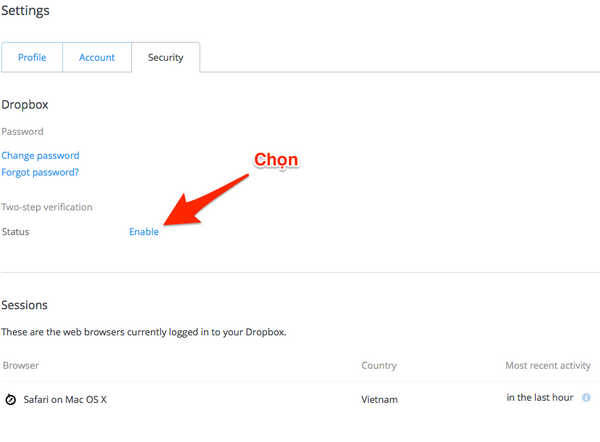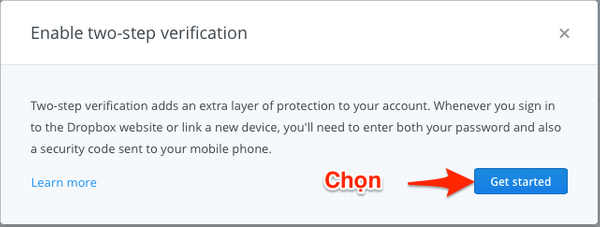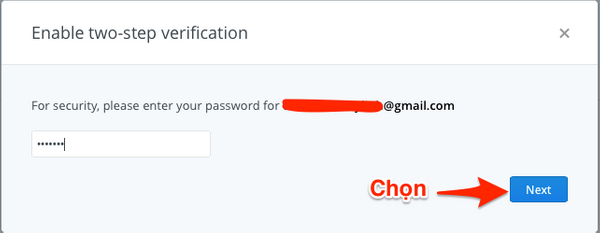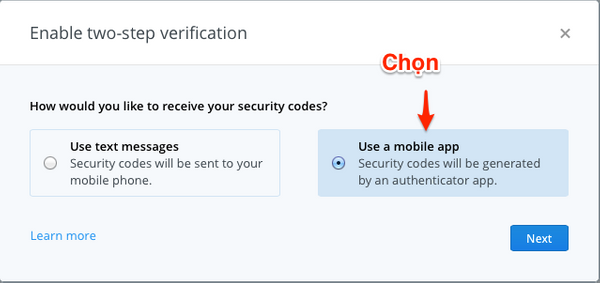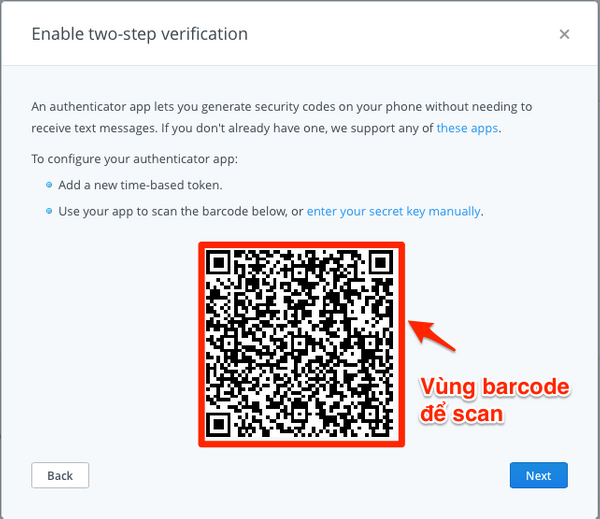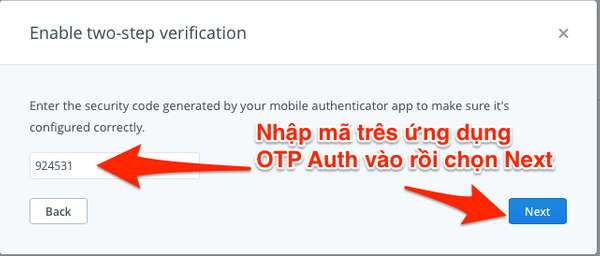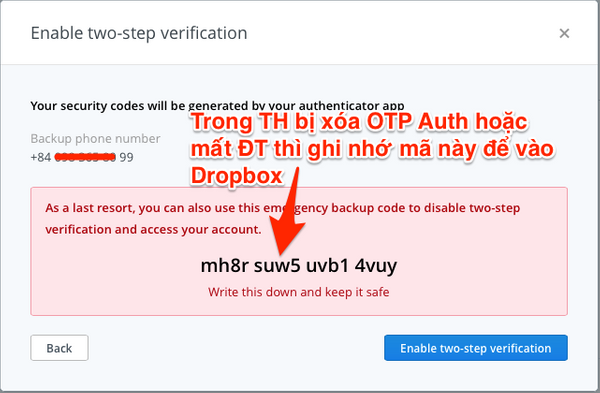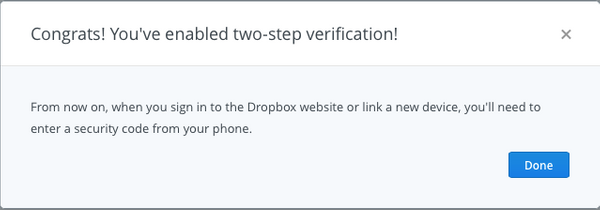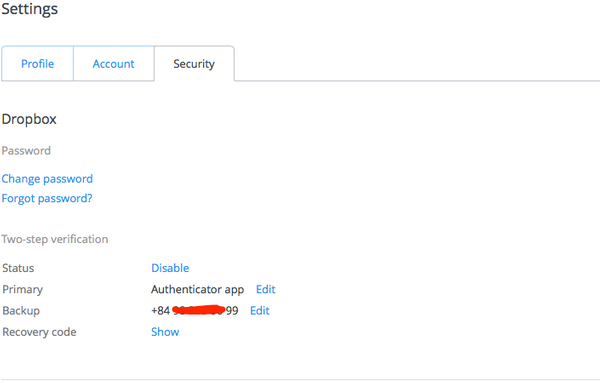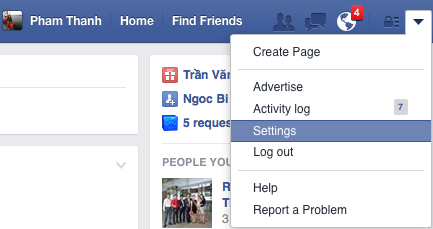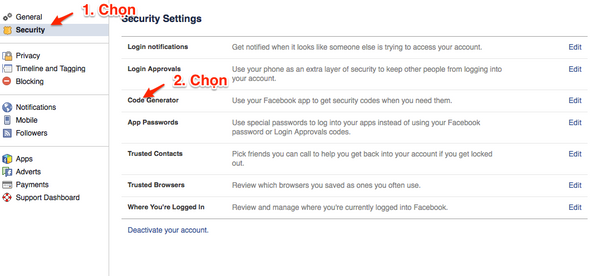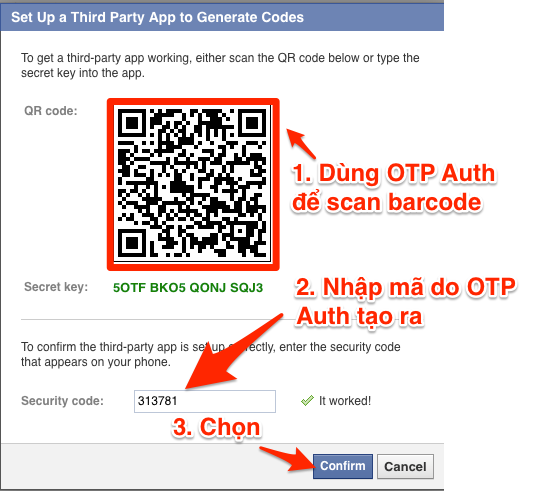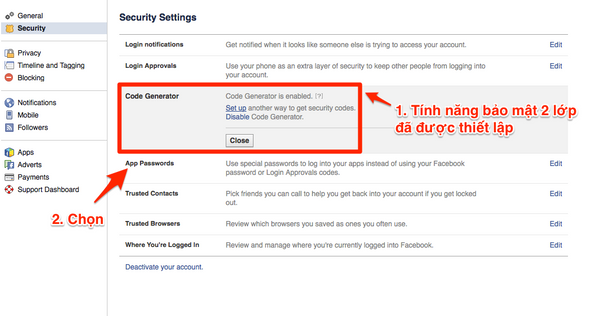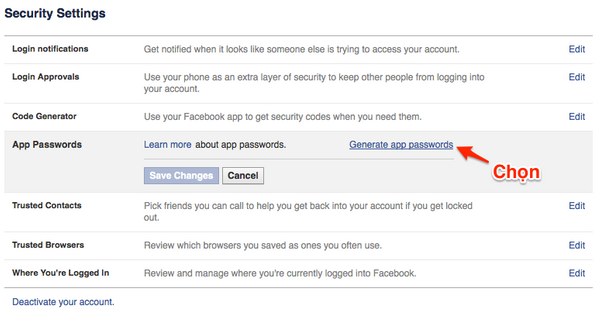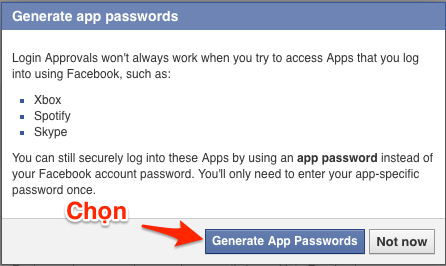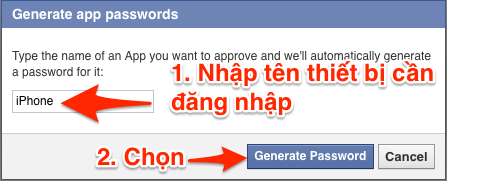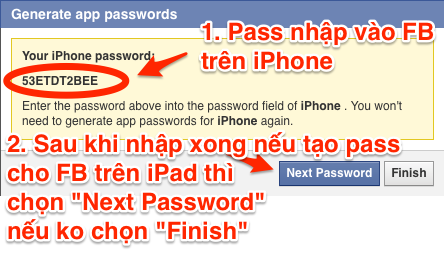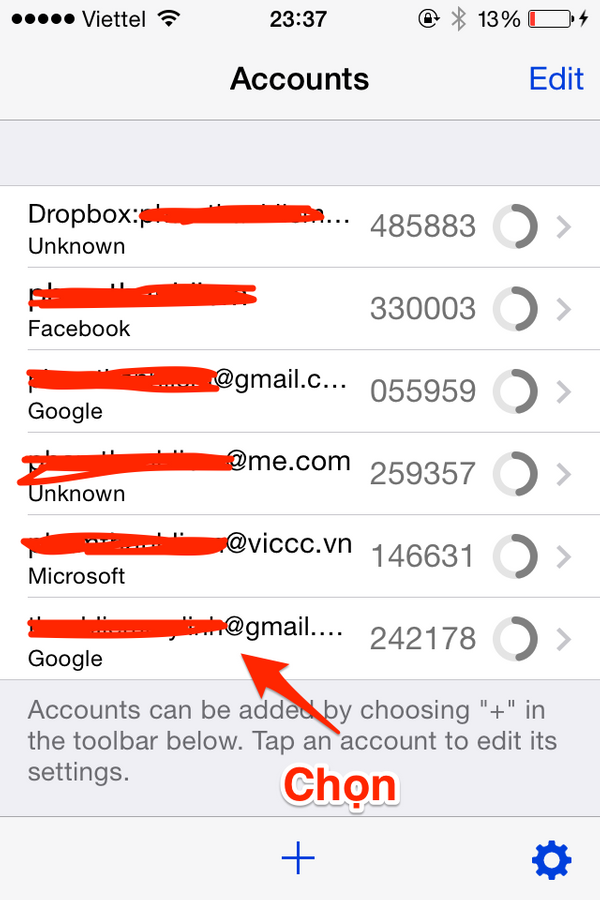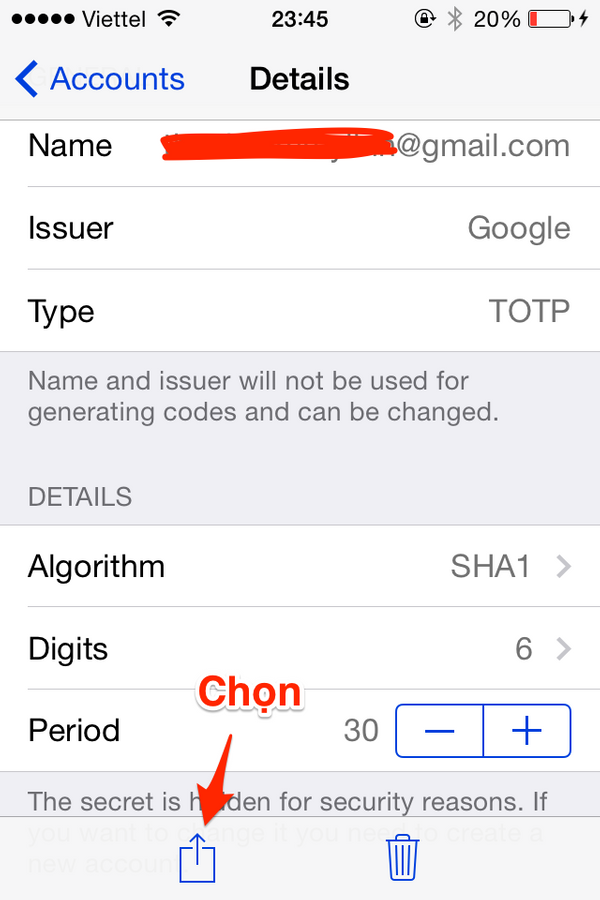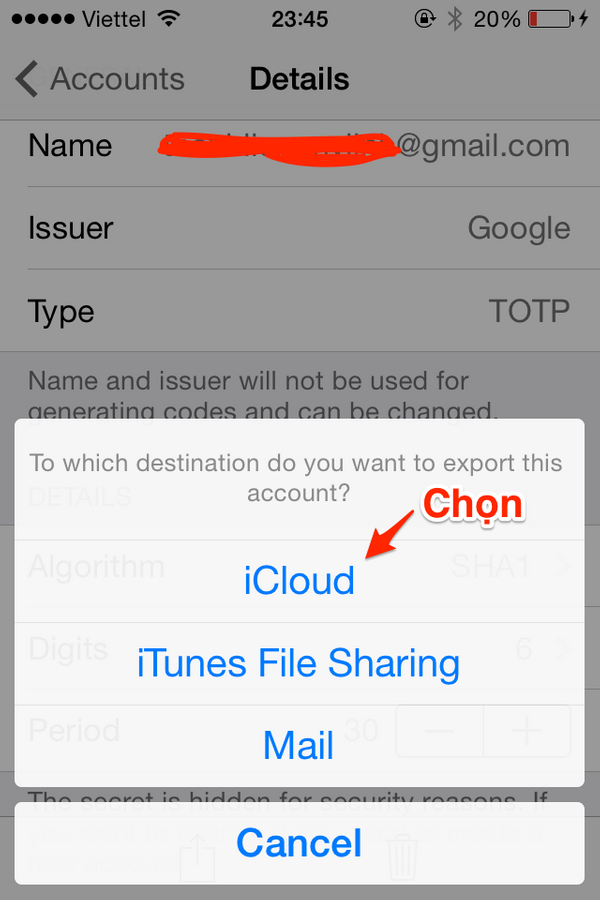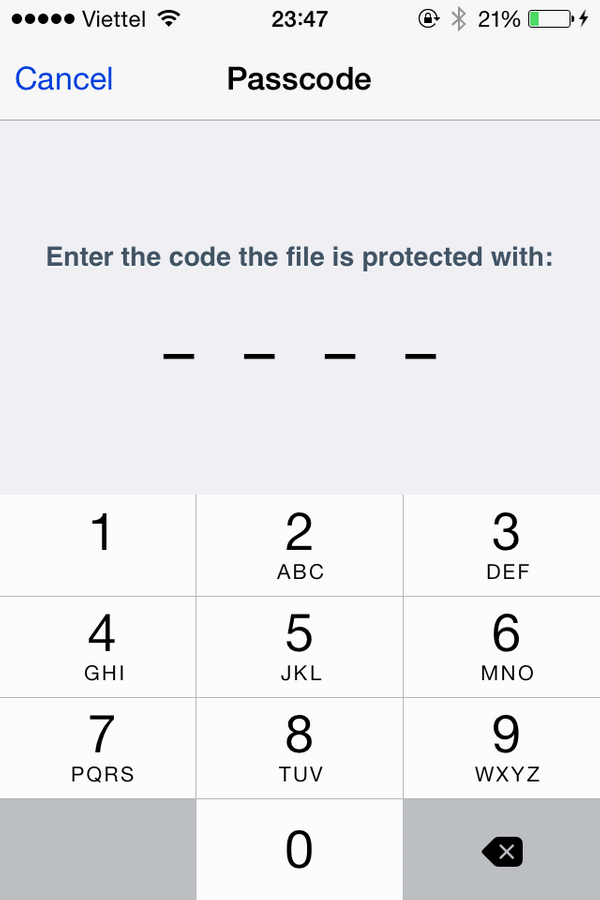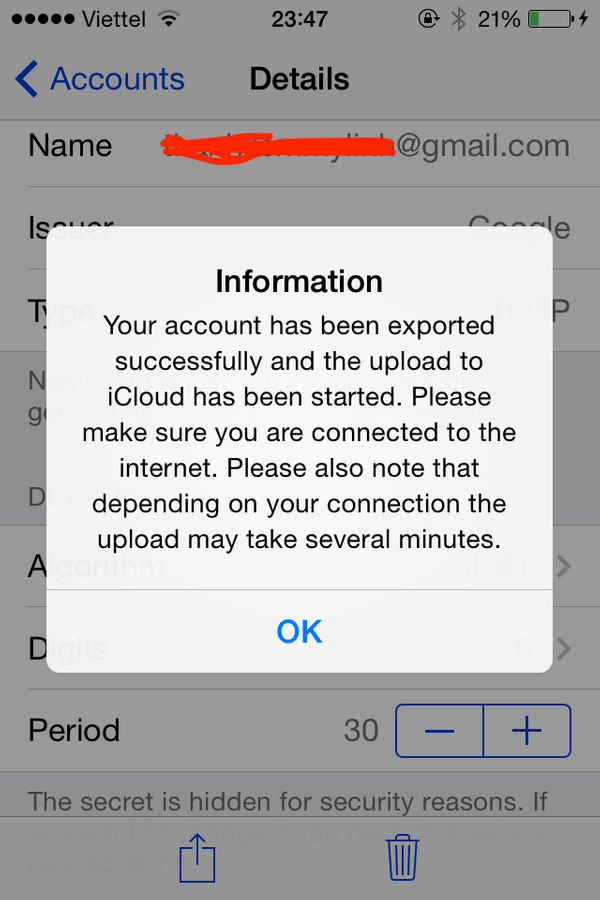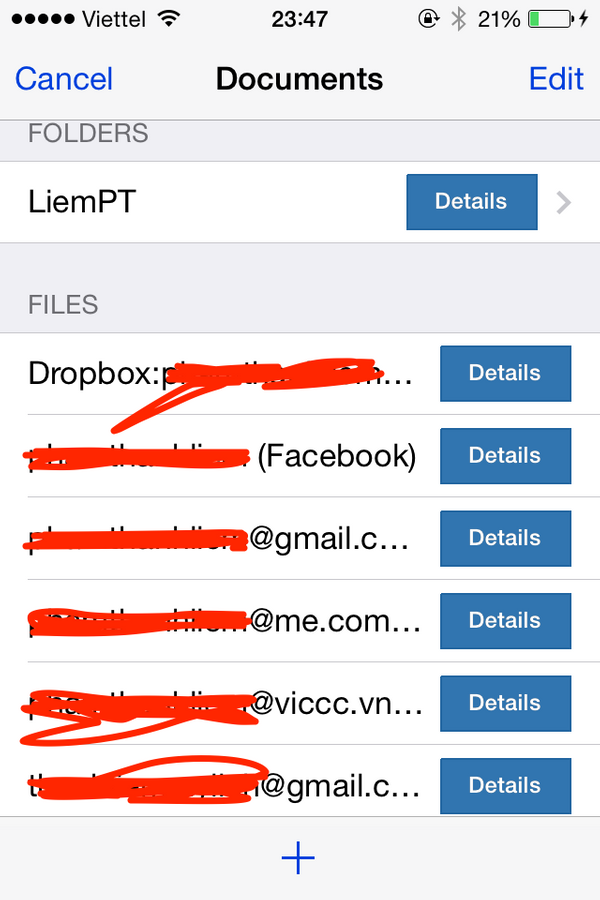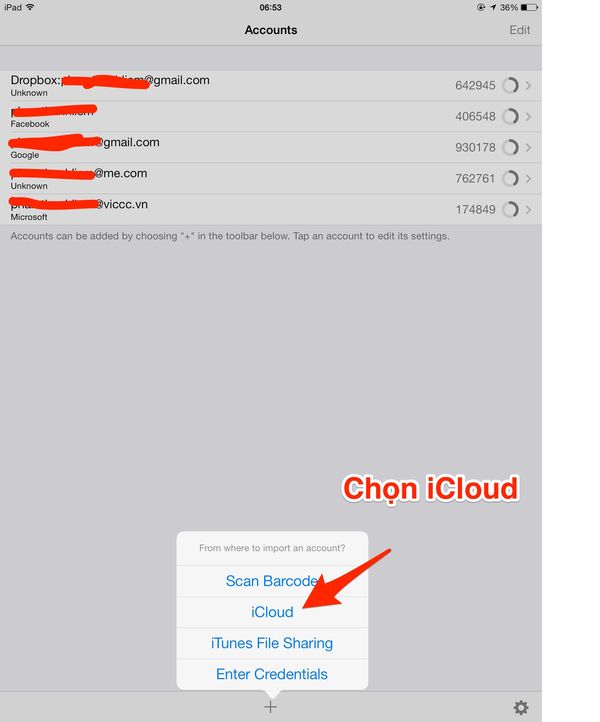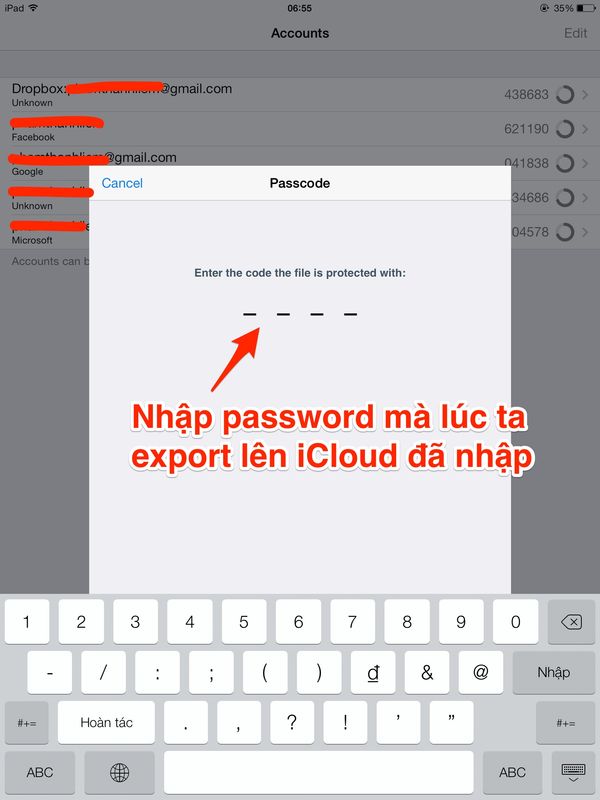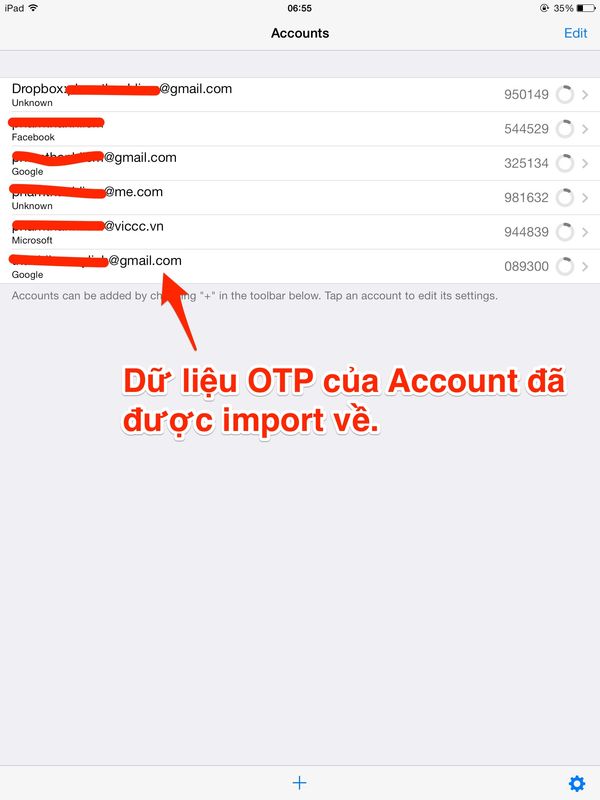Các sử dụng bảo mật 2 lớp cho các tài khoản (accounts) như Gmail, Dropbox, Facebook,... chắc nhiều người đã nghe và đang thực hiện, tuy nhiên, sử dụng bảo mật 2 lớp bằng phần mềm OTP Authentication (Xác thực tài khoản bằng mật khẩu sự dụng 1 lần - OTP: One-time Password) và sử dụng các tính năng rất hay của ứng dụng này thì chắc nhiều người còn chưa biết. Nên hôm nay mình mao muội viết đôi dòng để chia sẻ.
1. Đối với tài khoản Gmail:
B1: Bạn đăng nhập vào tài khoản Gmail rồi vào Setting của Account:
B2: Chọn Tab "Security" Rồi chọn "Settup" của mục "2-Steps Verification":
1. Đối với tài khoản Gmail:
B1: Bạn đăng nhập vào tài khoản Gmail rồi vào Setting của Account:
B2: Chọn Tab "Security" Rồi chọn "Settup" của mục "2-Steps Verification":
B3: Chọn "Start Settup"
B4: Nhập số điện thoại của bạn vào và nhấn "Send Code" để Google gửi code xác nhận đến đt của bạn:
B5: Điện thoại của bạn nhận được Code như sau:
Quảng cáo
B6: Nhập vào dãy 6 số mà Google gửi đến điện thoại của bạn:
Quảng cáo
B8: Bây giờ Google sẽ hỏi ta dùng ứng dụng trên điện thoại nào. Ở đây mình dùng iPhone:
B9: Đến bước này ta dừng lại và mở iPhone lên:
B10: Vào Apple Store três iPhone và search phần mềm "OTP Auth" để cài. Ở đây xin chú thích một chút: Có rất nhiều ứng dụng tạo OTP và bản thân Google cũng có phần mềm cho riêng họ là "Google Authenticator" tuy nhiên mình ko dùng ứng dụng của Google vì còn sử dụng nó cho nhiều loại Account khác Gmail:
B11: Sau đó mở ứng dụng "OTP Auth" để quét barcode:
B12: Đưa điện thoại lên và quét vào barcode mà Google vừa tạo. Phần mềm sẽ tự động nhận ra barcode và tạo thêm một OTP cho account Gmail của bạn. Bạn nhập mã mà chương trình "OTP Auth" tạo ra vào bước B9 ở trên:
B13: Việc thiết lập lấy mã OTP qua ứng dụng OTP Auth đã xong:
B14: Chuyển qua tab "App-specific passwords" để thiết lập lại passwords cho một số ứng dụng sử dụng tài khoản Gmail như: Gtalk, iMessage, Apple Mail (trên iOS và MacOS),...
B15: Nhập một tên ứng dụng (VD như "Mail iPhone 4" để chỉ rằng cần nhập password cho ứng dụng mail trên iPhone 4) và chọn "Generate password":
B16: Nhập password mà Google vừa tạo ra vào account gmail trên iPhone:
B17: Làm tương tự cho các ứng dụng khác (như gmail trên iPad, iMessage trên MacOS,...).
2. Với tài khoản Dropbox:
B1: Đăng nhập vào tài khoản Dropbox rồi chọn "Setting":
B2: Chọn tab "Security" và chọn "Enable" của mục "Two-step verification":
B3: Chọn "Get started", chương trình yêu cầu nhập lại password của account Dropbox lần nữa rồi chọn "Use a mobile app":
B4: Mở chương trình "OTP Auth" trên iPhone để quét barcode:
B5: Nhập mã trên ứng dụng OTP Auth tạo ra sau khi quét Barcode để hoàn tất việc kích hoạt bảo mật 2 lớp:
B6: Bây giờ mỗi lần đăng nhập vào tài khoản Dropbox thì sau khi nhập password của tài khoản ta còn phải mở ứng dụng OTP Auth để lấy mã nhập vào thì mới vào được tài khoản Dropbox. Như vậy, nếu ta có vô tình bị mất cắp Password của tài khoản Dropbox thì người khác cũng thể đăng nhập được nếu ko có mã OTP Auth (trừ trường hợp họ lấy trộm được cả password lẫn điện thoại).
3. Đối với tài khoản Facebook:
Với tài khoản Facebook làm tương tự, mình chỉ đưa hình lên đây để mọi người làm theo:
Như vậy, các ứng dụng FB trên điện thoại, máy tính,... chỉ cần nhập Password 1 lần, còn muốn login vào Facebook trên trình duyệt thì ngoài việc nhập Password của account FB ta còn phải nhập mã OTP do chương trình OTP Auth tạo ra mới login được.
Đối với các loại Account khác (Microsoft mail, Skype, Box,...) ta cũng thiết lập tương tự gồm các bước chính:
1. Login vào account và chọn phần có thiết lập bảo mật 2 lớp - Two-step verification
2. Dùng phần mềm OTP Auth trên điện thoại quét scan barcode
3. Nhập mã do OTP Auth tạo ra vào bước thiết lập bảo mật 2 lớp để kích hoạt thành công.
4. Với những loại account nào mà có mục set password cho application thì ta chọn để kích hoạt, còn không thì mỗi lần login ta phải sử dụng mã OTP Auth
Bây giờ, mình sẽ nói thêm một số tính năng của ứng dụng OTP Auth:
Ứng dụng OTP Auth có thể cài đặt trên cả iPad, iPhone, Android, Blackberry,... nên rất tiện. Các Account trên OTP Auth đều được export dữ liệu lên cloud, email nên dễ dàng import trở lại cho chính thiết bị đó (trong trường hợp cài lại phần mềm) hoặc import cho máy khác.
Ở đây, bạn có thể điều chỉnh một số thông số OTP: "Digits" - Số chữ số của mã OTP, ở đây mã OTP có 6 chữ số, bạn có thể chọn số khác. "Period" - khoảng thời gian duy trì mã OTP, ở đây thời gian đang để duy trì mã OTP là 30 giây. Trong vòng 30 giây mã OTP được tạo ra thì bạn phải nhập được mã đó vào để login account. Nếu trong khoảng thời gian đó ko kịp nhập thì bạn phải chờ mã OTP mới tạo ra. Để thuận tiện và đủ thời gian cho bạn nhập mã OTP thì nên để Period tăng lên 60 giây.
Có thể export dữ liệu OTP lên iCloud hoặc iTunes hoặc Email. Ở đây mình chọn export lên iCloud:
Bạn cần nhập password để bảo vệ dữ liệu OTP khi được đưa lên iCloud. Để cho khỏi quên, bạn nên đặt mã này cùng với mã mở máy điện thoại của bạn:
Dữ liệu OTP được export lên iCloud thành công:
Bây giờ cần đưa dữ liệu OTP này sang máy iPad chẳng hạn (khi đưa sang máy iPad thì nếu ta quên iPhone có thể mở ứng dụng OTP Auth trên iPad vẫn lấy được mã OTP để login vào account):
Trên đây là các bước để thiết lập bảo mật 2 lớp - two step verification với ứng dụng OTP Auth. Hy vọng rằng nó sẽ giúp ích được cho mọi người trong việc bảo mật các tài khoản quan trọng của mình tránh bị mất dữ liệu.