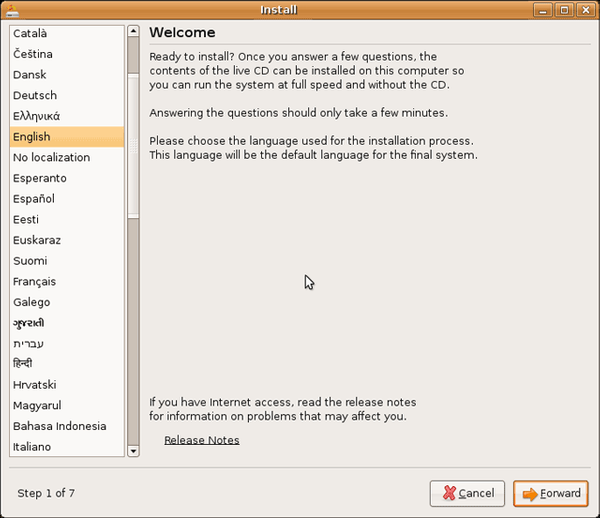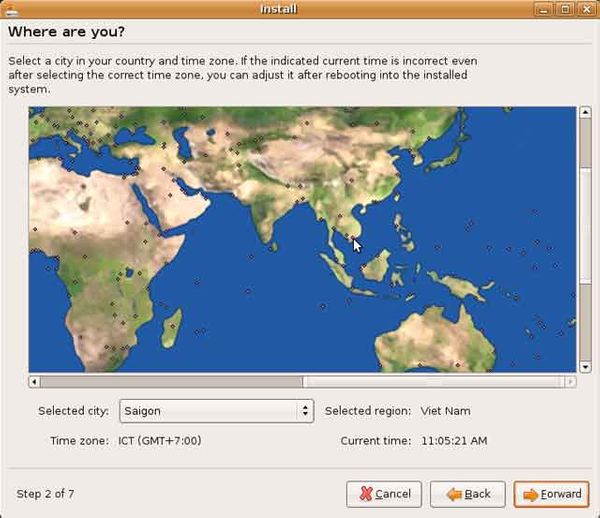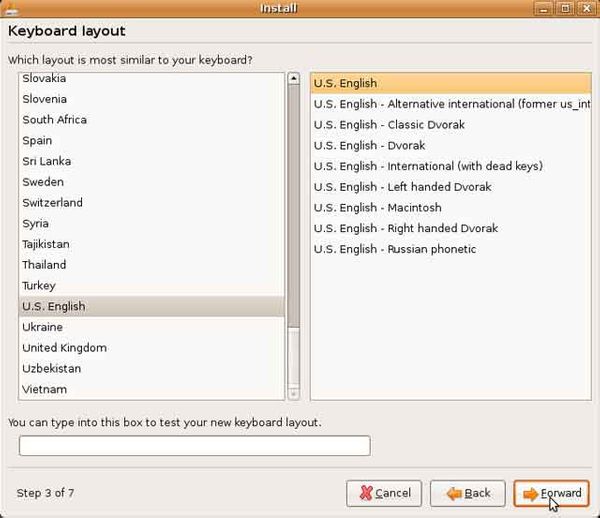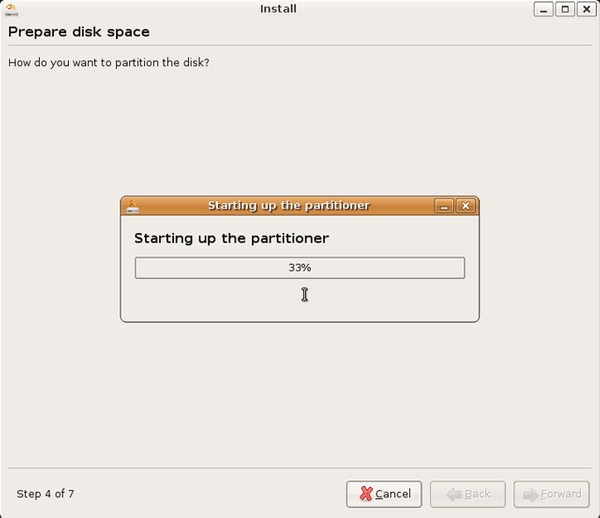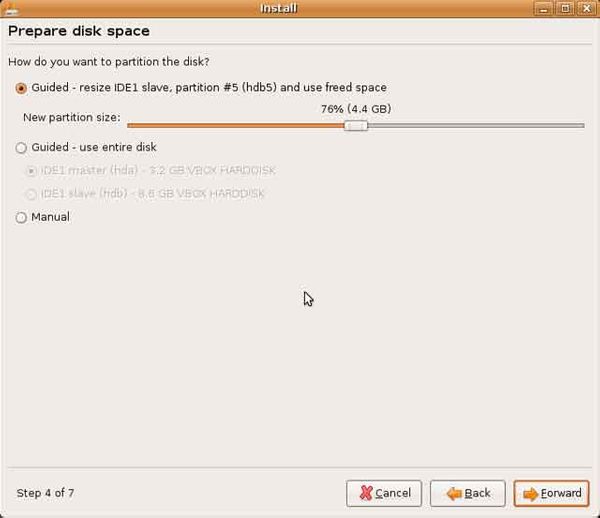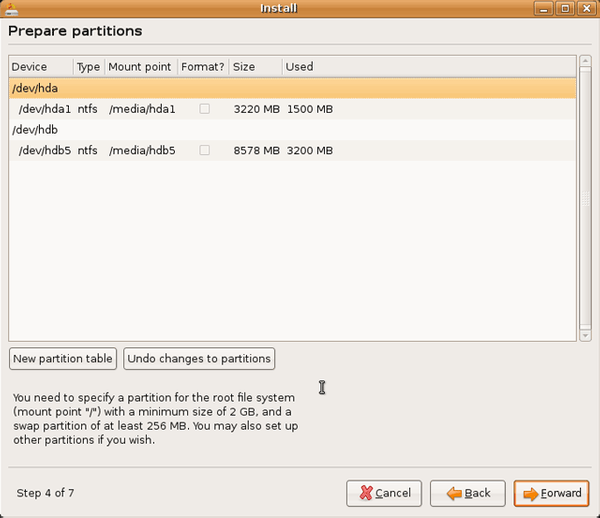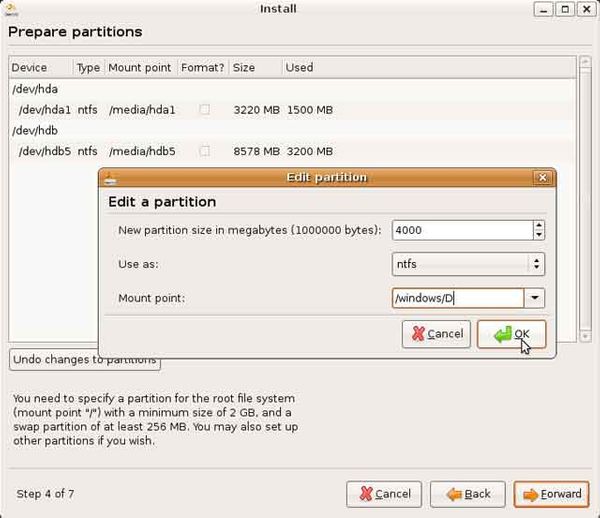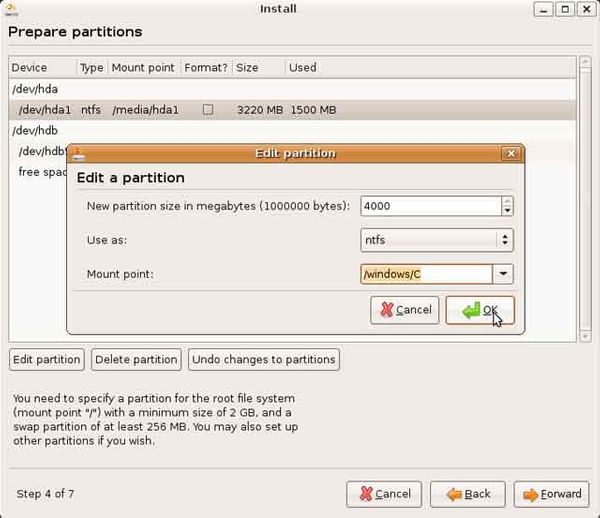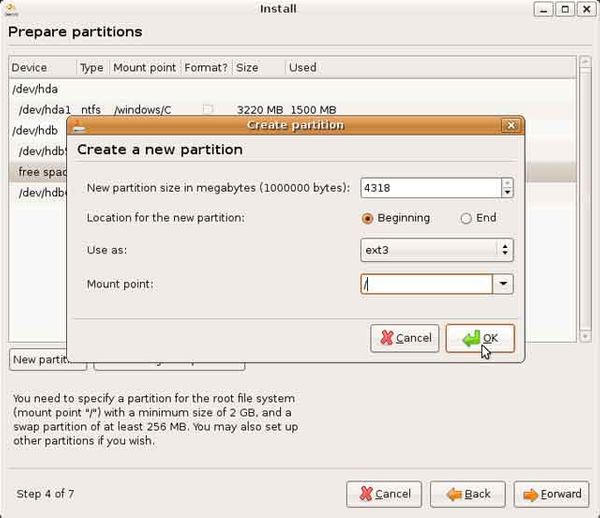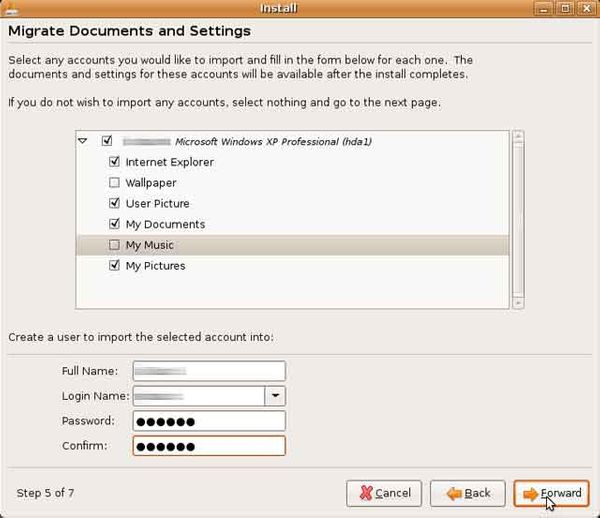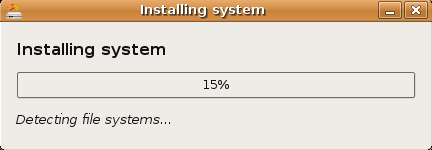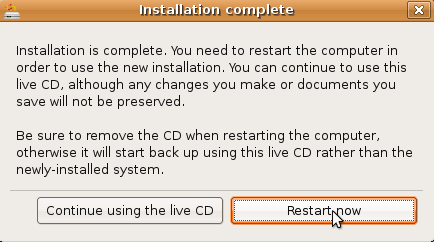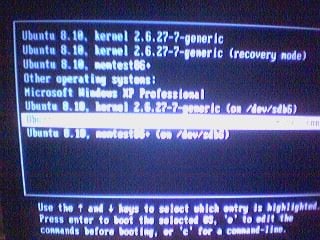Hướng dẫn cài đặt Ubuntu
Cấu hình
Với Ubuntu (hoặc Kubuntu), cấu hình tối thiểu là RAM 256MB, ổ cứng trống trên 2GB. Xubuntu chỉ cần ram 128MB. Card màn hình nên là các dòng onboard của Intel (i8xx, i9xx) hoặc card rời của ATI và nVidia.
Tải về
Bạn hãy truy cập vào trang web www.ubuntu.com để tải về phiên bản mới nhất của HĐH này. Bạn nên lưu ý rằng mình đã chọn đúng phiên bản phù hợp với cấu hình máy (chip Intel P3, P4 hay AMD hỗ trợ 32bit (các dòng chip cũ trước đây) thì chọn các bản có mã i386, Intel hay AMD đời mới hỗ trợ 64bit thì chọn bản có mã amd64). Chọn đúng bản dành cho desktop (Ubuntu có cả bản dành cho server với các phần mềm được cấu hình riêng)
File tải về có dạng ISO, chính vì vậy bạn phải ghi ra đĩa CD mới có thể sử dụng được.
Nếu không, bạn có thể gửi yêu cầu xin CD miễn phí tại đây: https://shipit.ubuntu.com/
Công việc cần làm trước khi cài đó là chống phân mảnh đĩa cho ổ cứng (nên làm) và tải Ubuntu xuống rồi ghi ra đĩa CD. Bạn chú ý rằng Ubuntu dùng giao diện mặc định là Gnome (đơn giản, gọn gàng, dễ dùng) nhưng anh em của Ubuntu là Kubuntu và Xubuntu cũng là những lữa chọn đáng giá. Kubuntu cũng là Ubuntu nhưng thay giao diện Gnome bằng KDE, mà cái này thì hơi khó dùng hơn một chút, bù lại nhiều người cho rằng KDE rất mạnh và nhiều tính năng hơn Gnome. Xubuntu thay Gnome bằng XFCE. XFCE là giao diện nhỏ gọn, đơn giản, được phát triển để tiêu tốn ít bộ nhớ hơn Gnome và KDE nên rõ ràng nó sẽ chạy nhanh hơn. Tuy nhiên cái gì cũng có giá của nó, XFCE không giàu có về tính năng như Gnome và KDE.
Cài đặt
Màn hình khởi động từ đĩa CD
Start or install Ubuntu: Khởi động Ubuntu để chạy thử và cài đặt. Các chế độ
- Safe mode sử dụng độ phân giải màn hình thấp, dùng khi bạn gặp lỗi đồ họa khi khởi động với chế độ thông thường.
- Check CD for defects: kiểm tra đĩa sau quá trình ghi, thường thì không cần thiết nếu bạn tin tưởng đĩa mình ghi ra hoạt động tốt.
- Boot from first hard disk: khởi động từ ổ cứng như bình thường
Quảng cáo
Màn hình nền của Feisty Fawn (chú ý bạn nên bật loa hoặc đeo sẵn tai nghe trong quá trình khởi động để kiểm tra hỗ trợ âm thanh, nếu card âm thanh hoạt động tốt thì trước khi xuất hiện màn hình này bạn phải nghe thấy cái gì đó
Bạn chạy một vài phần mềm, vào mạng, chat chít, để kiểm tra hoạt động của mạng xem có bình thường không. Nếu mọi thứ ổn và quyết định cài đặt thì bạn nhắp đúp vào chương trình Install trên màn hình. Đợi một chút và bạn sẽ thấy màn hình chào mừng. Đây cũng là cửa sổ chọn ngôn ngữ (ngôn ngữ khi cài đặt cũng chính là ngôn ngữ hệ thống sau khi cài). Ở đây mình sẽ cài với tiếng Anh. Chú ý là sau khi hoàn tất quá trình cài đặt bạn có thể cài đặt thêm ngôn ngữ bất kì. Một số chỗ trong chương trình cài đặt chưa được dịch sang tiếng Việt nên nếu bạn có lựa chọn tiếng Việt cũng đừng quá bất ngờ (sau khi cài đặt thì hiển thị tiếng Việt rất tốt).
Quảng cáo
Màn hình chọn múi giờ (cũng là vị trí của bạn trên bản đồ thế giới):
Chọn kiểu bàn phím (chú ý nên chọn là U.S English (hầu hết bàn phím ở Việt Nam là loại này), đừng thấy Vietnam mà hấp tấp chọn vào thì sau này sẽ khó làm việc đấy). Chọn xong thì gõ thử để kiểm tra có hoạt động đúng không. Có cái ô văn bản nhỏ bên dưới đó:
Tiếp tục, chờ đợi cho chương trình phân vùng đĩa khởi động:
Trình phân vùng đĩa của Linux:
Nếu ngại phải thao tác lằng nhằng bạn có thể để mặc định là Guide; (như trên) rồi cho tiếp tục. Guide là chế độ tự động, Ubuntu sẽ tìm cách phân vùng hợp lý (chính xác là thu nhỏ bớt một vài phân vùng đi lấy chỗ cài Ubuntu vào). Quá trình này không sợ làm mất dữ liệu đâu nhưng để đề phòng các bạn vẫn nên sao lưu cẩn thận. Thanh trượt bên dưới là để chỉnh dung lượng sau khi resize; phân vùng. Phần dư ra chính là chỗ để nhét Ubuntu vào.
Tùy chọn Guided - use entire disk; hợp cho những ai không còn vương vấn gì nữa. Nó sẽ xóa sạch ổ cứng tương ứng và cài đặt lên đó.
Mình khuyến khích dùng Manual, tất nhiên là sẽ khó hơn một chút, nhưng sẽ linh hoạt hơn. Nếu chọn Manual thì bạn sẽ gặp cửa sổ như sau:
Tùy theo hiện trạng máy bạn mà sẽ thấy danh sách hơi khác một chút. Những gì liệt kê ra chính là những phân vùng đĩa trên ổ cứng của bạn. Bạn muốn chỉnh kích thước phân vùng nào thì chọn vào phân vùng đó và nhấn Edit. Bạn nên chỉnh sửa phân vùng nào còn nhiều chỗ trống nhất (mình nhắc các bạn chống phân vùng cho ổ cứng là để khi chỉnh kích thước được nhanh hơn và giảm nguy cơ mất mát dữ liệu). Bạn cũng có thể xóa phân vùng để lấy chỗ trống. Chú ý là nên chỉnh sao cho dung lượng trống (Freespace) sau khi chỉnh được liên tục. Bạn nhớ chỉnh cẩn thận vì có những tùy chọn là một đi không trở lại
Trong cửa sổ tùy chỉnh, bạn nhập vào kích thước mới của phân vùng (tính theo MB). Phần Mount point bạn nhập vào đường dẫn đến tên thư mục tương ứng mà bạn muốn gán cho phân vùng. Cái này hơi khó để giải thích ngay nếu bạn chưa biết tí gì về cấu trúc của cây thư mục trong Linux, tuy nhiên nó không quan trọng. Sau này bạn có thể chỉnh sửa bất cứ lúc nào. Bạn có thể để như mặc định cũng được, không cần chỉnh. Không cần thiết lập Mount point cho các phân vùng của Windows, Feisty sẽ tự động tạo mount point cùng những thứ cần thiết khác cho việc sử dụng về sau!
Chỉnh mount point cho các phân vùng windows (không nhất thiết):
Bây giờ khi đã có một vùng trống tương đối thì bạn thực hiện tạo phân vùng mới cho Linux. Chọn vào phần trống bạn vừa tạo ra và nhấn nút New partion. Bạn nhập thông số tương tự như hình minh họa. Trong đó phần kích thước thì nên tính như sau: nếu máy bạn có 512 MB ram trở lên thì phân vùng này kích thước bằng kích thước ram. Nếu máy bạn có dưới 512 MB ram thì lấy gấp đôi dung lượng ram. Bước này thực chất là tạo phân vùng hoán đổi (swap) cho Linux.
Tạo phân vùng cho Linux bạn làm tương tự với thông số như hình dưới. Kích thước của phân vùng bạn để tối đa có thể được, chú ý mount point để là /. Cái này sẽ phải giải thích sau.
Sau đó bạn chờ cho Ubuntu thực hiện phẫu thuật với ổ cứng của bạn. Xong việc sẽ xuất hiện màn hình tiếp theo như dưới. Màn hình này cho phép bạn chuyển những tài khoản người dùng bên Windows sang Linux được dễ dàng. Bạn chọn những gì bạn muốn chuyển sang và nhập trên người sử dụng trong Linux cùng mật khẩu cho người đó vào vùng bên dưới. Nếu không muốn nhập ai hết thì bạn cứ việc tiếp tục, và bỏ qua màn hình này.
Tạo tài khoản người dùng cho bạn. Bạn nhập đầy đủ thông tin. Nhớ phải ghi nhớ cẩn thận mật khẩu. Những tài khoản người dùng khác sẽ tạo ra sau khi bạn cài đặt xong xuôi Ubuntu.
Màn hình xác nhận cài đặt hiện ra. Không còn gì lăn tăn? Nhấn tiếp tục để bắt đầu cài đặt. Cửa sổ tiến trình cài đặt hiện ra như sau:
Trong quá trình cài có thể phải tải xuống những gói hỗ trợ ngôn ngữ nên thời gian có thể hơi lâu. Bạn nên kiên nhẫn. Hay là ở chỗ bạn có thể vừa làm việc với Ubuntu vừa cài đặt Ubuntu lên ổ cứng. Đây là thứ mà trình cài đặt Windows không thể làm được.
Sau khi hoàn tất cửa sổ hiện ra hỏi bạn muốn tiếp tục dùng Linux trên CD hay khởi động lại và bước vào thế giới Linux thật.
Chúc mừng! Bạn đã cài đặt xong Ubuntu rồi đấy. Tất nhiên còn nhiều vấn đề nhỏ nữa phải chỉnh trang lại sau khi cài đặt nhưng bây giờ bạn đã có thể tạm thời quên mấy chuyện đó đi và tận hưởng Ubuntu chạy từ ổ cứng.
- Theo SayLinux