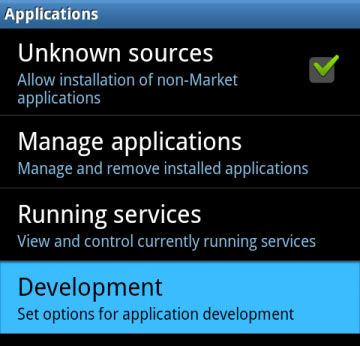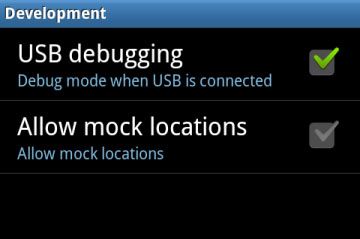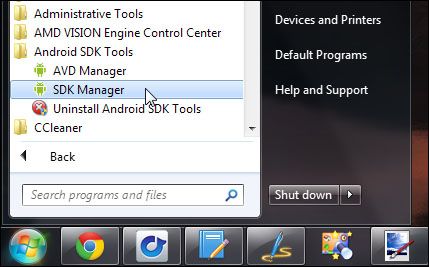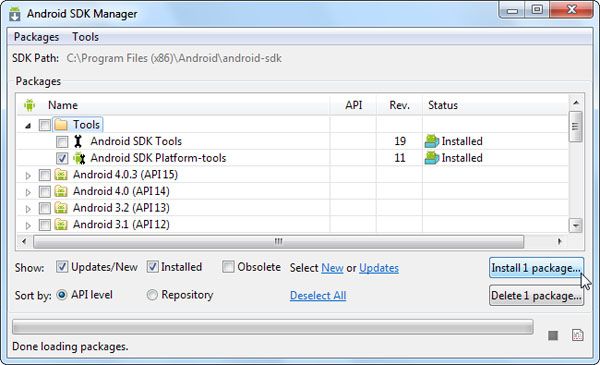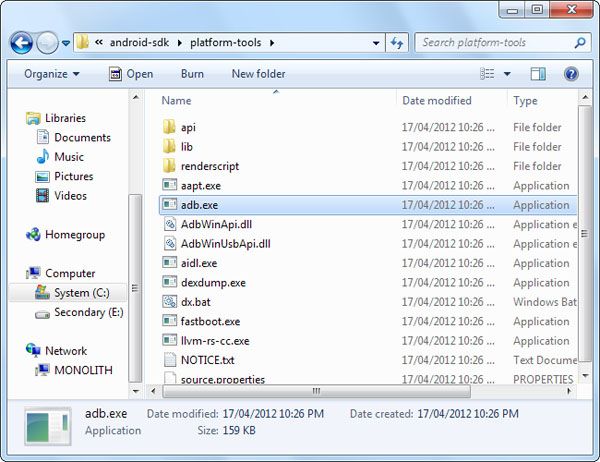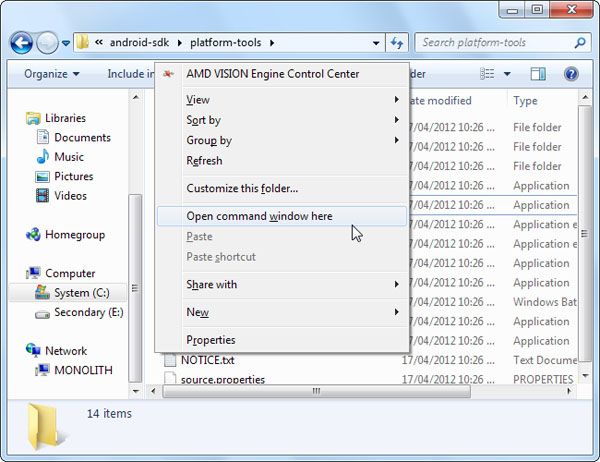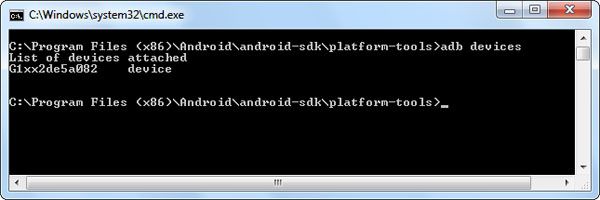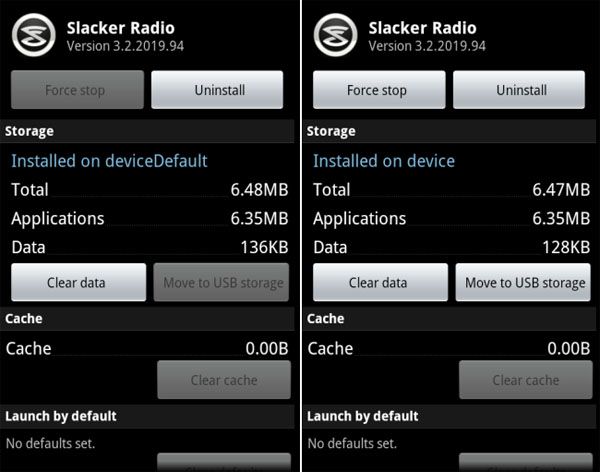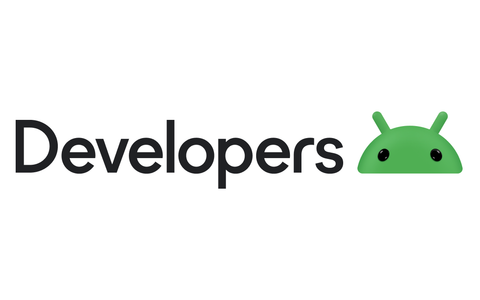Các ứng dụng Android được cài đặt mặc định vào bộ nhớ trong, nhưng bạn cũng có thể đặt thẻ SD làm vị trí cài đặt mặc định.
Thủ thuật dưới đây cho phép di chuyển hầu hết ứng dụng vào thẻ SD mà không cần quyền truy cập gốc (root access).
Phương pháp này đòi hỏi hệ điều hành Android 2.2 hoặc mới hơn. Để thay đổi vị trí cài đặt mặc định, ta sẽ cần sử dụng ADB hay Android Debug Bridge, tiện ích có trong Android SDK của Google.
Kích hoạt chế độ USB Debugging
Đầu tiên, hãy kích hoạt USB debugging trên thiết bị Android. Mở màn hình Settings, nhấp Applications và chọn Development.
Nhấp để tích vào hộp USB debugging để kích hoạt. Việc này sẽ kích hoạt chế độ debug, cho phép người dùng thay đổi các thiết lập trên thiết bị Android từ máy tính. Người dùng có thể tắt chế độ debug sau khi hoàn thành công việc.
Thủ thuật dưới đây cho phép di chuyển hầu hết ứng dụng vào thẻ SD mà không cần quyền truy cập gốc (root access).
Phương pháp này đòi hỏi hệ điều hành Android 2.2 hoặc mới hơn. Để thay đổi vị trí cài đặt mặc định, ta sẽ cần sử dụng ADB hay Android Debug Bridge, tiện ích có trong Android SDK của Google.
Kích hoạt chế độ USB Debugging
Đầu tiên, hãy kích hoạt USB debugging trên thiết bị Android. Mở màn hình Settings, nhấp Applications và chọn Development.
Nhấp để tích vào hộp USB debugging để kích hoạt. Việc này sẽ kích hoạt chế độ debug, cho phép người dùng thay đổi các thiết lập trên thiết bị Android từ máy tính. Người dùng có thể tắt chế độ debug sau khi hoàn thành công việc.
Cài đặt Android SDK
Hãy tải về và cài đặt Google Android SDK trên máy tính. Nếu chưa có Oracle Java JDK cài trên máy thì ta sẽ phải tải và cài đặt nó trước khi cài Android SDK.
Sau khi đã cài cả JDK và Android SDK, khởi chạy trình quản lý SDK Manager từ Start menu.
Tiện ích ADB không được cài mặc định. Nó nằm trong gói Android SDK Platform-tools. Chọn gói này và kích vào nút cài đặt để tải và cài công cụ.
Sau khi hoàn thành, kết nối thiết bị Android với máy tính qua cáp USB. Windows sẽ định vị thiết bị và cài những driver phù hợp một cách tự động. Nếu không, người dùng sẽ phải tải và cài driver từ nhà sản xuất thiết bị Android.
Sử dụng ADB
Mở một cửa sổ Windows Explorer và tìm đến thư mục android-sdk\platform-tool. trên Windows, bạn sẽ thấy thư mục này tại C:\Program Files (x86)\Android\android-sdk\platform-tools theo mặc định. Kiểm traC:\Program Files\Android\android-sdk\platform-tools nếu đang sử dụng bản Windows 32 bit.
Khởi chạy cửa sổ Command Prompt trong thư mục này bằng cách nhấn và giữ phím Shift, kích chuột phải lên thư mục và chọn Open command window here.
Chạy câu lệnh adb devices để thấy thiết bị Android đã được kết nối.
Chạy câu lệnh sau để đặt vị trí cài mặc định vào thẻ SD:
adb shell pm setInstallLocation 2
Nếu muốn đổi lại và cài ứng dụng vào bộ nhớ trong như mặc định ban đầu, hãy chạy câu lệnh:
adb shell pm setInstallLocation 0
0 biểu thị cho bộ nhớ trong của thiết bị, và là giá trị mặc định. 2 biểu thị bộ nhớ ngoài, có thể là thẻ SD hay USB.
Quảng cáo
Chuyển ứng dụng sang thẻ SD
Các ứng dụng hiện giờ có thể được di chuyển sang bộ nhớ ngoài. Ví dụ như, dưới đây bạn sẽ thấy ảnh chụp màn hình ứng dụng Slacker Radio. Trước khi thay đổi, ứng dụng không thể dời sang ổ USB. Sau khi thay đổi, nút Move to USB storage đã được kích hoạt và ta có thể dời ứng dụng.
Để chuyển một ứng dụng vào thẻ SD, mở màn hình Settings, nhấp Applications và chọn Manage Applications. Chọn ứng dụng muốn chuyển và nhấp nút Move trên màn hình thông tin chi tiết của nó.
Lưu ý
Một số ứng dụng không nên được cài vào thẻ SD mà nên cài trên bộ nhớ trong. Bộ nhớ ngoài không khả dụng khi thiết bị Android được bung trên máy tính vì thế các ứng dụng luôn hoạt động cùng thiết bị phải được để vào bộ nhớ trong. Các công cụ (widget), chương trình khởi động, những ảnh màn hình sinh động và những dữ liệu bạn muốn sử dụng khi thẻ SD được bung trên máy tính nên được đặt vào bộ nhớ trong.
Giờ các bạn có thể tha hồ cài ứng dụng mà không cần phải lo thiếu bộ nhớ rồi. Chúc các bạn thành công!
(Theo HowToGeek)