Tiếp tục series tin học văn phòng, hôm nay mình sẽ chia sẻ cho mọi người các thủ thuật giúp chúng ta có thể làm chủ file Power Point tốt hơn.
Các thủ thuật này được mình tổng hợp từ cơ bản đến nâng cao, mong sẽ giúp ích mọi người có thể xử lí được các slide và làm bài thuyết trình trở nên ấn tượng hơn nhé.
View attachment 4939631
Để Copy bấm cứ đối tượng nào trong Power Point thay vì phải click chuột phải chọn Copy rồi Paste hơi mất thời gian.
Các thủ thuật này được mình tổng hợp từ cơ bản đến nâng cao, mong sẽ giúp ích mọi người có thể xử lí được các slide và làm bài thuyết trình trở nên ấn tượng hơn nhé.
1. Đơn giản nhất là Ctrl + Kéo để Copy
View attachment 4939631
Để Copy bấm cứ đối tượng nào trong Power Point thay vì phải click chuột phải chọn Copy rồi Paste hơi mất thời gian.

Bây giờ bạn chỉ cần nhấn vào đối tượng muốn Copy rồi bấm CtrL và kéo đến vị trí bạn muốn Paste là được.
2. Sử dụng hiệu ứng Animation thông minh
Animation là toàn bộ những hiệu ứng, kỹ xảo hoặc chuyển động được thêm vào trong slide. Hiệu ứng animation có thể sử dụng đối với văn bản, hình ảnh, biểu đồ, đồ họa SmartArt, thậm chí là các đoạn phim. Khi thêm hiệu ứng vào một đối tượng cụ thể trong slide, nó sẽ trở thành điểm nhấn hoàn hảo, khiến cho độc giả chú ý đến phần nội dung đó. Powerpoint sẽ có chế độ preview để các bạn xem trước khi quyết định lựa chọn Animation nào.

Một lưu ý quan trọng là bạn không nên sử dụng animation quá nhiều, không có chủ đích gây mất tập trung mà chỉ nên sử dụng nó đối với phần quan trọng trên slide của mình. Đặc biệt là đối với slide thuyết trình luận văn, khóa luận.
3. Stock Image
![[IMG]](https://photo2.tinhte.vn/data/attachment-files/2021/03/5409610_L1007197.jpg)
Kho ảnh của Power Point có rất nhiều lựa chọn với các nội dung ảnh khác nhau được phân loại. Bao gồm các ảnh phong cảnh, icon, các nhân vật minh họa đã được tách nền. Vì vậy hãy tận dụng kho ảnh này nhé.
Để sử dụng khỏ ảnh này, bạn hãy thực hiện các bước sau:
Insert → Picture → Stock Image
Quảng cáo
4. Remove Backgroud

Bạn có thể tách nền vài tấm ảnh đơn giản bằng Power Point giống như cách mình đã làm dưới đây:

Insert → Picture → Stock Image → Chọn hình con chim, back dround và bầu trời → Click chọn hình → Picture Format → Remove Background → Mark Area to Keep → Chọn chấm vào những phần viền bị mờ, chưa sắc nét → Keep Changes → Có thể kéo đối tượng được tách đi bất cứ đâu.

Vậy là bạn có được một tấm ảnh tách nền.
5. Morph Transition - Tạo hiệu ứng huyển động cho đối tượng

Quảng cáo
Duplicate slide có chứa đối tượng cần di chuyển → Chọn và kéo tùy ý chuyển động mà bạn muốn → Bấm chọn Transition → Morph
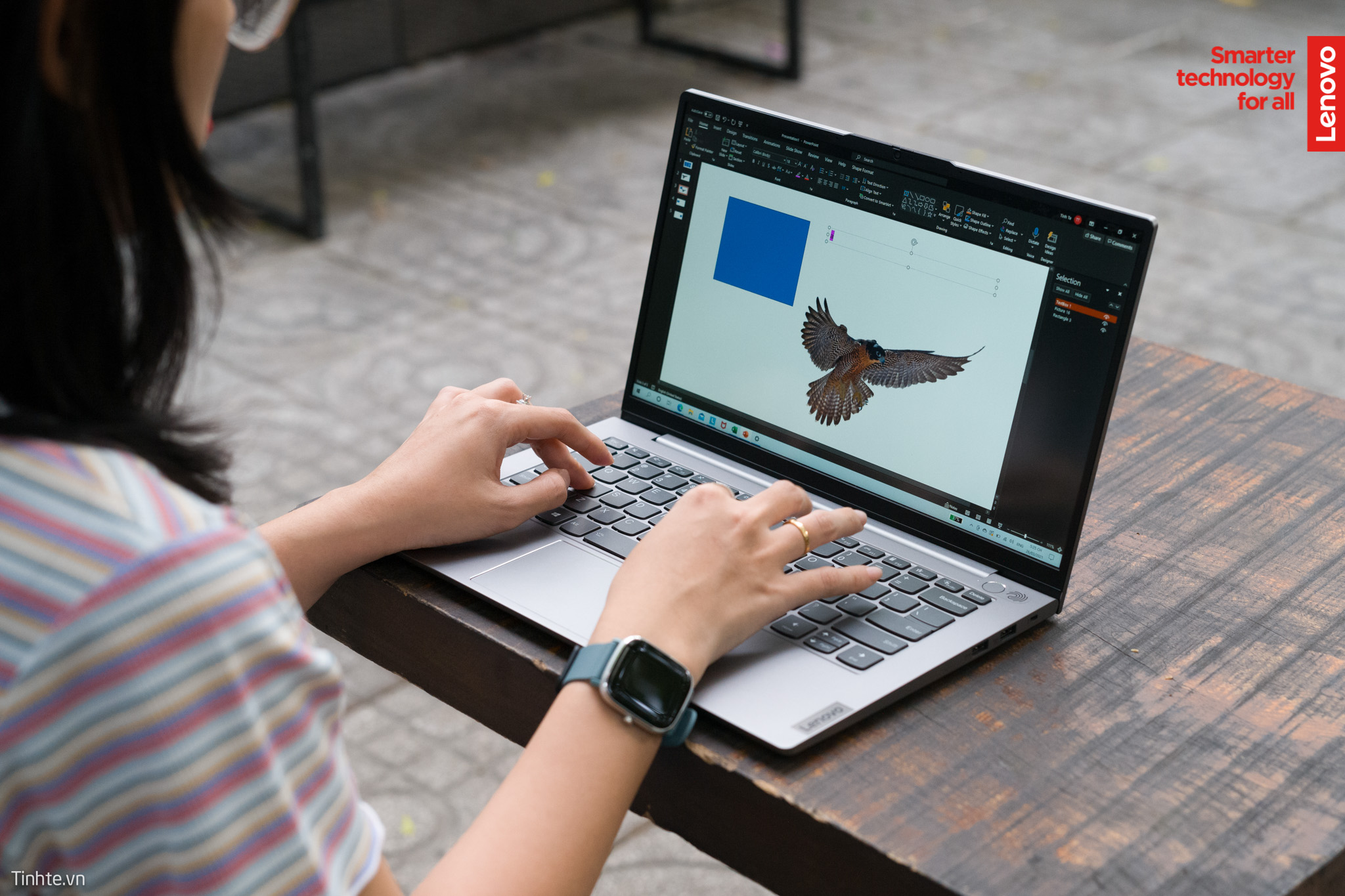
Bạn có thể làm cho nhiều đối tượng cần di chuỷen cùng lúc.
6. Tạo chuyển động nâng cấp hơn.
Mục đích: Tạo 2 slide có chứa 2 dạng hình khác nhau để tạo hiệu ứng dạng hình đầu tiên biến đổi sang dạng hình 2
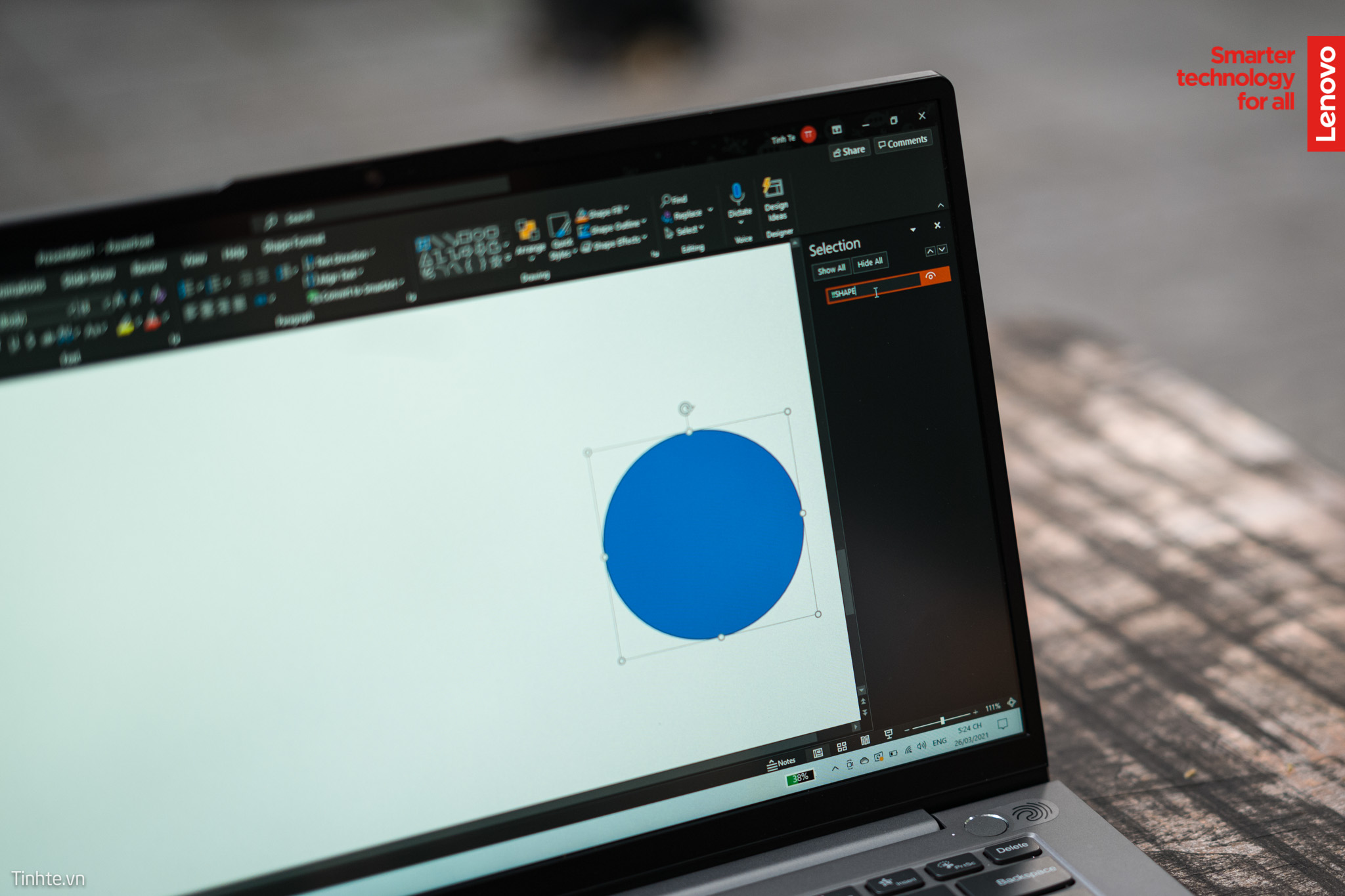
Duplicate slide có chứa đối tượng cần di chuyển → Chọn và kéo tùy ý chuyển động mà bạn muốn → Bấm chọn Transition → Morph → Tạo slide thứ 2 → xóa dạng hình đầu tiên đi và Insert dạng hình thứ 2 cùng vị trí cũ→ Transition, Morph

Quay lại Slide đầu tiên và chọn Object (dạng hình) đầu → Chọn Home, Arrange → Selection Pane → Đổi tên Object thành “!!shape”
Chuyển sang Slide chưa Object thứ 2 → Đổi tên nó thành “!!shape” giống tên của object 1 → Chọn Transition → Morph
So với Word và Excel, Power Point đòi hỏi nhiều thao tác với trackpad chuột, bàn phím. Khi sử dụng chiếc máy Lenovo Thinkbook 14s Gen, dù chỉ mất khoảng 1 tuần hơn để làm quen nhưng trải nghiệm mang lại rất thoải mái, tính cơ động gọn nhẹ và thiết kế đẹp giúp mình có thể mang đi bất kì nơi đâu để làm việc.Thinkbook 14s Gen 2 là một trong những sản phẩm mang lại trải nghiệm linh hoạt tối ưu để bạn có thể giải quyết và xử lí công việc mọi lúc, mọi nơi trong mọi tác vụ.

