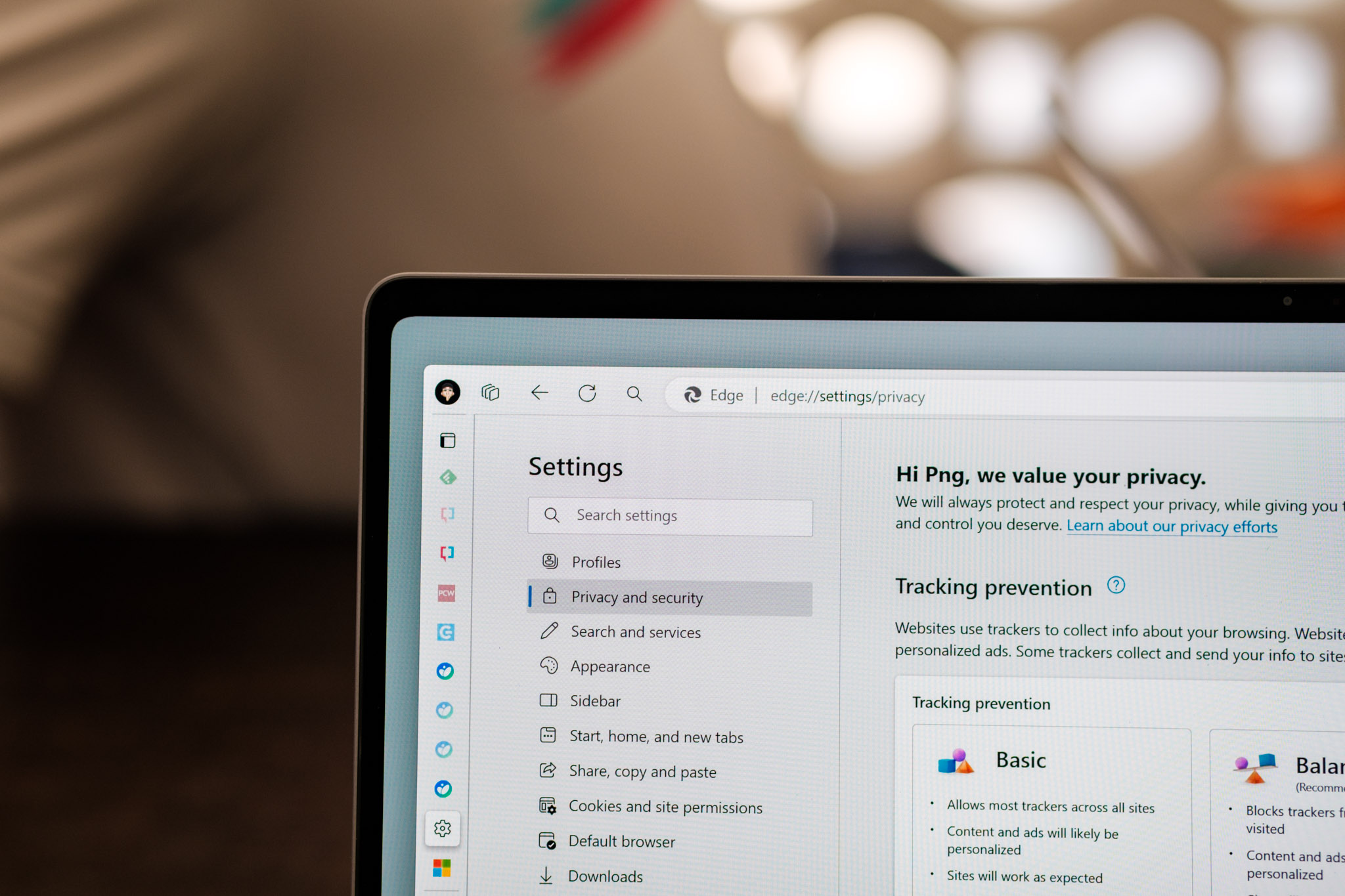Microsoft Edge hiện tại là trình duyệt chính của mình trên bất kì nền tảng nào mà mình đang dùng: macOS, Windows, Android hay iPadOS. Edge ngày xưa lúc còn dùng EdgeHTML hay bây giờ chuyển qua Chromium (Blink) thì sự yêu thích của mình với trình duyệt này vẫn không thay đổi. Càng ngày Edge càng có nhiều tính năng, và điều đó đòi hỏi chúng ta cũng nên biết một số tuỳ chỉnh để dùng Edge hiệu quả hơn, một trong số đó là các tính năng liên quan đến bảo mật.
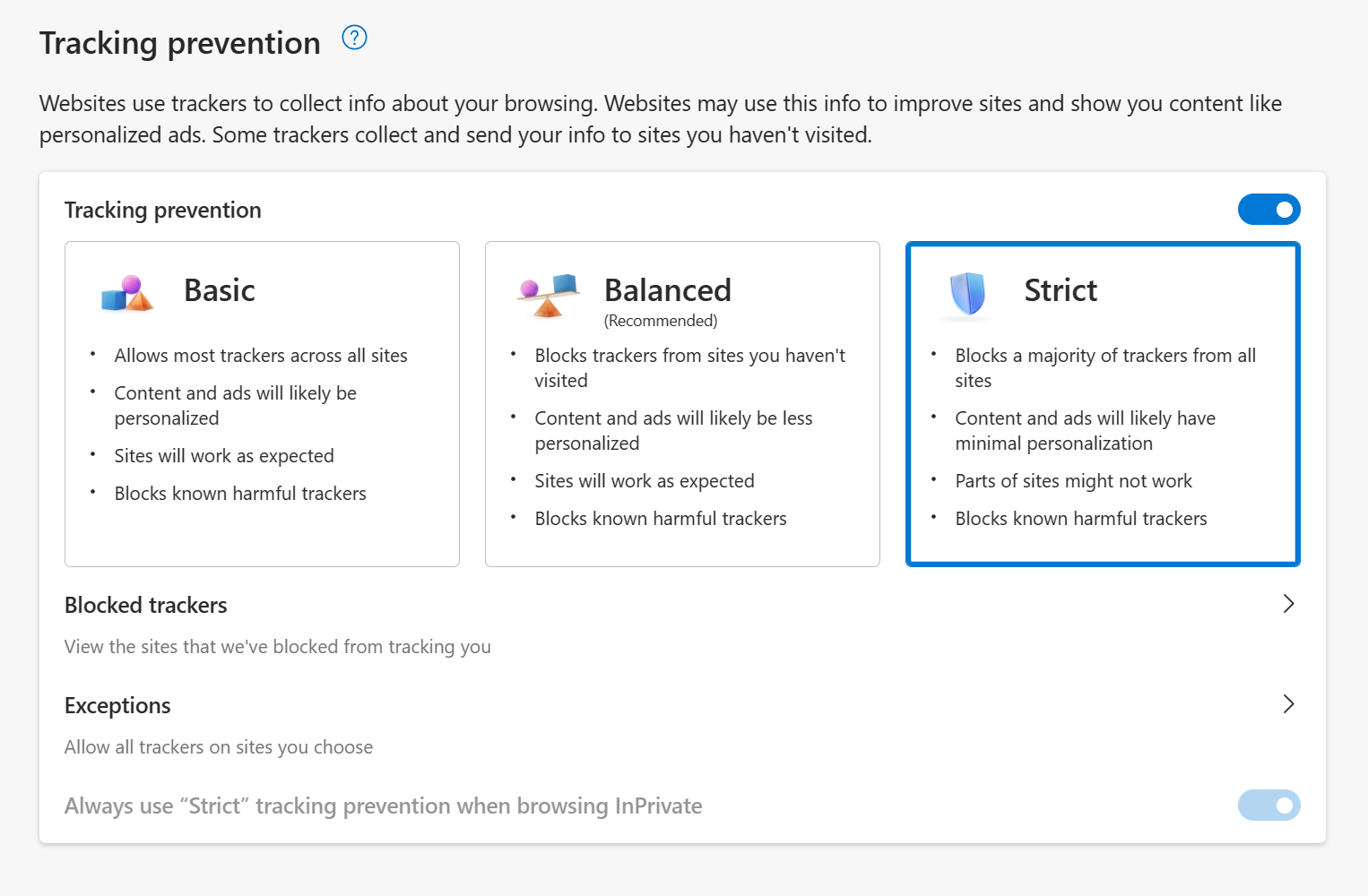
Tracking Prevention là một tính năng có sẵn trong Edge, nằm trong mục Privacy & Security, chức năng của nó là ngăn chặn các website theo dõi bạn và đưa quảng cáo có định hướng, có 3 mức độ ngăn chặn theo dõi: Basic, Balanced và Strict.
Có nhiều cách để tracking bạn trên internet, một trong số đó cực kì phổ biến là sử dụng cookie, bây giờ các trình duyệt đều cho phép bạn chặn cookie “chính chủ” hoặc các cookie bên thứ ba “third-party cookie”, Edge cũng không ngoại lệ. Các cookie có thể xem và quản lý tại mục Cookies and site permissions.
Chặn theo dõi
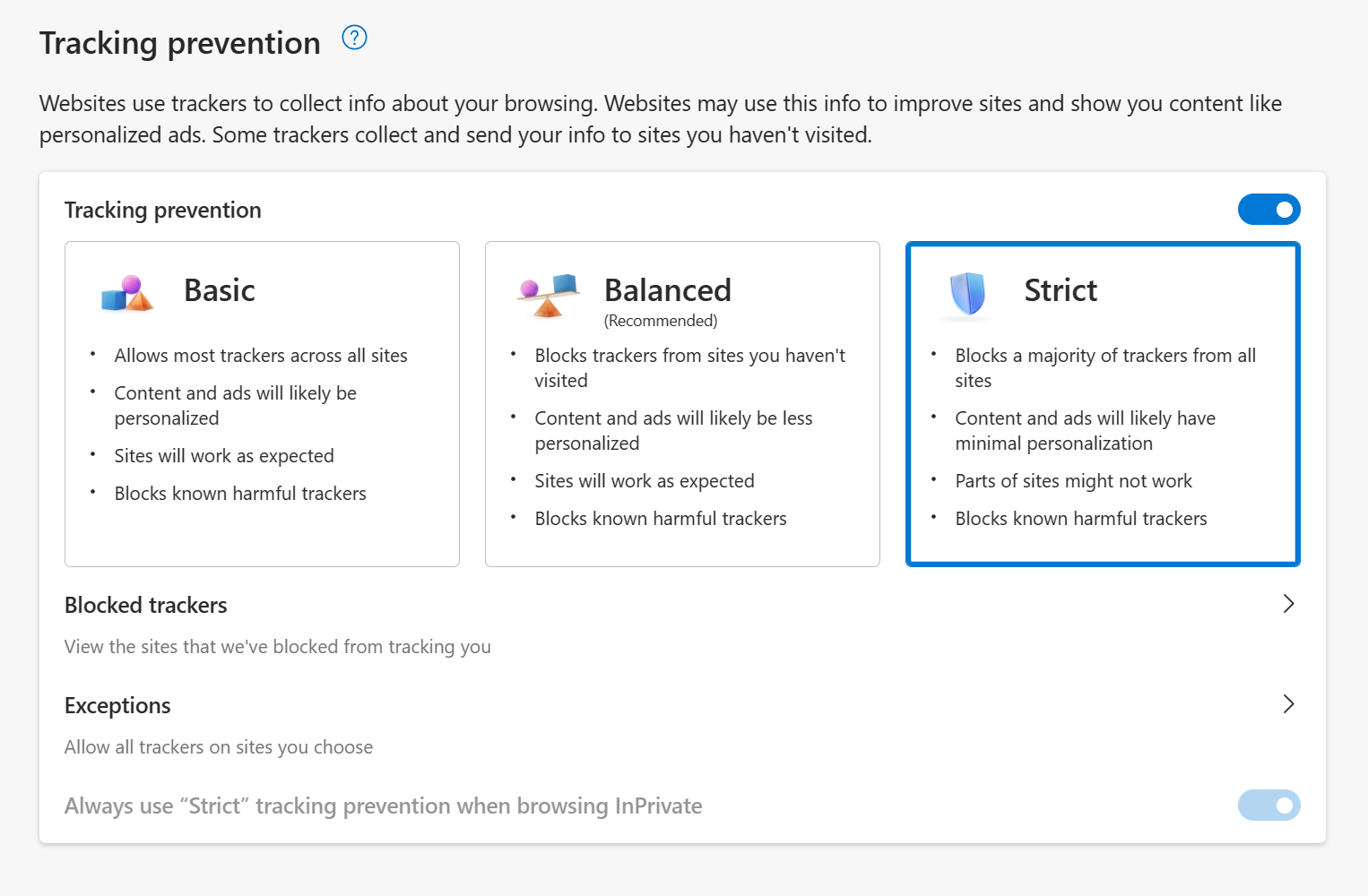
Tracking Prevention là một tính năng có sẵn trong Edge, nằm trong mục Privacy & Security, chức năng của nó là ngăn chặn các website theo dõi bạn và đưa quảng cáo có định hướng, có 3 mức độ ngăn chặn theo dõi: Basic, Balanced và Strict.
- Basic: cho phép hầu hết các website theo dõi bạn, bạn sẽ thấy quảng cáo cá nhân hoá và có định hướng, các website sẽ hoạt động bình thường, ngăn chặn một số trình theo dõi nguy hiểm (trình duyệt tự động xác định).
- Balanced: Chặn theo dõi từ các website mà mình chưa truy cập, ví dụ mình mở Tinh tế search về một món đồ nào đó nhưng lát mở Facebook thì thấy nó gợi ý. Chặn điều này cũng đồng nghĩa là quảng cáo sẽ ít mang tính cá nhân hơn, còn nếu không muốn xem quảng cáo thì có thể cài các extension chặn quảng cáo.
- Strict: Ngăn chặn hoàn toàn tất cả các website theo dõi bạn, đổi lại thì một số website có thể không hoạt động ổn định, ví dụ: video có thể không phát hoặc bạn có thể không đăng nhập được.
Có nhiều cách để tracking bạn trên internet, một trong số đó cực kì phổ biến là sử dụng cookie, bây giờ các trình duyệt đều cho phép bạn chặn cookie “chính chủ” hoặc các cookie bên thứ ba “third-party cookie”, Edge cũng không ngoại lệ. Các cookie có thể xem và quản lý tại mục Cookies and site permissions.
Để chặn cookie bên thứ ba, tích chọn vào mục “Block third-party cookies”.
Sử dụng trình chặn quảng cáo
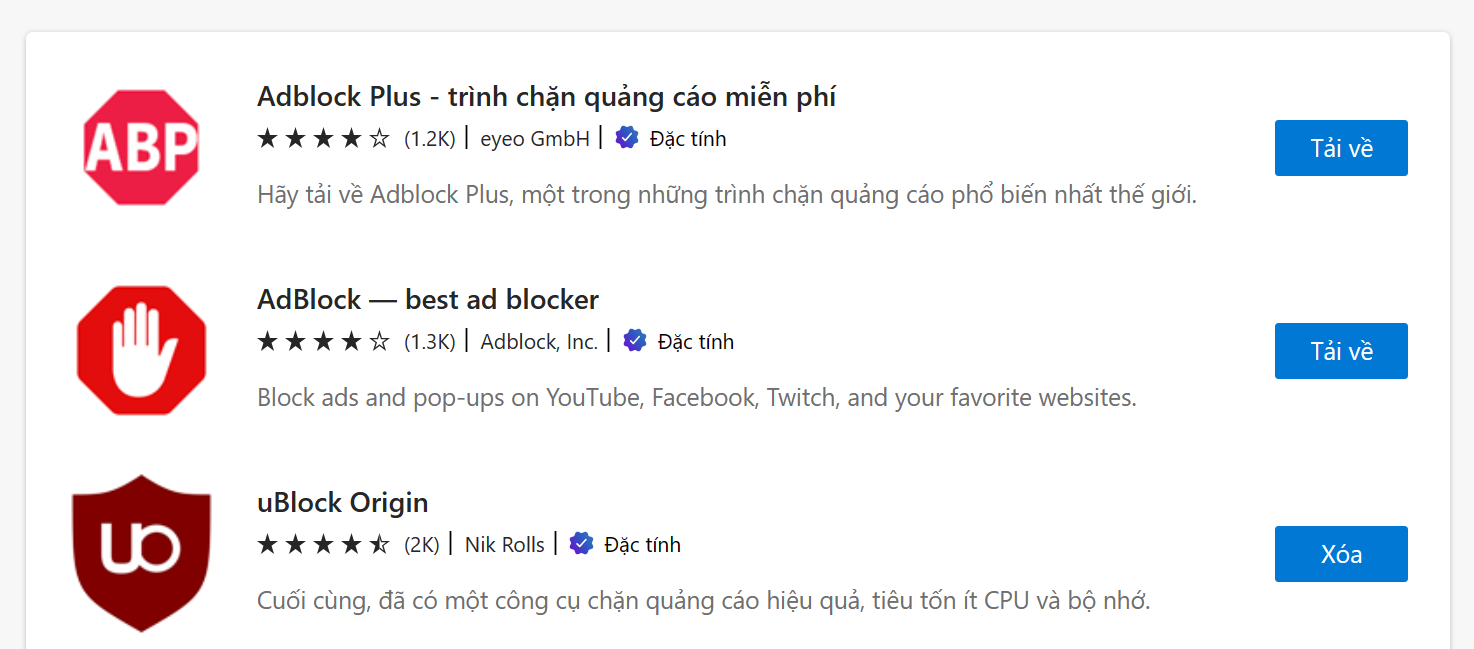
Có rất nhiều trình chặn quảng cáo khác nhau, chỉ cần bạn lên store của Microsoft Edge rồi gõ từ “block” vào sẽ ra hàng tá kết quả. Tính năng và mức độ hữu hiệu cũng tuỳ vào từng plug-in khác nhau, tuỳ vào nhu cầu mà bạn lựa chọn thôi, như mình thì mình dùng uBlock Origin, trước đây thì dùng Adblock, bây giờ mình vẫn dùng cái đó trên Edge Android và iPadOS.
Bạn có thể truy cập vào đây để tham khảo các trình chặn quảng cáo.
Tắt Bing và những thứ liên quan đến Bing
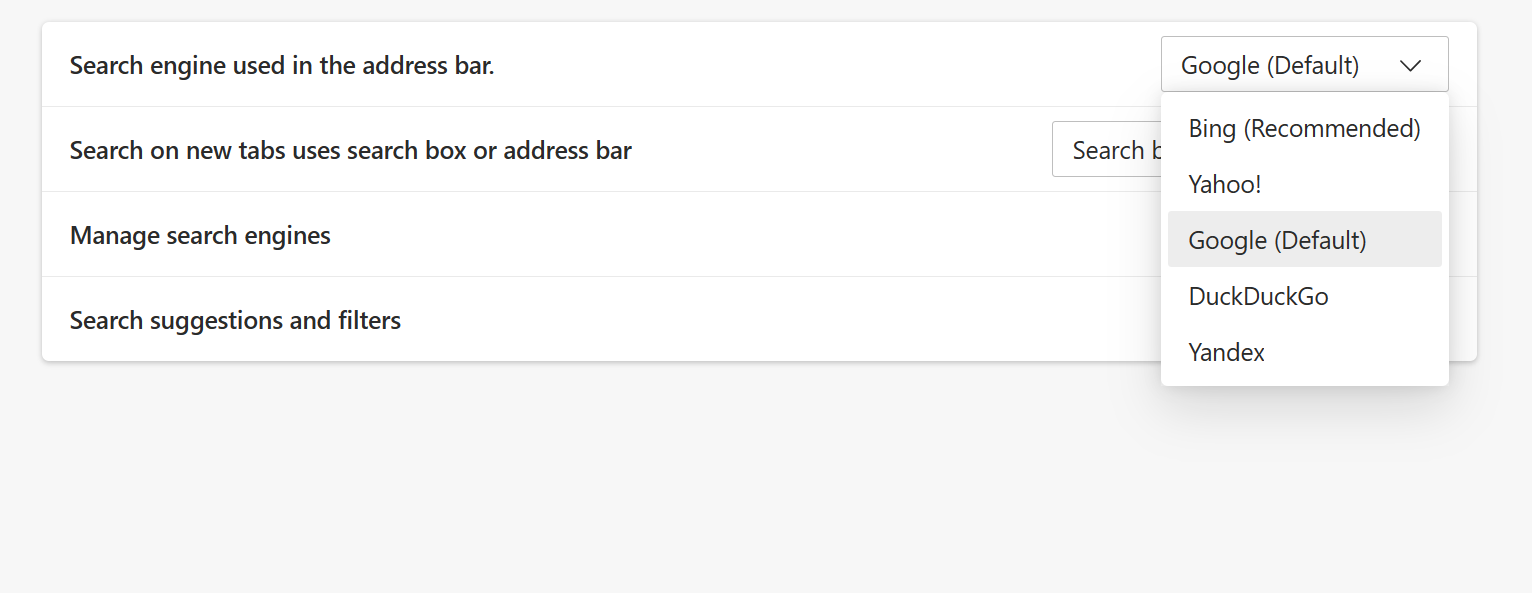
Bing trên Edge sẽ là cung cụ tìm kiếm mặc định khi mới cài đặt, cũng như các dịch vụ khác đi kèm, nhưng không phải ai cũng dùng Bing, hãy tắt Bing và chuyển sang một công cụ khác phù hợp hơn. Để tắt chuyển đổi công cụ tìm kiếm mặc định từ Bing sang Google, DuckDuckGo hay Yahoo, truy cập:
- Search and services.
- Chọn Address bar and search.
- Ở mục “Search engine used in the address bar” → chọn Google hoặc Yahoo hoặc DuckDuckGo.
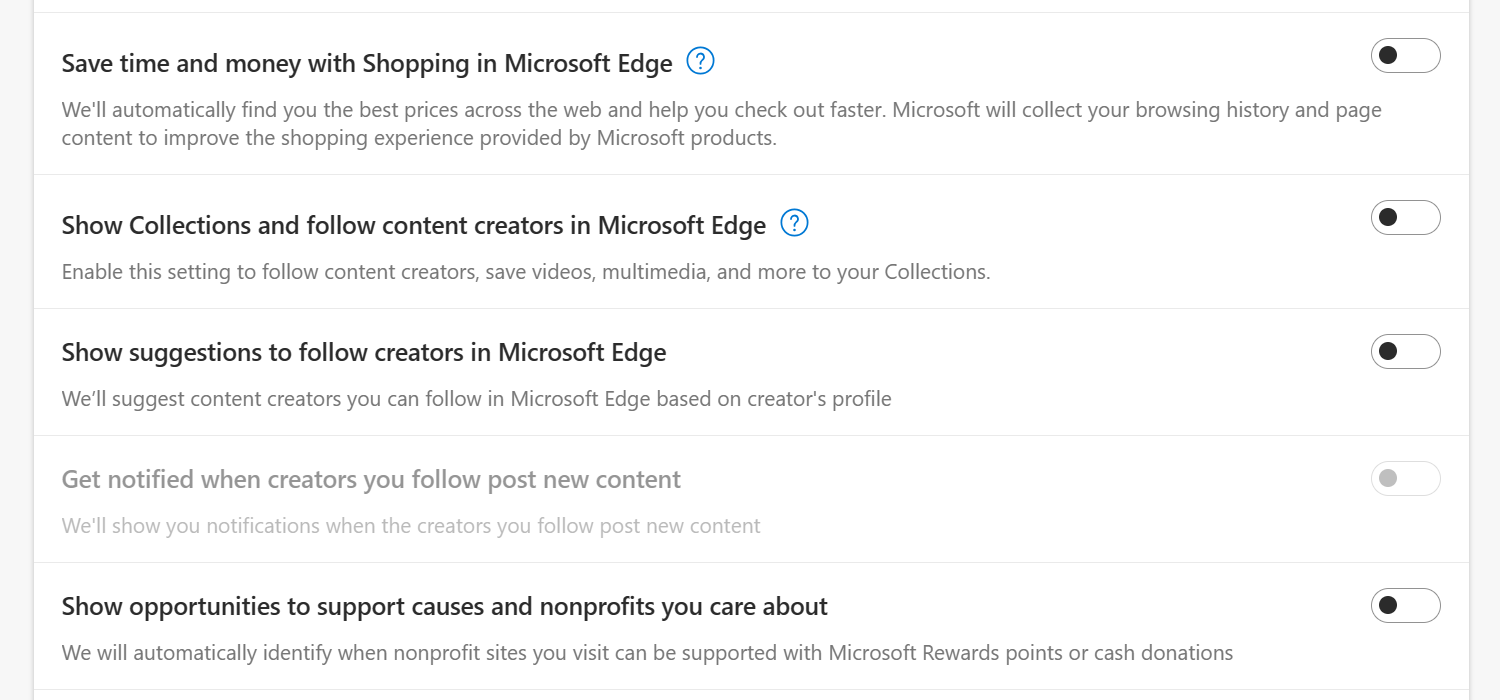
Quay lại mục services và tắt đi những dịch vụ đi cùng với Bing, ví dụ Shopping, follow content creators trong Collections, các dịch vụ liên quan đến Microsoft Rewards.
Quảng cáo
Quản lý các quyền trong trình duyệt
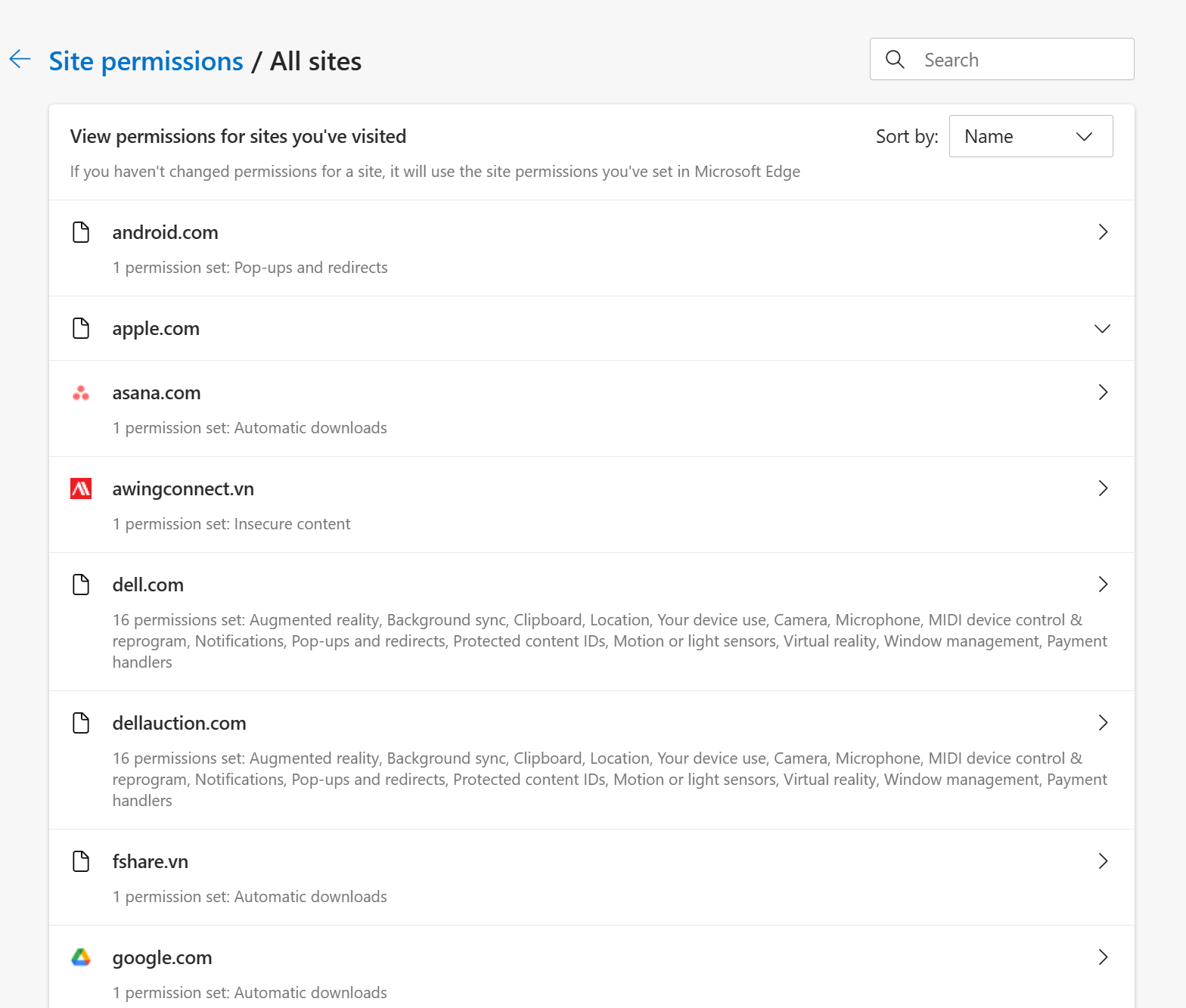
Một số trang web sẽ yêu cầu truy cập vào camera, microphone, hình ảnh của bạn mà có thể trước đây bạn cấp quyền nhưng không để ý. Sau này các website thay đổi cách hoạt động nhưng bạn lại không biết và từ đó âm thầm truy cập vào những nơi mà đáng lẽ bạn không cho phép nó ngay từ đầu.
Để quản lý các quyền đã cấp trong trình duyệt đối với các website, vào Cookies and site permissions → chọn All sites → chọn một website muốn kiểm tra → chuyển từ Allow sang Block những quyền truy cập mà bạn cho là không hợp lý.
Xoá lịch sử trình duyệt và cookies
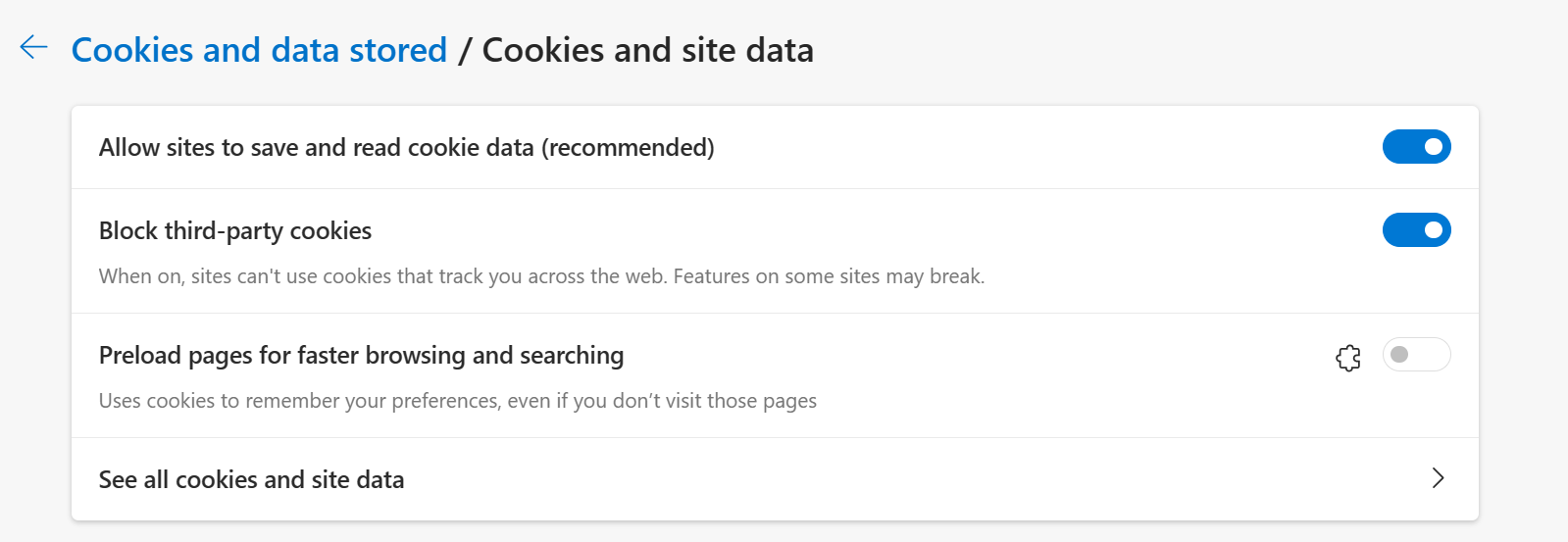
Như đã nói, cookies là một dạng dữ liệu mà các website thu thập để có thể giúp bạn có trải nghiệm duyệt web tốt hơn, ví dụ ghi nhớ tên đăng nhập, ghi nhớ nền trang (dark hay light) và đặc biệt là quảng cáo hướng đối tượng, nếu bạn không thích điều này thì có thể xoá cookies.
Lưu ý, xoá lịch sử duyệt web và cookies đồng nghĩa lần sau khi truy cập bạn phải đăng nhập lại trên tất cả các thiết bị.
Quảng cáo
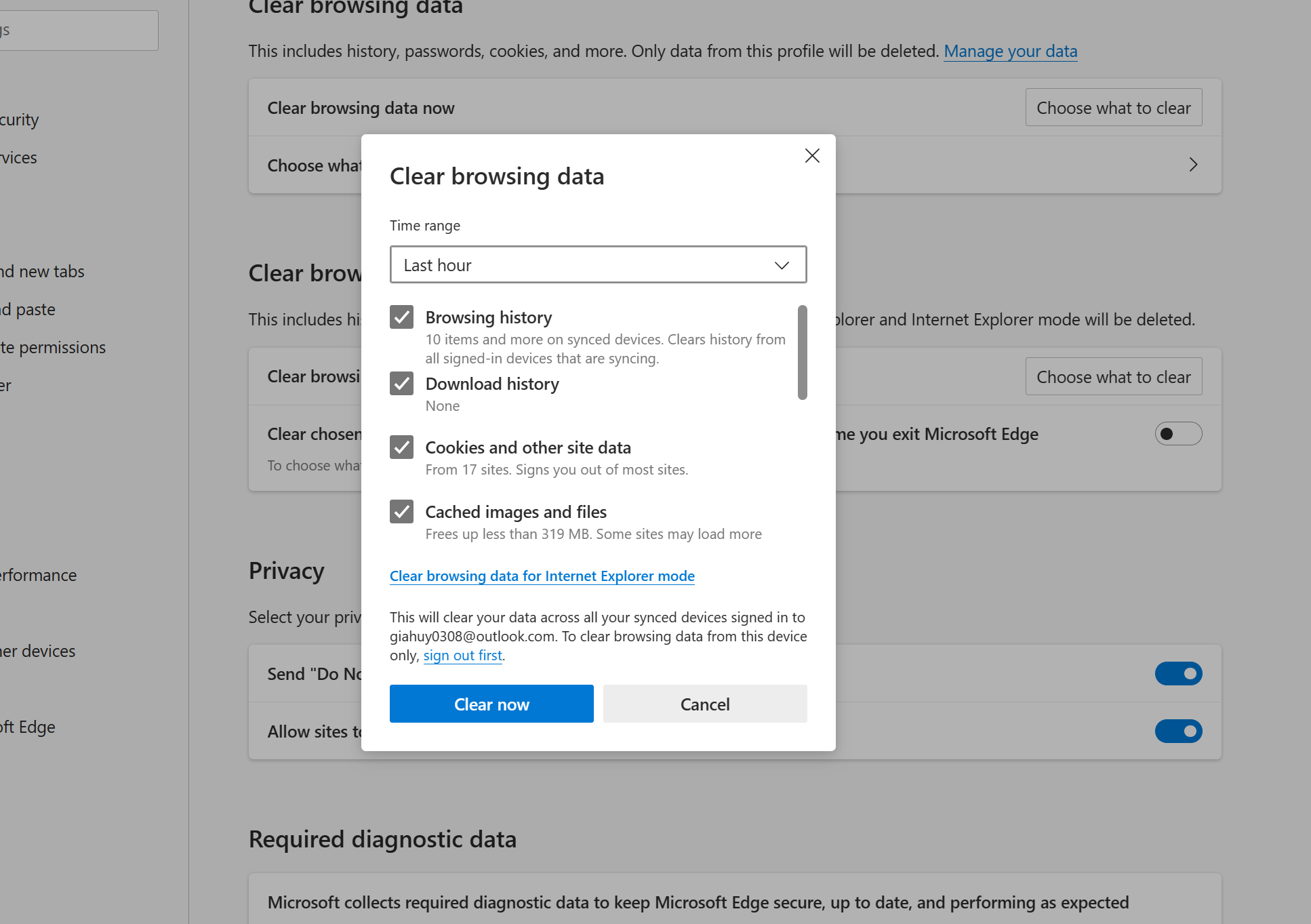
Để xoá lịch sử duyệt web, vào mục Privacy & Security → chọn Clear Browsing data → chọn Clear browsing data now → Choose what to clear. Sau đó xoá đi lịch sử duyệt web trong khoảng thời gian tuỳ chọn là xong.
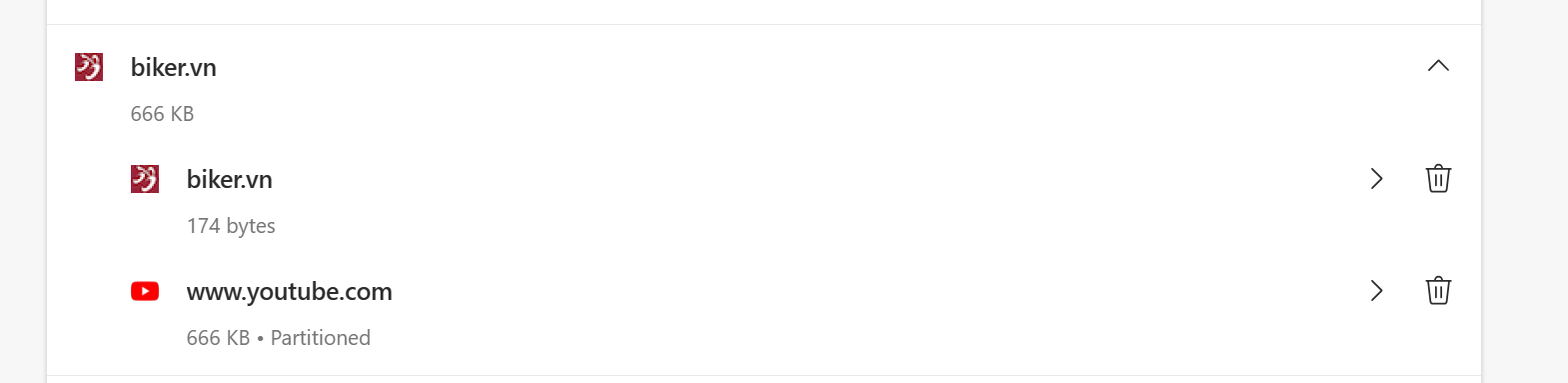
Để xoá cookie, vào mục Cookies and site permissions → Manage and delete cookies and site data → See all cookies and site data → chọn Third-party. Sau đó xoá đi tất cả là xong.
Sử dụng “VPN” trên chính trình duyệt Edge
TÍnh năng Edge Secure Network đã được giới thiệu từ cuối năm 2022, nhưng có lẽ ít người biết được nó tồn tại, tính năng này được Microsoft giới thiệu để người dùng có thể duyệt web an toàn hơn.
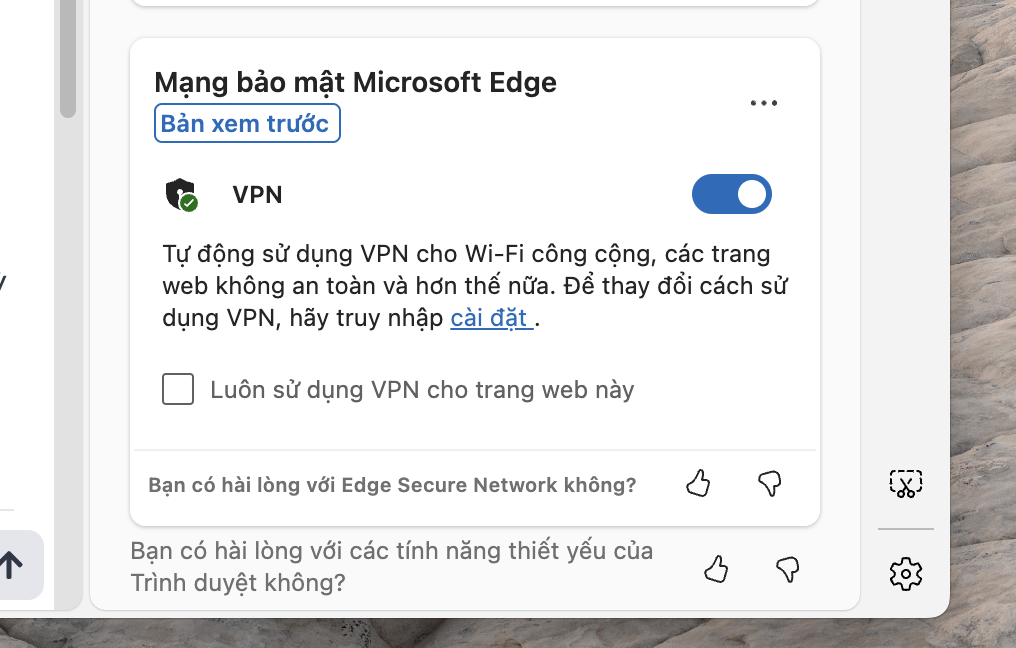
Tính năng này về cơ bản giống với iCloud Private Relay của Apple, nó có một số điểm khác nhau với một dịch vụ VPN hoàn chỉnh, nhưng nhìn chung khi dùng trên Edge, nó có thể đưa bạn truy cập vào một số website vốn ban đầu không truy cập được.
Cách để bật Secure Network nằm trong icon trái tim ở trên thanh toolbar của trình duyệt, sẽ có 3 tuỳ chọn để kích hoạt Edge Secure Network, đây vẫn chưa phải là tính năng ra mắt chính thức, dù nó đã xuất hiện gần 2 năm.