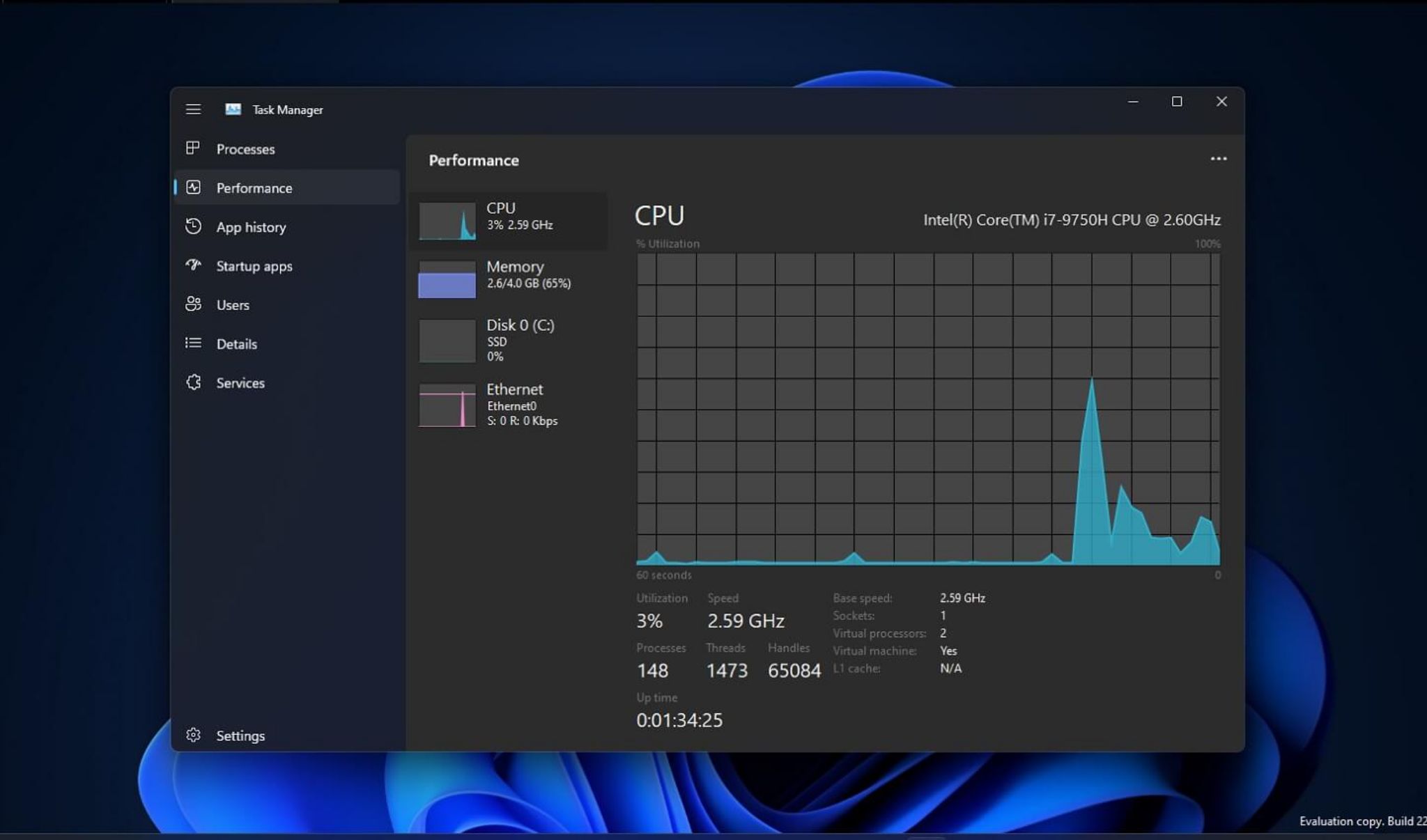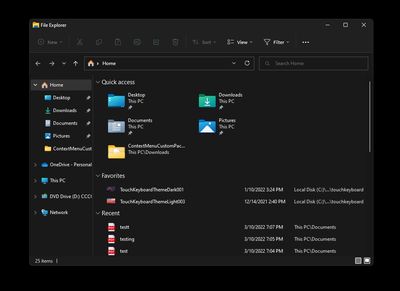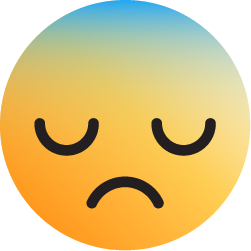Có rất nhiều tính năng mới, cải tiến trên Windows 11 có trong bản build 22557 dành cho Insider và khả năng những thay đổi này sẽ xuất hiện trên bản cập nhật chính thức. Task Manager có giao diện mới sau nhiều năm không đổi, tính năng hiển thị thumbnail thư mục quay trở lại File Manager, thêm các thao tác cử chỉ cho màn hình cảm ứng ….
Start Menu:
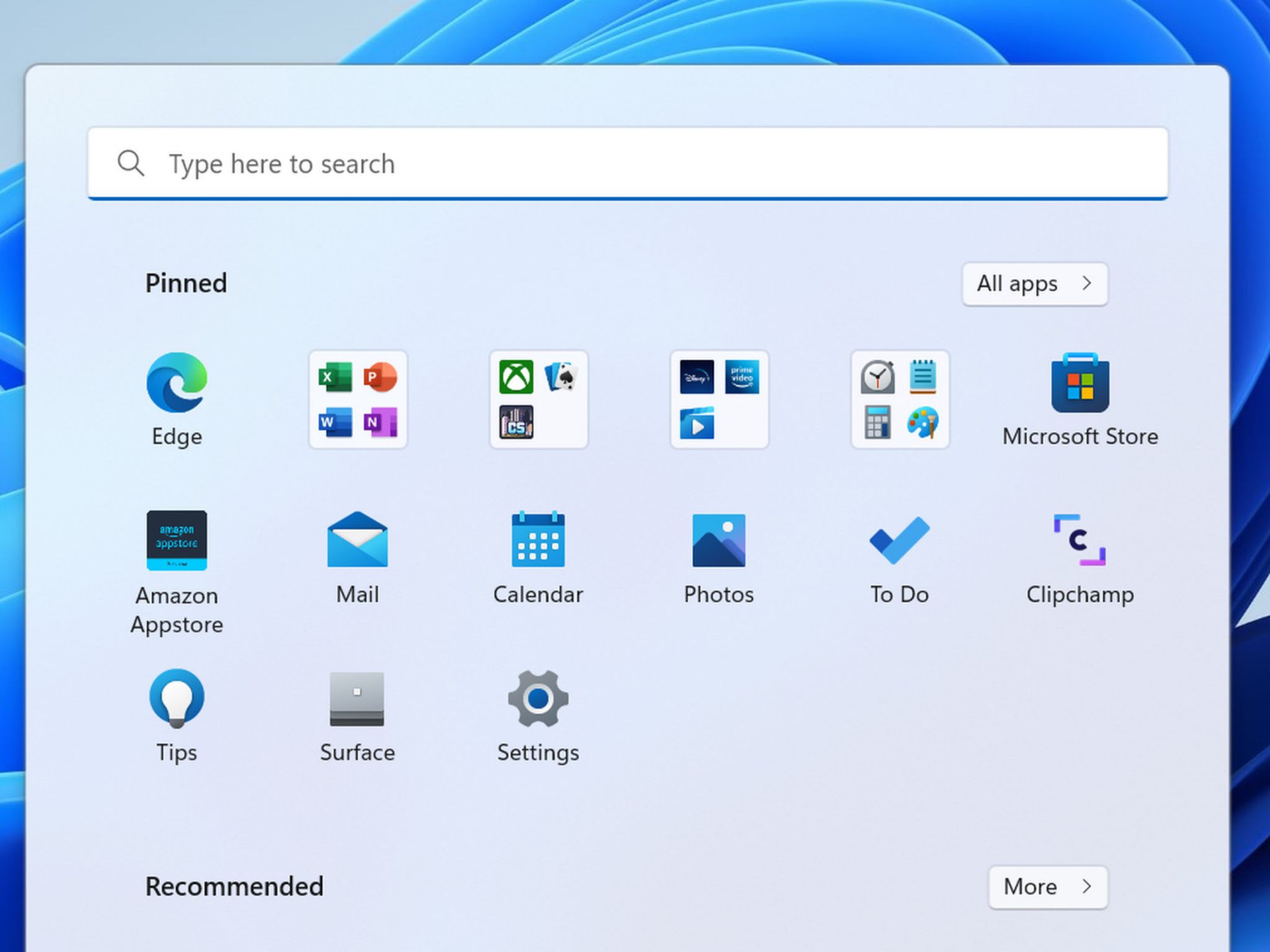
Start Menu trên Windows 11 thật sự quá chán khi nó có thể đẹp về hình thức nhưng không tiện dụng. Start Menu có 2 phần, phần trên hiển thị các ứng dụng đã ghim (pin), nửa dưới hiển thị các văn bản, tập tin hay dùng hay vừa mở. Khả năng tùy biến của Start Menu không cao khi hiện tại nếu có tắt phần dưới đi thì các ứng dụng vẫn chỉ hiển thị theo 3 hàng 6 cột, những ứng dụng khác bị ẩn đi phải cuộn xuống mới thấy. Thiết kế này gần như là chủ đích của Microsoft khi buộc người dùng phải làm quen với việc tìm và gọi ứng dụng ra từ khung tình kiếm tích hợp trong Start Menu. Bản cập nhật mới thì Microsoft sẽ cho phép người dùng gom ứng dụng vào thư mục. Cũng giống như trên Android hay iOS, bạn có thể gom các ứng dụng vào thư mục và đặt tên theo ý mình, chẳng hạn như các ứng dụng làm việc vào chung một chỗ, game vào một thư mục khác. Nó có thể phần nào giải quyết nhu cầu ghim nhiều ứng dụng ra Start Menu nhưng về mặt hiển thị thì không có gì mới.
Taskbar:
Start Menu:
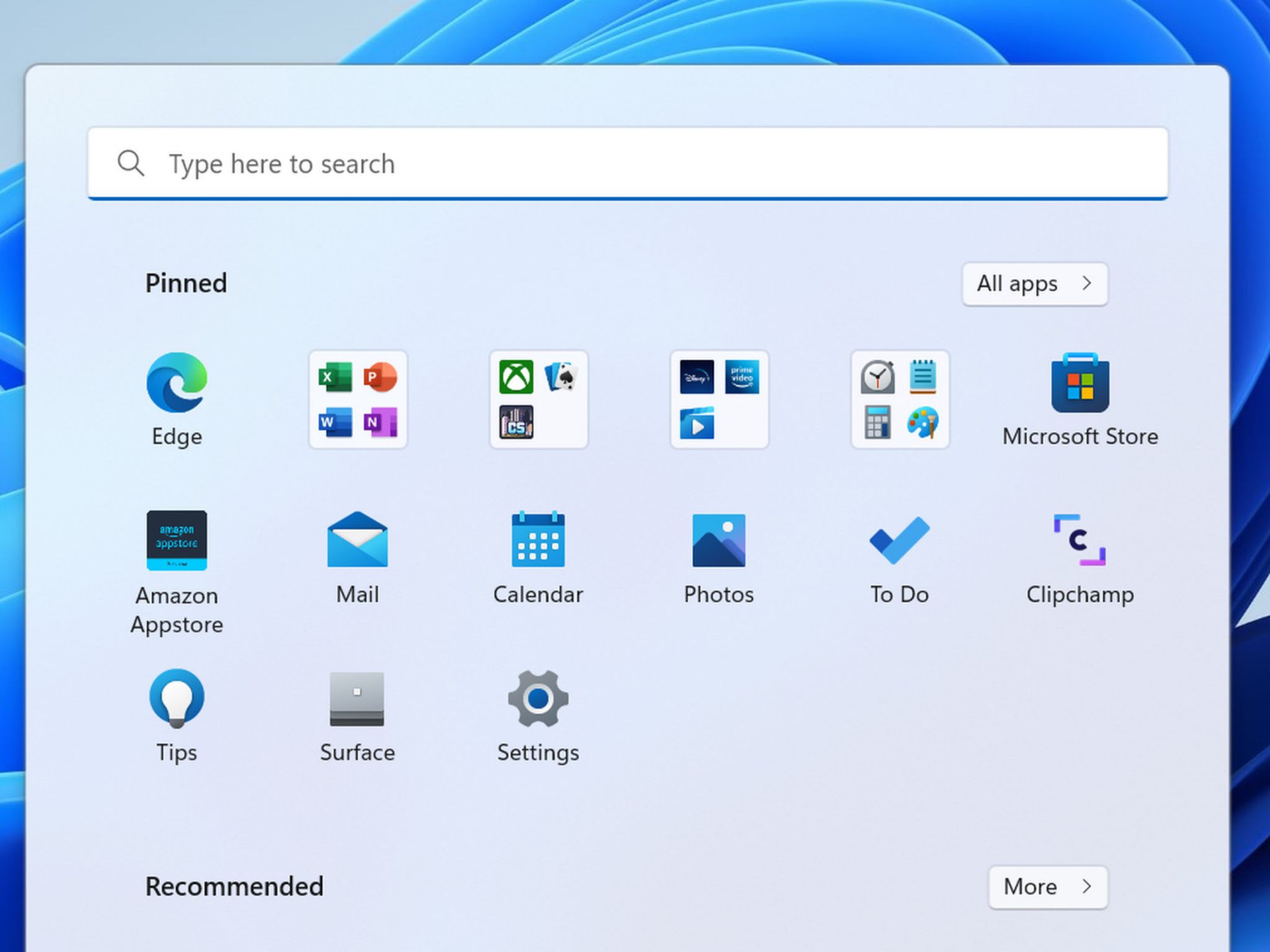
Start Menu trên Windows 11 thật sự quá chán khi nó có thể đẹp về hình thức nhưng không tiện dụng. Start Menu có 2 phần, phần trên hiển thị các ứng dụng đã ghim (pin), nửa dưới hiển thị các văn bản, tập tin hay dùng hay vừa mở. Khả năng tùy biến của Start Menu không cao khi hiện tại nếu có tắt phần dưới đi thì các ứng dụng vẫn chỉ hiển thị theo 3 hàng 6 cột, những ứng dụng khác bị ẩn đi phải cuộn xuống mới thấy. Thiết kế này gần như là chủ đích của Microsoft khi buộc người dùng phải làm quen với việc tìm và gọi ứng dụng ra từ khung tình kiếm tích hợp trong Start Menu. Bản cập nhật mới thì Microsoft sẽ cho phép người dùng gom ứng dụng vào thư mục. Cũng giống như trên Android hay iOS, bạn có thể gom các ứng dụng vào thư mục và đặt tên theo ý mình, chẳng hạn như các ứng dụng làm việc vào chung một chỗ, game vào một thư mục khác. Nó có thể phần nào giải quyết nhu cầu ghim nhiều ứng dụng ra Start Menu nhưng về mặt hiển thị thì không có gì mới.
Taskbar:
Tính năng gắp thả file giữa các ứng dụng ngay trên Taskbar đã quay trở lại. Giờ thì anh em có thể gắp một file hình từ File Explorer thả vào Photoshop nhưng cách thực hiện có vẻ hơi khác so với Windows 10 đó là phải giữ file hình trên biểu tượng Photoshop, đợi Photoshop hiện lên rồi mới thả vào được thay vì cứ thả vào biểu tượng Photoshop là hình được mở tự động. Ngoài ra thì anh em cũng có thể gắp ứng dụng từ Start Menu xuống Taskbar hay gắp ứng dụng thả vào nút Show desktop ở ngoài cùng bên phải thanh Taskbar để tạo shortcut ứng dụng ở desktop.
Live Captions:
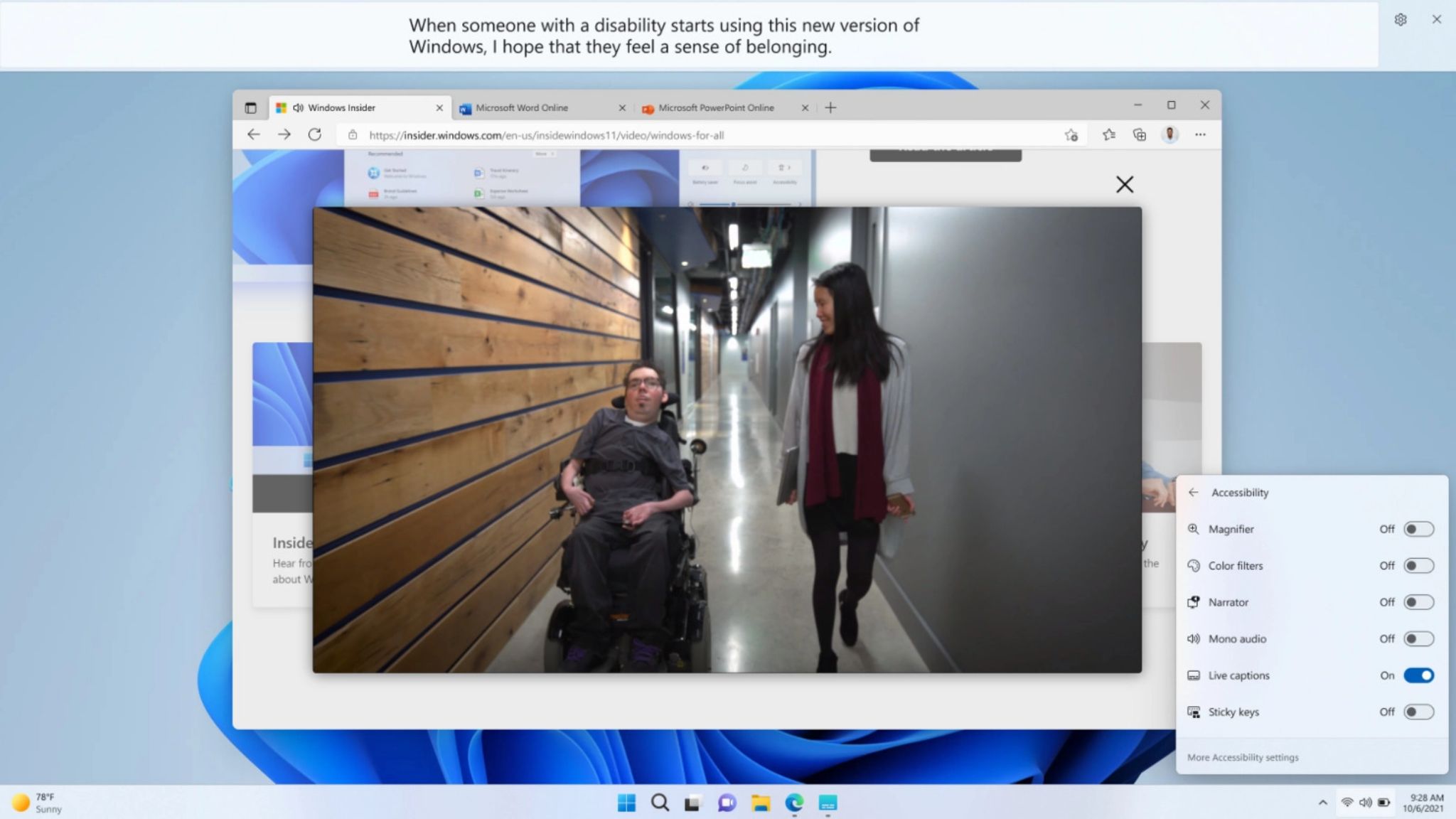
Đây là phụ đề trực tiếp và khi bật sẽ tự phát phụ đề với mọi ứng dụng (Universal) phát ra tiếng trên Windows 11. Tính năng này rất giống với Live Caption trên Android, mình nhớ không nhầm là có từ Android 10. Với Universal Live Caption thì anh em sẽ có thể xem phim, nghe bản tin từ bất cứ nguồn nào với phụ đề tự động được hiển thị. Chẳng hạn như anh em xem YouTube nhưng CC không có hay khi hội họp trực tuyến với một người nước ngoài, Live Captions sẽ hiển thị phụ đề theo thời gian thực (trước mắt chỉ hỗ trợ tiếng Anh). Đây là một tính năng trong bộ cộng cụ trợ năng (Accessibility), ngoài việc giúp trải nghiệm giải trí trên Windows 11 trở nên tốt hơn thì nó cũng hỗ trợ cho những ai bị khiếm thính.
File Explorer:
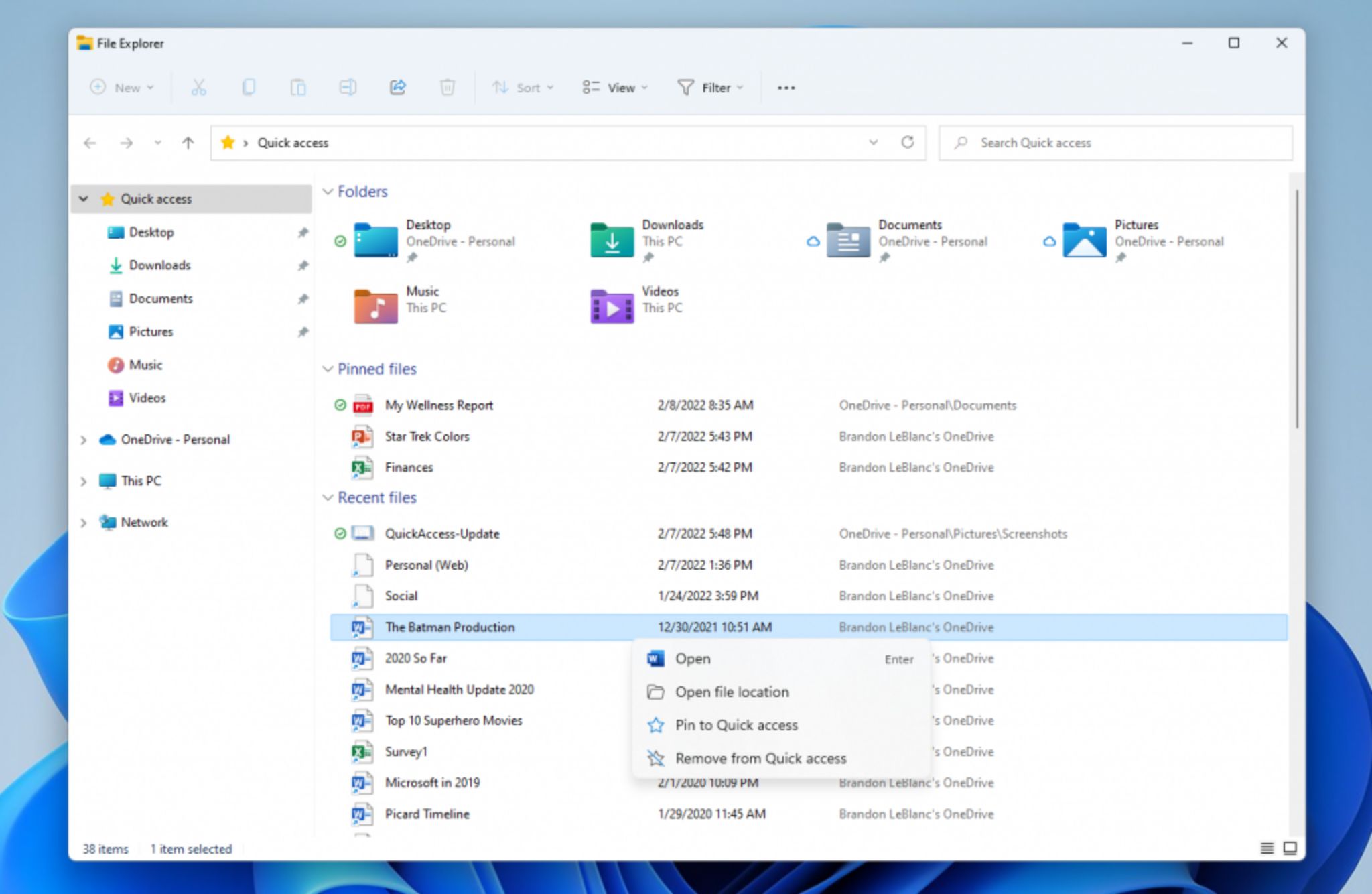
Bên cạnh tính năng duyệt theo thẻ (tab) thì Quick Access của File Explorer cũng đã được cải tiến. Mục này giờ cho phép bạn ghim mọi file ra phần Pinned files, nằm trên phần Recent files hiển thị tự động các file hay mở.
![[IMG]](https://photo2.tinhte.vn/data/attachment-files/2022/04/5937830_036_File_Explore_preview.jpg)
Tính năng hiển thị thumbnail nội dung bên trong một thư mục cũng đã trở lại với File Explorer. Đây là tính năng mình thấy rất cần thiết nhưng không hiểu sao Microsoft lại "bỏ quên" trên Windows 11. Với những ai thường phải quản lý các thư mục trong File Explorer thì việc biểu tượng thư mục hiển thị một phần thumbnail sẽ giúp xác định bên trong thư mục đó có gì, là văn bản hay hình ảnh.
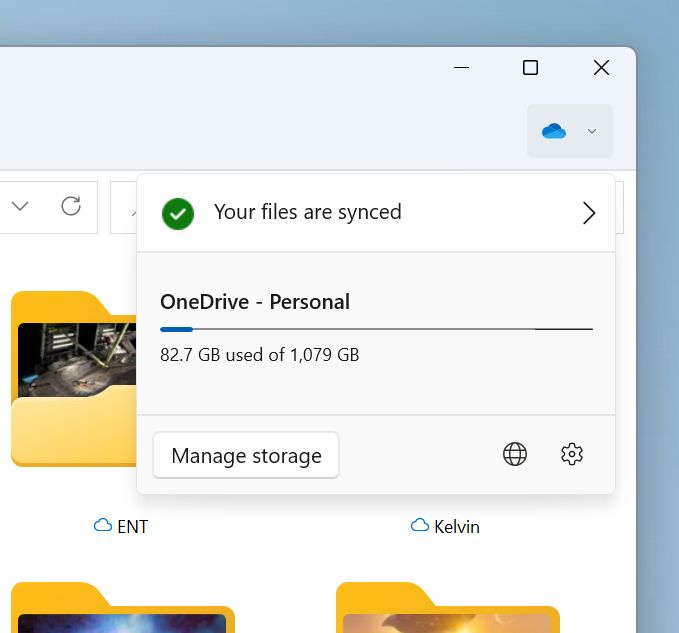
Quảng cáo
Anh em cũng có thể kiểm tra dung lượng còn lại của OneDrive từ File Explorer thay vì phải mở OneDrive web. Biểu tượng đám mây màu xanh của OneDrive sẽ xuất hiện trong thư mục OneDrive trong File Explorer, nhấp vào sẽ thấy trạng thái các file đang được đồng bộ và dung lượng còn lại cũng như các thiết lập cho OneDrive.
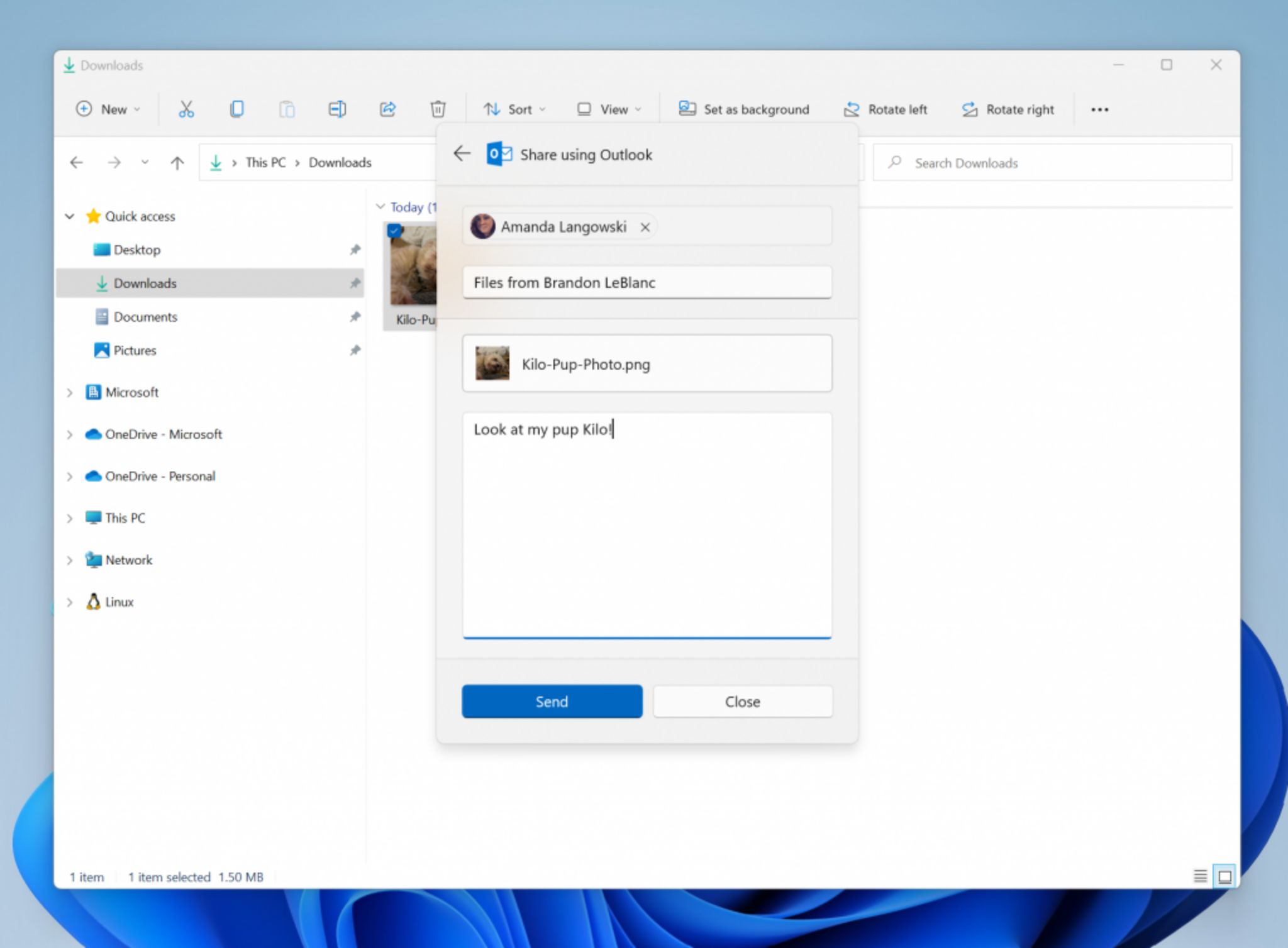
Chia sẻ file lưu trên máy từ File Explorer sang Outlook. Chẳng hạn như bạn muốn gởi một file pdf kèm trong email, nhấp phải vào file pdf > nhấn nút Share > chọn Share using Outlook thì từ cửa sổ chia sẻ này, bạn có thể soạn luôn email với tựa đề và nội dung. Không lo chuyện mail đi rồi mà attachment ở lại.
Task Manager:
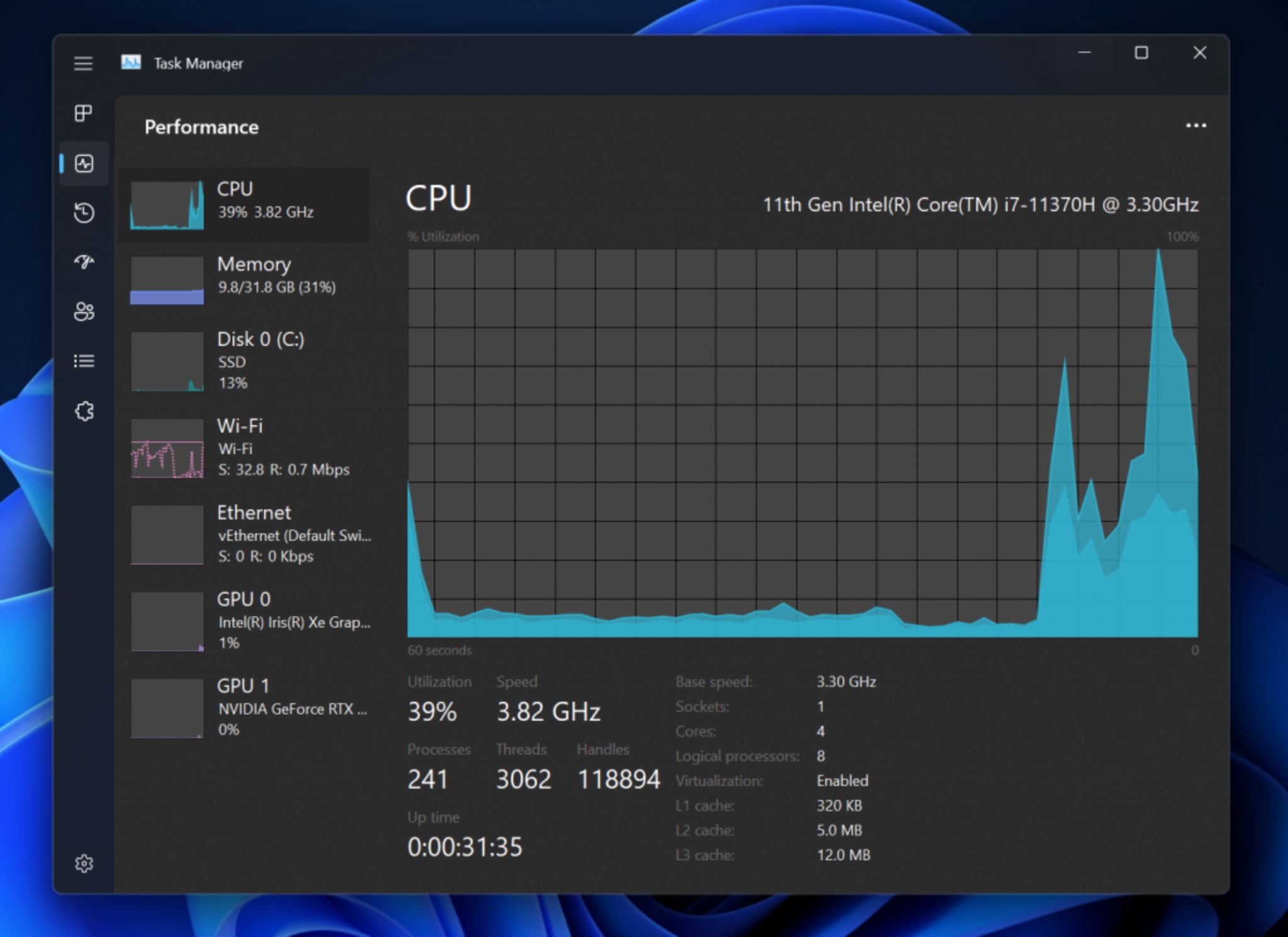
Công cụ quản lý tác vụ này được làm mới với giao diện theo phong cách Fluent Design, hợp với Windows 11. Như đã tiết lộ trước đó thì các tab tương ứng với Process, Performance, App history … sẽ được chuyển sang cột bên trái, có biểu tượng minh họa. Các yếu tố đồ thị cũng được thiết kế theo phong cách phẳng, đẹp mắt hơn và Task Manager cũng hỗ trợ chế độ Dark Mode, áp dụng theo hệ thống. Ngoài ra Task Manager có thêm nút thiết lập và thanh Command trong mỗi trang.
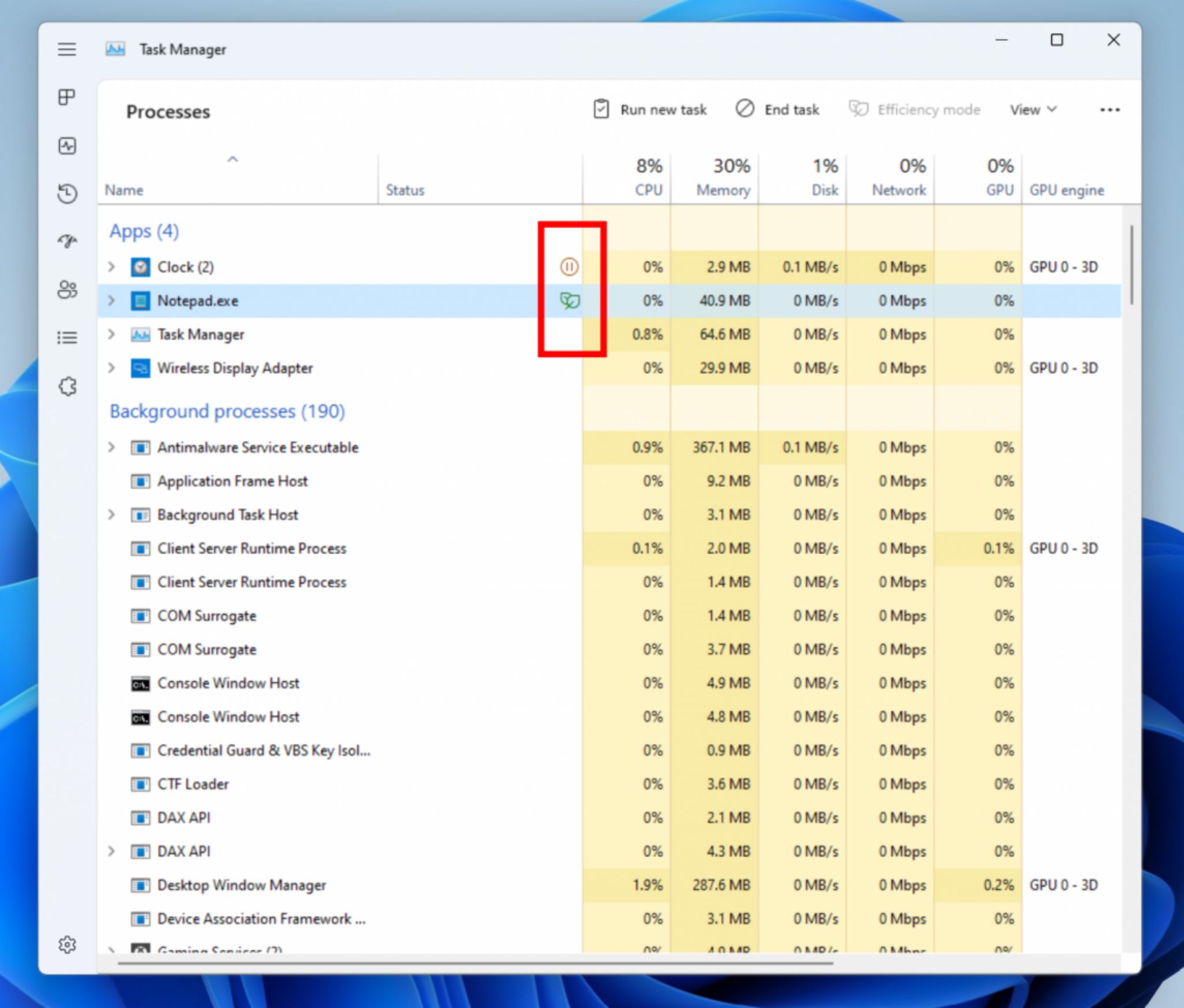
Một tính năng mới trong Task Manager là Efficiency mode (trước có tên Eco mode). Tính năng này sẽ giúp bạn biết được ứng dụng/tiến trình nào tiêu tốn nhiều tài nguyên và giới hạn tài nguyên của ứng dụng/tiến trình bằng cách nhấp phải vào tiến trình ở thẻ Processes > chọn Efficiency mode > biểu tượng cái lá màu xanh sẽ hiện tại cột Status của ứng dụng/tiến trình. Nhờ vậy hệ thống có thể dồn tài nguyên cho các ứng dụng khác, cải thiện tốc độ phản hồi và tiết kiệm pin. Ngoài ra, bạn cũng có thể treo ứng dụng/tiến trình này bằng nút Suspended để tạm ngưng cấp tài nguyên hệ thống.
Quảng cáo
Những thay đổi trong hệ thống thông báo và thiết lập nhanh:
Chế độ Do Not Disturb và Focus:
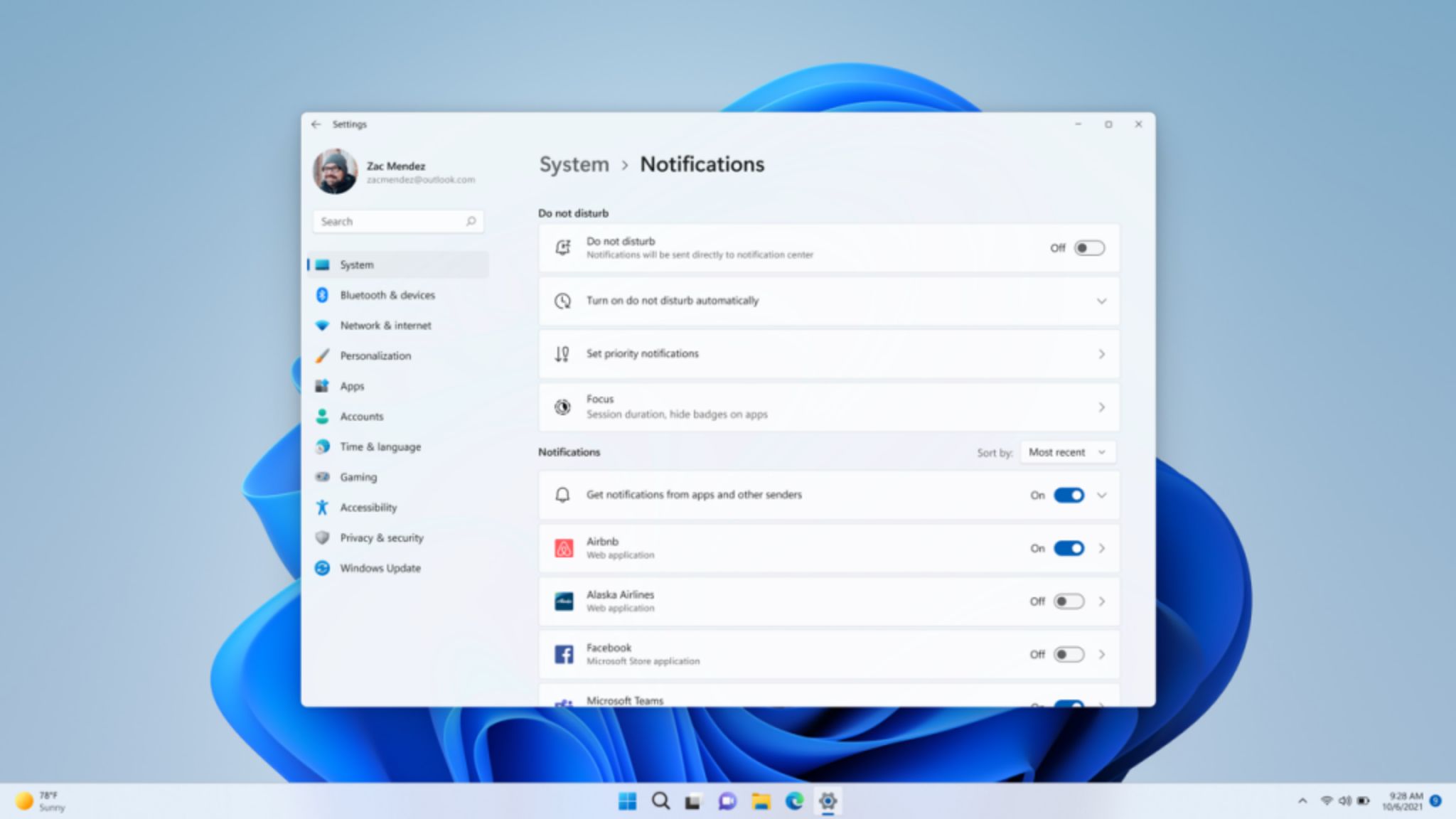
Do not disturb (DND) sẽ ẩn tất cả các thông báo trong khi Focus mới sẽ quản lý các thông báo thông minh hơn. Microsoft nói Focus giờ tích hợp với ứng dụng Clock để bổ sung các công cụ khác phục vụ cho tính năng này chẳng hạn như thiết lập thời gian dùng chế độ Focus và tự động mở nhạc chill trong thời gian Focus.
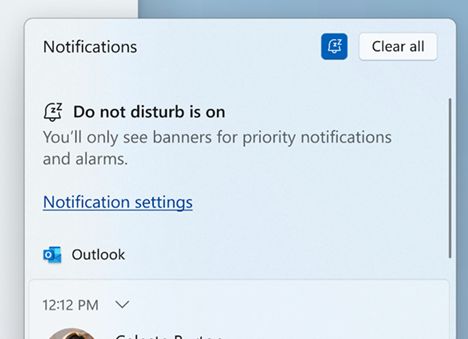
Với DND, biểu tượng sẽ là cái chuông ngày khò khò, các thông báo mới sẽ không hiện ra dạng pop-up nhưng vẫn nằm trong Notification Center. Người dùng có thể thiết lập cho DND bật tự động cũng như ưu tiên hiển thị các thông báo khi đang bật chế độ không làm phiền này.
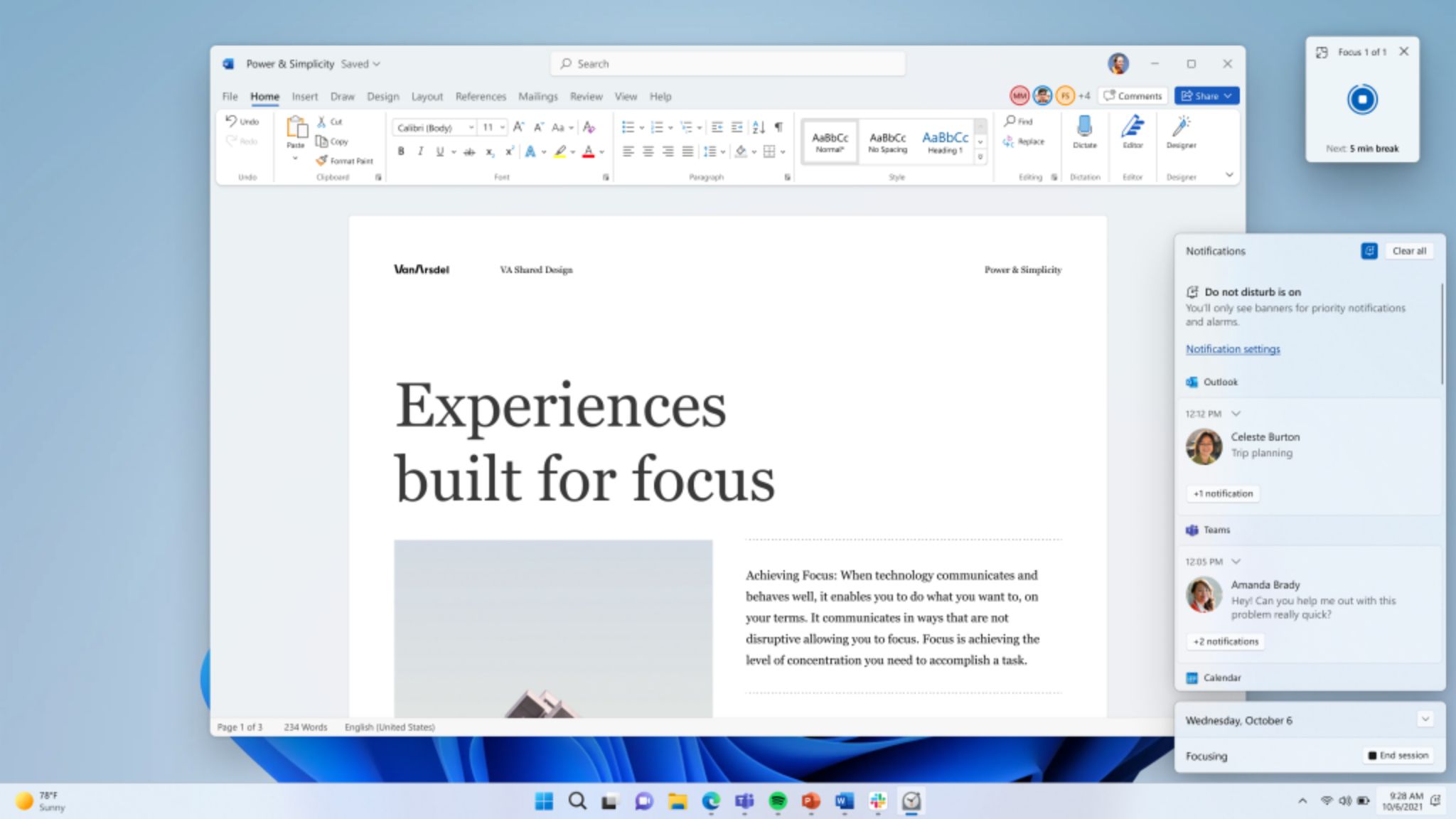
Focus sẽ cho phép chọn khoản thời gian bắt đầu chế độ tập trung. Khi bật thì nhiều hiệu ứng thông báo sẽ được tắt, chẳng hạn như các badge, hiệu ứng nháy sáng trên biểu tượng ứng dụng, bộ đếm thời gian Focus sẽ xuất hiện trên màn hình và chế độ DND sẽ được bật. Các thiết lập mới cho Focus bao gồm tự động phát nhạc chill và hiển thị danh sách task trong Microsoft To-Do.
Thêm mục chỉnh profile màu màn hình:
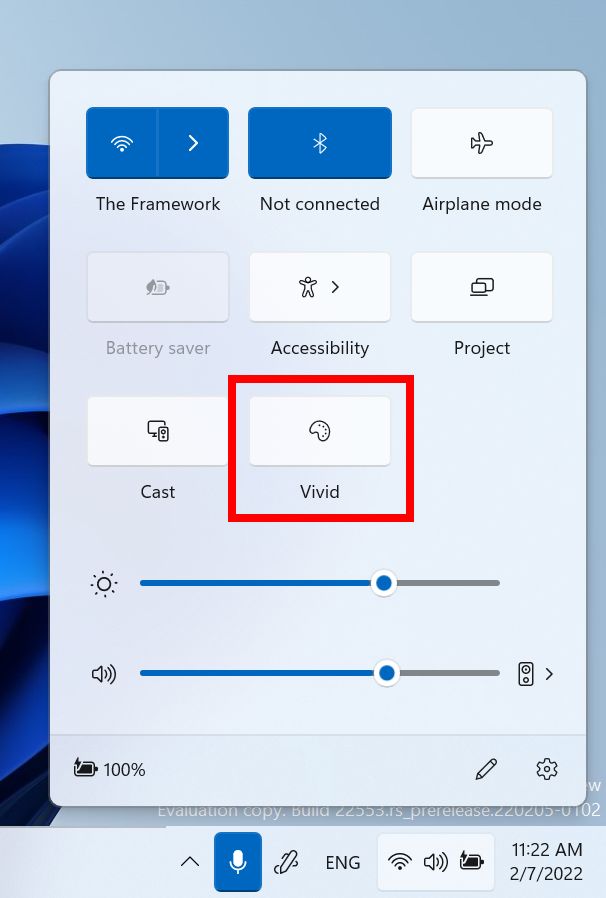
Với những chiếc máy có nhiều profile màu được nạp thì bạn sẽ có thể chỉnh qua lại giữa các profile này thông qua một nút trong Quick settings.
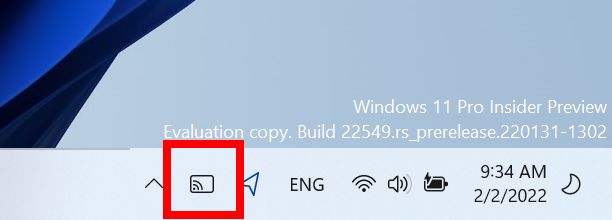
Khi trình chiếu màn hình ra một màn hình khác thì biểu tượng Cast sẽ xuất hiện trên thanh Taskbar, nhấp vào biểu tượng này sẽ hiển thị thiết lập Cast.
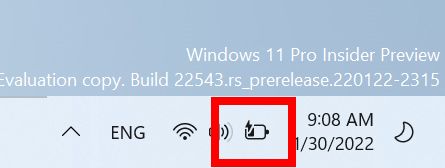
Biểu tượng sạc pin sẽ được chuyển từ cái phích cắm sang hình tia sét trên cục pin. Thay đổi này là nhằm giúp người dùng phân biệt được sạc nhanh và sạc chậm.
Cải tiến Snap:
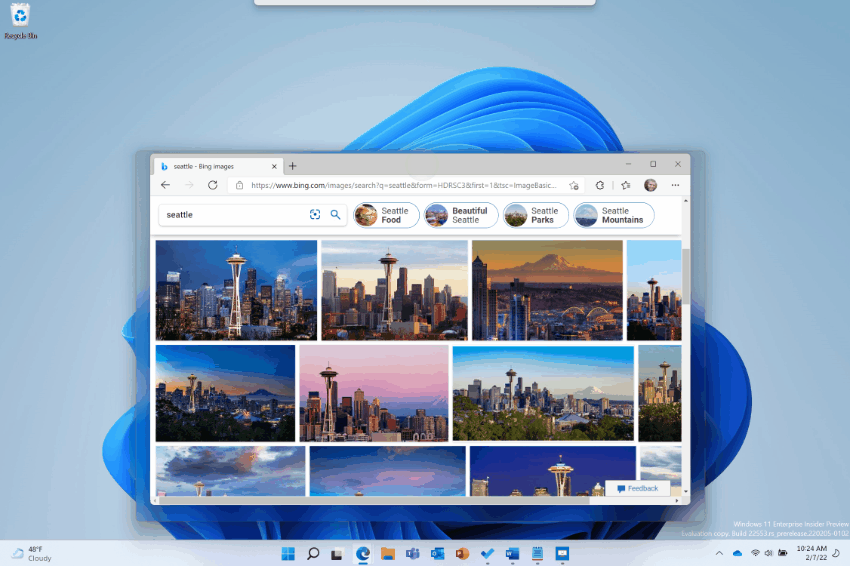
Trước đây để kích hoạt tính năng chia cửa sổ Snap thì bạn cần rê trỏ chuột lên nút Snap, chọn tỉ lệ hoặc gắp cửa sổ vào các góc/cạnh màn hình để chia. Giờ thì Microsoft bổ sung một cách mới là gắp cửa sổ lên cạnh trên của màn hình, Snap sẽ hiện ra và bạn đưa cửa sổ vào ô theo tỉ lệ mong muốn.
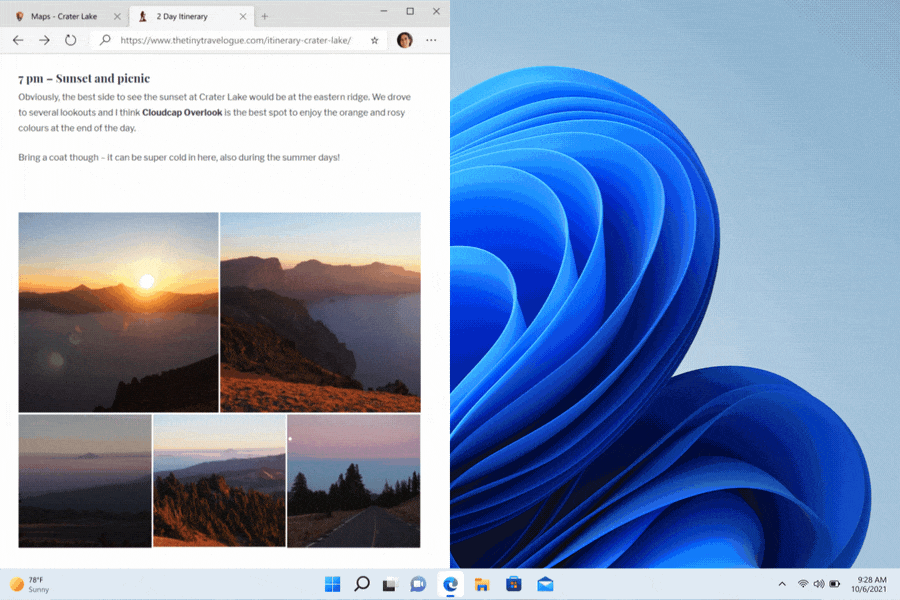
Hiệu ứng chia cửa sổ cũng được cải tiến để khiến nó mượt hơn và hiện đại hơn.
Các cử chỉ mới cho màn hình cảm ứng:
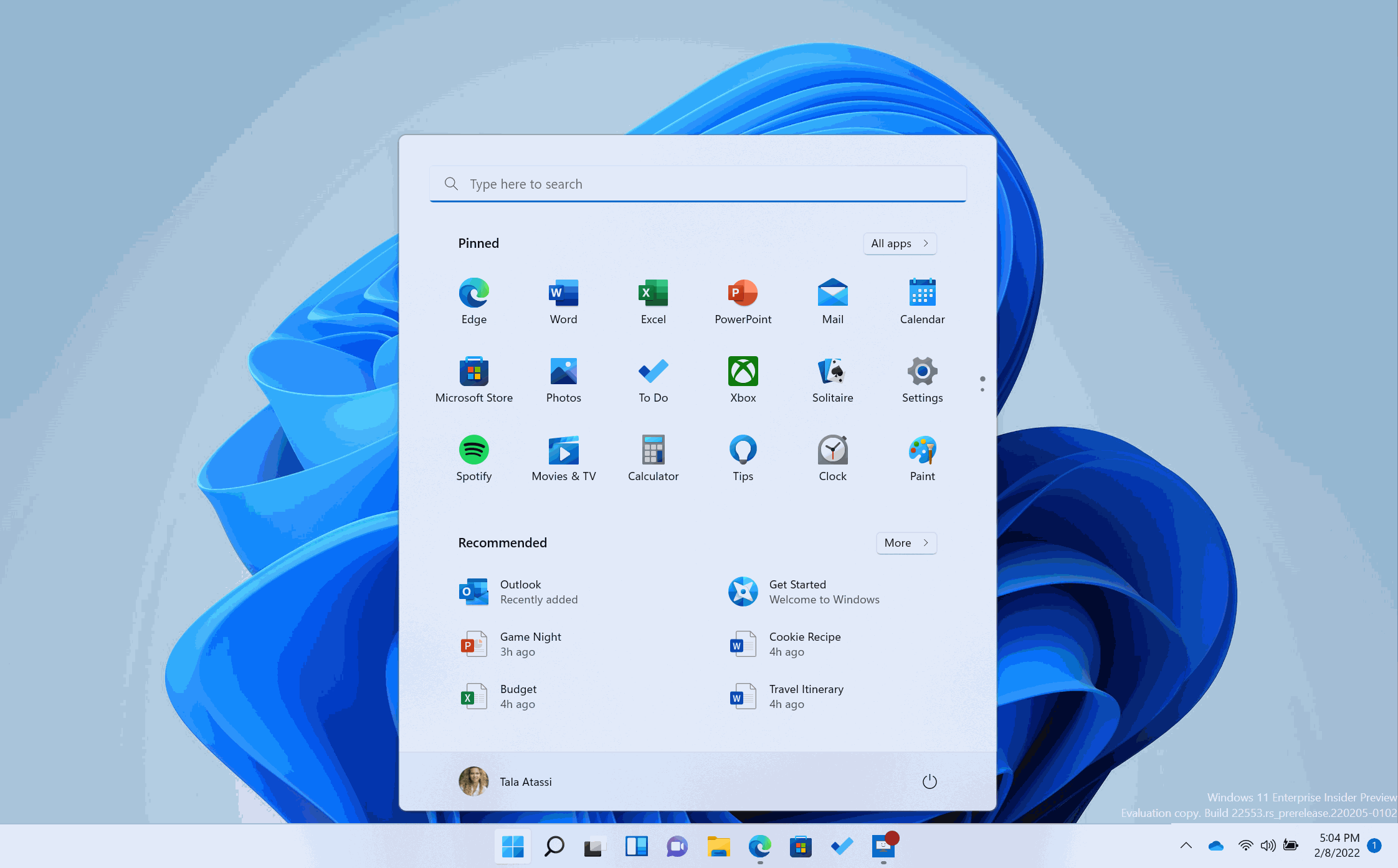
Vuốt lên/vuốt xuống từ giữa thanh Taskbar để mở/đóng Start Menu.
![[IMG]](https://photo2.tinhte.vn/data/attachment-files/2022/04/5937888_Horizontal-Swiping-Start.gif)
Từ Start Menu, ở mục các ứng dụng đã ghim (Pinned), anh em vuốt từ phải sang trái để mở All app, vuốt ngược lại để trở về Pinned. Tương tự với mục Recommend bên dưới, vuốt từ phải sang trái để mở More và ngược lại để trở về Recommend.
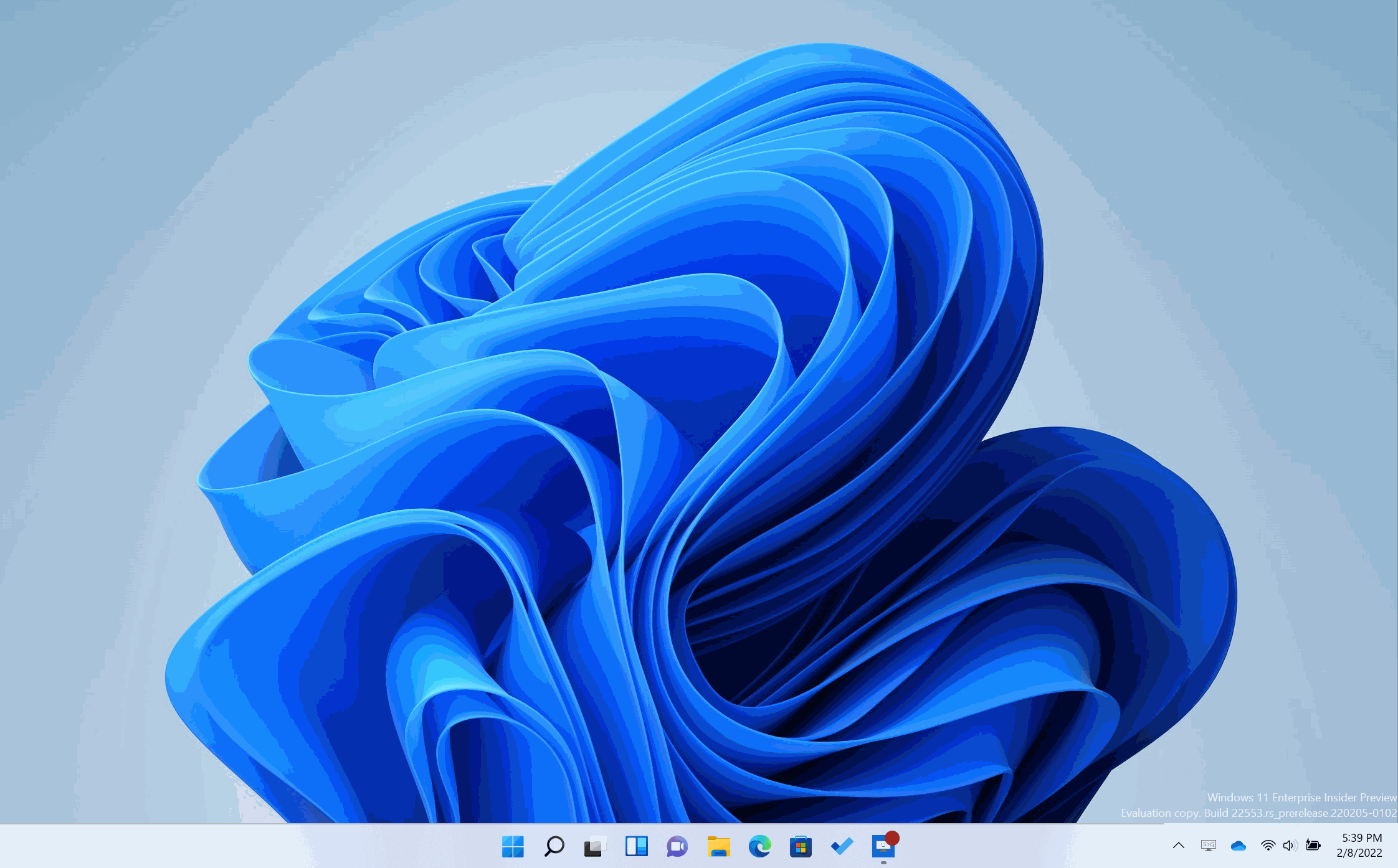
Vuốt lên/xuống từ phần bên phải của thanh Taskbar để mở/đóng Quick Settings.
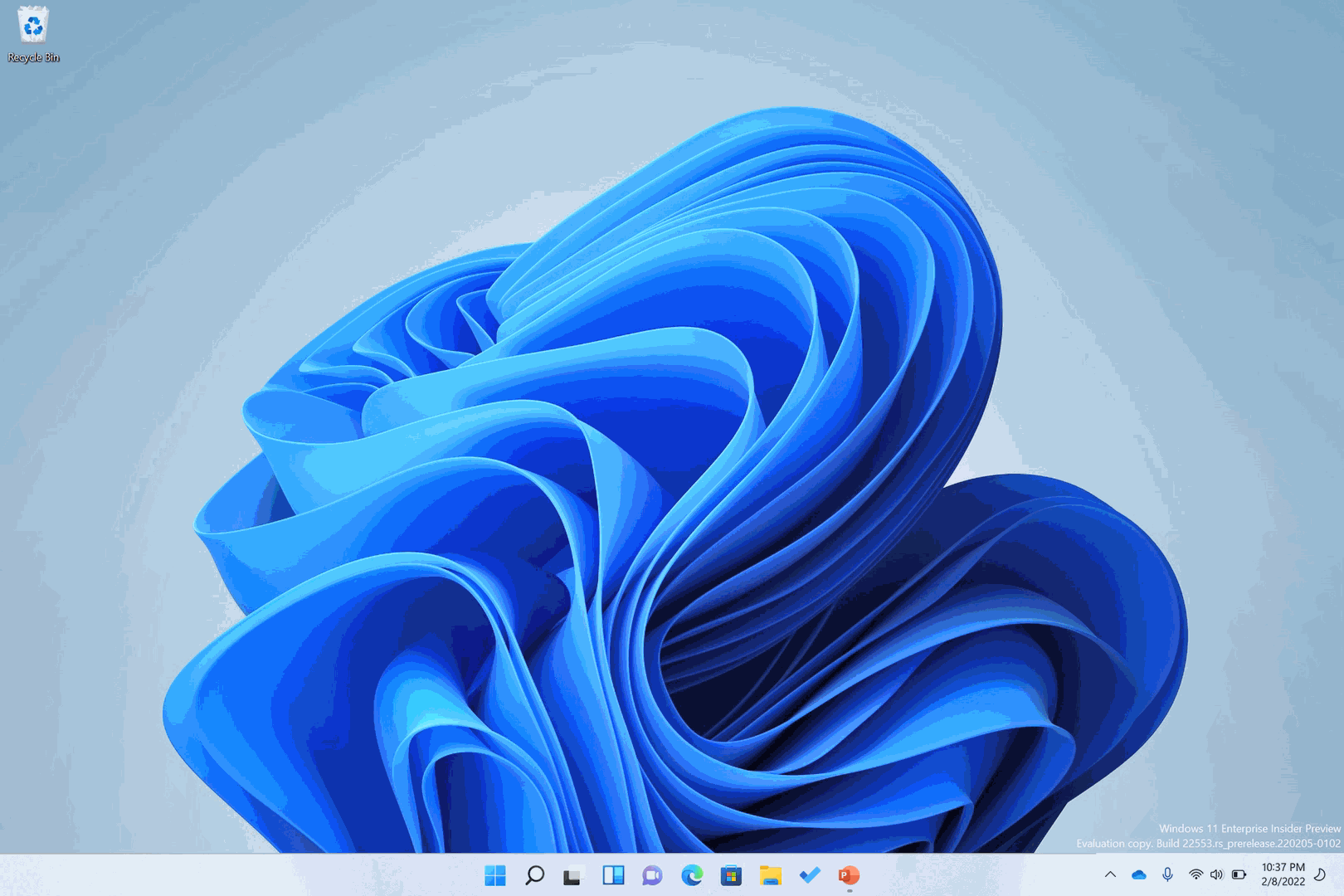
Để mở Notification Center thì anh em vẫn vuốt từ rìa phải của màn hình vào trong nhưng Microsoft cải tiến hiệu ứng để khiến nó mượt hơn và tương ứng với vị trí của ngón tay.
Ngoài ra còn có rất nhiều cải tiến khác trong PowerShell, Narrator, bàn phím ảo, sửa lỗi … Anh em có thể xem thêm trong link nguồn.
Nguồn: Windows Blogs