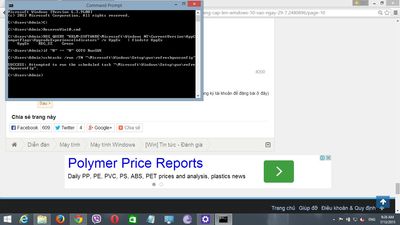Vào ngày 29/7, Microsoft sẽ bắt đầu cập nhật Windows 10 chính thức cho những ai đang dùng Windows 7 và Windows 8.1 bản quyền. Để chuẩn bị cho sự kiện quan trọng này, và cũng để đảm bảo bạn có thể trải nghiệm những cái sướng của Windows 10 ngay từ những ngày đầu, bạn cần chuẩn bị sẵn sàng chiếc máy tính hiện tại của mình để khi bản update ra thì chúng ta có thể tiến hành cài và sử dụng ngay.
1. Đảm bảo rằng Windows 10 tương thích với máy tính của bạn
Để cài được Windows 10, máy tính của bạn phải đang chạy Windows 7 Service Pack 1 (SP1) hoặc Windows 8.1 Update. Ngoài ra, bạn còn phải cài sẵn bản update quan trọng mang số hiệu KB3035583 để có thể nhận cập nhật Windows 10 miễn phí. Tất cả những thứ trên đều có thể được cài đặt tự động thông qua Windows Update nên bạn không phải làm gì thêm. Để truy cập Windows Update, vào Control Panel > System and Security > Windows Update. Tại đây nhấn nút "...important updates..." rồi nhấn nút Install là xong. Quá trình cài đặt có thể mất chỉ vài phút đến vài giờ tùy theo chất lượng mạng cũng như số lượng bản update mà máy bạn chưa download tính đến thời điểm hiện tại.
Sau khi cài đặt hết mọi bản update bằng Windows Update, bạn sẽ thấy là trong hệ điều hành xuất hiện thêm một công cụ để "đặt gạch" lấy Windows 10 cũng như để kiểm tra xem máy tính của chúng ta có gì không tương thích hay không. Bạn hãy chạy công cụ này bằng cách nhấn vào logo Windows xuất hiện ở gần thanh đồng hồ, sau đó nhấn nút "Reserve" để đảm bảo rằng máy tính của bạn sẽ được nhận Windows 10 vào hôm 29/7. Nếu bạn nào đã nhấn nút Reserve truớc rồi thì thôi.
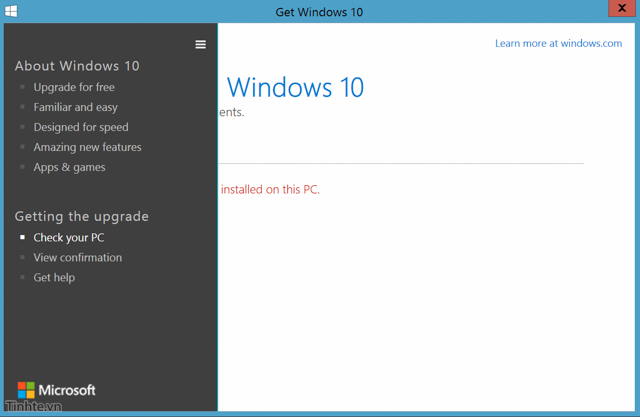
Còn để kiểm tra tính tương thích của driver/phần cứng, nhấn vào menu ở góc trên bên trái màn hình, chọn "Check your PC". Chờ một lát máy sẽ báo cáo cho bạn biết thông tin về thứ gì không tương thích nếu có.
Phần lớn các PC đang ở Windows 7 và Windows 8 đều sẽ tương thích hết, không cần quá lo lắng, phần cứng cũng không đòi hỏi gì nhiều hơn, nhưng nếu bạn có thời gian thì cứ check thử xem máy mình có đủ yêu cầu hay chưa nhé.
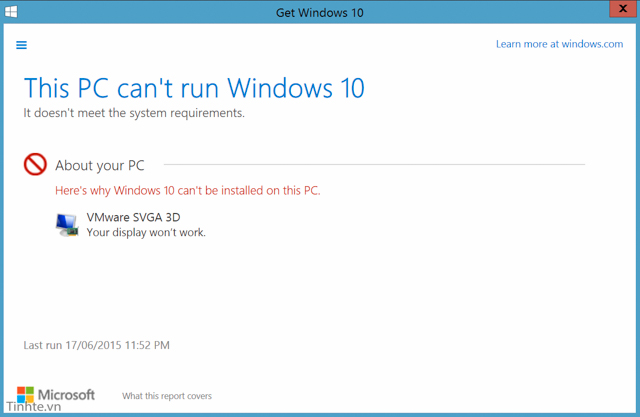
Thông báo lỗi tương tự như thế này có nghĩa là bạn sẽ không cài được Windows 10 vì phần cứng nào đó không tương thích, gỡ nó ra hoặc kiếm cách xử lý trước khi cài hệ điều hành nhé
Nếu bạn vẫn chưa thấy ứng dụng Get Windows 10, sau đây là các khả năng:
- PC của bạn chưa cài đặt bản update nhỏ KB3035583
- PC của bạn cài KB3035583 nhưng bị lỗi, gỡ nó ra rồi cho chạy Windows Update lại là được.
- Máy tính của bạn chưa được nâng cấp lên Windows 7 SP1 hoặc Windows 8.1 Update
- Máy của bạn đang dùng bản quyền Windows lậu
2. Sao lưu toàn bộ máy
Chuẩn bị đâu đó xong xuôi về mặt phần mềm rồi thì giờ bạn cần sao lưu lại toàn bộ hệ thống cũng như dữ liệu của mình đề phòng trường hợp bất trắc. Như các bạn cũng biết đấy, việc cài hệ điều hành thì bao giờ cũng có rủi ro, khi đó thì toàn bộ máy tính của chúng ta sẽ bị hỏng tạm thời, tệ hơn nữa là mất sạch dữ liệu. Để tránh tình trạng này diễn ra, tốt nhất chúng ta cần phải backup máy trước khi cài, đừng lười mà bỏ qua bước này nhé.
Để thực hiện việc sao lưu, có khá nhiều cách:
- Sao lưu thủ công ra ổ cứng ngoài hoặc qua các dịch vụ lưu trữ đám mây
- Sao lưu bằng các công cụ tự động
- Sao lưu bằng cách tạo ảnh đĩa
Quảng cáo
- Để sử dụng tính năng này, bạn vào Control Panel, gõ vào ô tìm kiếm chữ "Backup".
- Ở góc dưới bên trái cửa sổ sẽ có đường link ghi chữ "System Image Backup", nhấn vào đó
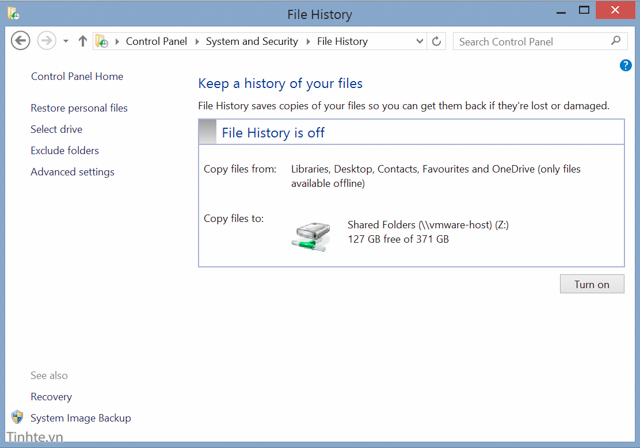
- Chọn nơi lưu file ảnh sau khi tạo, nên lưu ra ổ cứng rời để việc khôi phục có thể được tiến hành nhanh chóng
- Nhấn Next, nhấn tiếp nút Start Backup
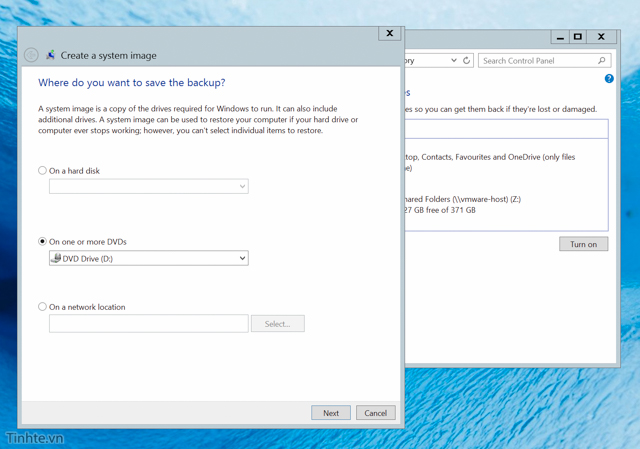
- Giờ thì bạn chỉ cần ngồi chờ mà thôi. Việc sao lưu có thể diễn ra trong khoảng vài chục phút đến vài tiếng tùy theo lượng dữ liệu bạn đang có trong máy. Trong quá trình backup, bạn có thể sử dụng máy một cách bình thường, không vấn đề gì cả.
- Sau khi hoàn thành xong thì bạn ngắt kết nối ổ cứng rời, cất nó vào chỗ an toàn.
- Kết nối ổ cứng rời với máy tính
- Kết nối bộ cài Windows với máy tính (ổ USB hoặc đĩa DVD)
- Khởi động lại máy tính
- Trong quá trình Windows Setup, bạn nhấn nút Next > Repair your computer > Troubleshoot
- Chọn tiếp nút Advanced Options > System Image Recovery
- Chọn ổ đĩa rời mà bạn dùng để lưu file ảnh đĩa của mình
- Nhấn Next, chờ khôi phục xong thì Finish.
Đây là bước thực hiện quan trọng mà mình nghĩ là ai cũng nên thực hiện để lỡ có cần cài lại Windows 7 hay Windows 8 thì vẫn có thể thực hiện dễ dàng. Trong những tình huống như thế thì product key sẽ cực kì tiện dụng, bạn không phải vất vả đi tìm lại hay đi nhờ hỗ trợ từ Microsoft. Ngoài ra, bạn cũng cần product key nếu cần cài mới lại Windows 10 hoàn toàn.
Quảng cáo
Nếu bạn mua bản quyền Windows qua mạng hay qua đĩa, nhiều khả năng bạn đã nhận được một email ghi product key trong đó (hoặc ghi trên vỏ hộp). Nhưng cũng đừng chủ quan, lỡ hôm nào bạn lỡ làm mất email, tìm không ra email hay làm thất lạc chiếc vỏ hộp của đĩa cài thì sao? Chúng ta vẫn nên backup product key cho an toàn nhé.
Một trong những công cụ có thể giúp tìm product key nhanh chóng, dễ dàng đó là KeyFinder. Phần mềm này hoàn toàn miễn phí và bạn có thể dùng nó để tìm product key không chỉ cho Windows mà còn cho cả Office nữa. Khi đã có product key rồi thì copy nó ra file văn bản rồi lưu vào đâu đó an toàn.
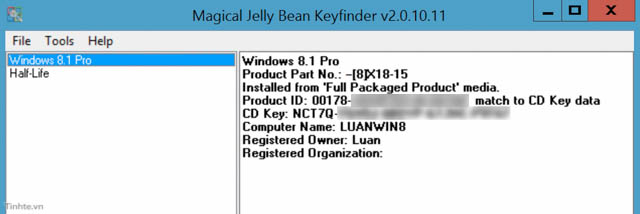
4. Biết qua yêu cầu phần cứng tối thiểu của Windows 10:
Nếu máy tính của bạn đang chạy tốt Windows 7 hoặc Windows 8 thì nó cũng sẽ chạy ngon với Windows 10 mà thôi. Nhưng dù gì thì bạn cũng nên nghía qua yêu cầu phần cứng tối thiểu của hệ điều hành mới này để có cần thì nâng cấp máy cho đủ mạnh hoặc mạnh hơn yêu cầu để trải nghiệm được tốt hơn.
- CPU hoặc SoC: xung nhịp 1GHz trở lên
- RAM: 1GB cho bản 32-bit, 2GB cho bản 64-bit
- HDD: trống ít nhất 16GB cho bản 32-bit, hoặc ít nhất 20GB cho bản 64-bit
- Đồ họa: hỗ trợ DirectX 9 trở lên
- Màn hình: độ phân giải tối thiểu 1024 x 600
5. Một vài thứ khác cần chú ý:
- Nên ngắt kết nối các thiết bị ngoại vi trong quá trình cài đặt, nhất là các ổ cứng rời, máy in, ổ USB...
- Nếu xài laptop, nên sạc pin đầy trước khi cài, để lỡ cúp điện thì còn pin mà tiếp tục cài đặt
- Với máy bàn, nếu bạn có UPS (bộ lưu điện) thì cũng nên dùng để hạn chế rủi ro khi cài
- Nếu bạn xài Windows 10 Preview (bản thử nghiệm), để lên bản chính thức và yên ổn ở đó, bạn phải cài lại Windows 10 mới từ đầu, hoặc về lại Windows 7/8 bản quyền rồi up lên bản chính thức. Nếu không, bạn buộc phải tiếp tục xài các bản Preview kế tiếp và như vậy sẽ không ổn định.