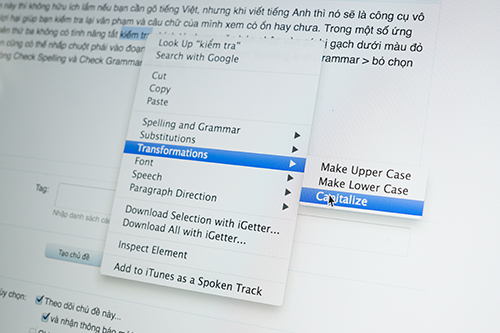
Thường thì những trình biên tập văn bản chuyên nghiệp như Microsoft Word hay Apple Pages có những tính năng định dạng và thay thế chữ rất linh hoạt. Tuy nhiên, đáng tiếc là không phải ứng dụng nào cũng được sự linh hoạt đó, nhất là các ứng dụng bên thứ ba. Không sao, nếu bạn đang xài OS X thì bản thân hệ điều hành đã có một công cụ hỗ trợ chỉnh sửa văn bản rất mạnh mẽ, và nó không ở đâu xa xôi mà nằm ngay trong menu chuột phải của chúng ta. Hôm nay mình xin chia sẻ với các bạn cách sử dụng menu chuột phải này để việc nhập liệu của chúng ta được nhanh chóng và thuận tiện hơn.
Trước hết, menu chuột phải mà mình nhắc tới sẽ xuất hiện ở hầu hết mọi chỗ mà bạn có thể nhập văn bản, ví dụ như trong app TextEdit, trong các ô gõ chữ trên website (thử gõ vào ô comment hay tạo topic mới trên Tinh tế là thấy ngay), và tất nhiên là cả trong Pages, Keynote, Numbers, Word, Excel, PowerPoint. Tuy nhiên, cũng có một số khu vực không áp dụng được, ví dụ trong thanh địa chỉ trình duyệt, trong ô tìm kiếm Spotlight. Do đó các bạn có thể linh hoạt mà sử dụng, nhưng hầu hết những nơi bạn cần gõ nhiều chữ thì đều có menu nâng cao hết.
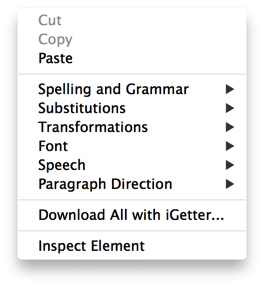
1. Spelling and Grammar
Phần này thì không hữu ích lắm nếu bạn cần gõ tiếng Việt, nhưng khi viết tiếng Anh thì nó sẽ là công cụ vô cùng "lợi hại" giúp bạn kiểm tra lại văn phạm và câu chữ của mình xem có ổn hay chưa. Trong một số ứng dụng bên thứ ba không có tính năng tắt kiểm tra chính tả nhưng văn bản nhập vào cứ bị gạch dưới màu đỏ mãi, bạn cũng có thể nhấp chuột phải vào đoạn văn bản của mình, chọn Spelling and Grammar > bỏ chọn cả hai dòng Check Spelling... và Check Grammar... đi là xong.
2. Subtitution
Đây có lẽ là tính năng thú vị nhất trong menu chuột phải mặc định của hệ thống bởi nó giúp chúng ta tiết kiệm được khá nhiều thời gian trong quá trình làm việc. Nó bao gồm những mục sau:
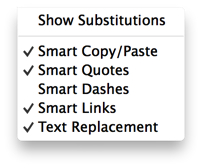
- Smart Copy/Paste: Tự động loại bỏ hoặc thêm khoảng trắng ở các câu được chép và dán. Ví dụ, khi bạn sao chép một câu A và dán ở cuối câu B, bạn sẽ không phải nhập dấu cách thủ công ở câu B nữa bởi hệ thống sẽ tự làm điều đó cho bạn.
- Smart Quote: tự động chuyển dấu " thành dấu “. Dấu ngoặc kép dạng cong như thế này thường dùng trong các câu trích dẫn và trong bảng mã kí tự của máy tính thì nó hoàn toàn khác với dấu “ đấy các bạn. Tuy nhiên, không phải lúc nào chúng ta cũng nên dùng Smart Quote. Khi bạn gõ văn bản, dấu “ là hoàn toàn bình thường và bạn nên bật Smart Quote, nhưng nếu bạn là lập trình viên đang ngồi viết mã thì không. Nó sẽ làm cho cú pháp câu lệnh của bạn bị sai đi. Ngoài dấu “, bạn cũng có thể thiết lập cho OS X đổi dấu " thành các dấu khác trong > System Preferences > Keyboard > Text.
- Smart Dashes: Tự động chuyển dấu -- thành —.
- Smart Links: Bất kì khi nào bạn gõ văn bản dưới có dạng URL của trang web, ví dụ như www.tinhte.vn, ngay lập tức đoạn văn bản đó sẽ được biến thành một link thực thụ. Khi nhấp vào thì link sẽ được trình duyệt mở ra và trang web bắt đầu tải lên. Tính năng này giúp tiết kiệm thời gian so với thao tác chèn link thủ công mà chúng ta thường dùng trong các trình biên tập văn bản.
- Text Replacement: tính năng viết tắt tính hợp sẵn trong hệ thống. Ví dụ, bạn chỉ gõ chữ dc thì hệ thống sẽ tự chuyển thành được, hoặc gõ ko thì máy chuyển thành không. Tuy nhiên, để Text Replacement thì trước đó bạn cần phải vào > System Preferences > Keyboard > Text để định nghĩa trước những cụm từ mình cần viết tắt.
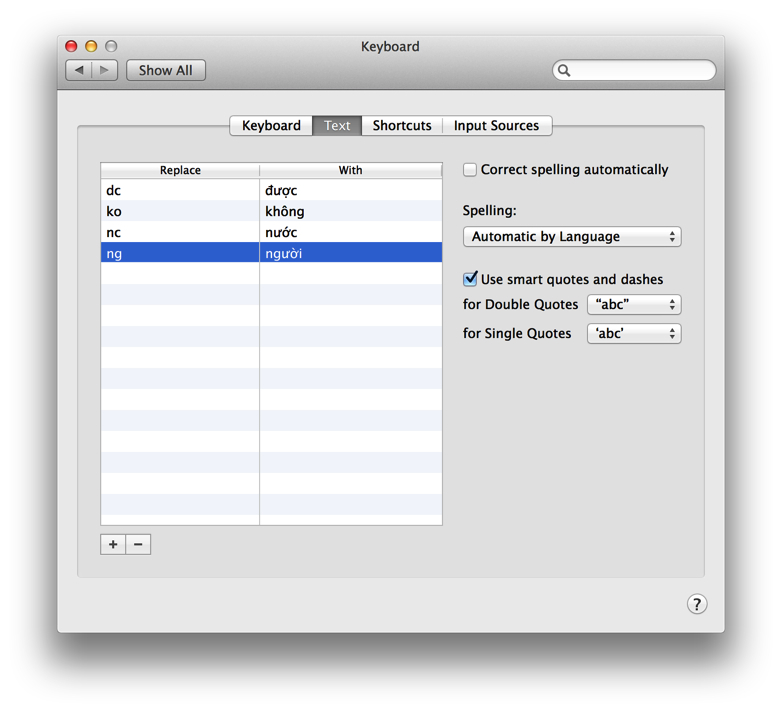
3. Transformation
Trong menu này có ba tính năng mà thôi, và theo mình thấy thì nó là ba tính năng hữu dụng nhất mà mình hay xài:
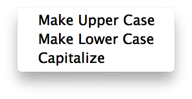
- Make Upper Case: chuyển một đoạn văn bản đã chọn từ chữ thường thành CHỮ HOA HẾT TẤT CẢ.
- Make Lower Case: chuyển một đoạn văn bản thành chữ viết thường.
- Capitalize: chuyển một đoạn văn bản thành kiểu chữ dạng tiêu đề. Ví dụ: tinhte là cộng đồng khoa học công nghệ -> Tinhte Là Cộng Đồng Khoa Học Công Nghệ
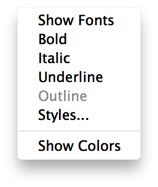
5. Speech
Menu này sẽ đọc một đoạn văn bản đã chọn thành tiếng, hữu ích cho tiếng Anh thôi chứ văn bản tiếng Việt mà bạn nghe máy đọc thì bạn sẽ ôm bụng mà cười sặc sụa đấy. Nếu bạn muốn luyện nghe tiếng Anh thì xin mời. Hãy truy cập vào một website tin tức tiếng Anh nào đó, chọn văn bản rồi bấm Speech để nghe máy đọc lên.
Quảng cáo
6. Paragraph Direction
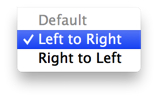
Chúc các bạn thành công khi sử dụng menu chuột phải của OS X trong việc biên tập văn bản nhé!
