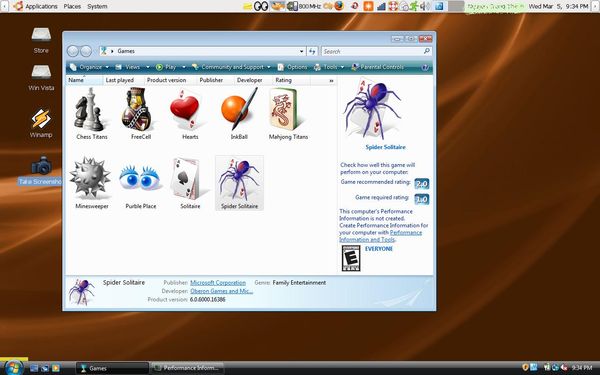Trước đây Linux và Win khó sống với nhau, có ở được với nhau 1 nhà thì cũng kẻ tầng trên, người tầng dưới (như loại dual boot) hay anh mặt tiền , em ở cửa sổ (cài máy ảo). Giờ đây có mấy bà mối mát tay giúp cho cả hai anh chị này chia sẻ chung Desktop mà không mất lòng bên nào!
Với "cô hai Vista"
Với "Chị cả XP"
Với "cô hai Vista"
Với "Chị cả XP"