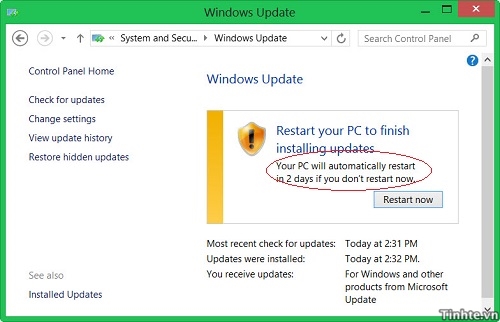
Khi giới thiệu Windows 8, Microsoft đã nói rằng họ sẽ làm cho hệ điều hành này an toàn và bảo mật hơn, dĩ nhiên để thực hiện điều đó thì họ phải liên tục đưa ra những bản vá lỗi (patch), và thường thì được cập nhật tự động qua Windows Upate. Trước đó Microsoft cũng từng nói Windows Update sẽ làm việc độc lập hơn và hạn chế tối thiểu số lần phải khởi động lại hệ điều hành (Restart) mỗi lần cập nhật các bản vá. Nhưng thực tế lại không phải vậy, Windows 8 vẫn cần phải khởi động lại sau những lần chạy Windows Upate, và tệ hơn là nó được lập trình để tự restart máy tính của bạn sau một khoảng thời gian nhất định (thường là 2 ngày), nếu bạn không tự làm, điều này rất bất tiện khi bạn đang làm việc trên máy tính mà nó tự restart, có thể khiến những dữ liệu chưa kịp lưu lại bị mất. Để khắc phục cách này, chúng ta có một thủ thuật nhỏ nhằm tắt không cho Windows Upate tự khởi động lại máy tính của bạn.
Có 2 cách để tắt chức năng tự khởi động lại máy tính sau khi chạy Windows Update, cho cùng 1 kết quả với cách làm như sau:
Cách 1: Đối với Windows 8 Pro hoặc Windows 8 Enterprise mà bạn có quyền truy cập Local Group Policy Editor:
- Khởi chạy ứng dụng kể trên bằng cách gõ gpedit.msc ở cửa sổ Run (Windows + R) rồi enter.
- Tìm đến cây thư mục Computer Configuration\Administrative Templates\Windows Components\Windows Update
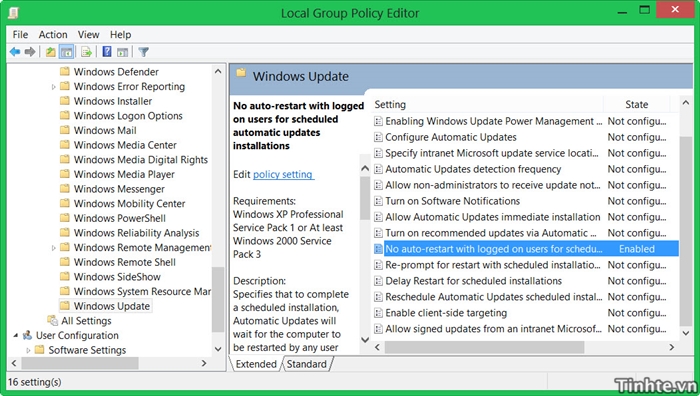
- Ở khung bên phải của Windows Update, chúng ta cần tìm giá trị có tên là No auto-restart with logged on users for scheduled automatic updates installations
- Chọn giá trị này, chuyển kết quả thành Enabled sau đó bấm OK.
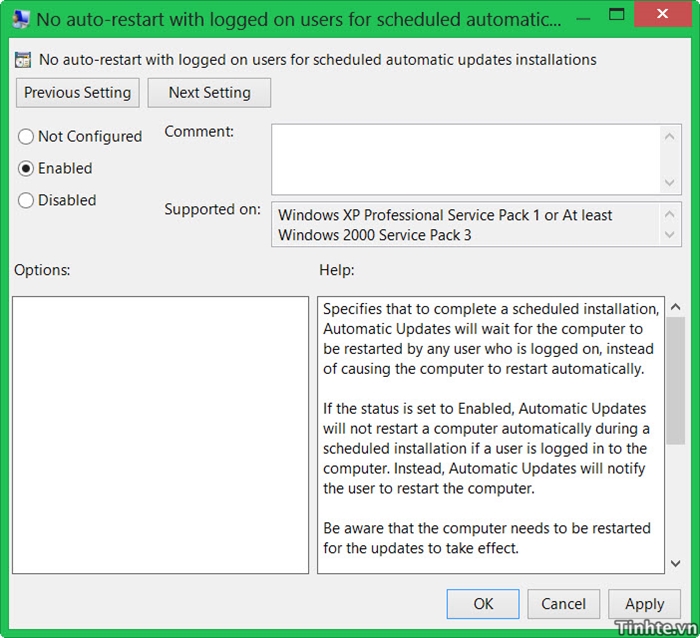
- Xong cách 1, khởi động lại máy tính thì nó đã được kích hoạt.
- Chạy ứng dụng Registry Editor bằng cách gõ regedit ở cửa sổ Run (Windows + R) rồi enter.
- Tìm đến giá trị khóa có tên:
HKEY_LOCAL_MACHINE\SOFTWARE\Policies\Microsoft\Windows\WindowsUpdate\AU
- Bấm chuột phải ở ô bên phải, chọn tạo một DWORD (32 bit) Value, đặt tên NoAutoRebootWithLoggedOnUsers và cho giá trị bằng 1. Nếu key này đã có sẵn rồi thì sửa giá trị từ 0 thành 1.
- Tắt Registry Editor. Khởi động lại máy tính là xong cách 2.
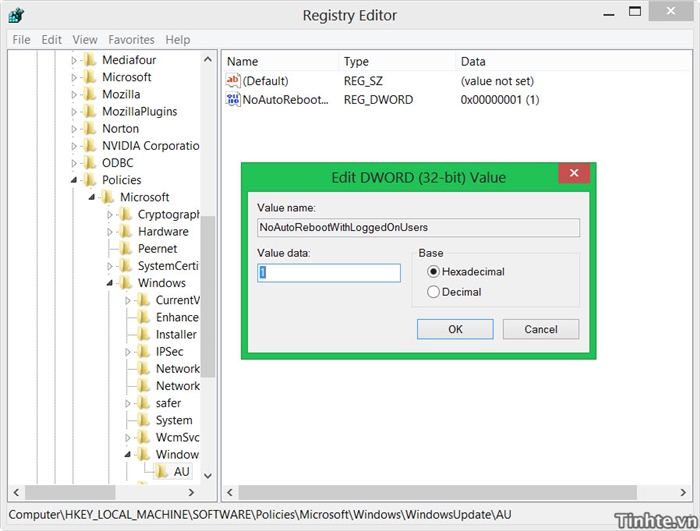
Chúc các bạn thành công.


