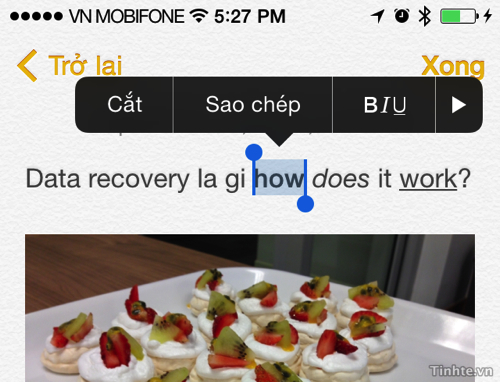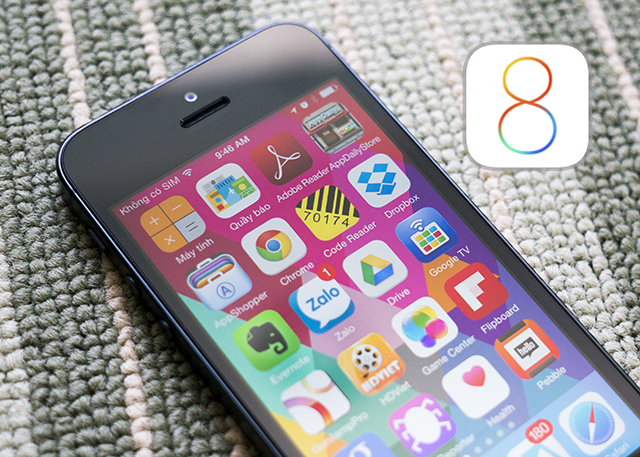
Vậy là cuối cùng iOS 8 cũng đã chính thức được phân phối rộng rãi đến cho các máy iPhone, iPod và iPad. Đây là một đợt cập nhật lớn mang lại cho chúng ta nhiều tính năng mới lần đầu tiên xuất hiện trên iOS, ví dụ như việc chia sẻ tập tin bằng Wi-Fi với máy Mac, cài đặt bàn phím từ bên ngoài, chia sẻ các app đã mua với gia đình, liên kết với OS X để gọi điện thoại nhắn tin, nhắn iMessage bằng giọng nói… Ngoài những điểm trên, iOS 8 còn có những thứ nhỏ nhỏ giúp anh em sử dụng máy hiệu quả hơn, và đó sẽ là thứ mà mình chia sẻ với anh em trong bài viết này. Nếu anh em có những mẹo vặt nào hay nữa thì đừng quên nói cho mọi người biết luôn nhé.
Video
1. Bật tính năng widget
Widget ở iOS 8 được tích hợp thẳng vào trung tâm thông báo của hệ thống. Nó là những cập nhật, những nút nhấn nhỏ nhỏ được ứng dụng đưa vào notification center để giúp thao tác của chúng ta nhanh gọn hơn. Ví dụ, bạn có thể tạo nhanh ghi chú mới trong Evernote mà không phải trải qua bước chạy app thủ công, hoặc xem thời tiết bằng Yahoo! Weather mà không cần mở ứng dụng này ra.
Cách sử dụng widget như sau:
- Vuốt ngón tay từ cạnh trên màn hình xuống dưới để mở trung tâm thông báo
- Chuyển sang thẻ “Hôm nay”
- Cuộn xuống cuối cùng, nhấn vào nút “Sửa”
- Ở mục “Không bao gồm” là các ứng dụng hỗ trợ widget, bạn nhấn vào dấu + màu xanh để thêm widget vào trung tâm thông báo
- Nhấn nút “Xong” khi hoàn tất. Bạn sẽ thấy được thành quả của mình
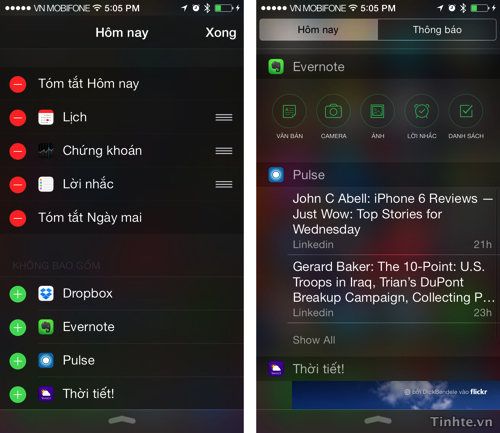
Một số ứng dụng phổ biến đã hỗ trợ widget:
- Yahoo Weather: xem thông tin thời tiết
- Dropbox: lưu trữ đám mây
- Wdgs: bộ sưu tập các widget hữu ích, rất hay, nên cài
- Evernote: ứng dụng ghi chú
- pCalc: ứng dụng máy tính
Tăng giảm độ sáng hình chụp giống như là tính năng EV+- trên máy ảnh hay trên nhiều ứng dụng camera khác. Nếu ta chọn một điểm nào đó để lấy nét thì đồng thời trên màn hình sẽ hiện ra biểu tượng đèn, chúng ta kéo lên để tăng sáng (bù EV) hoặc kéo xuống để giảm sáng (trừ EV). Tính năng tăng giảm độ sáng là rất quan trọng, giúp chúng ta kiểm soát tốt hơn các tình huống khác nhau.
Để kích hoạt việc điều chỉnh EV, bạn chạm vào màn hình để lấy nét, sau đó, giữ nguyên ngón tay và kéo lên hoặc xuống. Hình ảnh sẽ thay đổi theo thời gian thực để bạn biết khi nào thì nên dừng.
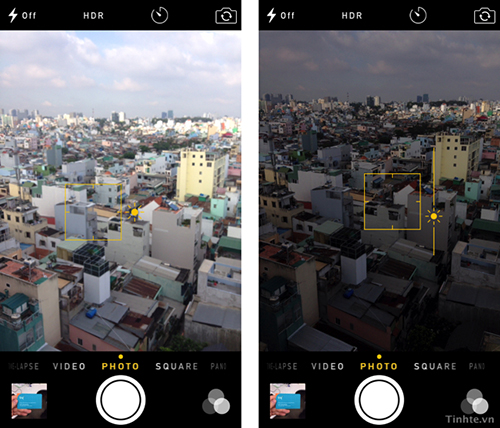
3. Yêu cầu tải trang web theo bố cục cho máy tính
Tính năng này có tên là Request Desktop Site. Nó cho phép chúng ta tải một trang nào đó theo định dạng được thiết kế cho máy tính, không phải cho tablet hay smartphone. Tất nhiên là Request Desktop Site có hoạt động hay không là còn tùy thuộc vào nhà phát triển web và cách thức họ triển khai chế độ thay đổi bố cục cho trang của mình. Trước đây tính năng tương tự đã từng xuất hiện trên nhiều trình duyệt bên thứ ba cũng như trên các hệ điều hành di động khác, còn Apple thì mãi đến iOS 8 mới mang nó lên Safari.
Cách sử dụng:
- Chạy ứng dụng Safari
- Mở trang web cần xem
- Nhấn vào thanh địa chỉ
- Kéo ngón tay lên phía trên màn hình, sẽ có nút “Yêu cầu Trang cho máy để bàn”
- Nhấn vào đó, chờ website tải lại
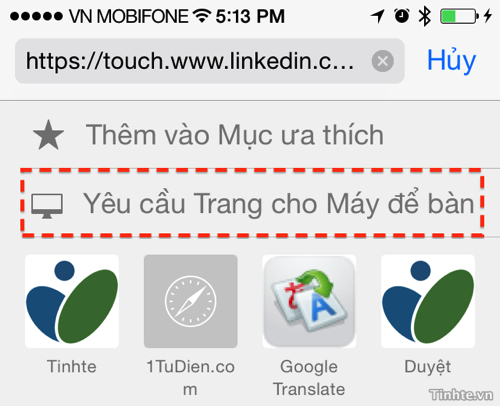
Quảng cáo
4. Xem chi tiết sử dụng pin của các ứng dụng
iOS giờ đây cho chúng ta biết những app nào tiêu thụ bao nhiêu % năng lượng trong vòng 24 giờ qua hoặc 7 ngày qua. Tính năng này rất tiện lợi bởi bạn biết được app nào ngốn pin, app nào không cần thiết để mà tắt bớt khi không cần sử dụng nữa. Bạn có thể tìm ra tính năng này bằng cách vào Cài đặt > Cài đặt chung > Sử dụng > Sử dụng pin.
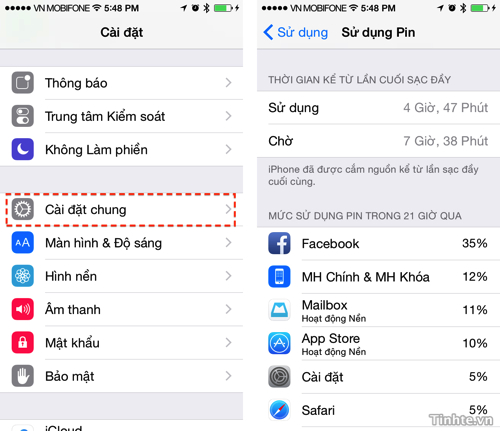
5. Xem tất cả tập tin đính kèm trong cuộc hội thoại iMessage
Tin đính kèm đó có thể là ảnh hoặc video do bạn gửi cho bạn bè trong quá trình chat bằng iMessage. Trước đây chúng ta phải cuộn ngược lên những dòng chat trong quá khứ để xem lại các ảnh hoặc video, rất mất thời gian. Còn bây giờ bạn có một giao diện để xem lại tất cả những file đó, vô cùng tiện lợi và đơn giản.
Cách sử dụng:
- Chạy ứng dụng Messages (Tin nhắn)
- Chọn cuộc hội thoại với người / nhóm người mong muốn
- Nhấn vào nút “Chi tiết” ở góc trên bên phải màn hình
- Cuộn xuống dưới, toàn bộ tập tin đính kèm sẽ thể hiện ở đây.
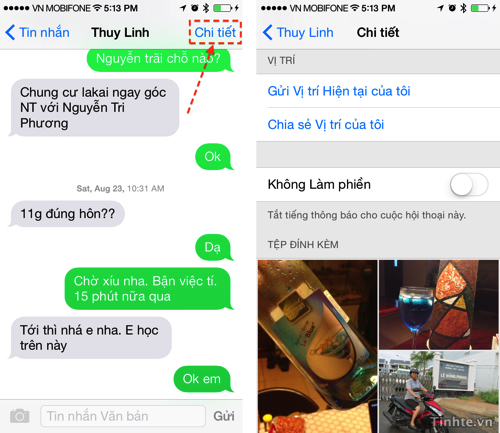
6. Sử dụng Siri để tìm kiếm bài nhạc
Quảng cáo
Cô nàng trợ lý ảo Siri nay có thêm chức năng mới là đoán tên bài nhạc thông qua Shazam và giúp bạn mua luôn bài hát đó trên kho nhạc iTunes của Apple. Để sử dụng, tất cả những gì bạn cần làm là nhấn giữ nút Home để chạy Siri lên. Nếu có nhạc thì cô ấy sẽ tự lắng nghe và trả về kết quả cho bạn nếu tìm thấy dữ liệu trùng khớp. Ảnh đại diện cho album, tên cả sĩ và tất nhiên là lời bài hát sẽ xuất hiện đẩy đủ. Bạn có thể xem lại tất cả những bài hát mình đã nhận diện bằng Siri trong iTunes Store.
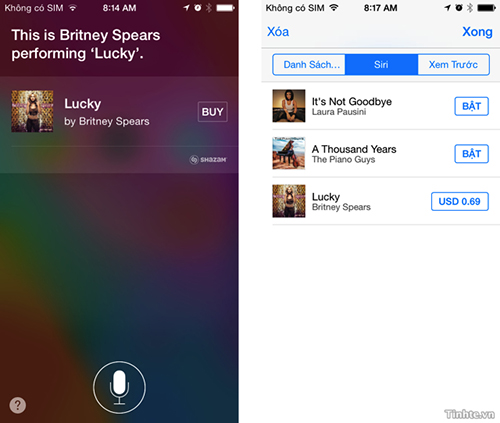
7. Sắp xếp lại giao diện chia sẻ của iOS
Có thể bạn dùng Twitter để chia sẻ ảnh nhiều hơn Facebook, có thể bạn thường gửi văn bản để lưu thẳng vào Evernote thay vì gửi email. Và thật tuyệt vời, lần đầu tiên trong lịch sử iOS, Apple cho chúng ta sắp xếp lại các icon chia sẻ này tùy theo thói quen sử dụng của mình. Để làm điều đó, mỗi khi chia sẻ một thứ gì đó, bạn hãy nhấn vào biểu tượng “Thêm…” như đánh dấu trong ảnh minh họa. Tại đây bạn có thể sắp xếp lại các app theo thứ tự mà mình thường chia sẻ để thao tác được nhanh chóng hơn. Ngoài ra bạn cũng có tắt bớt những app không xài nữa để giao diện chia sẻ được gọn gàng hơn.
Lưu ý là với mỗi chỗ chia sẻ như thế (ví dụ, chỗ chia sẻ trong ứng dụng Ảnh, chỗ chia sẻ trong app Ghi chú) bạn chỉ cần sắp xếp lại một lần duy nhất mà thôi, những lần sau không cần nữa.
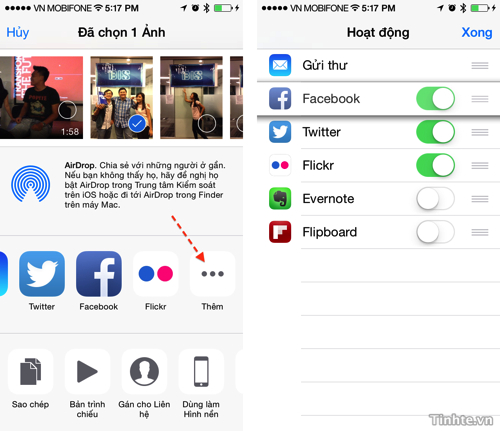
8. Định dạng văn bản trong ứng dụng ghi chú mặc định
Trước đây chúng ta chỉ có thể gõ văn bản thuần túy mà thôi, còn bây giờ bạn có thể in đậm, in nghiêng, gạch chân và thậm chí chèn ảnh vào ghi chú. Tất nhiên là tất cả mọi thứ sẽ được đồng bộ với iCloud xuyên suốt tất cả các thiết bị iOS và OS X của bạn rồi.
Cách sử dụng:
- Mở ứng dụng Ghi chú của iOS, tạo ghi chú mới hoặc mở một ghi chú sẵn có
- Chạm vào phần nội dung ghi chú một cái để chuyển sang chế độ gõ chữ
- Chọn đoạn văn bản muốn in đậm, in nghiêng hoặc gạch chân
- Trên menu nhỏ màu đen xuất hiện ở trên đoạn văn bản sẽ có nút BIU
- Bấm vào đó và chọn loại định dạng như mong muốn
- Còn để chèn ảnh, thay vì nhấn nút BIU, bạn nhấn phím mũi tên trên menu màu đen, sau đó chọn nút “Chèn ảnh” là xong.