Trong bài này xin chia sẻ với anh em những thủ thuật, những tính năng mà có thể anh em chưa nghịch tới trong macOS 10.12 Sierra. Mình nhắc lại vụ kích hoạt tính năng Picture-in-Picture, giới thiệu chút xíu về 2 tính năng mới của app Photos, cũng như chia sẻ về công cụ quét, quản lý bộ nhớ rất ngon được Apple tích hợp sẵn vào Sierra. Mời anh em làm theo nhé, đảm bảo nó sẽ giúp anh em xài máy ngon hơn, dễ hơn và thoải mái hơn khá nhiều so với bình thường.
Video Picture in Picture
Chức năng này có lẽ anh em cũng đã nghe giới thiệu qua, nhưng xài nó như thế nào? Tất nhiên là bạn sẽ phải xài trình duyệt Safari mới được, nhưng sẽ có một số video không xuất hiện sẵn biểu tượng PiP cho bạn, nhất là những video nào được play bằng trình chơi riêng. Ví dụ đơn giản: YouTube, Zing MP3, NhacCuaTui là những website dùng player riêng, vậy nên nút PiP không xuất hiện rõ ràng để nhấn vào. Thay vào đó, bạn hãy làm như sau:
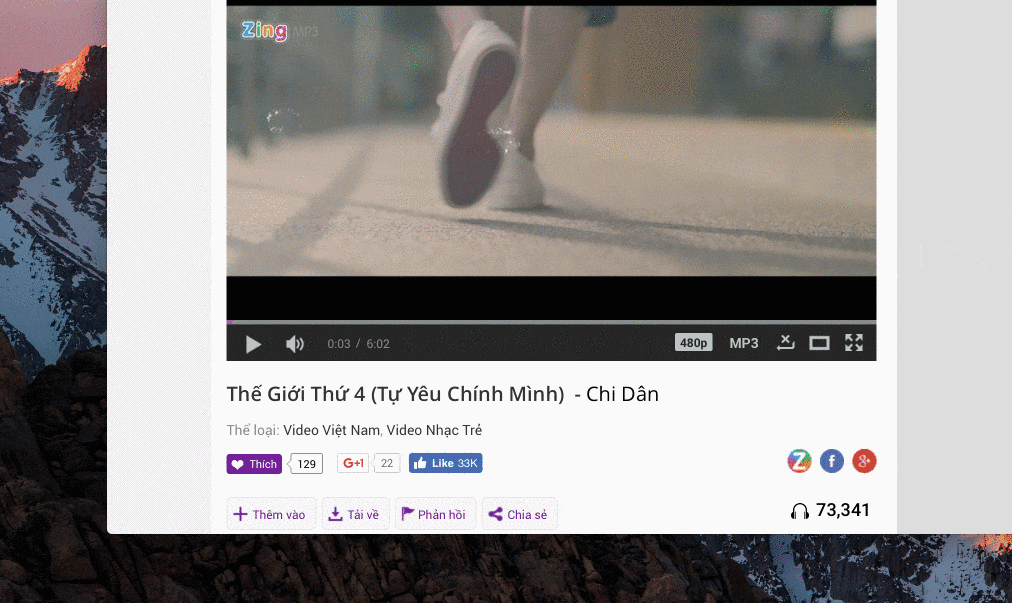
Resize video Picture in Picture
Sau khi đã tách video trong trình duyệt thành một cửa sổ nhỏ rồi, bạn có thể di chuyển cửa sổ này đi 4 góc màn hình tùy ý thích. Ngoài ra, khi bạn đưa con trỏ chuột vào các góc của video, bạn có thể resize nó cho nhỏ lại hoặc lớn lên nữa. Đừng quên chiêu này nhé!
Video Picture in Picture
Chức năng này có lẽ anh em cũng đã nghe giới thiệu qua, nhưng xài nó như thế nào? Tất nhiên là bạn sẽ phải xài trình duyệt Safari mới được, nhưng sẽ có một số video không xuất hiện sẵn biểu tượng PiP cho bạn, nhất là những video nào được play bằng trình chơi riêng. Ví dụ đơn giản: YouTube, Zing MP3, NhacCuaTui là những website dùng player riêng, vậy nên nút PiP không xuất hiện rõ ràng để nhấn vào. Thay vào đó, bạn hãy làm như sau:
- Nhấn phải chuột vào video
- Chọn Enter Picture in Picture
- Riêng với video, bạn click phải chuột một lần thì menu của YouTube hiện ra, click thêm lần nữa thì menu của Safari xuất hiện, lúc này sẽ có tùy chọn Picture in Picture
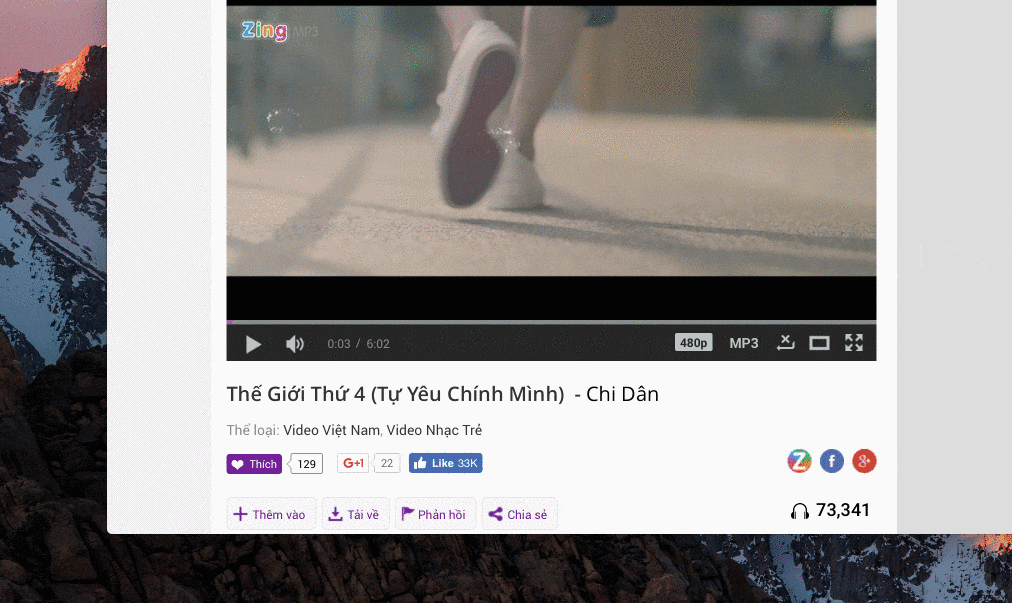
Resize video Picture in Picture
Sau khi đã tách video trong trình duyệt thành một cửa sổ nhỏ rồi, bạn có thể di chuyển cửa sổ này đi 4 góc màn hình tùy ý thích. Ngoài ra, khi bạn đưa con trỏ chuột vào các góc của video, bạn có thể resize nó cho nhỏ lại hoặc lớn lên nữa. Đừng quên chiêu này nhé!
Tính năng nhóm hình thông minh Memories
Ứng dụng Photos của macOS Sierra giờ rất ngon, nhất là tính năng Memories hoàn toàn mới. Chức năng này sẽ tự động phân loại ảnh của bạn thành từng nhóm tùy theo thời gian, địa điểm của bạn. Ví dụ, trong máy mình có sẵn nhóm ảnh hồi mình đi chơi Đà Nẵng, cục khác thì cho Hà Nội, rồi còn cả một loạt ảnh mình chụp khi đi du lịch nước ngoài nữa. Tác dụng của tính năng này đúng với cái tên của nó: gợi lại kỷ niệm của bạn một cách chân thực và sống động. Nếu bạn chỉ nhìn vào loạt ảnh khô khan, nhàm chán thì hẳn là kỷ niệm đó sẽ không xuất hiện rõ rệt như khi thấy chúng nằm chung với nhau rồi.
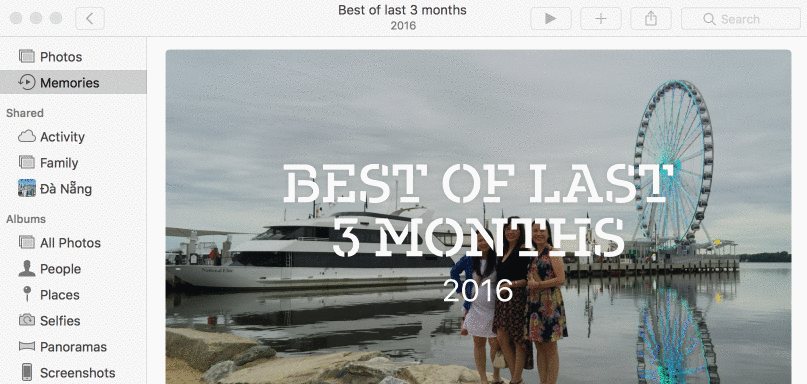
Tạo video vui vẻ trong Photos
Memories không chỉ cho bạn coi ảnh tĩnh, nó còn có khả năng tạo ra một đoạn video ngắn theo kiểu slideshow, có thêm nhạc, hiệu ứng và chữ tiêu đề khá là vui. Tính năng này cũng có trên iOS 10. Đoạn slideshow này ban đầu được tự tổng hợp, tuy nhiên bạn hoàn toàn có thể bỏ bớt những ảnh hoặc video bạn không thích, thêm vào những ảnh mới, tất nhiên là đổi được luôn nhạc nền hay các hiệu ứng chuyển cảnh rồi. Video sau khi dựng theo ý thích của bạn có thể xuất thành file để lưu trữ hoặc chia sẻ thẳng lên Facebook, YouTube luôn.
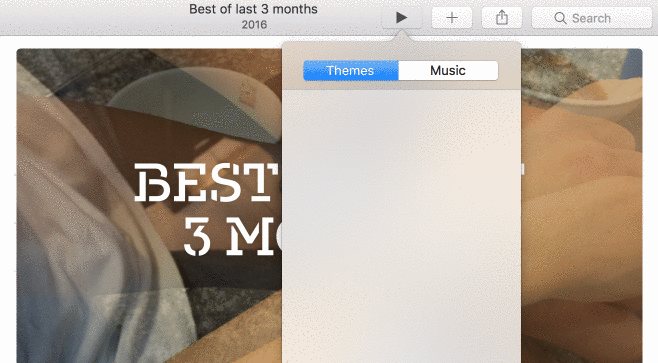
Universal Copy
Tính năng này cho phép bạn copy bên Mac rồi paste qua bên iOS hoặc ngược lại. Cái hay nhất nằm ở sự đơn giản trong thao tác: bên iPhone hay iPad, bạn copy nó y như bình thường, khi qua máy Mac thì paste xuống là xong. Theo chiều ngược lại cũng y chang như vậy thôi. Rất tự nhiên và quen thuộc, tất nhiên là nhanh hơn nhiều so với việc dùng app bên thứ ba rồi. Tốc độ copy là gần như tức thì, rất nhanh và không phải chờ gì, trừ khi mạng chậm thì bạn mới thấy thông báo "Copy from..." chứ bình thường là nó dán xuống ngay lập tức. Lưu ý là có vẻ như tính năng Universal Copy này chỉ hoạt động khi iOS và máy Mac đang ở trong cùng mạng Wi-Fi mà thôi, mình thử với mạng khác nhau thì không thấy hoạt động.
Quản lý bộ nhớ
Quảng cáo
Nếu bạn vào > About This Mac > Storage > Manage, bạn sẽ thấy một ứng dụng hoàn toàn mới hiện ra tên là System Information. App này sẽ báo cho bạn biết ứng dụng trong máy bạn đang chiếm dung lượng bao nhiêu, iCloud Drive bao nhiêu, iTunes bao nhiêu, Mail, Ảnh, file backup của thiết bị iOS chiếm bao nhiêu... Trước đây bạn cần phải cài app bên ngoài vào mới biết được những thông tin này, giờ thì có sẵn rồi. Nhờ tất cả thông tin được tập trung vào một chỗ như vậy nên bạn dễ theo dõi, dễ xóa chúng đi.
Chưa hết, trong app này còn có mục Recommendation, ở đây có nút "Optimize". Đây cũng là một chức năng mới của macOS Sierra. Nó sẽ tự xóa đi những file phim bạn đã coi xong, tự dọn những file đính kèm trong email quá cũ. Nút "Turn On" thì cho phép máy tự xóa thùng rác sau 30 ngày, nút "Review Files" thì liệt kê những file có dung lượng lớn trong máy tính để bạn xóa chúng ngay lập tức.
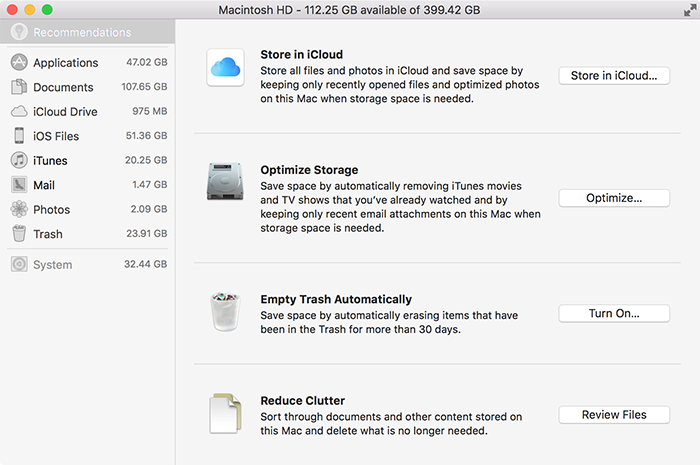
Tắt Siri
Siri thì hay đấy, nhưng ở Việt Nam mình không nghĩ rằng chúng ta sẽ có nhiều dịp để xài nó, nhất là khi Siri chưa hỗ trợ tiếng Việt. Để tắt cô trợ lý ảo này, bạn sẽ cần vào > System Preferences > Siri > Bỏ chọn ở dòng "Enable Siri".
Xem kho extension cho Safari
Quảng cáo
Extension cho Safari giờ đây có một khu vực tập trung hết lại với nhau. Bạn có thể ghé qua địa chỉ https://safari-extensions.apple.com/?category=mostpopular để xem thử xem có cái nào mình thích hay không. Tuy nhiên mình thấy hiện tại extension này cũng chỉ đến từ các hãng lớn, chưa thể nào phong phú bằng Chrome hay Firefox được. Bản thân mình cũng không dùng Extension nào cho Safari ngoại trừ iGetter để tăng tốc download mà thôi.
Tắt bật iCloud Drive desktop
macOS Sierra sẽ hỗ trợ đồng bộ tự động màn hình Desktop của máy Mac với các máy Mac khác hoặc với thiết bị iOS. Toàn bộ dữ liệu của bạn theo thời gian thực sẽ được sync với thư mục Desktop của iCloud Drive. Nhưng mình nghĩ rằng không phải ai cũng xài chức năng này, vì như mình đây, Desktop nhiều khi chứa video đến 1-2GB nên việc sync là không cần thiết và làm tốn băng thông. Để tắt chế độ sync tự động này: > System Prefereces > iCloud > iCloud Drive > bỏ Desktop & Document folders. Khi nào muốn xài lại thì bạn chọn vào nó trở lại là xong.
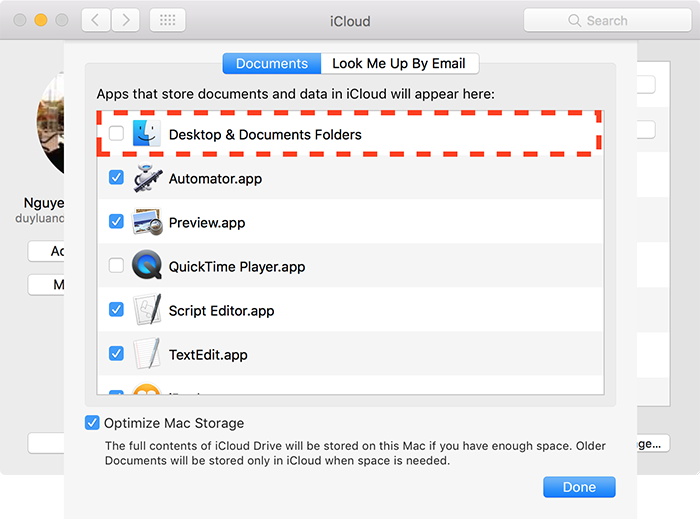
"Pin" kết quả tìm kiếm ra Notification Center
Nếu bạn tìm bằng Siri, bạn có thể ghim nhanh cục kết quả tìm kiếm ra Notification để dùng đi dùng lại cho tiện, không cần phải search lại. Thao tác chỉ đơn giản là bấm vào dấu + ở ngay kết quả tìm kiếm, chỉ thế thôi.
Apple APFS
Không hẳn là tính năng, nhưng sẵn giới thiệu cho anh em biết luôn. Hiện tại, macOS đang dùng file system tên là HFS+ (Hierarchical File System+). Nó bắt nguồn từ file system HFS vốn đã xuất hiện từ năm 1985 và giờ đã quá cũ kỹ. Năm sau, Apple sẽ ra mắt một file system mới tên là Apple File System (APFS) được thiết kế từ đầu cho SSD nên sẽ tối ưu tốc độ, dung lượng lưu trữ, lại có sẵn chế độ mã hóa. APFS không chỉ có cho macOS mà cho cả iOS lẫn watchOS nữa. Chúng ta sẽ tìm hiểu riêng về APFS trong một bài khác nhé.
