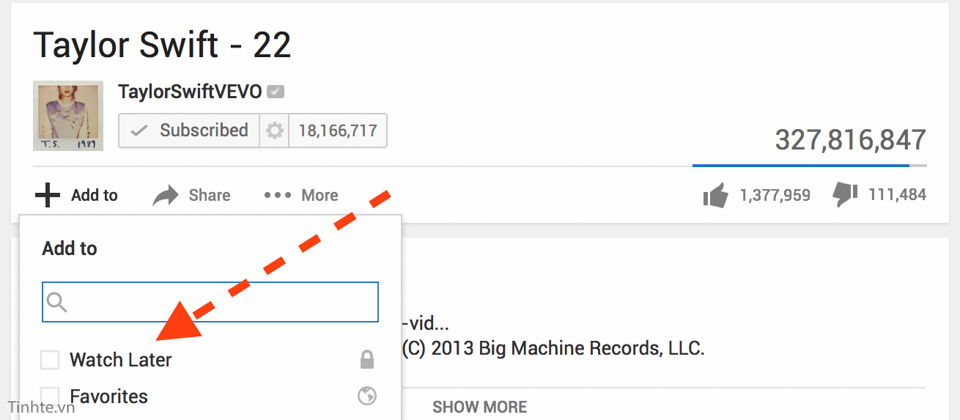Trong bài này xin chia sẻ với các bạn một số thủ thuật nhỏ liên quan đến việc xem và sử dụng YouTube trên máy tính. Bắt đầu việc loop video, cách kích hoạt chế độ đặc biệt để chạy giao diện dành riêng cho TV, cách chuyển video thành file nhạc MP3 cho đến những dịch vụ giúp bạn download phim từ YouTube về hoặc tạo ảnh GIF và phương thức chia sẻ link. Hi vọng chúng sẽ giúp được cho các bạn trong lúc thưởng thức video YouTube.
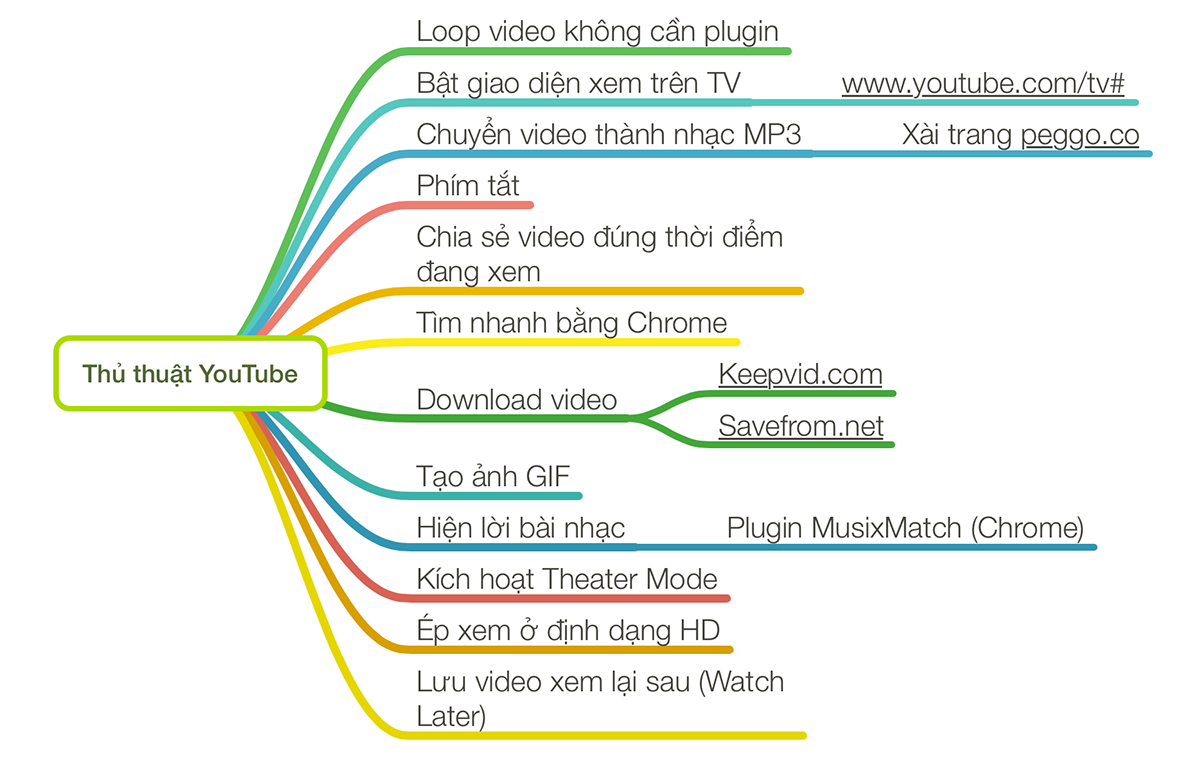
Loop video mà không cần cài thêm gì
Đây là một tính năng vừa được YouTube bổ sung cho bản nền web của mình. Bạn có thể ra lệnh cho video chơi lặp đi lặp lại mà không cài thêm bất kì plugin nào cho trình duyệt như cách chúng ta vẫn hay làm trước đây. Anh em nào thích nghe music video bằng YouTube thì hẳn là sẽ thích tính năng này lắm. Để sử dụng cực kì đơn giản, bạn chỉ cần bấm phím phải chuột vào khung video, sau đó chọn "Loop" là xong. Muốn dừng lặp thì thực hiện tương tự để bỏ chọn dấu tick ngay dòng "Loop" đi.
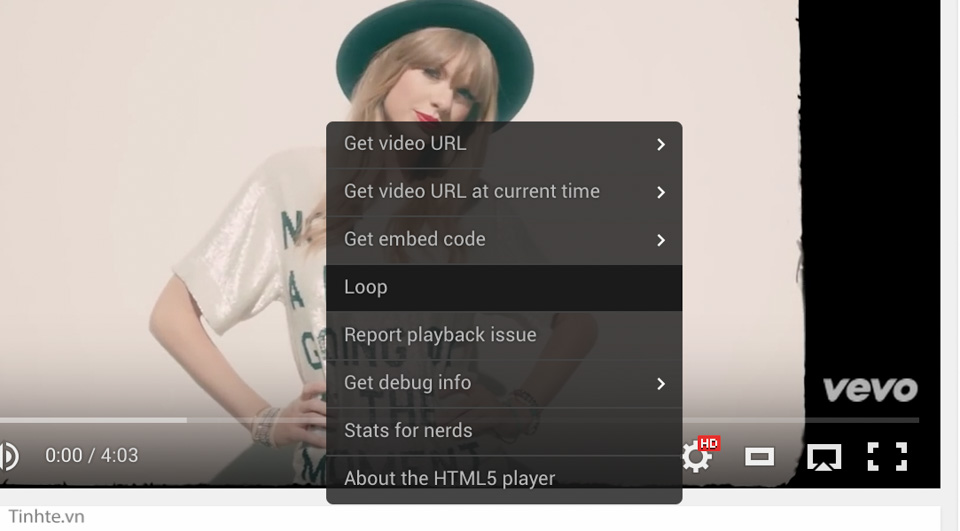
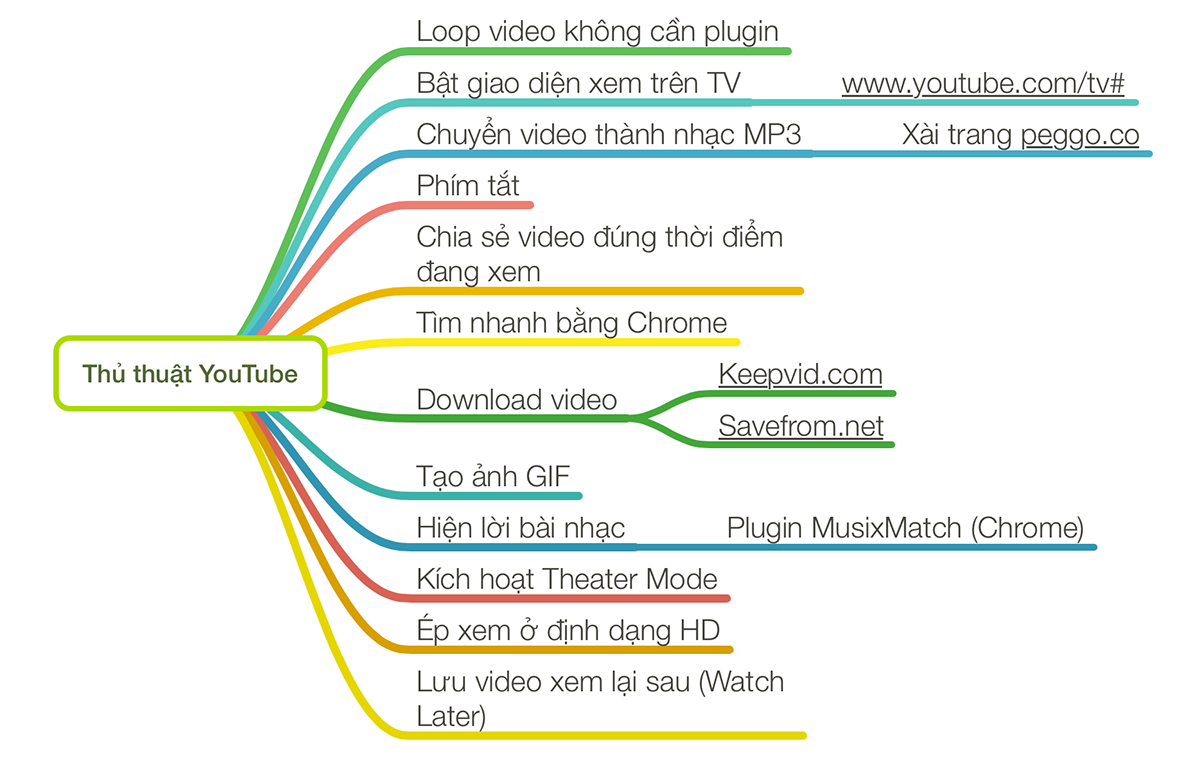
Loop video mà không cần cài thêm gì
Đây là một tính năng vừa được YouTube bổ sung cho bản nền web của mình. Bạn có thể ra lệnh cho video chơi lặp đi lặp lại mà không cài thêm bất kì plugin nào cho trình duyệt như cách chúng ta vẫn hay làm trước đây. Anh em nào thích nghe music video bằng YouTube thì hẳn là sẽ thích tính năng này lắm. Để sử dụng cực kì đơn giản, bạn chỉ cần bấm phím phải chuột vào khung video, sau đó chọn "Loop" là xong. Muốn dừng lặp thì thực hiện tương tự để bỏ chọn dấu tick ngay dòng "Loop" đi.
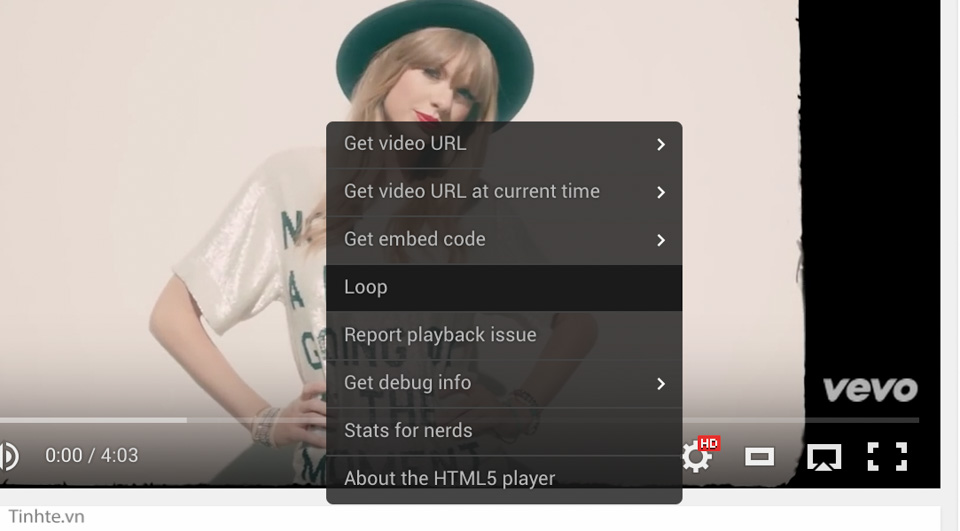
Chuyển sang chế độ xem trên TV
YouTube TV (trước đây gọi là LeanBack) là tính năng rất hay của YouTube cho phép bạn kích hoạt một giao diện mới được thiết kế riêng để xài trên những màn hình lớn, ví dụ như TV hay màn hình ngoài. Giao diện này khác hẳn so với cái bạn thường thấy, nó có icon to hơn, đen hơn, ngầu hơn và đặc biệt là chữ nghĩa sẽ lớn ra để bạn dễ nhìn từ khoảng cách xa. Việc cuộn qua các video cũng được thực hiện bằng cách kéo lên xuống nhưng giao diện sẽ thay đổi theo kiểu lật rất hay, tạo ra cảm giác trực quan hơn khi xài trên TV. Lúc bạn xem clip, các nút nhấn cũng xuất hiện to rõ hơn cho phép chúng ta bấm bằng remote từ xa dễ dàng, không cần phải di chuyển con trỏ chuột nhỏ tí nữa. Chế độ này có thể được kích hoạt bằng cách vào link https://www.youtube.com/tv#/.
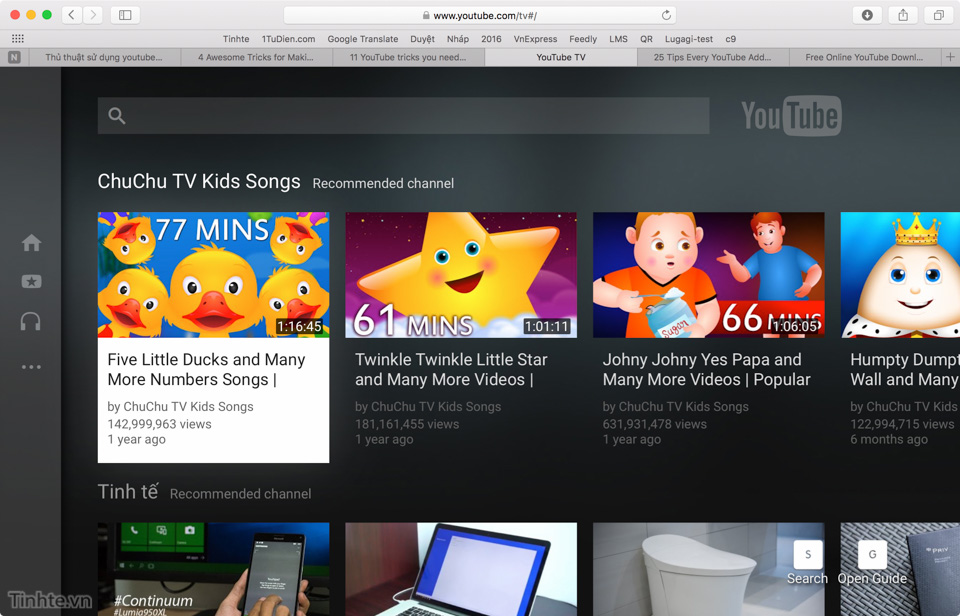
Chuyển video thành nhạc MP3
Bạn muốn nghe một clip nhạc YouTube trong lúc tập thể dục, nhưng vấn đề là nếu bạn tắt màn hình đi thì âm thanh cũng ngừng theo. Tương tự, bạn gái của bạn hát tặng một bài hát rồi up lên SoundCloud, nhưng khi thoát app này để sử dụng một phần mềm khác trên điện thoại thì nhạc cũng dừng lại. Để giải quyết vấn đề này, bạn có thể dùng app Peggo dành cho Android. Peggo sẽ giúp bạn chuyển một video YouTube hoặc một clip SoundCloud thành file nhạc MP3 nên bạn vừa có thể thưởng thức mà không bị phụ thuộc vào app, vừa có thể nghe offline trong những lúc đi xe buýt, lên tàu hoặc máy bay. Peggo lưu file ở chất lượng cao nhất mà app có thể tìm ra nên đảm bảo chất lượng âm thanh sẽ bằng hoặc chỉ kém hơn chút xíu so với file gốc.
Video
Cách xài rất đơn giản, chỉ cần dán link YouTube hoặc SoundCloud vào app, cắt ngắn thời gian lại nếu bạn thích, nhấn nút "Conver to MP3" rồi ngồi đợi file nhạc tải về là xong. File đó có thể được nghe bằng bất kì phần mềm nghe nhạc nào mà bạn thích.
Peggo không được cung cấp trên Google Play Store, nhưng vẫn có mặt trên Amazon Appstore nên bạn có thể lên Amazon để download, hoặc tải file APK từ website của Peggo rồi cài thủ công đều được. Peggo cũng có phiên bản nền web ở địa chỉ http://peggo.co.
Quảng cáo
Phím tắt cần biết
- k = pause hoặc play
- j = lùi lại 10 giây
- l = tua nhanh 10 giây
- m = tắt tiếng
- Số 0 = quay lại đầu video
- Số 1 đến 9 = nhảy đến 10%, 20%, 30%... đến 90% thời lượng của video
- Dấu cộng = phóng to caption
- Dấu trừ = thu nhỏ caption
Thay vì phải gửi link và nói với người khác rằng hãy tua nhanh đến giây thứ xx:xx, bạn có thể gửi trực tiếp cho họ đường link đã có nhúng thời điểm bắt đầu xem luôn. Như vậy thì sẽ tiết kiệm được nhiều chục giây cuộc đời, quá đã. Cách làm rất đơn giản: khi video đang phát, bạn nhấn pause, sau đó ấn phải chuột vào khung clip, sau đó chọn "Get video URL at current time" là xong.
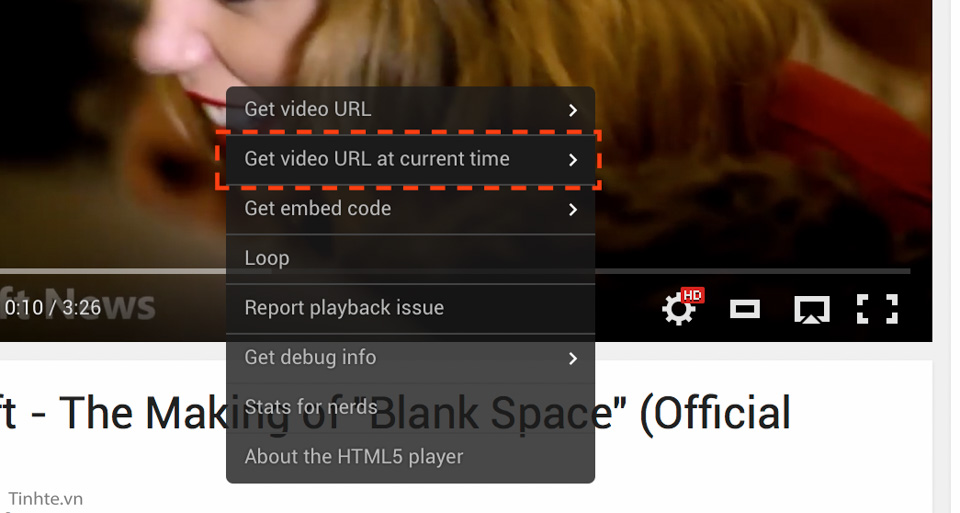
Tìm YouTube nhanh hơn
Quảng cáo
Nếu bạn đang dùng Chrome, bạn không cần phải vào trang YouTube.com để tìm kiếm video đâu. Bạn có thể tìm kiếm nhanh hơn bằng cách gõ vào hộp tìm kiếm chữ youtube.com, sau đó nhấn Tab một cái. Lúc này Chrome sẽ chuyển sang chế độ tìm kiếm bằng YouTube, và khi bạn gõ từ khóa rồi nhấn Enter thì bạn sẽ được chuyển ngay đến trang kết quả trên YouTube luôn. Tiết kiệm được một bước chờ load web, cũng khá là hay đấy chứ.
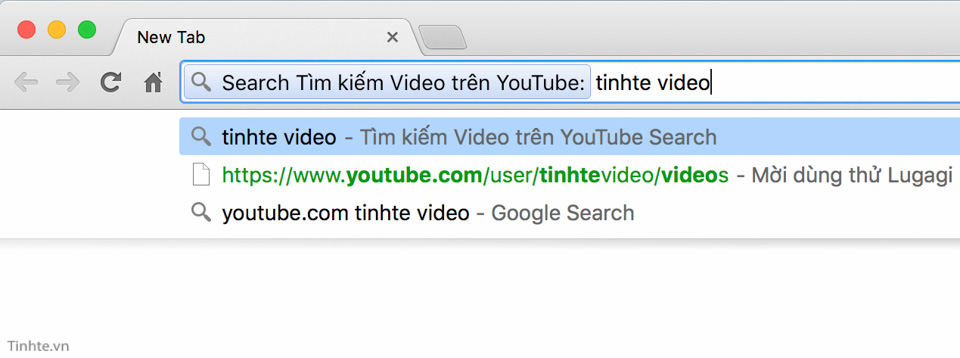
Cách download video YouTube
Mình thường xài trang web Keepvid (http://keepvid.com) để làm điều đó. Nó sẽ lấy link YouTube vào tạo thành file cho bạn tải về với nhiều độ phân giải khác nhau tùy mục đích sử dụng của bạn. Ngoài ra bạn cũng có thể thêm chữ "ss" vào trước URL của video để tiến hành tải về bằng dịch vụ SaveFrom, không cần cài thêm gì cả. Còn muốn kết hợp tính năng tăng tốc download, bạn có thể dùng plugin DownThemAll cho Firefox, rất là ngon. Mình dùng plugin này đã nhiều năm qua.
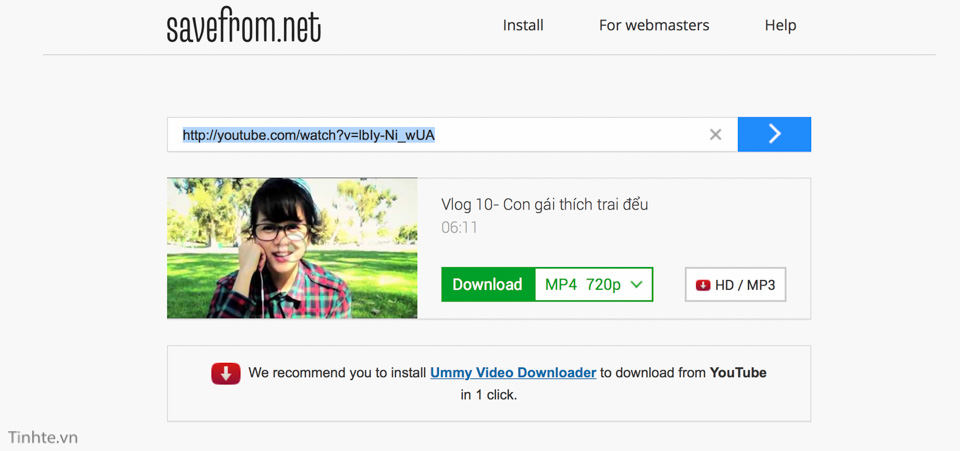
Tạo ảnh GIF từ video
Nếu bạn muốn tạo một ảnh GIF động từ một khúc nhỏ trong đoạn video YouTube đang xem, bạn hãy thêm chữ gif vào trước chữ youtube trong đường link rồi nhấn Enter. Bạn sẽ được chuyển tiếp đến trang web của GIF YouTube, nơi bạn có thể chọn lựa thời điểm bắt đầu ảnh động, thời điểm kết thúc, chèn thêm tiêu đề, chỉnh font chữ... Thay vì phải xài các phần mềm phức tạp hay thậm chí là tính phí, bạn có thể xài cách siêu nhanh gọn lẹ này cũng được.
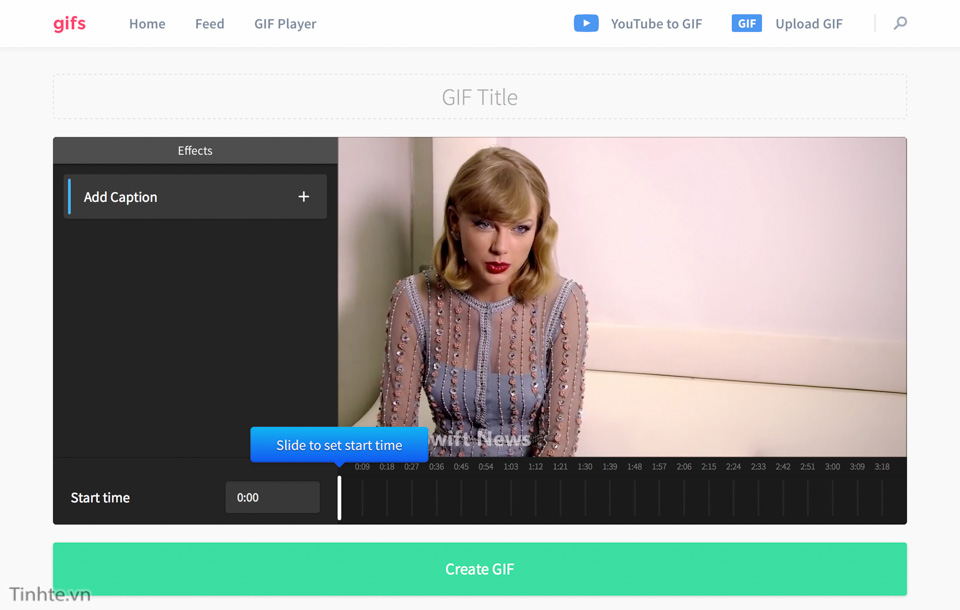
Hiện lời nhạc trên video YouTube
MusixMatch là plugin dành cho trình duyệt Chrome và nó sẽ phủ lên video đang chơi lời bài hát theo từng khung thời gian tương ứng. Kiểu kiểu như là hát karaoke vậy. Giờ thì bạn đã có thể thoải mái xem lời bài nhạc ngay cả khi video không hỗ trợ Closed Caption (CC) hay không có người viết sub cho. Lưu ý là MusixMatch nhận nhạc tiếng Anh tốt, còn nhạc tiếng Việt thì có thể sẽ không dò ra lời được vì trong cơ sở dữ liệu của plugin này không có.
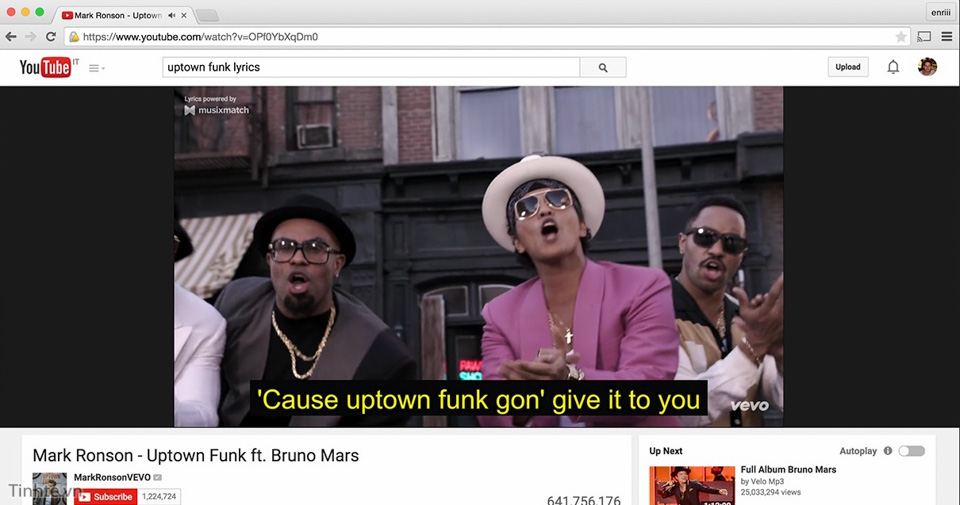
Đây là chế độ phóng to video ra để bạn có trải nghiệm xem tốt hơn nhưng vẫn không phóng lớn ra toàn màn hình (full-screen). Bằng cách này bạn vẫn thấy được tiêu đề, comment, thanh tìm kiếm và nhiều thứ khác YouTube chứ không chỉ là video không. Nút này nằm ở góc dưới bên phải, cạnh nút full-screen.
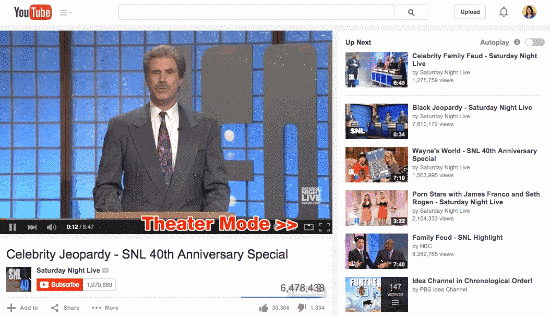
Buộc YouTube luôn cho bạn xem video ở dạng HD
YouTube sẽ xác định tốc độ kết nối mạng của bạn và tự chọn cho bạn độ phân giải phù hợp để xem video. Bạn vẫn có thể đổi lại thủ công, tuy nhiên đôi lúc chúng ta cứ quên hoặc chỉ đơn giản là lười bấm bấm thôi. Để "mở khóa" toàn bộ độ phân giải có thể có với video đang xem, bạn có thể xem một số tham số vào cuối URL như: &fmt=18 để chạy âm thanh stereo, &fmt=22 để có độ phân giải 1280 x 720.
Lưu video để xem lại sau
Bạn có để ý thấy một biểu tượng nhỏ hình đồng hồ xuất hiện trên thanh công cụ của YouTube không? Nó là tính năng Watch Later, cho phép bạn thêm video một danh sách riêng để khi nào rảnh thì xem lại sau. Đây thực chất cũng là một playlist, có điều chúng ta được phép truy cập đến nó nhanh chóng hơn bình thường mà thôi. Để thấy được playlist này, bạn vào trang tài khoản YouTube của mình > Playlist > Watch Later.
Ghi chú: nếu bạn sử dụng giao diện mới của YouTube và không thấy nút đồng hồ, bạn vẫn có thể dùng tính năng Watch Later dễ dàng bằng cách nhấn nút "Add to" nằm dưới video, chọn "Watch Later" là xong. Cách xem lại cũng tương tự như trên.