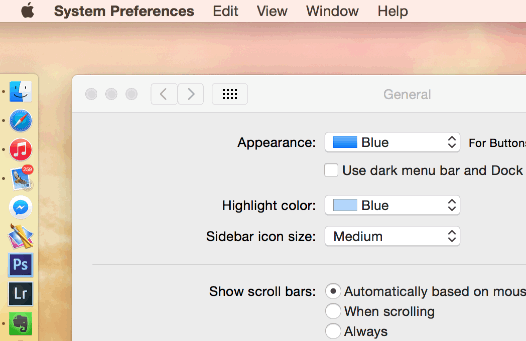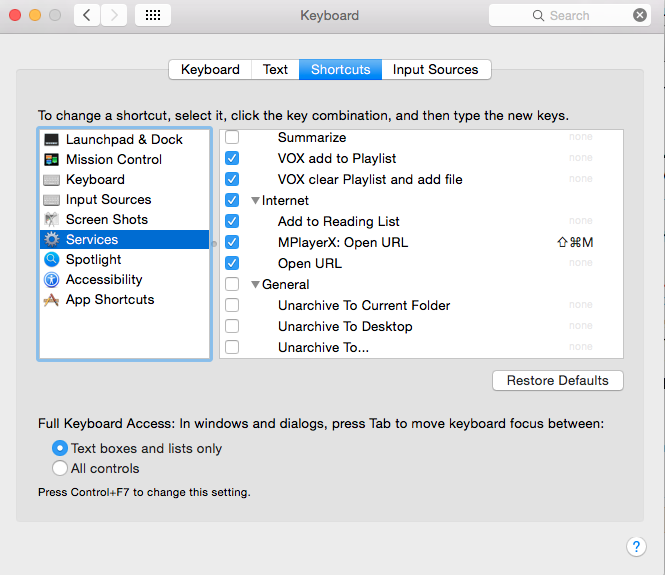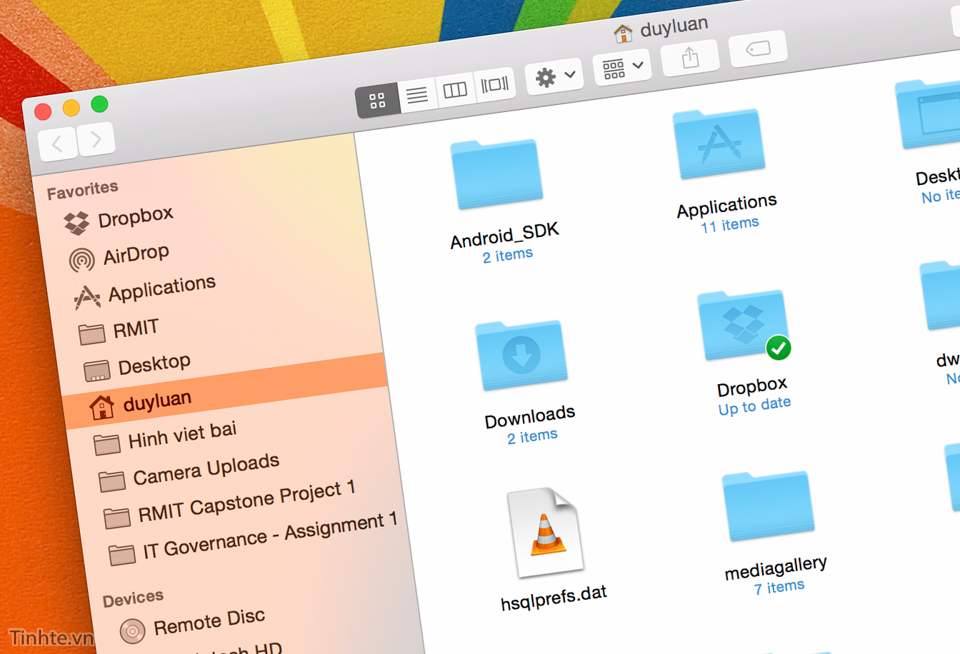
Nội dung
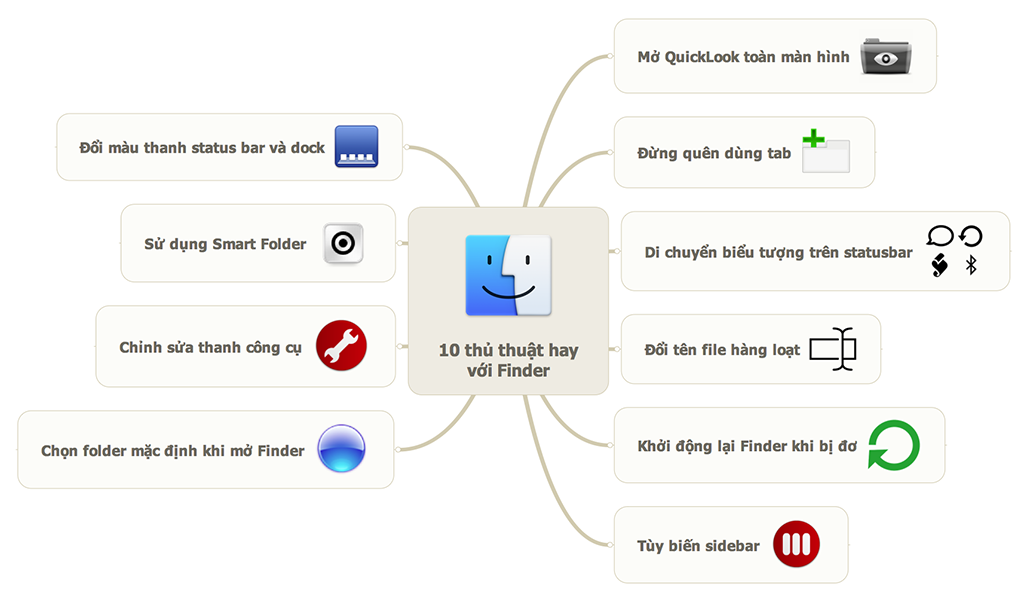
Video
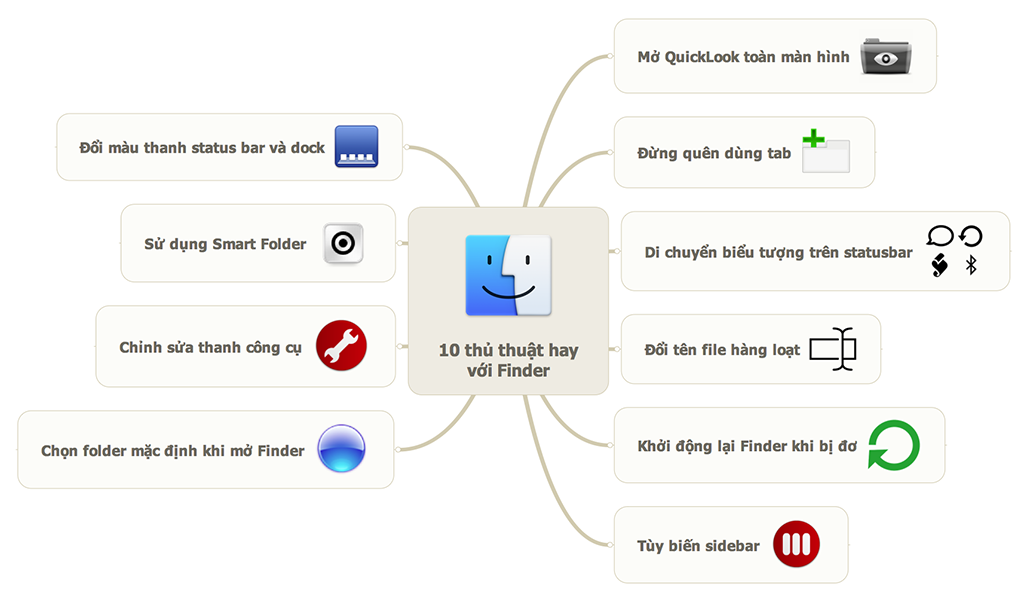
Video
1. Mở Quick Look toàn màn hình, nhiều file cùng lúc
Quick Look là tính năng xem trước nội dung của một file nào đó mà không cần mở hẳn file, thay vào đó Finder sẽ dùng một cửa sổ nhỏ. Để dùng Quick Look, chúng ta sẽ nhấn phím Spacebar. Nhưng tính năng này thì hẳn nhiều người biết rồi, điều mình muốn chia sẻ đó là bạn có thể mở Quick Look cho không chỉ 1 mà nhiều file cùng lúc, và ở chế độ toàn màn hình!
Cách sử dụng rất đơn giản: chọn lấy nhiều file bạn muốn xem, sau đó nhấn Option + Spacebar. Ngay lập tức tài liệu sẽ hiển thị full sreen, lại còn có nút chuyển qua lại giữa các file với nhau, và bạn cũng có thể nhấn vào nút 4 ô vuông để xem nhanh ảnh thu nhỏ của tất cả mọi tập tin đã chọn.
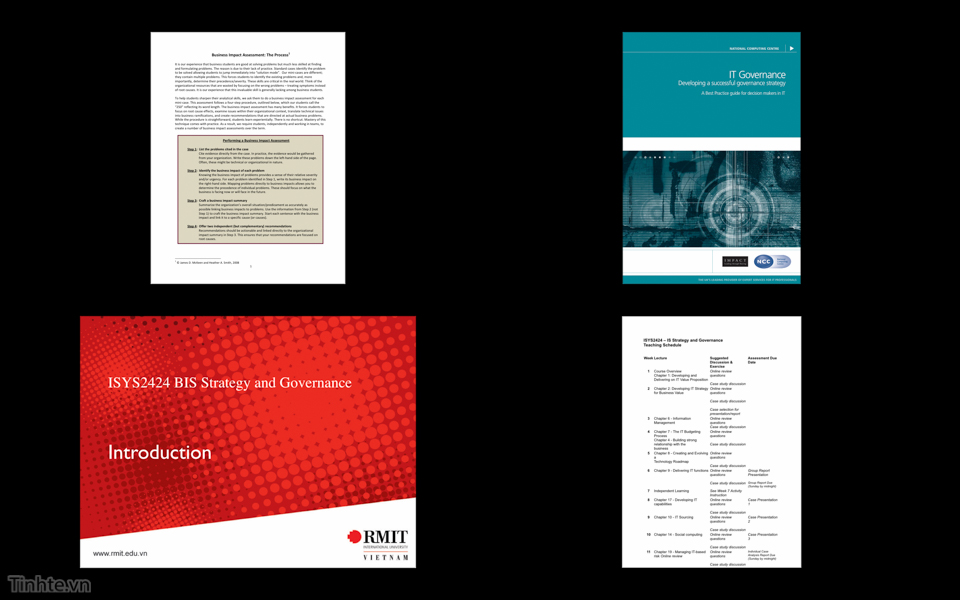
2. Đừng quên dùng tab
Kể từ OS X 10.9 trở đi, Finder đã được mặc định tích hợp tính năng duyệt theo tab. Cũng giống như khi bạn xài trình duyệt, mỗi tab sẽ là một folder khác nhau, nhờ vậy bạn có thể sao chép, cắt dán, đối chiếu file nhanh hơn mà không cần phải mở nhiều cửa sổ rối rắm. Ngoài ra, khi cần copy hoặc di chuyển file từ tab này sang tab khác, bạn chỉ cần kéo thả file lên tiêu đề tab là được, không cần nhấn Command + C, Command + V thủ công.
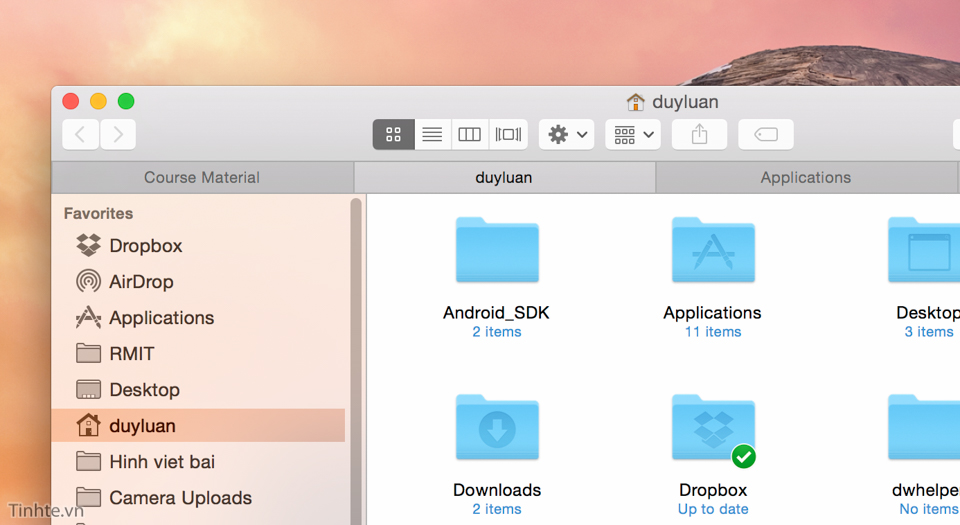
3. Di chuyển biểu tượng trên status bar
Status bar là thanh nằm ở cạnh trên màn hình, nó có nhiệm vụ hiển thị pin, giờ giấc, mạng, Bluetooth, âm thanh và nhiều icon khác của các ứng dụng bên thứ ba. Với những icon mặc định của Apple, bạn có thể sắp xếp lại chúng theo ý muốn bằng cách nhấn Command + kéo thả đến vị trí mới. Còn nếu muốn bỏ hẳn một icon ra khỏi status bar, bạn kéo nó ra hẳn bên ngoài desktop rồi thả chuột trái ra là xong.
4. Đổi tên file hàng loạt
Quảng cáo
Kể từ OS X 10.10 trở đi, bạn có thể nhanh chóng đổi tên hàng loạt file thành dạng duyluandeptrai_1, duyluandeptrai_2, duyluandeptrai_3 chỉ bằng vài cú nhấp chuột. Không cần xài phần mềm bên ngoài nữa vì Finder đã có sẵn.
Cách sử dụng như sau: Chọn một loạt tập tin muốn đổi tên, nhấp phải chuột, chọn "Rename x Items" với x là số lượng file bạn đã chọn. Trong hộp thoại xuất hiện sau đó, chọn "Format", sau đó nhập tên muốn đổi vào ô trống bên dưới và nhấn "Rename".
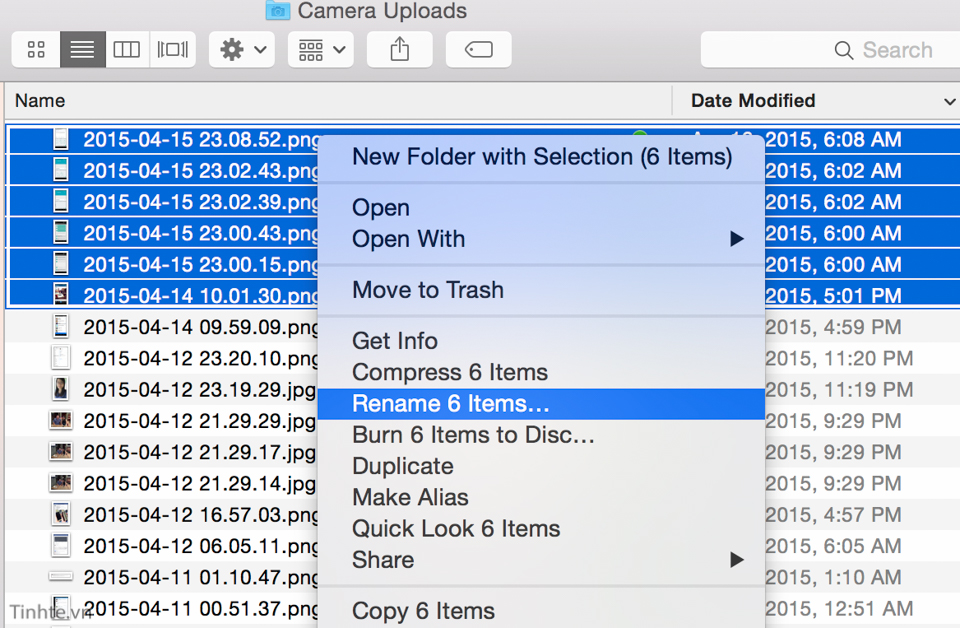
Ghi chú: khi chọn vào ô "Name Format", bạn có vài lựa chọn đổi tên như sau:
- Name and Index: đổi tên và số, ví dụ duyluandeptrai_1, duyluandeptrai_2
- Name and Counter: đổi tên kèm theo một bộ đếm, ví dụ duyluandeptrai_0001, duyluandeptrai_0002
- Name and Date: đổi tên kèm theo ngày giờ đằng sau
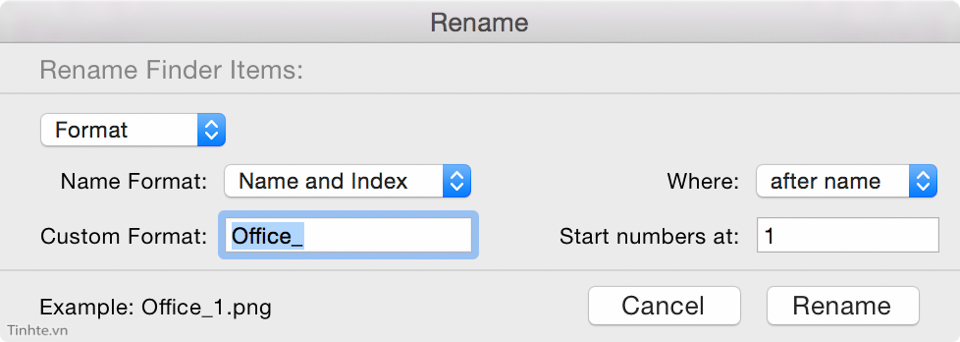
5. Khởi động lại Finder khi bị đơ
Có một số trường hợp Finder sẽ bị đứng không phản hồi gì cả, hoặc có những khi tập tin của bạn bỗng biến đâu mất hết trơn trong khi bạn chắc chắn rằng không xóa nhầm. Đây là lúc mà Finder bị lỗi, và chúng ta phải khởi động lại phần mềm này để nó trở về bình thường.
Quảng cáo
Cách làm: vào > Force Quit > chọn Finder > Relaunch
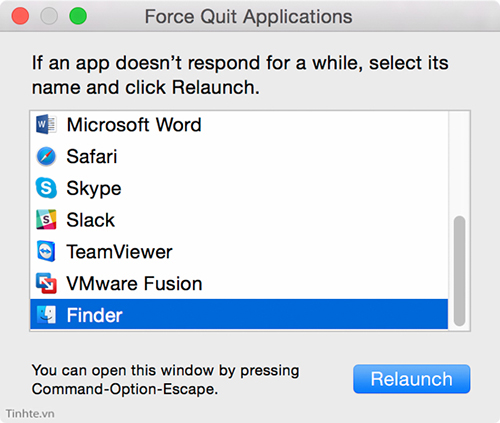
6. Tùy biến sidebar
Sidebar là bảng nằm bên trái cửa sổ Finder để hiển thị các thư mục bạn thường dùng hoặc những ổ đĩa có trong máy. Bạn hoàn toàn có quyền tùy biến sidebar này để nó chỉ hiển thị những thứ bạn cần và hay xài, những thứ khác thì ẩn đi cho đỡ rối.
Cách làm như sau: Mở cửa sổ Finder mới > nhấn phím Command + dấu phẩy > thẻ Sidebar > bỏ chọn hoặc chọn những gì bạn mong muốn.
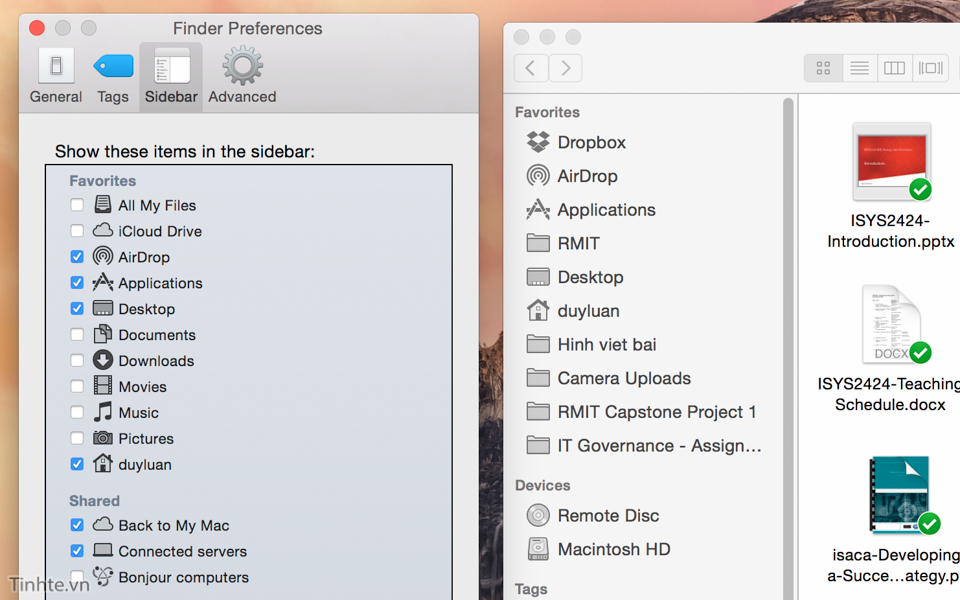
7. Chọn folder mặc định khi mở cửa sổ Finder mới
Bình thường khi bạn mở một cửa sổ Finder mới, nó sẽ hiển thị mục All My Files. Nhưng không phải lúc nào thao tác này cũng tiện, nếu bạn thường xuyên phải dùng đến các file trong thư mục Document, Music hay một thư mục của riêng bạn thì sao?
Đừng lo, bạn có thể dễ dàng chuyển đổi điều đó bằng cách: Mở cửa sổ Finder mới > nhấn phím Command + dấu phẩy > thẻ General > ở dòng "New finder windows show...", chọn lấy thư mục bạn mong muốn.
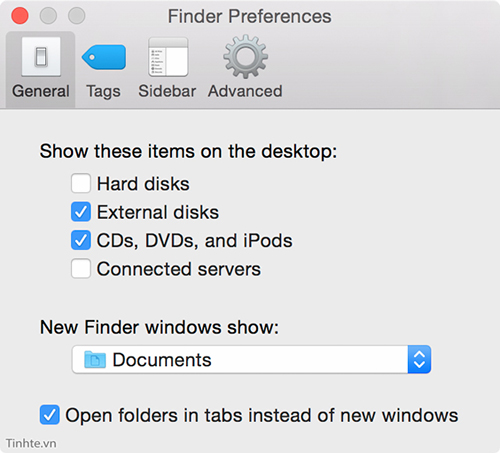
8. Chỉnh sửa thanh công cụ của Finder
Thanh công cụ là thanh nằm ở cạnh trên cửa sổ Finder, nó có nút back, forward, nút đổi các chế độ xem và nhiều thứ khác. Nếu không thích các sắp xếp mặc định của Apple, hoặc bạn cần bổ sung / xóa bớt một số nút để phù hợp với nhu cầu cá nhân, thì bạn cũng có thể làm được một cách rất dễ dàng.
Cách làm: mở cửa sổ Finder mới > nhấn phải chuột vào thanh công cụ > chọn "Customiza Toolbar". Trong hộp thoại mới xuất hiện, bạn có quyền kéo thả những icon mới ra thanh công cụ, hoặc kéo ngược icon từ thanh công cụ vào hộp thoại để loại bỏ chúng.
Lưu ý: ô "Space" và "Flexible Space" không phải là nút, nó chỉ là các khoảng trống để ngăn cách các nút với nhau. Flexible Space khác ở chỗ bạn có thể kéo chuột để đổi kích thước của khoảng trống.
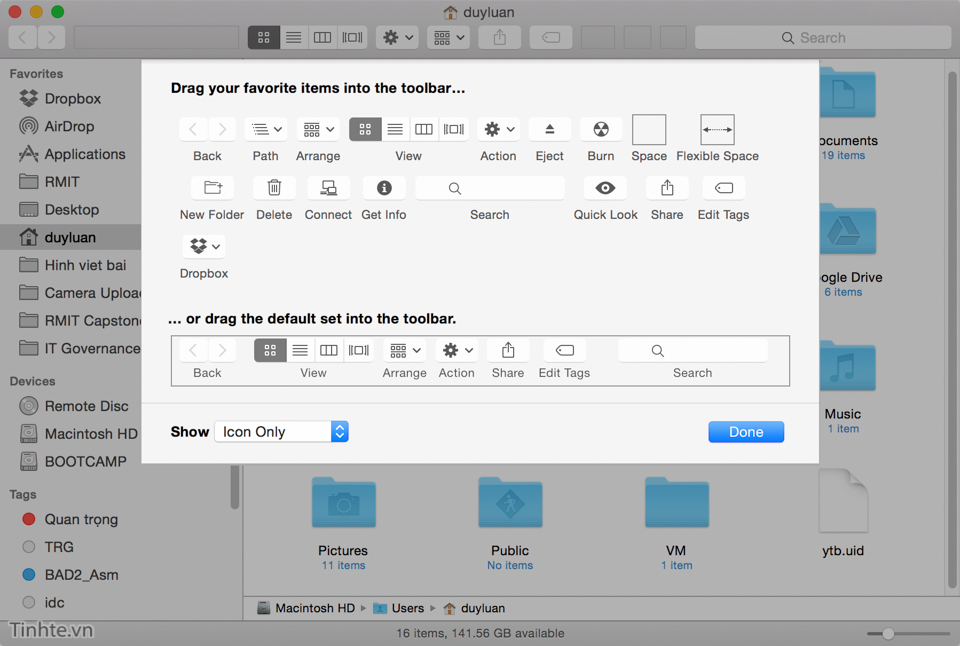
9. Sử dụng Smart Folder
Trong Finder, bạn vào File > New Smart Folder hoặc bấm Alt + Command + N để tạo một thư mục Smart Folder mới. Smart Folder sẽ cho phép bạn tạo các thư mục chứa nội dung mà mình cần tìm, chẳng hạn như các file excel mà bạn mở trong 10 ngày gần đây, các file word có chữ xxx, những file có chữ "tinhte" trong tiêu đề... Bạn có thể lưu Smart Folder lại để dùng cho những lần sau. Smart Folder rất tiện nếu bạn cần thường xuyên tìm kiếm một số nội dung nhất định mà không muốn nhập tay lại từ khóa tìm kiếm hết lần này đến lần khác.
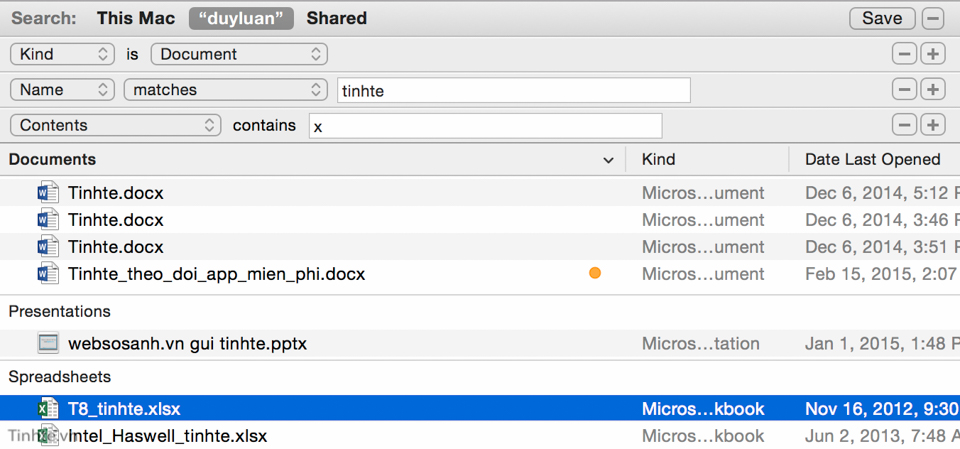
10. Đổi màu status bar và dock
Chán màu trắng của thanh status bar và dock? Bạn có thể đổi nó sang màu đen ngầu hơn bằng cách vào > System Preferences > General > chọn vào ô "Use dark menu bar and dock".