Windows 11 đã giới thiệu nhiều thay đổi đối với dòng hệ điều hành của Microsoft, cả về kiểu dáng và cách chúng ta tương tác với hệ điều hành. Một số thay đổi này thường phổ biến, nhưng những thay đổi khác thì không. Tuy nhiên, trước khi bạn quay trở lại phiên bản Windows trước, ExplorerPatcher có thể cung cấp một giải pháp thay thế.
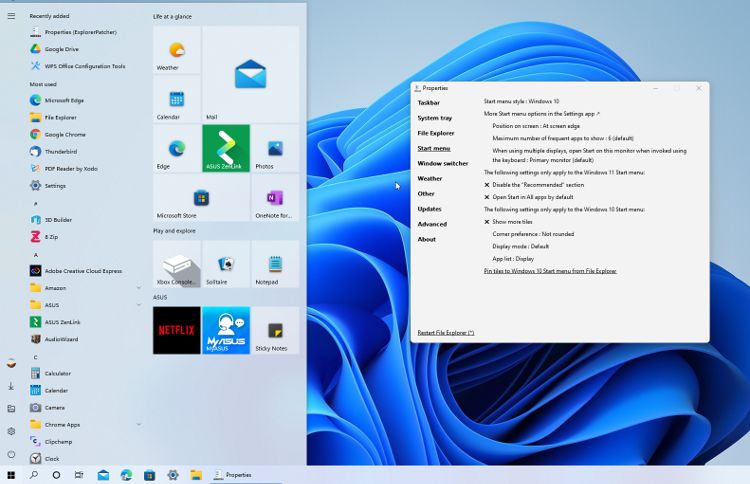
ExplorerPatcher là một phần mềm nhẹ cho phép bạn hoàn nguyên nhiều thay đổi về khả năng sử dụng và thiết kế của Windows 11 trở lại như cũ trong Windows 10 ( Tham khảo giá dịch vụ cài win giá rẻ ) Bạn có thể áp dụng tất cả các thay đổi được đề xuất bên dưới để có giao diện Windows 10 hoàn chỉnh hoặc chỉ cần chọn một thay đổi tạo nên Windows 11 làm việc tốt hơn cho bạn.
ExplorerPatcher an toàn để cài đặt, nhưng vì nó sẽ thực hiện các thay đổi đối với một số thành phần chính của Windows nên việc đặt điểm khôi phục là rất hợp lý.
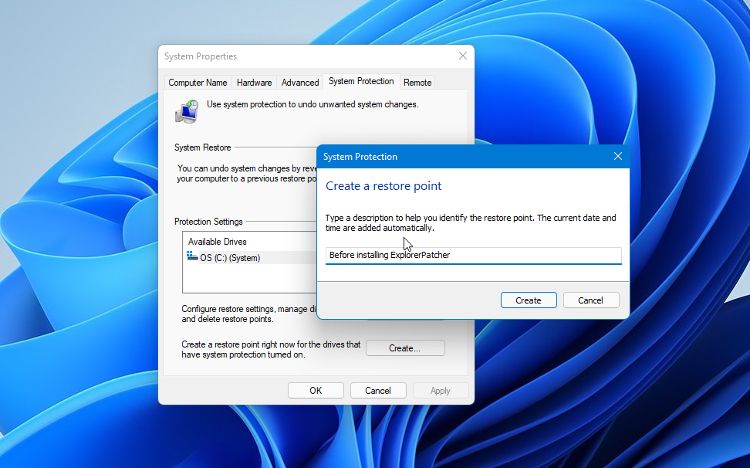
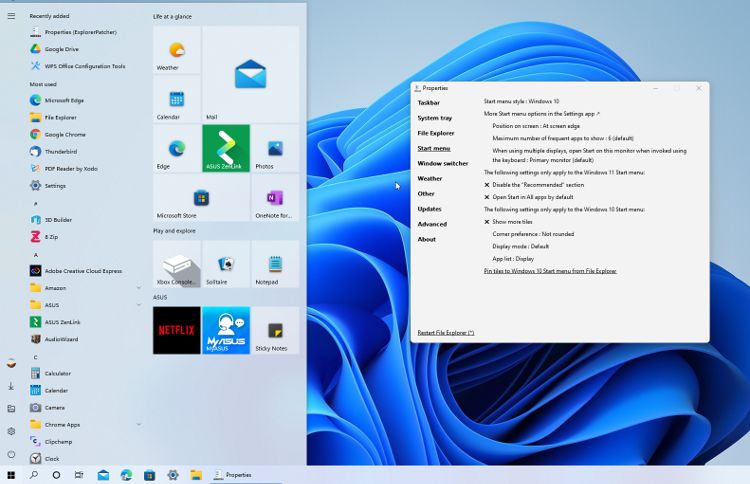
ExplorerPatcher là một phần mềm nhẹ cho phép bạn hoàn nguyên nhiều thay đổi về khả năng sử dụng và thiết kế của Windows 11 trở lại như cũ trong Windows 10 ( Tham khảo giá dịch vụ cài win giá rẻ ) Bạn có thể áp dụng tất cả các thay đổi được đề xuất bên dưới để có giao diện Windows 10 hoàn chỉnh hoặc chỉ cần chọn một thay đổi tạo nên Windows 11 làm việc tốt hơn cho bạn.
Tạo điểm khôi phục trước khi bạn bắt đầu tùy chỉnh Windows
ExplorerPatcher an toàn để cài đặt, nhưng vì nó sẽ thực hiện các thay đổi đối với một số thành phần chính của Windows nên việc đặt điểm khôi phục là rất hợp lý.
- Để bắt đầu thiết lập Điểm khôi phục, hãy nhấn Win + X và nhấp vào Tìm kiếm của Windows. Tìm kiếm “Điểm khôi phục”, sau đó chọn kết quả Tạo điểm khôi phục .
- Bấm vào nút Tạo ở cuối ngăn Thuộc tính Hệ thống.
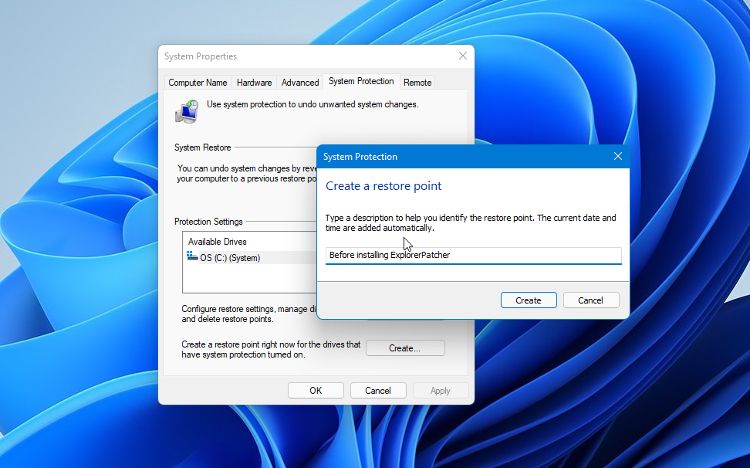
- Thêm mô tả ngắn gọn để giúp xác định điểm khôi phục trong tương lai, sau đó nhấp vào Tạo . Ngày và giờ hiện tại sẽ tự động được thêm vào.
Cài đặt ExplorerLauncher trên Windows 11
Bạn có thể tìm thấy ExplorerPatcher trong kho lưu trữ GitHub của Valinet. Nếu bạn không quen với GitHub, nó có vẻ khá khó hiểu, nhưng đừng lo lắng. Cuộn xuống trang ExplorerPatcher chính đến phần Cách thực hiện . Nhấp vào liên kết đến chương trình cài đặt để bắt đầu tải xuống.
Bạn có thể thấy cảnh báo về việc kiểm tra các tệp .exe mà bạn tải xuống, đó là lời khuyên hữu ích. Bạn cũng có thể cần yêu cầu trình duyệt của mình bỏ qua cảnh báo và tiếp tục tải xuống. Sau khi tệp đã được tải xuống, hãy quét tệp đó bằng phần mềm chống vi-rút của bạn nếu bạn lo lắng.
Bấm đúp vào tệp ep_setup.exe để bắt đầu cài đặt, quá trình này sẽ chỉ mất vài giây.
Chỉnh sửa Thanh tác vụ Windows và Khay hệ thống
Ngay sau khi bạn cài đặt ExplorerPatcher, Thanh tác vụ sẽ tự động thay đổi để trông giống Windows 10. Nút Trung tâm hành động quay trở lại trong Khay hệ thống của máy tính ( xem thêm dịch vụ sửa máy tính tphcm ) và nhấp vào biểu tượng âm thanh và mạng sẽ mở bảng chi tiết riêng lẻ của chúng chứ không phải là nút Quick Bảng cài đặt.
Nhấp vào ngày sẽ hiển thị sự trở lại chào mừng của đồng hồ và hiển thị các sự kiện, cũng như khả năng thêm các sự kiện mới, trong ngăn Lịch bật ra.
Để chỉnh sửa thêm thanh tác vụ, hãy nhấp chuột phải vào nó và chọn Thuộc tính từ menu hành động. Thao tác này sẽ mở bảng cài đặt chính cho ExplorerPatcher. Sau đó, bạn có thể thay đổi những thứ như kích thước biểu tượng và liệu các biểu tượng trên thanh tác vụ có được hiển thị cùng với nhãn văn bản hay không.
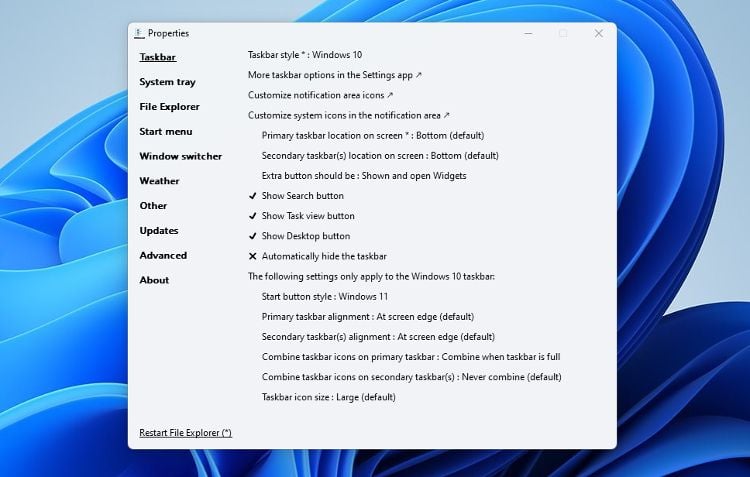
Tuy nhiên, không phải mọi thứ từ Thanh tác vụ Windows 10 đều được trả lại. Sự khác biệt rõ ràng nhất là thiếu hộp tìm kiếm trong Thanh tác vụ. Rất tiếc, phần mềm này hiện không thể khôi phục điều này.
Quảng cáo
Cách thay đổi vị trí thanh tác vụ
Một trong những điều mà một số người dùng đánh giá là còn thiếu trong Windows 11 là khả năng kéo Thanh tác vụ đến một vị trí ở hai bên hoặc trên cùng của màn hình. ExplorerLauncher không đưa tùy chọn kéo trở lại, nhưng nó cho phép bạn thay đổi vị trí của thanh Taskbar một cách dễ dàng.
- Mở Thuộc tính> Thanh tác vụ và tìm vị trí Thanh tác vụ chính trên cài đặt màn hình .
- Nhấp vào cài đặt này và chọn vị trí Thanh tác vụ ưa thích của bạn từ trái, phải, trên cùng hoặc dưới cùng (mặc định).
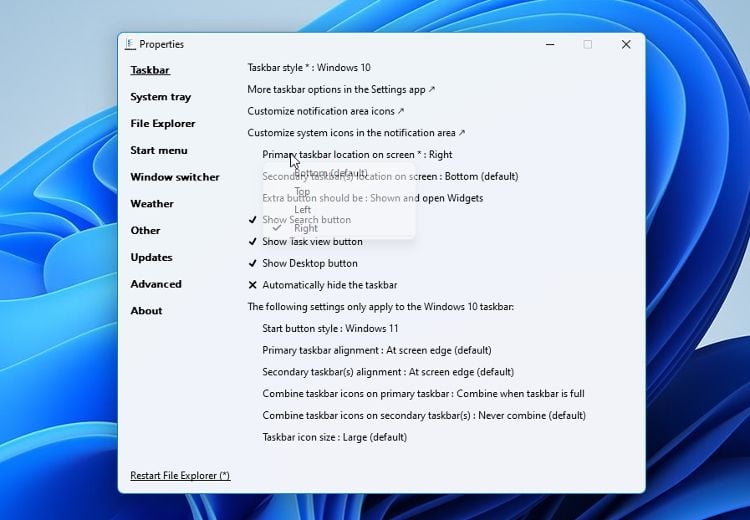
- Bạn có thể nhấp vào nút Khởi động lại File Explorer ở cuối ngăn Thuộc tính để xem thay đổi ngay lập tức.
Cách chuyển về menu Start của Windows 10
Menu Start là một tính năng khác của Windows 11 không được đón nhận nồng nhiệt nhất. Nhiều người dùng nói rằng việc tìm kiếm ứng dụng trở nên phức tạp hơn trước.
Nếu bạn là một trong những người đó, đừng lo lắng; bạn có thể tải lại phiên bản Windows 10 của Start Menu trên máy tính của mình.
Mở Thuộc tính ExplorerPatcher và chọn phần Start Menu. Tùy chọn đầu tiên ở đây cho phép bạn thay đổi kiểu trở lại Windows 10. Khi bạn thực hiện xong việc này, menu sẽ thay đổi, nhưng vẫn bật lên ở giữa màn hình.
Quảng cáo
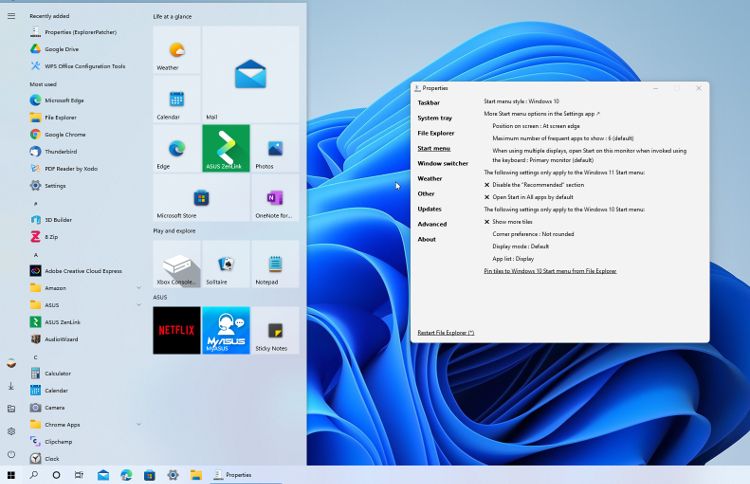
Tùy chọn Vị trí trên màn hình cho phép bạn thay đổi cài đặt đó, vì vậy menu sẽ xuất hiện ở rìa như trong Windows 10.
Nếu không muốn quay lại Start Menu của Windows 10, bạn có thể cải thiện phiên bản Windows 11.
Trong Thuộc tính> Menu Bắt đầu , hãy tìm phần cho biết cài đặt chỉ áp dụng cho menu Windows 11. Bạn có thể buộc Menu Bắt đầu của Windows 11 mở tại danh sách Tất cả ứng dụng thay vì Ứng dụng được ghim. Bạn cũng có thể tắt phần Tệp được đề xuất.
Khôi phục menu ngữ cảnh và ruy-băng của Windows 10 File Explorer
Việc đơn giản hóa dải băng trong File Explorer và menu ngữ cảnh nhấp chuột phải là hai thay đổi lớn hơn trong Windows 11. Cả hai thay đổi đều có nhiều đánh giá trái chiều và dường như khiến các công cụ và tùy chọn khó tìm hơn.
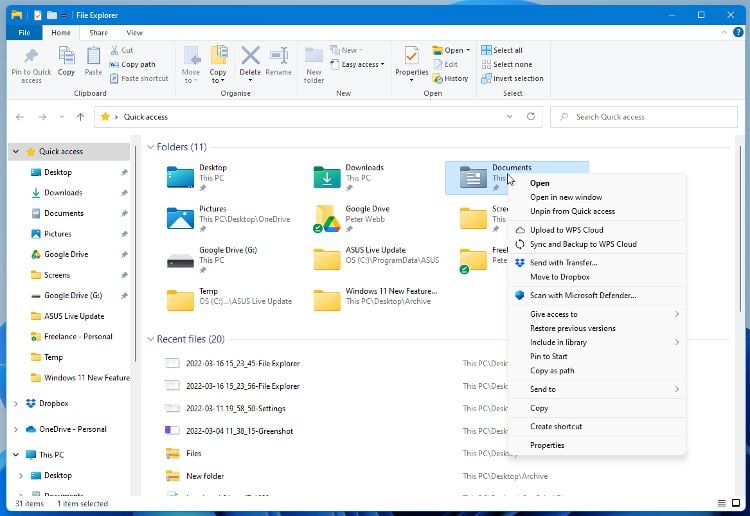
Để thay đổi các menu này, hãy vào cài đặt File Explorer trong Thuộc tính ExplorerPatcher. Bạn sẽ không thấy tùy chọn để bật các phiên bản Windows 10 của các tính năng này, mà là các tùy chọn để tắt các phiên bản Windows 11.
Sau khi các phiên bản Windows 11 bị vô hiệu hóa, chúng sẽ tự động trở lại sử dụng các phiên bản từ Windows 10.
Để tìm hiểu cách làm cho File Explorer hữu dụng hơn nữa, hãy đọc hướng dẫn của chúng tôi về cách thêm tab vào File Explorer với QTTabBar .
Làm thế nào để loại bỏ các góc tròn của Windows 11
Các góc tròn dường như có ở khắp mọi nơi trong thiết kế phần mềm hiện đại. Trong Windows 11, chúng là một cái gì đó hầu như không được chú ý và không quan trọng đối với nhiều người dùng. Những người khác không quá quan tâm đến chúng và thích các góc vuông, sắc nét của Windows 10.
ExplorerPatcher cho phép bạn hoán đổi các góc tròn thành các góc vuông trên bất kỳ cửa sổ ứng dụng nào. Mở ngăn Thuộc tính và chọn phần Khác . Nhấp vào tùy chọn Tắt các góc tròn cho cửa sổ ứng dụng .
Bạn có thể được yêu cầu cho phép Bộ xử lý lệnh của Windows thực hiện các thay đổi. Đây chỉ là Windows kiểm tra bạn muốn thay đổi các tệp hệ thống. Nhấp vào Có sẽ không gây ra bất kỳ vấn đề nào.
Gỡ cài đặt ExplorerPatcher
Bạn có thể đặt hầu hết mọi thứ trở lại giống Windows 11 bằng cách sử dụng cài đặt trong ExplorerPatcher. Điều này rất hữu ích nếu bạn quyết định thích giao diện của Windows 11 nhưng muốn giữ lại một hoặc hai tính năng của Windows 10.
Nếu bạn không muốn giữ lại bất kỳ thay đổi nào, bạn có thể dễ dàng gỡ cài đặt phần mềm. Mở Cài đặt> Ứng dụng> Ứng dụng & tính năng và tìm ExplorerPatcher trong danh sách ứng dụng của bạn. Bấm vào nút menu rồi bấm Gỡ cài đặt. Sau khi gỡ cài đặt phần mềm, mọi thứ sẽ trở lại bình thường.
Thay đổi các tính năng của Windows 11 để trông giống như Windows 10
Windows 11 sẽ trông giống Windows 10 hơn nhiều sau khi áp dụng tất cả các thay đổi được đề cập trong hướng dẫn này. Quan trọng hơn, ExplorerPatcher cho phép bạn khôi phục lại nhiều công cụ, tính năng và chức năng mà bạn đã từng sử dụng khi sử dụng HĐH trước đó.
Bạn có thể không muốn mọi thứ từ Windows 10 trở lại máy tính của mình, nhưng ít nhất bây giờ bạn có thể chọn và chọn những phần tốt nhất của cả hai phiên bản Windows.
