Đối với nhu cầu cá nhân, mình thường mang theo hệ điều hành được cài đặt riêng với những phần mềm cần thiết để có thể sử dụng trên nhiều máy tính khác nhau. Điều này giúp cho công việc trôi chảy hơn nhờ sự quen thuộc trong cách thiết lập, cài đặt, cũng như phần nào an toàn hơn về mặt dữ liệu và bảo mật. Trong bài viết này, mình muốn chia sẻ với anh em cách để cài đặt Windows lên ổ cứng di động và khởi động hệ thống bằng ổ cứng này qua cổng USB.
Có nhiều cách khác nhau để anh em có thể cài đặt hệ điều hành Windows lên trên ổ cứng di động (hoặc USB flash drive), mỗi cách có ưu và nhược điểm riêng. Mình chia sẻ với anh em cách cài đặt mà theo đánh giá cá nhân là khá đơn giản, dễ thực hiện: sử dụng phần mềm WinToUSB của Hasleo Software. Phiên bản WinToUSB mình sử dụng là miễn phí (Free License), với những hạn chế nhất định như không hỗ trợ Windows bản Professional, Education, Enterprise và Server, không hỗ trợ mã hóa BitLocker... nhưng theo mình thì không có gì quá ảnh hưởng. Nếu thực sự có nhu cầu mang theo Windows di động bản Professional hay cần mã hóa BitLocker, anh em có thể trả phí để dùng bản Professional License với giá 29.95 USD cho 2 PC.
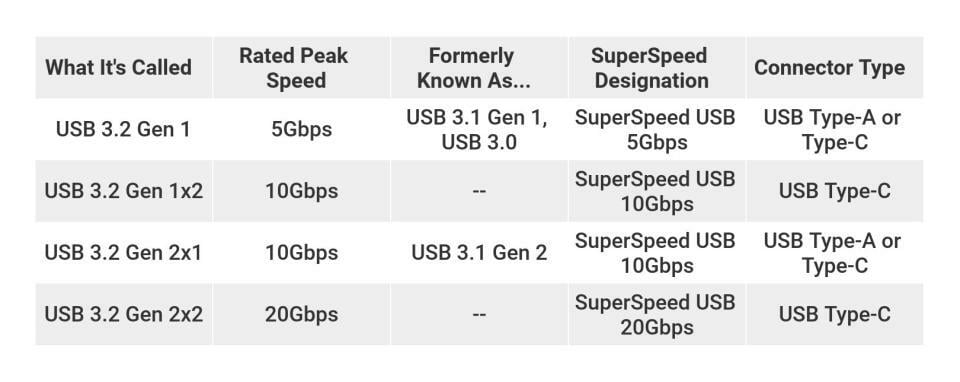
Đầu tiên, chúng ta cần chuẩn bị 1 ổ cứng di động hoặc USB flash drive có dung lượng khoảng 64 GB trở lên, lựa chọn tốt hơn cả là ổ SSD di động. Chuẩn giao tiếp cũng là điều anh em cần chú ý, nếu USB 3.0 (USB 3.1 Gen 1, USB 3.2 Gen 1) thì băng thông chỉ dừng ở mức 5 Gbps, tức là tối đa tốc độ đọc ghi chỉ 625 MBps. Đối với các ổ SSD di động thế hệ mới dùng USB 3.2 Gen 1x2 (USB 3.1 Gen 2, USB 3.2 Gen 2x1), băng thông đạt được gấp đôi - 10 Gbps - tương ứng tốc độ truyền tải tối đa đạt 1250 MBps. Băng thông lớn không chỉ giảm thời gian cài đặt Windows mà ít nhiều còn tăng tốc truyền tải dữ liệu trong quá trình sử dụng. Mức dung lượng 64 GB theo mình đánh giá là chỉ vừa đủ để cài đặt hệ điều hành cùng 1 vài phần mềm thường dùng, nếu có điều kiện, anh em nên đầu tư thêm để thoải mái hơn khi cần lưu trữ.

Có nhiều cách khác nhau để anh em có thể cài đặt hệ điều hành Windows lên trên ổ cứng di động (hoặc USB flash drive), mỗi cách có ưu và nhược điểm riêng. Mình chia sẻ với anh em cách cài đặt mà theo đánh giá cá nhân là khá đơn giản, dễ thực hiện: sử dụng phần mềm WinToUSB của Hasleo Software. Phiên bản WinToUSB mình sử dụng là miễn phí (Free License), với những hạn chế nhất định như không hỗ trợ Windows bản Professional, Education, Enterprise và Server, không hỗ trợ mã hóa BitLocker... nhưng theo mình thì không có gì quá ảnh hưởng. Nếu thực sự có nhu cầu mang theo Windows di động bản Professional hay cần mã hóa BitLocker, anh em có thể trả phí để dùng bản Professional License với giá 29.95 USD cho 2 PC.
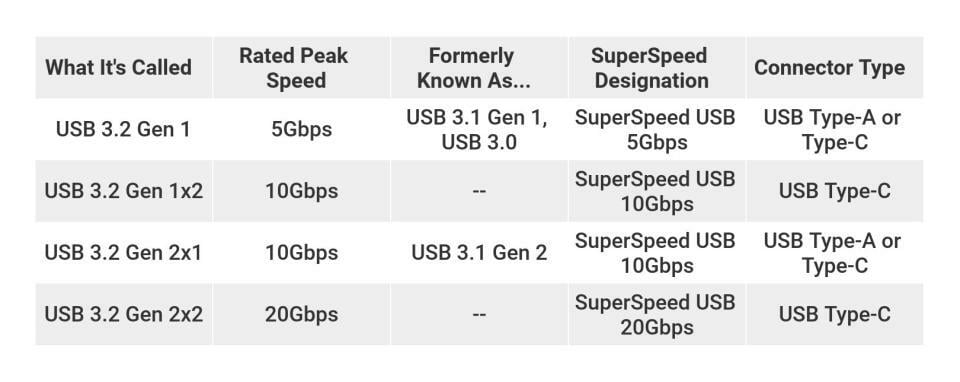
Đầu tiên, chúng ta cần chuẩn bị 1 ổ cứng di động hoặc USB flash drive có dung lượng khoảng 64 GB trở lên, lựa chọn tốt hơn cả là ổ SSD di động. Chuẩn giao tiếp cũng là điều anh em cần chú ý, nếu USB 3.0 (USB 3.1 Gen 1, USB 3.2 Gen 1) thì băng thông chỉ dừng ở mức 5 Gbps, tức là tối đa tốc độ đọc ghi chỉ 625 MBps. Đối với các ổ SSD di động thế hệ mới dùng USB 3.2 Gen 1x2 (USB 3.1 Gen 2, USB 3.2 Gen 2x1), băng thông đạt được gấp đôi - 10 Gbps - tương ứng tốc độ truyền tải tối đa đạt 1250 MBps. Băng thông lớn không chỉ giảm thời gian cài đặt Windows mà ít nhiều còn tăng tốc truyền tải dữ liệu trong quá trình sử dụng. Mức dung lượng 64 GB theo mình đánh giá là chỉ vừa đủ để cài đặt hệ điều hành cùng 1 vài phần mềm thường dùng, nếu có điều kiện, anh em nên đầu tư thêm để thoải mái hơn khi cần lưu trữ.

USB-C hay USB 3 - Điểm khác nhau và cách phân biệt?
Ngày nay, anh em thường hay bắt gặp các cụm từ như USB-C và USB 3 | USB 3.x khá nhiều, không chỉ ở lĩnh vực hay thiết bị máy tính mà còn ở các sản phẩm di động. Khi nhắc đến 2 cụm từ này, đa phần chúng ta sẽ nghĩ ngay đến 1 loại cổng giao tiếp…
tinhte.vn
Về đầu kết nối thì tùy theo mẫu mã ổ SSD di động, nhưng nếu là cổng Type-C, anh em có thể trang bị 1 dây cáp USB Type-C kèm theo 1 đầu chuyển Type-C qua Type-A để có khả năng tương thích tốt nhất cho nhiều máy tính khác nhau. Đa số laptop hay desktop hiện đại đều có cổng USB Type-C, tuy nhiên khả năng cao các máy tính để bàn văn phòng sẽ chỉ dừng ở USB Type-A mà thôi.
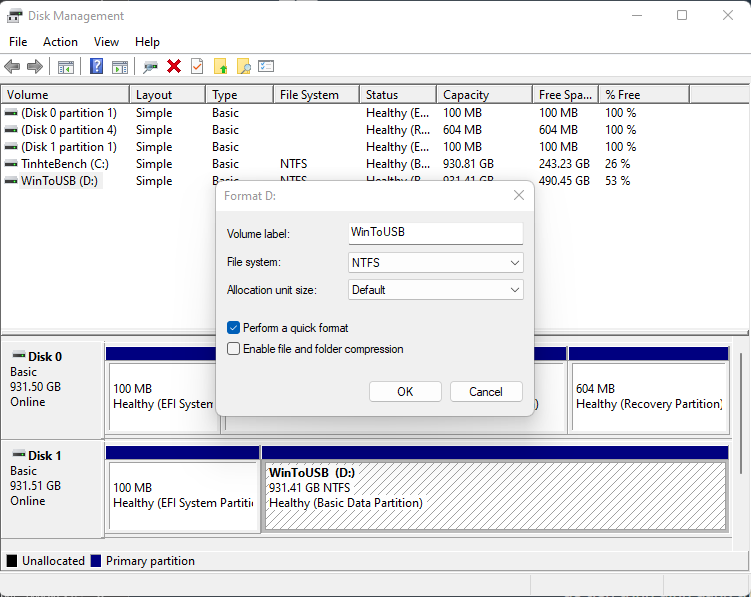
Để cài đặt Windows lên ổ SSD gắn ngoài, anh em cần định dạng (format) nó trước. Cắm ổ di động vào máy tính và thực hiện sao lưu dữ liệu cần thiết, sau đó mở menu Start, gõ Disk Management và nhấn Enter để truy cập vào khu vực quản lý ổ đĩa. Tại đây, anh em xác định ổ di động của mình, xóa hết tất cả phân vùng trên đó (chuột phải - Delete Volume) để gom tất cả không gian ổ đĩa lại làm 1 phân vùng chưa định dạng. Tiếp tục nhấn phải chuột vào ổ đĩa, chọn Format, đặt tên tùy chọn, File system là NTFS, Allocation unit size là Default, đánh dấu vào Perform a quick format rồi nhấn OK. Xác nhận lại 1 lần nữa để tiến trình định dạng thực hiện là hoàn thành công đoạn chuẩn bị ổ cứng di động.
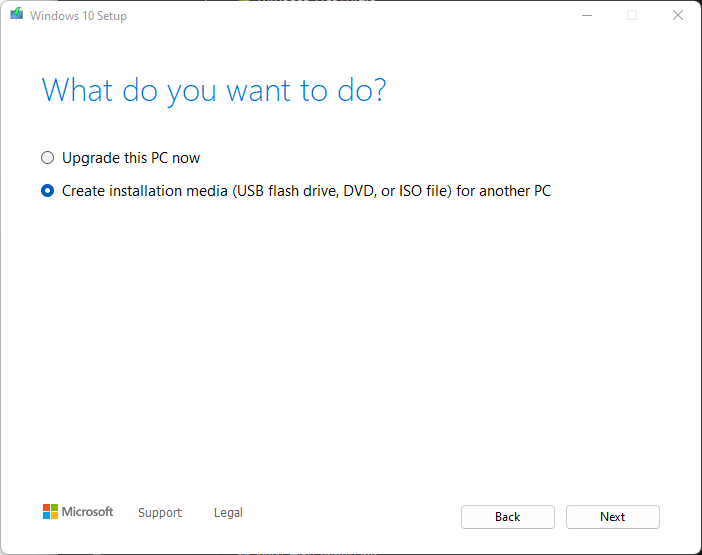
Tiếp theo, anh em cần bộ nguồn cài đặt Windows. Tải về Windows Media Creation Tool tương ứng với phiên bản hệ điều hành anh em muốn (Windows 10, Windows 11). Chạy phần mềm và chọn bản Windows mong muốn (đối với Windows 10 trước đó cần chọn Create installation media (USB flash drive, DVD, or ISO file) for another PC) rồi Next để tải về file ISO chứa hệ điều hành. Cá nhân mình quen và thích sử dụng Windows 10 hơn, 1 phần do giao diện, 1 phần khác vì độ ổn định của nó tốt hơn.
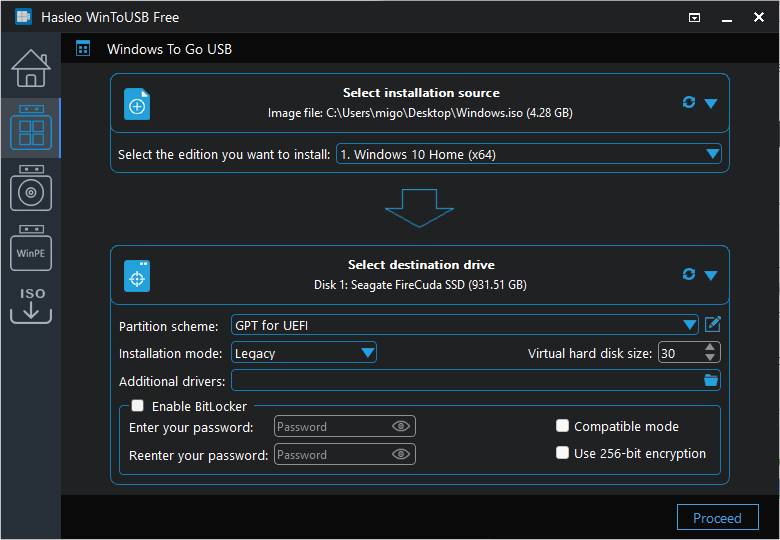
Sau khi đã có file Windows ISO, anh em tải về phần mềm WinToUSB từ trang chủ của Hasleo Software rồi cài đặt. Sau đó khởi chạy và chọn Windows To Go USB để cài Windows lên thiết bị lưu trữ di động đã chuẩn bị trước. Ở giao diện này, anh em sẽ chỉ đường đến file Windows ISO: Select installation source - Browse image file, rồi chọn phiên bản Windows. Do WinToUSB Free nên chỉ chọn được Windows 10 Home (x64) mà thôi. Tiếp tục anh em chọn ổ SSD di động cần cài đặt, Partition scheme là GPT for UEFI và Installation mode là Legacy để hỗ trợ và tương thích tốt nhất cho nhiều máy tính khác nhau. Sau khi hoàn thành các lựa chọn thì nhấn Proceed.
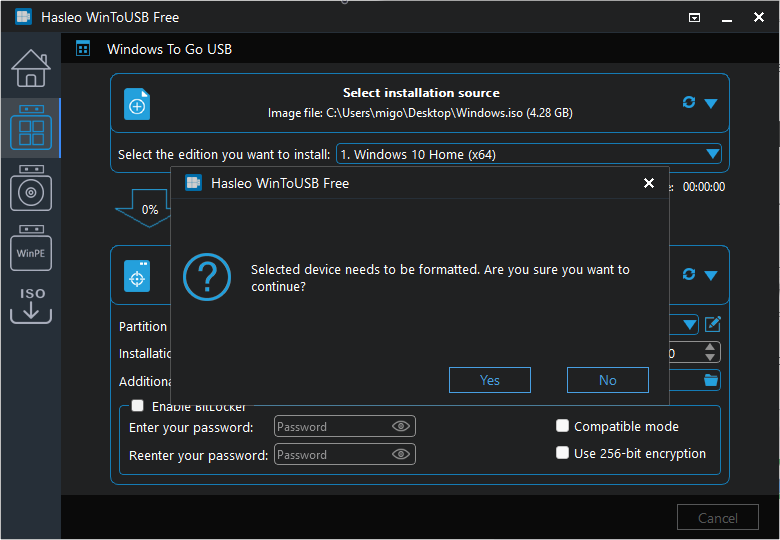
Quảng cáo
WinToUSB sẽ xác nhận lại 1 lần nữa là ổ đĩa sẽ bị format và dữ liệu mất hết, không khôi phục được. Anh em nhấn Yes để tiếp tục.
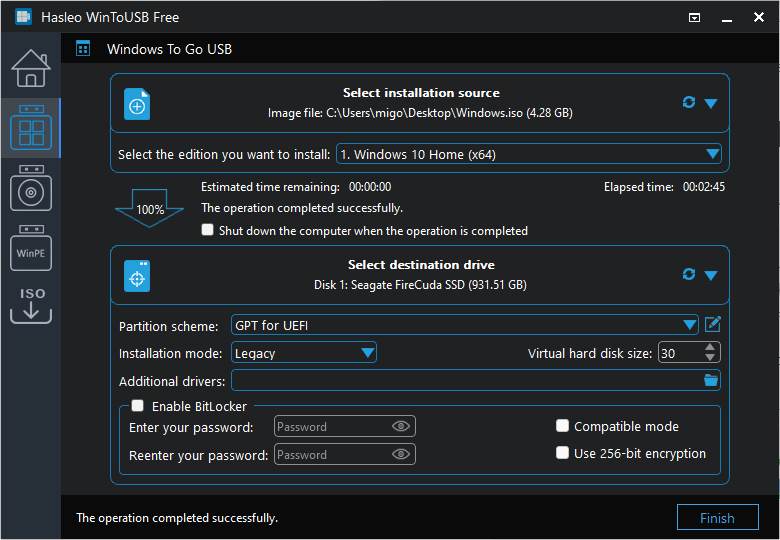
Phần mềm thực hiện format và cài đặt Windows, quá trình này mất nhiều hay ít thời gian tùy thuộc vào tốc độ ổ lưu trữ của anh em, cũng như giao tiếp USB. Mình thử nghiệm bằng ổ Seagate FireCuda Gaming SSD dung lượng 1 TB thì hoàn tất trong gần 3 phút với USB 3.2 Gen 1x2 băng thông 10 Gbps. Xong rồi thì anh em nhấn Finish.
Tới đây thì coi như đã hoàn thành xong phần khó nhất là cài đặt Windows lên thiết bị lưu trữ di động. Anh em đã có thể khởi động vào Windows rồi, sau đó cài đặt thêm các phần mềm cần thiết như trên 1 hệ điều hành thông thường.
Đối với đa số các máy tính để bàn và laptop, ngay sau khi khởi động, anh em nhanh tay ấn F2 hoặc Delete để truy cập vào BIOS/UEFI và chọn khởi động Windows từ ổ cứng di động (thường nằm ở phần Boot - Boot Overdrive). Trừ các máy tính đặc biệt trong những công ty siết chặt về bảo mật thì hầu như chúng ta đều có thể vào BIOS/UEFI dễ dàng, vì vậy sử dụng Windows cá nhân gần như không gặp khó khăn.
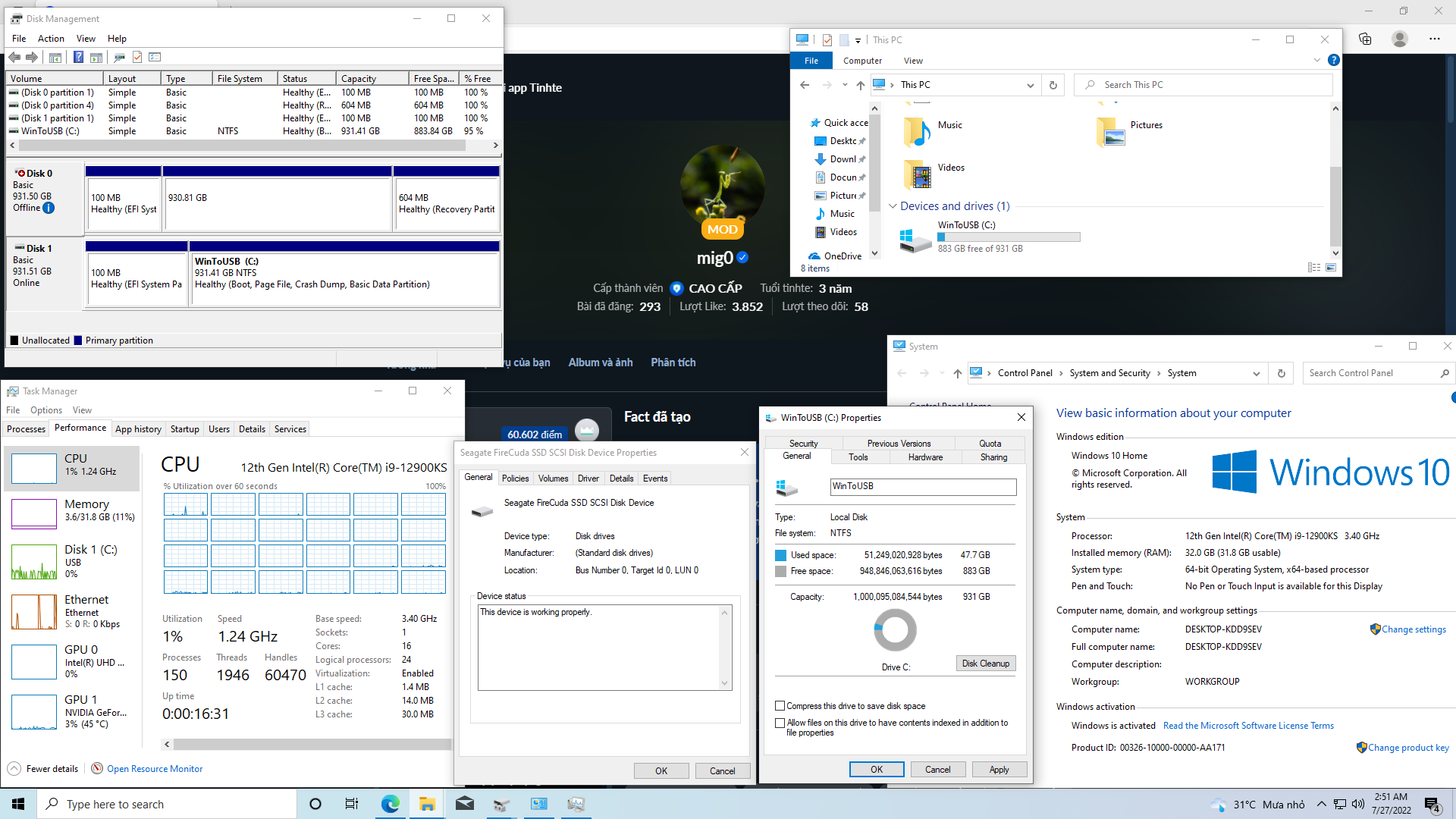
Quảng cáo
Trước khi chuyển sang Seagate FireCuda Gaming SSD thì mình sử dụng ổ WD My Passport SSD cho mục đích này trong thời gian khá dài và gần như không có vấn đề gì xảy ra cả. Hạn chế nếu có so với khởi động từ SSD gắn trong là tốn nhiều thời gian hơn, khởi chạy phần mềm cũng chậm hơn đôi chút. Bù lại là những ưu điểm mình thấy được như sự quen thuộc và trôi chảy khi làm việc, mức độ tin cậy cao hơn, an tâm hơn. Thói quen sử dụng máy tính của mình là phó mặc mật khẩu cho trình duyệt Microsoft Edge nhớ và tự điền, khi cần thì vào Settings xem lại. Mình cũng đăng nhập cả account Microsoft vào Edge nên việc cứ phải login/logout ở máy lạ khá phiền phức. Ngoài ra, mỗi khi cần nhờ máy đồng nghiệp hay người quen, việc sử dụng Windows cá nhân cũng khiến họ thoải mái hơn và cả 2 đều không lo lộ mật khẩu hay những dữ liệu nhạy cảm.
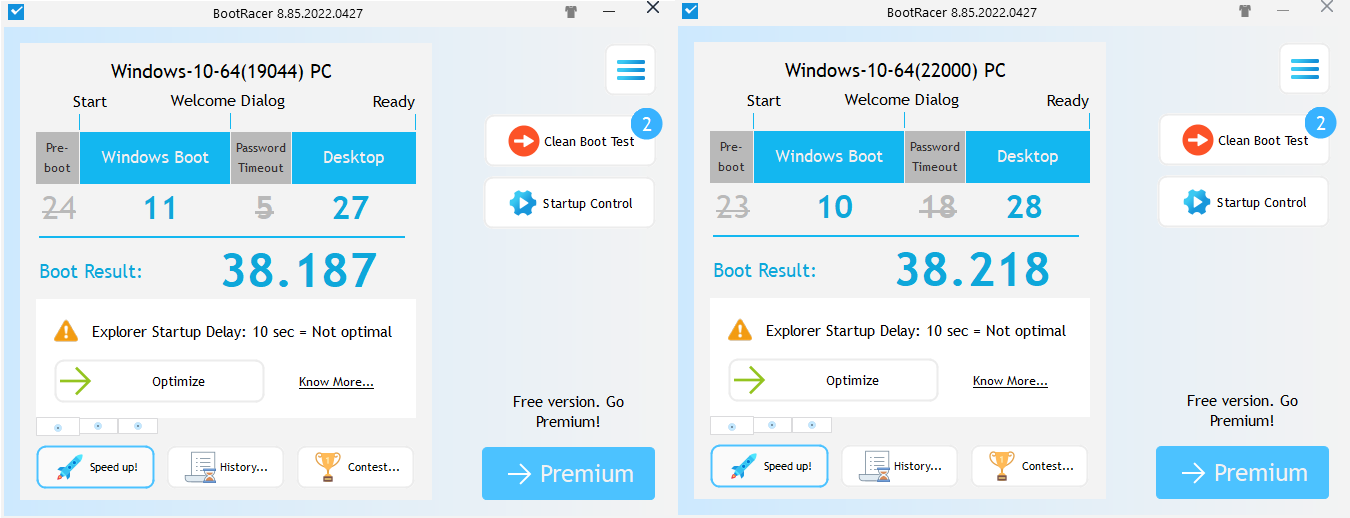
Về tốc độ khởi động Windows và truyền tải dữ liệu, mình có thử so sánh với hệ thống test bench của Tinhte.vn. Hệ thống chạy Windows 11 khởi động trên ổ SSD M.2 PCIe GIGABYTE AORUS Gen4 1 TB mất 10 giây để đến màn hình Welcome và hoàn tất khởi động toàn bộ cả những phần mềm tự chạy là tổng 38.218 giây. Trong khi đó bản Windows 10 Home (x64) cài trên Seagate FireCuda Gaming SSD 1 TB mất 11 giây để đến màn hình Welcome và hoàn tất toàn bộ trong 38.187 giây. Lưu ý rằng Windows 10 mình chỉ mới cài đặt hệ điều hành, chưa có phần mềm đi kèm và cũng không có autorun nào cả. Có thể thấy thời gian khởi động dài hơn là có nhưng không quá nhiều. Dĩ nhiên, với ổ WD My Passport SSD cũ trước đây thì cần thời gian nhiều hơn kha khá, tầm 25 - 30 giây để đến màn hình Welcome. Giới hạn ở băng thông 5 Gbps cũng khiến cho quá trình cài đặt và truyền tải dữ liệu chậm hơn. Ngoài ra, việc chuyển nhà sang ổ SSD di động mới có tốc độ nhanh hơn cũng cho phép mình chơi được vài game cơ bản để giải trí, như Overwatch hay Path of Exile, chỉ khác 1 chút là tốc độ tải game bị chậm đi.
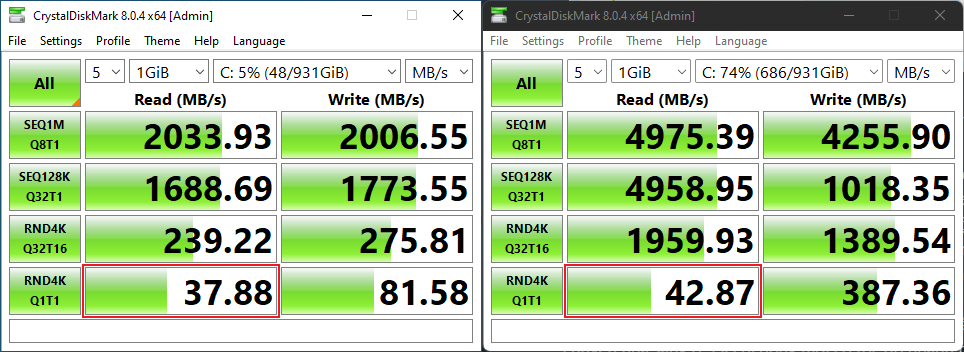
Lý giải cho việc khởi động chậm hơn khi cài đặt Windows trên thiết bị lưu trữ ngoài là do hiệu năng đọc 4K của ổ đĩa tương đối chậm. Mình có benchmark thử bằng CrystalDiskMark thì ổ M.2 PCIe SSD gắn trong có tốc độ đọc 4K đạt 42.87 MBps, trong khi ổ gắn ngoài chỉ dừng lại ở 37.88 MBps. Khi khởi động, Windows cần nạp rất nhiều tập tin dung lượng nhỏ vào bộ nhớ, và nếu tốc độ đọc 4K cao, thời gian sẽ giảm đi. Đây cũng là 1 yếu tố mà anh em cần quan tâm khi chọn SSD cho mục đích chứa hệ điều hành.
Nhìn chung nếu anh em có nhu cầu cơ bản tương tự như mình (không nhớ mật khẩu, mối lo về an toàn dữ liệu, hay sự thoải mái và quen thuộc trong lúc sử dụng) thì việc cài đặt và mang theo hệ điều hành cùng các phần mềm cá nhân là khá hay. Không nhất thiết phải là ổ SSD di động, anh em hoàn toàn có thể sử dụng ổ cứng di động thông thường hay USB flash drive cũng được, bù lại cần tốn thời gian chờ đợi.




