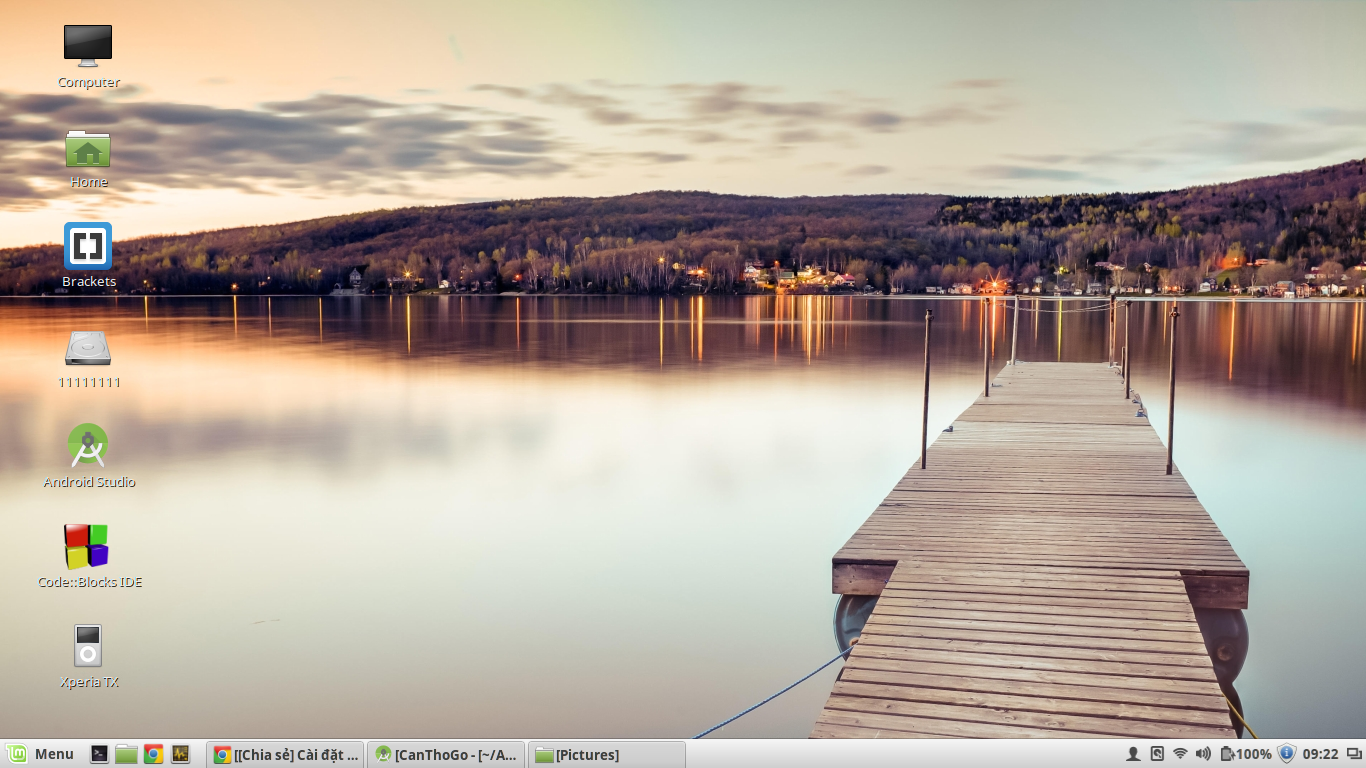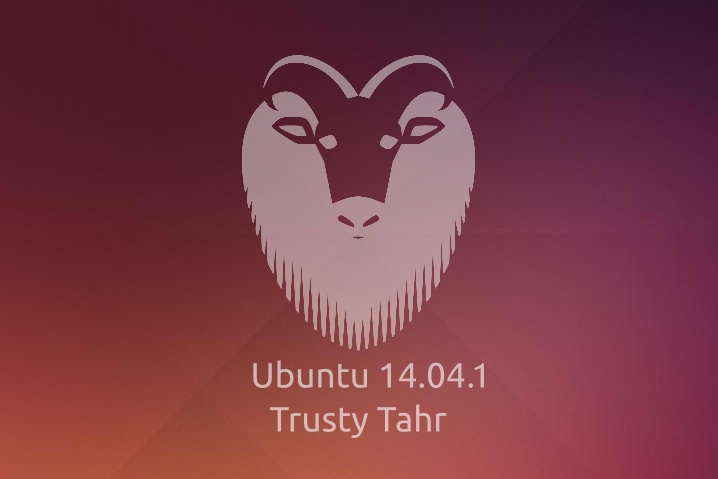
Hôm nay mình sẽ tiếp tục chia sẻ những gì mình thường làm trên một chiếc máy tính chạy hệ điều hành Ubuntu. Lần này mình sẽ hướng dẫn trên Ubuntu 14.04 LTS (Trusy Tahr). Phiên bản Ubuntu 14.04 LTS được nâng cấp khá nhiều về giao diện và tính năng nhưng về cơ bản cách sử dụng, cài đặt, thiết lập thì vẫn tương tự phiên bản Ubuntu 12.04 LTS.
Bài trước: [Chia sẻ] Làm quen với hệ điều hành Ubuntu trên máy tính Dell
Dash Home được nâng cấp!
Giống như phiên bản 12.04 LTS, Ubuntu 14.04 LTS vẫn có giao diện tượng tự với 2 thành phần chính ở Desktop gồm thanh Menu và thanh Launcher. Chức năng của các thanh này vẫn không thay đổi, chỉ riêng Dash Home trên thanh Launcher đã được nâng cấp. Dash Home giờ đây cho phép bạn tìm nhiều loại nội dung hơn, đặc biệt là nội dung trực tuyến.
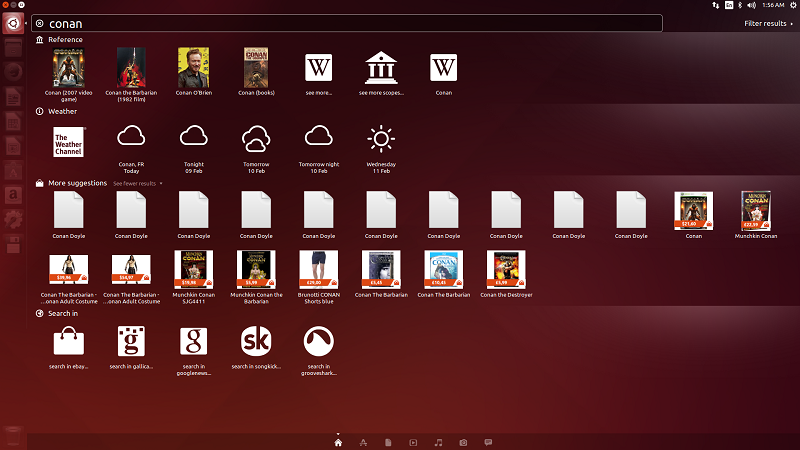
Chẳng hạn như mình tìm từ khóa "conan" thì Dash Home hiển thị thêm nhiều nội dung từ các dịch vụ mới được tích hợp như Wikipedia trong mục Reference; thời tiết tại Conan - một thị trấn thuộc vùng Loir et Cher nước Pháp từ nguồn The Weather Channel; phim, sách của tác giả Conan Doyle, trò chơi điện tử từ các cửa hàng trực tuyến như Amazon, Rakuten và nhiều tùy chọn tìm kiếm khác qua các dịch vụ như eBay, Google Search, Grooveshark, Songkick …
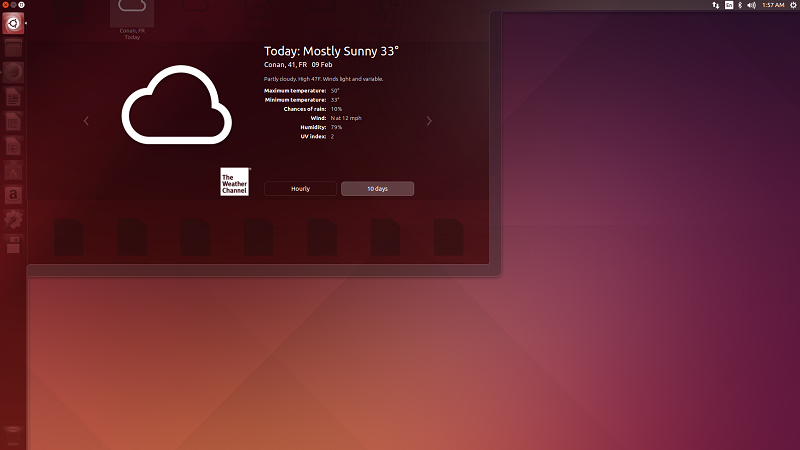
Khi nhấp vào các kết quả tìm kiếm thì thông tin thêm sẽ hiện ra, chẳng hạn như thông tin thời tiết chi tiết hay mô tả của sách, trò chơi kèm giá tiền và nút Buy để bạn có thể mua ngay.
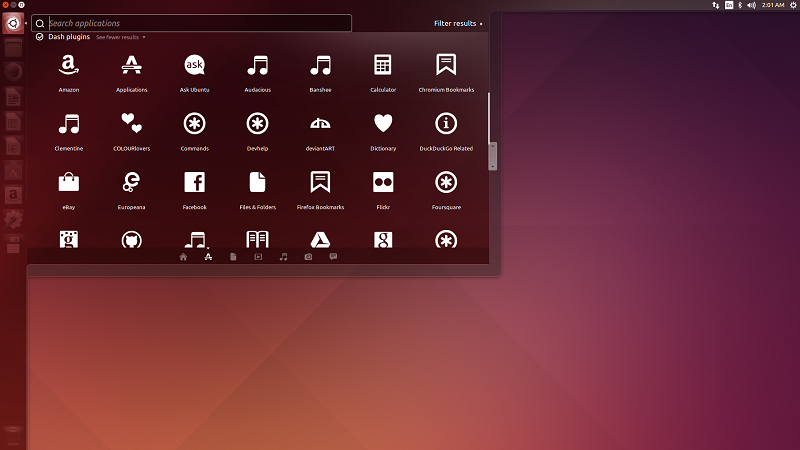
Khả năng tìm kiếm của Dash còn được mở rộng với rất nhiều plugin mà bạn có thể cài thêm từ Ubuntu Software Center. Hình trên là những plugin hỗ trợ tìm kiếm được tích hợp vào Dash Home.Ngoài ra, Dash Home còn có thể tìm kiếm video, nhạc, ảnh và đoạn chat cả trong máy lẫn trực tuyến. Tính năng tìm kiếm ứng dụng cũng được nâng cấp với các gợi ý trên Ubuntu Software Center.
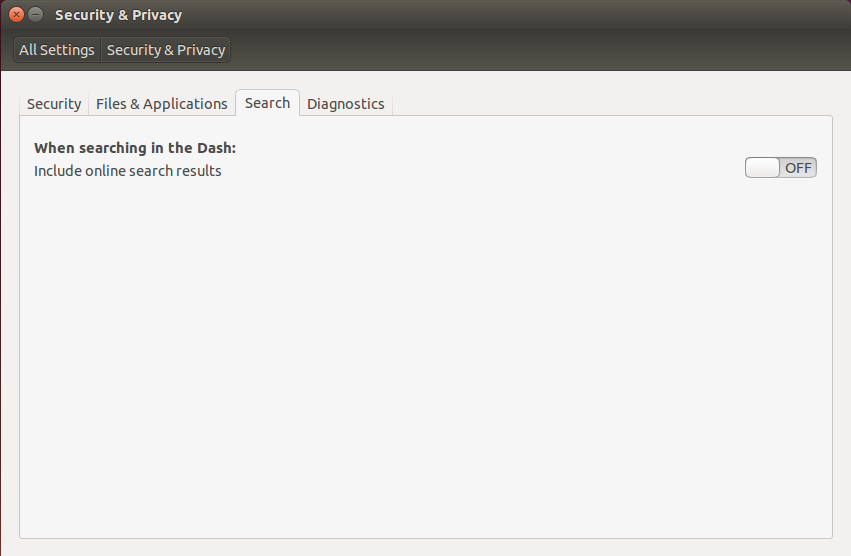
Mở rộng: Nếu không thích Dash Home tìm kiếm các nội dung trực tuyến, bạn có thể tắt tính năng này bằng cách: tìm Security & Privacy > chọn thẻ Search > tắt "Include online search results".
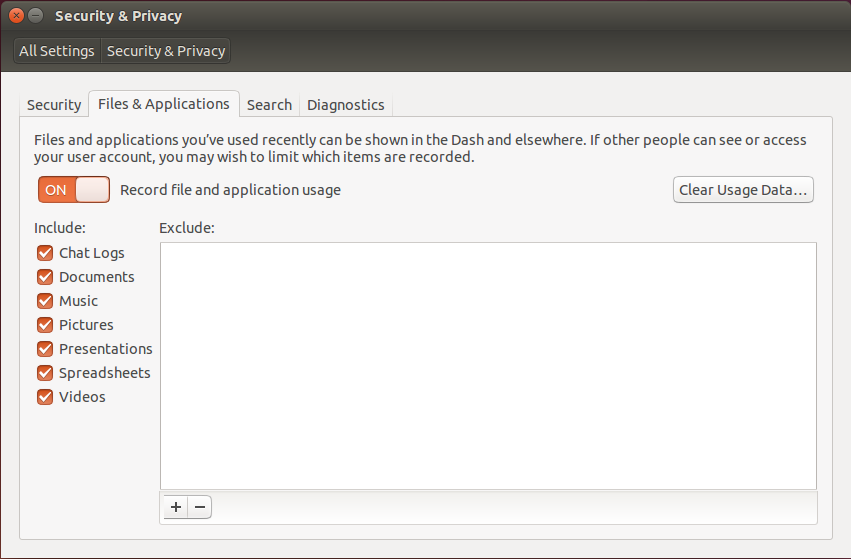
Dash Home cũng sẽ hiển thị các file vừa mở trong phần Recents, nếu không muốn các tập tin "nhạy cảm" xuất hiện mỗi khi mở Dash Home thì bạn có thể thiết lập trong thẻ Files & Applications. Bạn có thể tắt hẳn tính năng hiển thị file vừa mở bằng cách gạt từ On sang Off ở dòng "Record file and application usage" hoặc thiết lập chỉ hiển thị những loại file cần thiết bên dưới. Bạn bỏ chọn (bỏ dấu stick) ở các loại file không muốn hiện.
Sử dụng Ubuntu Software Center để cài phần mềm:
Quảng cáo
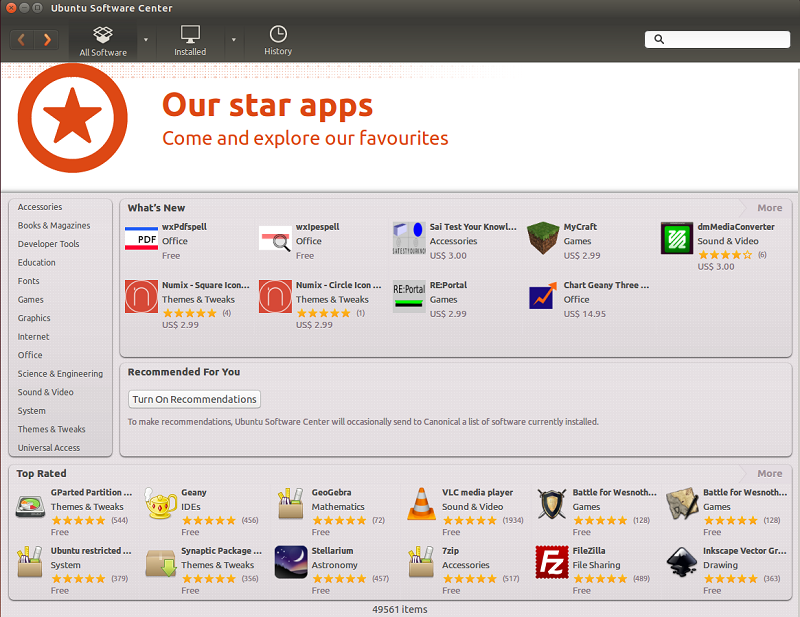
Như đã đề cập trong bài trước, Ubuntu cũng được tích hợp kho ứng dụng riêng có tên Ubuntu Software Center. Bạn có thể tìm mở Ubuntu Software Center bằng cách vào Dash Home > tìm "software" > chọn Ubuntu Software Center > Enter. Hình trên là giao diện chính của Ubuntu Software Center với danh mục ứng dụng ở cột phải, các ứng dụng mới What's New > phần ứng dụng gợi ý và các ứng dụng được đánh giá cao Top Rated.
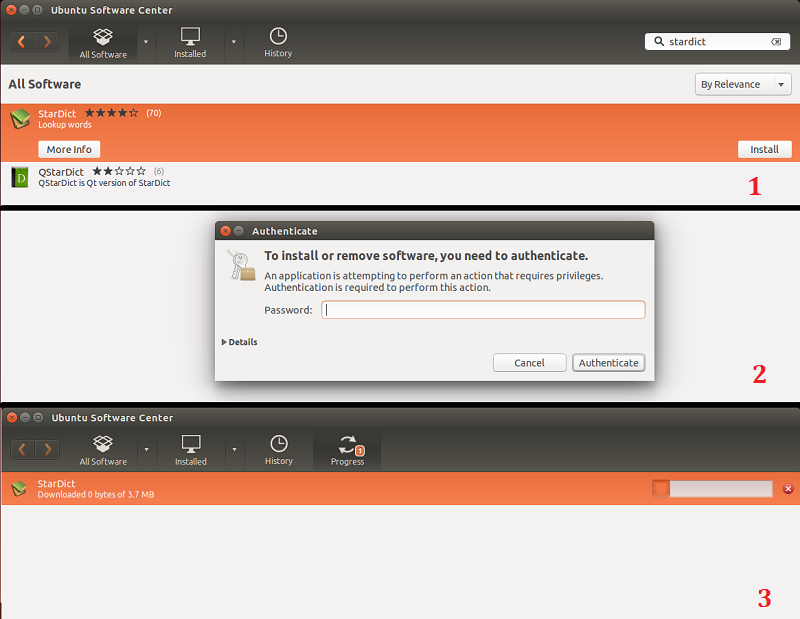
Để cài đặt ứng dụng, bạn có thể tìm trong danh sách ứng dụng hoặc tìm tên ứng dụng. Chẳng hạn như mình tìm từ điển StarDict > gõ StarDict trong khung tìm kiếm > nhấn Enter > nhấn nút Install > nhập mật khẩu để cài đặt. Bạn cũng có thể bấm vào nút Progress để xem tiến trình cài đặt ứng dụng.
Mở rộng: Bạn cũng có thể cài ứng dụng trực tiếp từ Dash Home bằng cách tìm tên ứng dụng > click phải vào ứng dụng tìm được > nhấn nút Free Download để cài mà không cần tìm qua Ubuntu Software Center.
Bây giờ thì chúng ta sẽ cài đặt thêm những phần mềm cần có để làm việc và giải trí trên Ubuntu 14.04 LTS. Mình sẽ đựa trên nhu cầu của mình để hướng dẫn, anh em có "cao kiến" thì có thể chia sẻ thêm bên dưới nhé 😃.
Chat bằng ứng dụng gì?
Quảng cáo
Ubuntu 14.04 LTS được cài sẵn ứng dụng chat mặc định là Empathy nhưng nhiều anh em chắc sẽ thích dùng Pidgin hơn. Vì vậy mình sẽ hướng dẫn thiết lập cả 2 ứng dụng này, tùy anh em lựa chọn.
Empathy Internet Messaging:
Bạn vào Dash Home > gõ "chat" > chọn Empathy Internet Messaging > nhấp chuột hoặc nhấn Enter để mở.
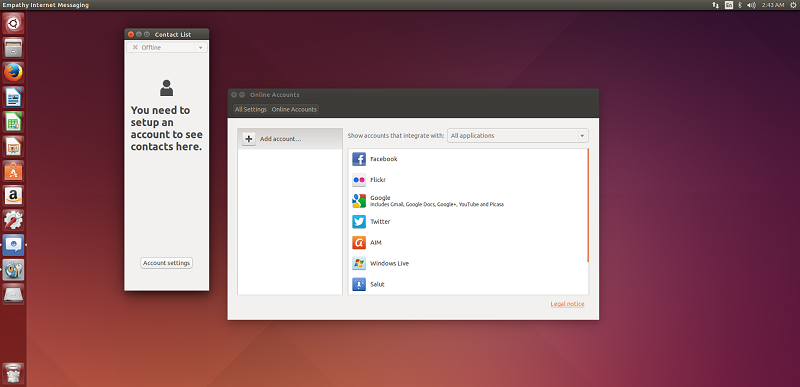
Đây là màn hình thiết lập tài khoản của Empathy và cũng là khu vực quản lý tài khoản trực tuyến của Ubuntu 14.04 LTS, bạn có thể thêm các loại tài khoản như Facebook, Flickr, Google, Twitter, AIM, Windows Live, Salut, Jabber và Yahoo!
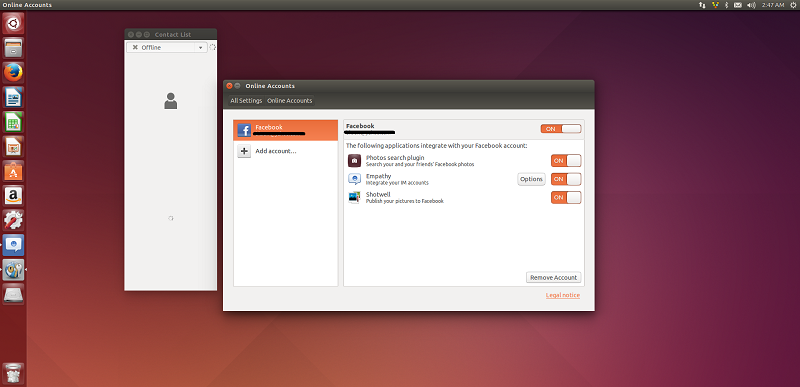
Nếu dùng Facebook thì bạn chọn Facebook và đăng nhập. Với tài khoản Facebook, bạn có thể chat bằng Empathy, tìm kiếm hình ảnh trên Facebook ngay trong Dash Home và chia sẻ hình ảnh từ ứng dụng Shotwell.
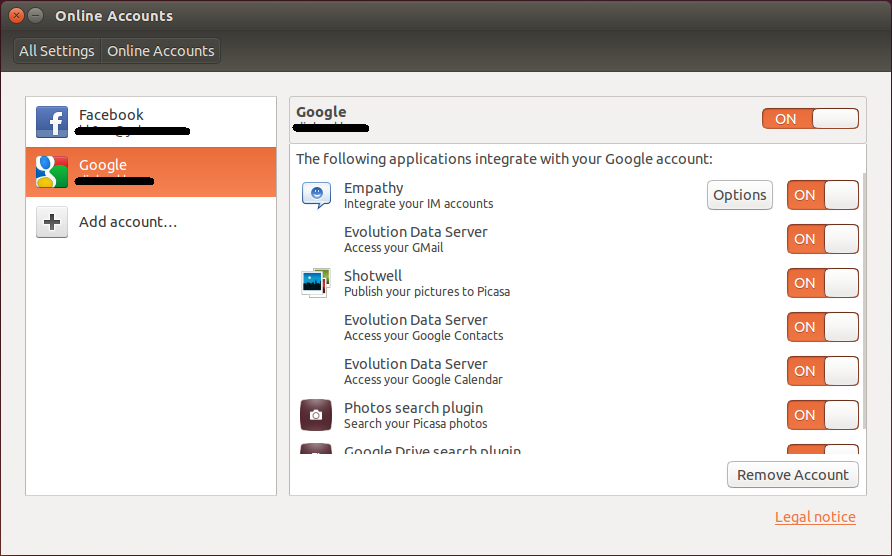
Mở rộng: Nhân đây thì mình cũng nói về chức năng quản lý tài khoản trực tuyến của Ubuntu 14.04 LTS có tên Online Account. Qua bước thiết lập tài khoản Facebook ở trên để chat bằng phần mềm Empathy thì bạn có thể thấy với mỗi tài khoản được nhập vào Online Account, các ứng dụng tích hợp có thể khai thác dữ liệu từ các tài khoản này. Chẳng hạn như mình đã thêm Facebook và Google vào Online Account. Ngoài việc bạn có thể chat Facebook hay Google bằng Empathy thì trình duyệt mail Evolution cũng có thể lấy email, danh bạ, lịch từ Gmail, ứng dụng quản lý ảnh Shotwell có thể cập nhật hình ảnh lên Picasa, Dash có thể tìm hình ảnh từ Picasa và Google Drive.
Pidgin Internet Messenger:
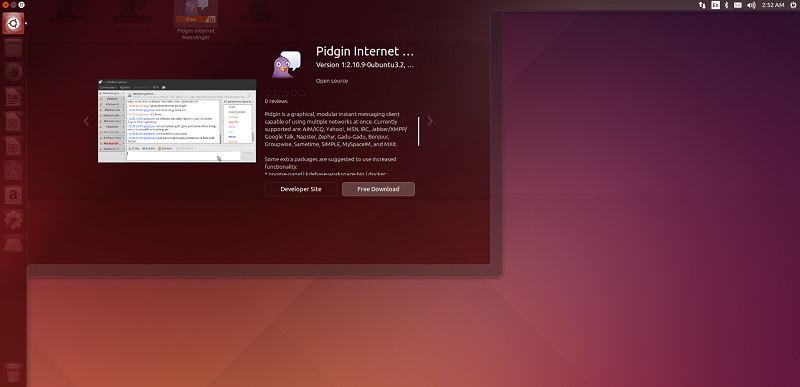
Bạn vào Dash Home > gõ "pidgin" > chọn Pidgin Internet Messenger > bấm vào Free Download để cài đặt.
Hoặc: vào Ubuntu Software Center > tìm Pidgin > cài đặt Pidgin Internet Messenger.
Sau khi cài đặt xong, bạn mở Pidgin và tiến hành thêm các tài khoản chat vào ứng dụng. Pidgin hỗ trợ nhiều dịch vụ hơn so với Empathy và cách dùng cũng đơn giản hơn.
Lướt web bằng ứng dụng gì?
Mặc định Ubuntu 14.04 LTS dùng trình duyệt Mozilla Firefox. Nếu không thích trình duyệt này, bạn có thể cài thêm nhiều loại trình duyệt khác tương tự như Mac OSX hay Windows. Chẳng hạn như mình sẽ cài thêm Chrome và Opera. Điều đáng chú ý là 2 trình duyệt này không có sẵn trên Ubuntu Software Center và bạn cần phải tải về và cài đặt thủ công.
Cài Chrome Browser:
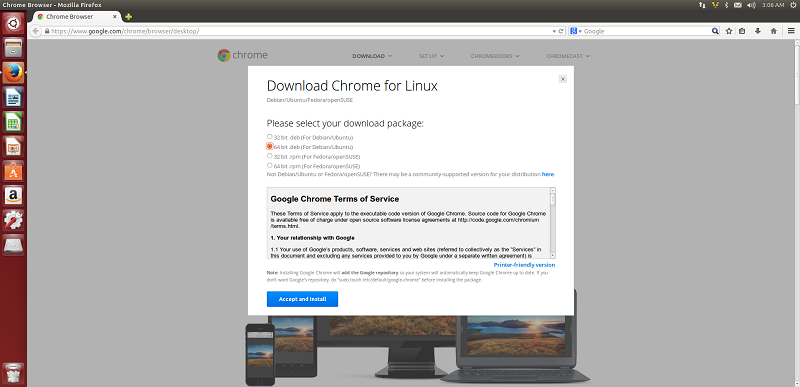
Bạn mở địa chỉ: www.google.com/chrome/browser/desktop/ > nhấn nút Download > chọn phiên bản cho Ubuntu (ở đây mình tải bản 64 bit) vì đang dùng Ubuntu 14.04 LTS 64-bit) > file tải về có đuôi .deb và nó sẽ nằm ở thư mục Downloads.
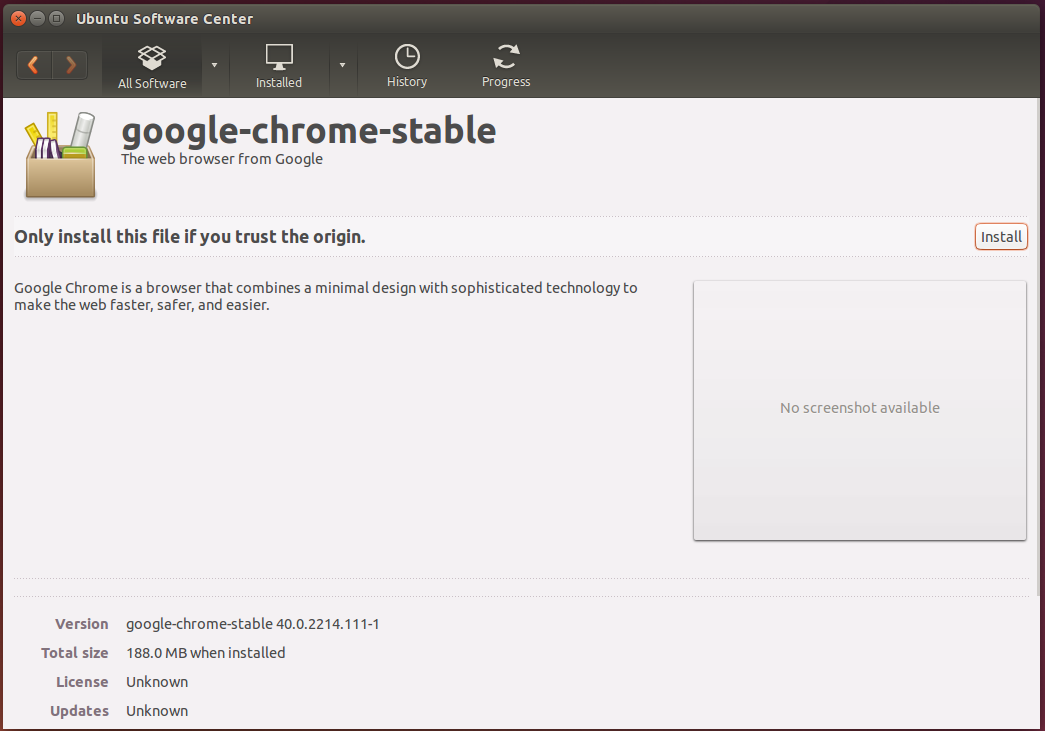
Bạn nhấp đôi vào file vừa tải về > nó sẽ tự động mở Ubuntu Software Center để cài đặt > bạn chỉ việc nhấn Install.
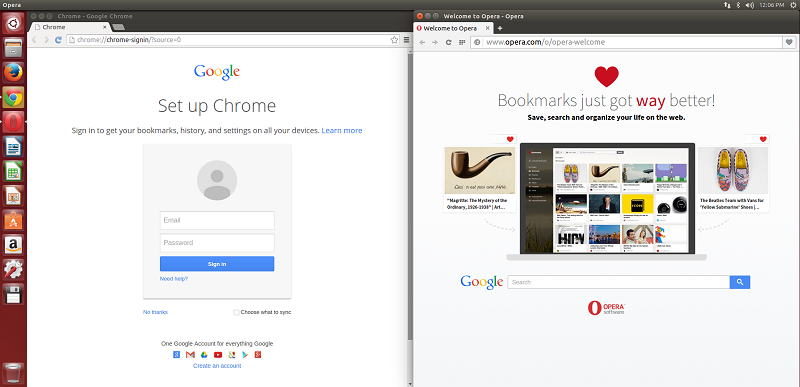
Tương tự với Opera, bạn mở địa chỉ: www.opera.com, nhấn nút Free download để tải về file cài đặt .deb > nhấp để cài. Như hình trên, mình đã cài đặt thành công 2 trình duyệt Chrome và Opera bằng file tải về trực tiếp từ trang web.
Duyệt email bằng ứng dụng gì?
Bên cạnh việc mở hộp mail trực tiếp trên trình duyệt để kiểm tra và trả lời mail thì hẳn nhiều anh em cũng thường dùng các trình duyệt mail (Mail client) để tiện quản lý. Nếu như trên Mac OSX có Mail, Windows có Outlook thì Ubuntu cũng có các trình quản lý mail thay thế như Thunderbird do Mozilla phát triển hoặc Evolution - một ứng dụng duyệt mail "kinh điển" trước đây được cài mặc định trên hệ điều hành.Mình sẽ hướng dẫn bạn thiết lập một hộp mail trên Thunderbird bởi ứng dụng này được cài sẵn trên Ubuntu 14.04 LTS, ổn định và đồng bộ mail nhanh hơn so với Evolution.
Bạn vào Dash Home > tìm "mail" > chọn Thunderbird Mail > nhấn Enter.
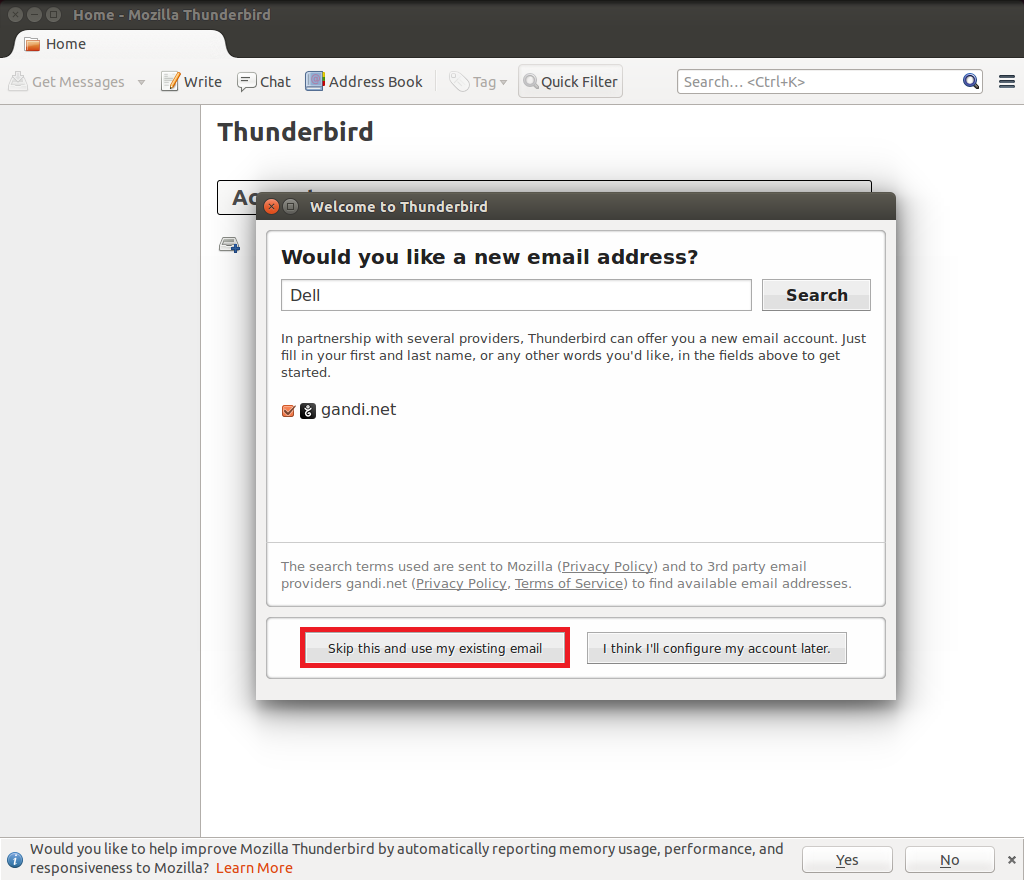
Lần đầu khởi động Thunderbird bạn sẽ gặp thông báo trên, chọn "Skip this and use my existing email"
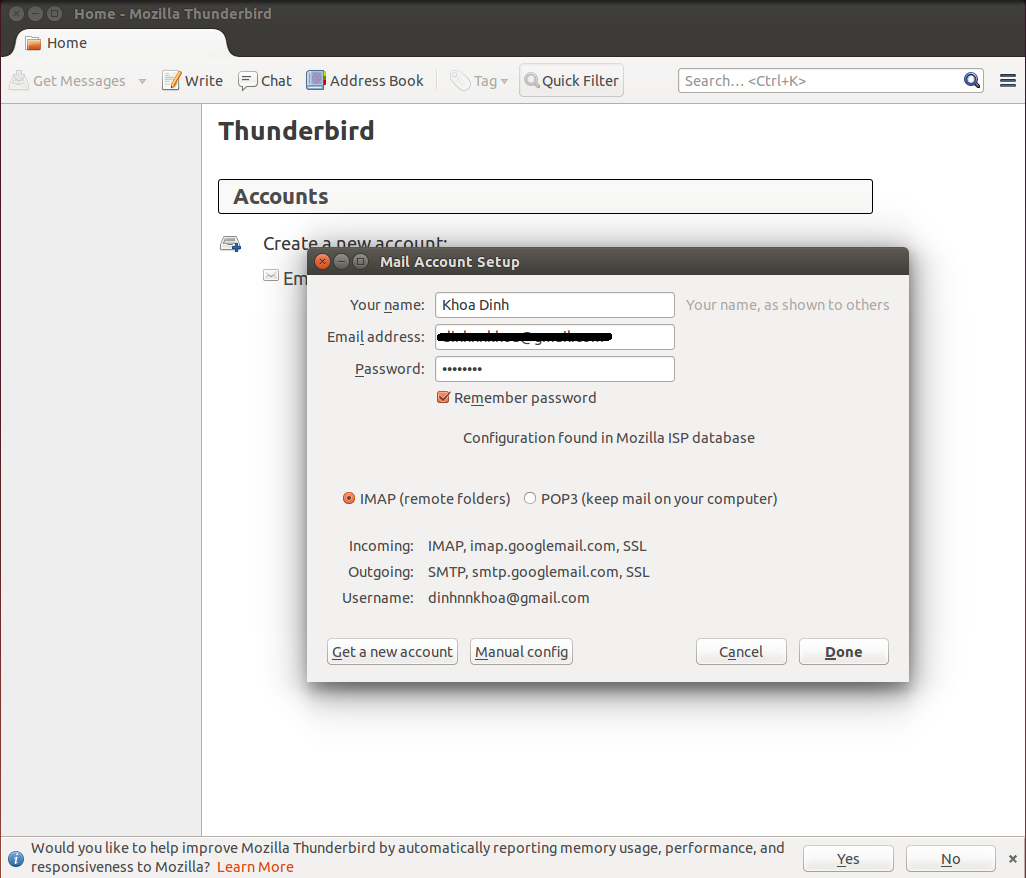
Tại cửa sổ Mail Account Setup bạn nhập > tên của bạn trong ô Your name > địa chỉ email đầy đủ trong ô Email address > mật khẩu email vừa nhập trong ô Password > nhấn Continue để Thunderbird tự tìm cấu hình email > chọn IMAP hoặc POP3 tùy theo thiết lập mail của bạn > nhấn Done để hoàn tất.
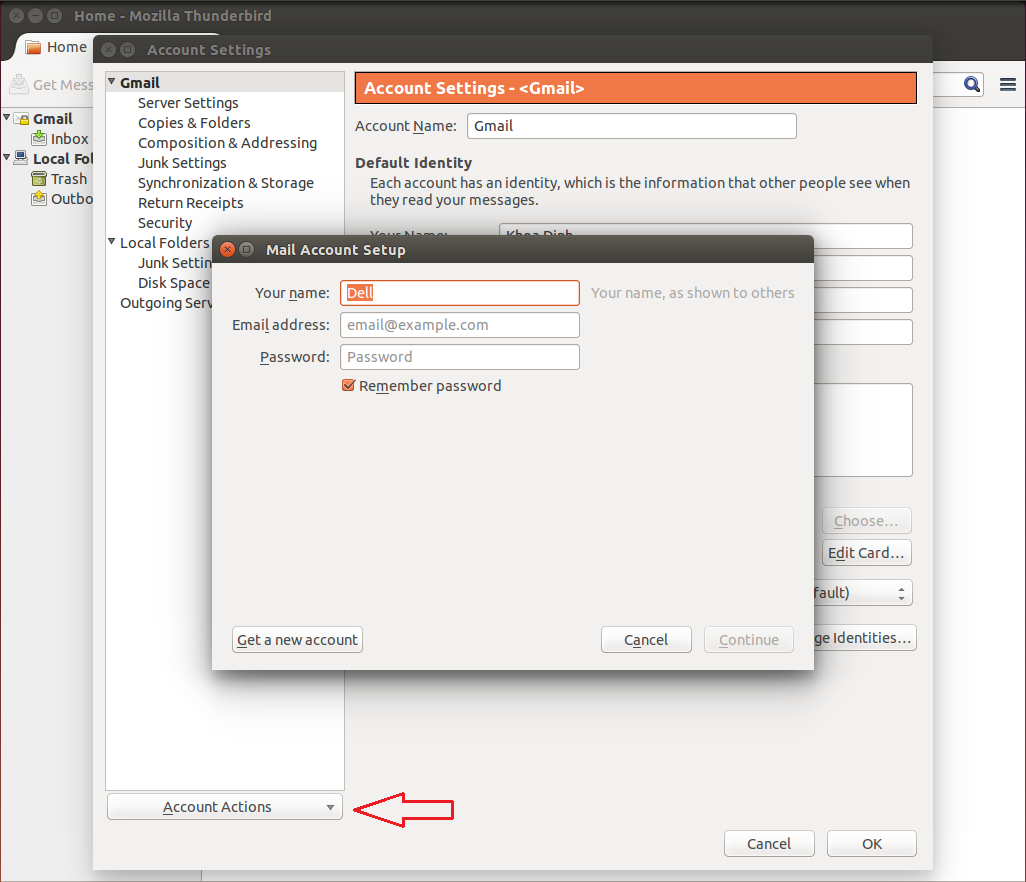
Để thêm 1 hộp mail khác, bạn đưa chuột lên thanh Menu > chọn Edit > Account Settings > bấm vào nút Account Actions phía dưới > Add mail account và thực hiện các bước tương tự như trên. *Lưu ý là với một số dịch vụ mail đặc biệt hay mail công ty của bạn mà Thunderbird không thể tìm ra cấu hình thì bạn buộc phải thiết lập tay bằng tùy chọn Manual Config. Bạn nên hỏi nhân viên IT của công ty để lấy cấu hình email chính xác.
Làm việc văn phòng bằng LibreOffice:
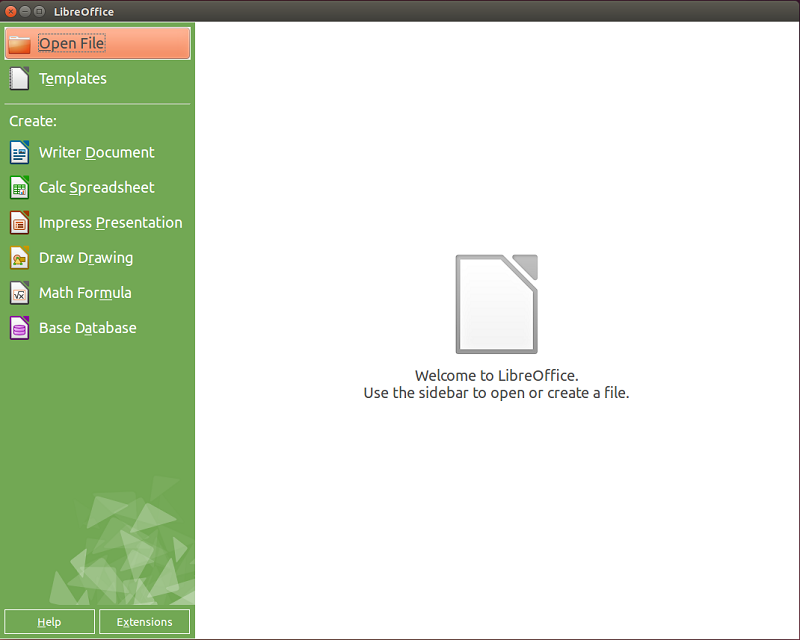
Đây là bộ công cụ văn phòng nguồn mở với các tính năng tương tự Microsoft Office. LibreOffice được cài sẵn trên Ubuntu 14.04 LTS và nó được tích hợp các công cụ gồm Writer - tương đương Word, Calc - tương đương Excel, Impress - tương đương PowerPoint - Base - tương đương Access và các công cụ Draw để vẽ và Math để soạn công thức toán. Cách sử dụng LibreOffice cũng rất giống Microsoft Office, bạn có thể tự khám phá, mình nghĩ là không quá khó khăn 😃
Mở rộng: Làm việc với văn bản thì chúng ta cũng cần cài thêm font chữ để văn bản hiển thị chính xác. Để cài thêm font thì bạn có thể tải về các gói font có sẵn trên mạng. Ở đây mình đã tải về 2 gói font cơ bản là Unicode và VNI và chép tất cả các font vào chung 1 thư mục.
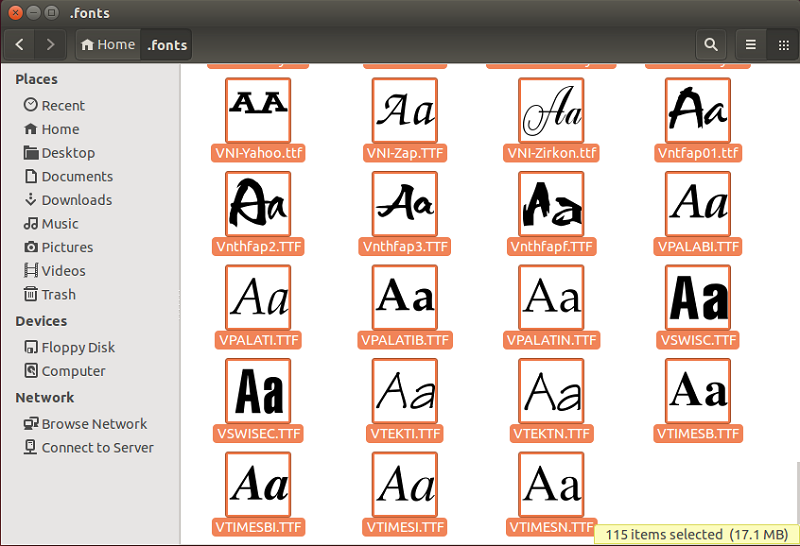
Bạn mở thêm một cửa sổ quản lý Files (click phải vào biểu tượng Files trên Launcher > chọn Open a New Window) > tại Home bạn nhấn tổ hợp Ctrl + H để hiện các thư mục ẩn > tạo một thư mục mới (click phải > chọn New folder) và đặt tên là .fonts (có dấu chấm ở đầu) > copy toàn bộ font đã giải nén vào thư mục này.
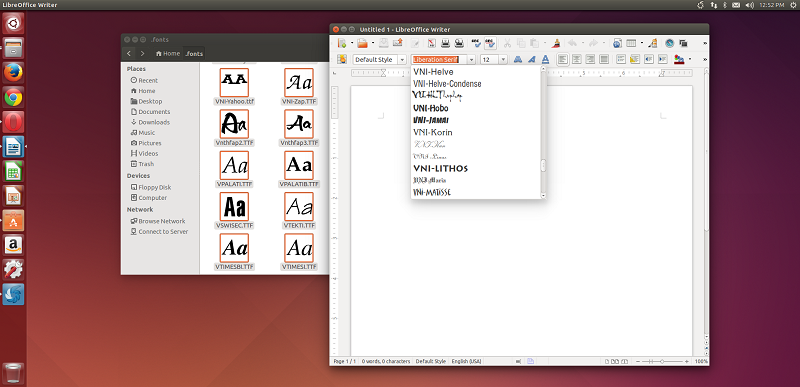
Bạn có thể mở LibreOffice Writer hoặc một ứng dụng soạn thảo nào đó để kiểm tra. Như hình trên mình mở Writer và tất cả các font vừa chép vào thư mục .fonts tại Home đã hiển thị trong phần tùy chọn font chữ.
Cài bộ gõ tiếng Việt:
Trong bài trước mình đã hướng dẫn cài bộ gõ tiếng Việt iBus Unikey trên Ubuntu 12.04 LTS. Lần này với Ubuntu 14.04 LTS thì cách cài đặt và thiết lập có hơi khác đôi chút. Mình sẽ hướng dẫn lại dưới đây:
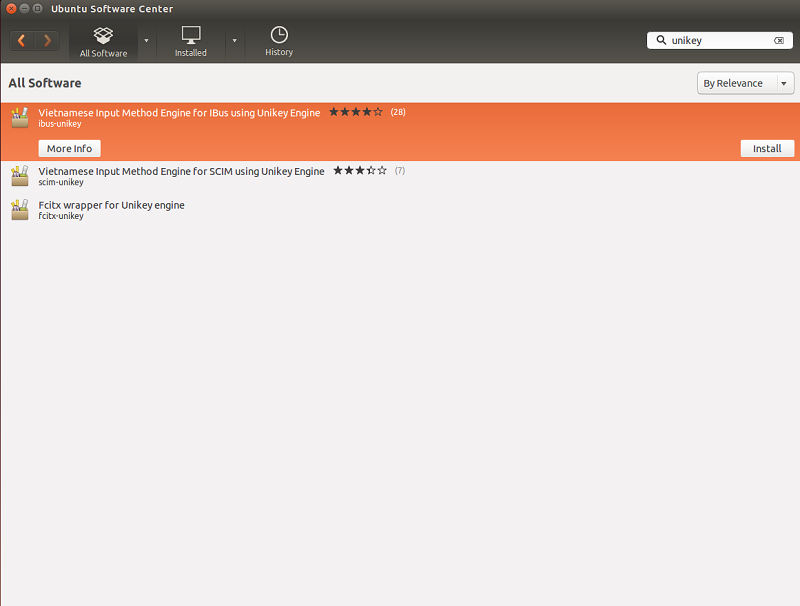
1. Mở Ubuntu Software Center > tìm "unikey" và cài đặt "Vietnamese Input Engine for IBus using Unikey Engine;
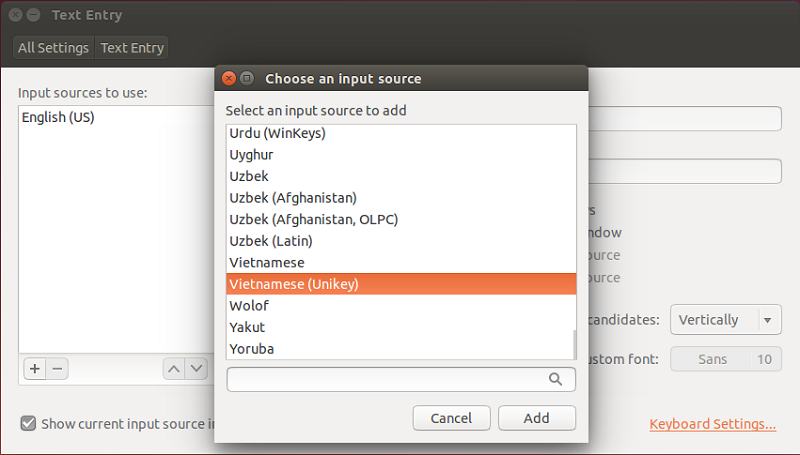
2. Mở Dash Home > tìm Text Entry > nhấn nút dấu + bên dưới và chọn "Vietnamese (Unikey) > nhấn Add.
Tiếp tục tìm English (US) và Add thêm vào để có thể chuyển qua lại giữa chế độ gõ tiếng Việt và tiếng Anh.
Cách cài bộ gõ trên Ubuntu 14.04 LTS đơn giản hơn nhiều so với Ubuntu 12.04 LTS. Để chuyển đổi qua lại giữa 2 chế độ gõ, bạn nhấn tổ hợp phím Super + Space (nút Windows + dấu cách), biểu tượng En và Vi trên thanh Menu sẽ thay đổi cho biết bộ gõ nào đang được kích hoạt.
Làm việc với Workspace - giải pháp multi-desktop trên Ubuntu:
Trên Mac OSX, anh em hẳn đã quá quen thuộc với Mission Control, trên Windows thì mãi tới Windows 10 mới có Multi-Desktop nhưng trên Ubuntu thì Workspace đã có từ rất lâu rồi. Workspace mặc định cung cấp cho bạn 4 Desktop khác nhau (có thể thêm nhiều Desktop nữa) để bạn có thể sắp xếp các cửa sổ ứng dụng và làm việc đa nhiệm hiệu quả hơn. Để sử dụng Workspace:
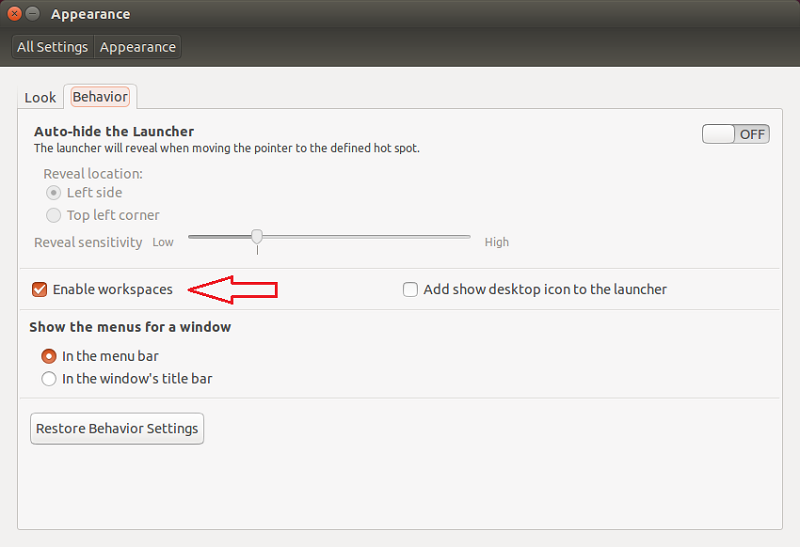
1. Kích hoạt Workspace: Mở Dash Home tìm mở thiết lập Appearance > chọn thẻ Behavior > stick vào ô Enable workspaces > biểu tượng Workspace Switcher sẽ hiển thị trên thanh Launcher.
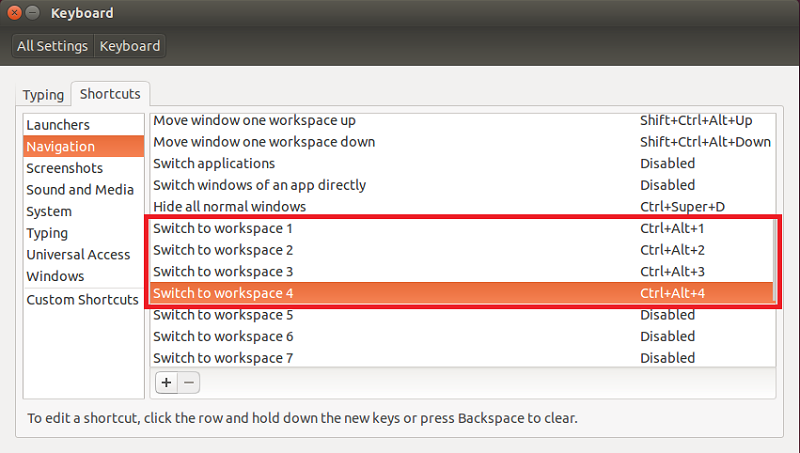
2. Thiết lập phím nóng để chuyển đổi Workspace và di chuyển các cửa sổ sang các Workspace: Mở Dash Home tìm mở thiết lập Keyboard > chọn thẻ Shortcuts > chọn Navigation.
Tại đây bạn có thể thấy các tổ hợp phím thiết lập sẵn để di chuyển cửa sổ ứng dụng sang các Workspace hoặc chuyển từ Workspace này sang Workspace kia. 4 Workspace được sắp xếp theo 1 hình vuông thứ tự trái phải trên dưới.
- Shift + Ctrl + Alt + Left/Right/Up/Down - chuyển một cửa sổ ứng dụng sang Workspace bên trái/bên phải/phía trên và phía dưới.
- Ctrl + Alt + Left/Right/Up/Down - chuyển từ Workspace này sang Workspace bên trái/phải/trên dưới.
Các tổ hợp phím trên khá thuận tiện rồi nên mình ít khi nào thay đổi. Chỉ thêm 4 tổ hợp phím mới để chuyển đổi nhanh giữa các Workspace. Bạn chỉ việc chọn một thiết lập vào nhấn tổ hợp phím:
- Switch to workspace 1 - Ctrl + Alt + 1;
- Switch to workspace 2 - Ctrl + Alt + 2;
- Switch to workspace 3 - Ctrl + Alt + 3;
- Switch to workspace 4 - Ctrl + Alt + 4.
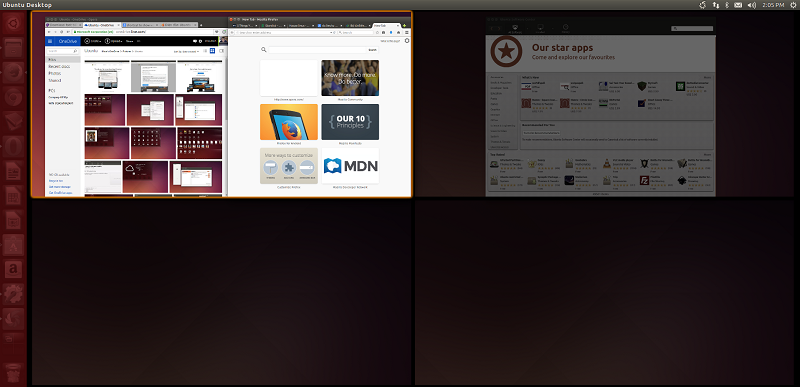
Với các tổ hợp phím này thì bạn có thể nhanh chóng chuyển sang Workspace chứa các cửa sổ ứng dụng muốn làm việc.
Như vậy trong bài này, mình tiếp tục giúp anh em làm quen với Ubuntu, nhưng với 1 phiên bản mới hơn và có thể ít nhiều sử dụng hệ điều hành này để làm việc văn phòng. Trong các bài tiếp theo, mình sẽ giới thiệu các ứng dụng giải trí đa phương tiện, tùy biến giao diện Ubuntu và những tinh chỉnh khác.
![[Chia sẻ] Cài đặt và thiết lập Ubuntu phục vụ cho nhu cầu làm việc cơ bản](https://photo.tinhte.vn/store/2015/02/2817225_Dash_Home_01.png)