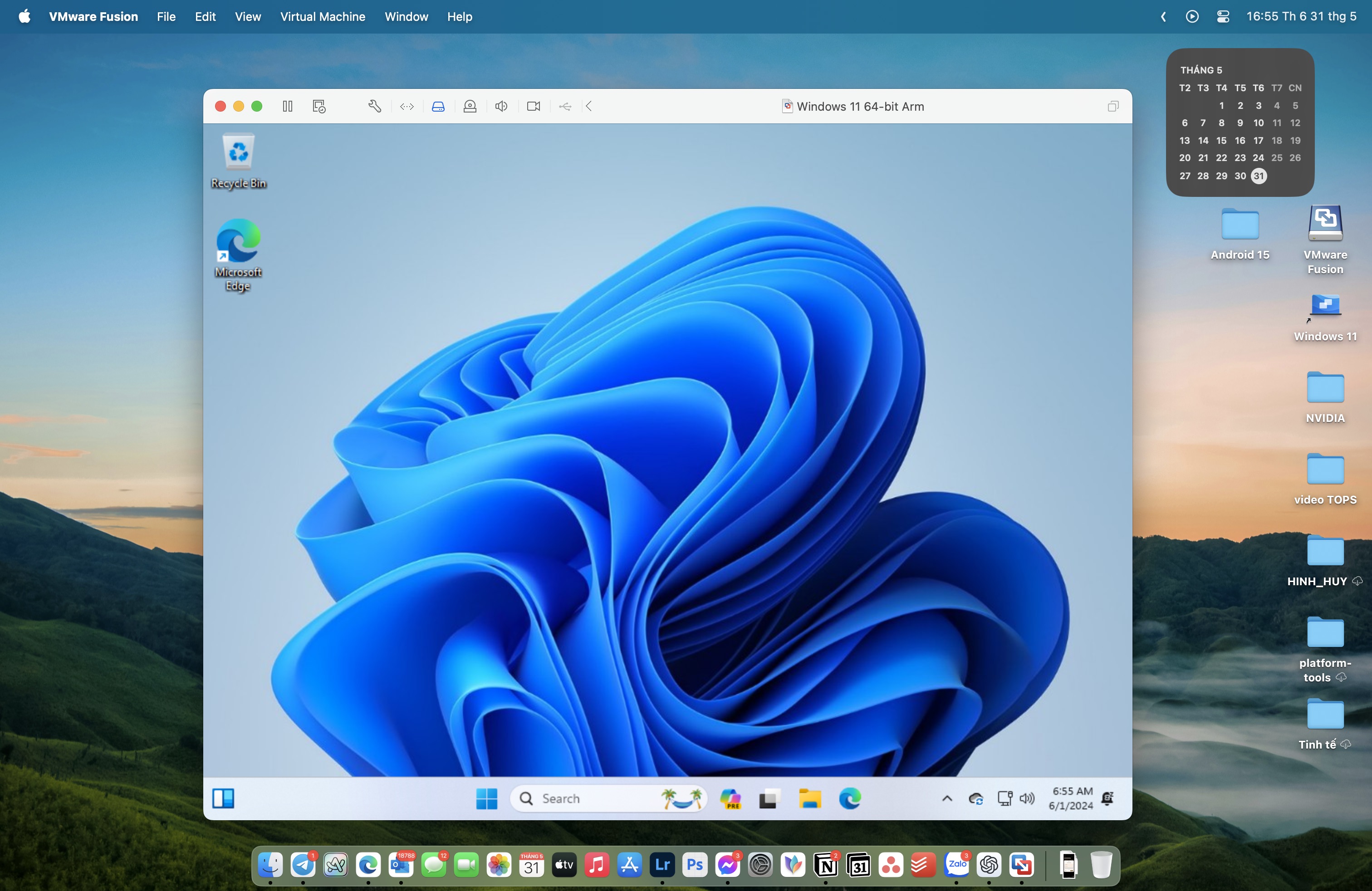VMWare Fusion Pro và Workstation Pro đã mở miễn phí cho toàn bộ người dùng cá nhân là thông tin rất vui cho anh em muốn chạy máy ảo Windows hay macOS trên máy tính của mình. Trong chủ đề này muốn chia sẻ với anh em cách cài đặt VMWare lên máy tính Mac để chạy máy ảo Windows 11.

Link tải VMWare Fusion Pro và Workstation Pro mình đã có đính trong link bài viết trên, anh em vào đó tải đúng phiên bản dành cho Mac nhé (VMWare Fusion Pro). Hoặc có thể nhấn vào đây để tải.
Về cơ bản thì với những mẫu máy Mac từ M1 đến hiện tại đều có thể cài đặt và sử dụng VMWare Fusion Pro, nhưng nếu máy của anh em bị giới hạn về phần cứng (chip, RAM, SSD) thì có thể cân nhắc. Hơn nữa, chạy máy ảo Windows trên máy Mac sẽ không thể cho trải nghiệm tuyệt vời như máy tính Windows thuần tuý, chỉ phù hợp để bạn làm một vài việc nhỏ, hoặc chạy thử một số phần mềm mà chỉ có trên Windows, chiếm đâu đó 10-20% công việc của mình mà thôi.

VMWare Fusion Pro và Workstation Pro mở hoàn toàn miễn phí cho toàn bộ người dùng cá nhân
Nếu dùng máy Mac mà muốn chạy máy ảo Windows thì có lẽ Parallels và VMWare là hai phần mềm ảo hoá được nhiều anh em lựa chọn nhất vì nó dễ dùng và tính tương thích cao, độ ổn định cũng được đảm bảo hơn.
tinhte.vn
Link tải VMWare Fusion Pro và Workstation Pro mình đã có đính trong link bài viết trên, anh em vào đó tải đúng phiên bản dành cho Mac nhé (VMWare Fusion Pro). Hoặc có thể nhấn vào đây để tải.
Về cơ bản thì với những mẫu máy Mac từ M1 đến hiện tại đều có thể cài đặt và sử dụng VMWare Fusion Pro, nhưng nếu máy của anh em bị giới hạn về phần cứng (chip, RAM, SSD) thì có thể cân nhắc. Hơn nữa, chạy máy ảo Windows trên máy Mac sẽ không thể cho trải nghiệm tuyệt vời như máy tính Windows thuần tuý, chỉ phù hợp để bạn làm một vài việc nhỏ, hoặc chạy thử một số phần mềm mà chỉ có trên Windows, chiếm đâu đó 10-20% công việc của mình mà thôi.
Cài đặt VMWare Fusion 13 Pro cho máy tính Mac
https://storage-tinhte.vncdn.vn/data/attachment-files/vnetwork/2024/05/8349888_1533b731894ae728bfc19883f9d9c28c.pngSau khi tải bộ cài về, trước tiên anh em hãy cài đặt VMWare như một phần mềm bình thường cho macOS, double-click vào icon VMWare để cài đặt, cấp các quyền cơ bản cho nó.
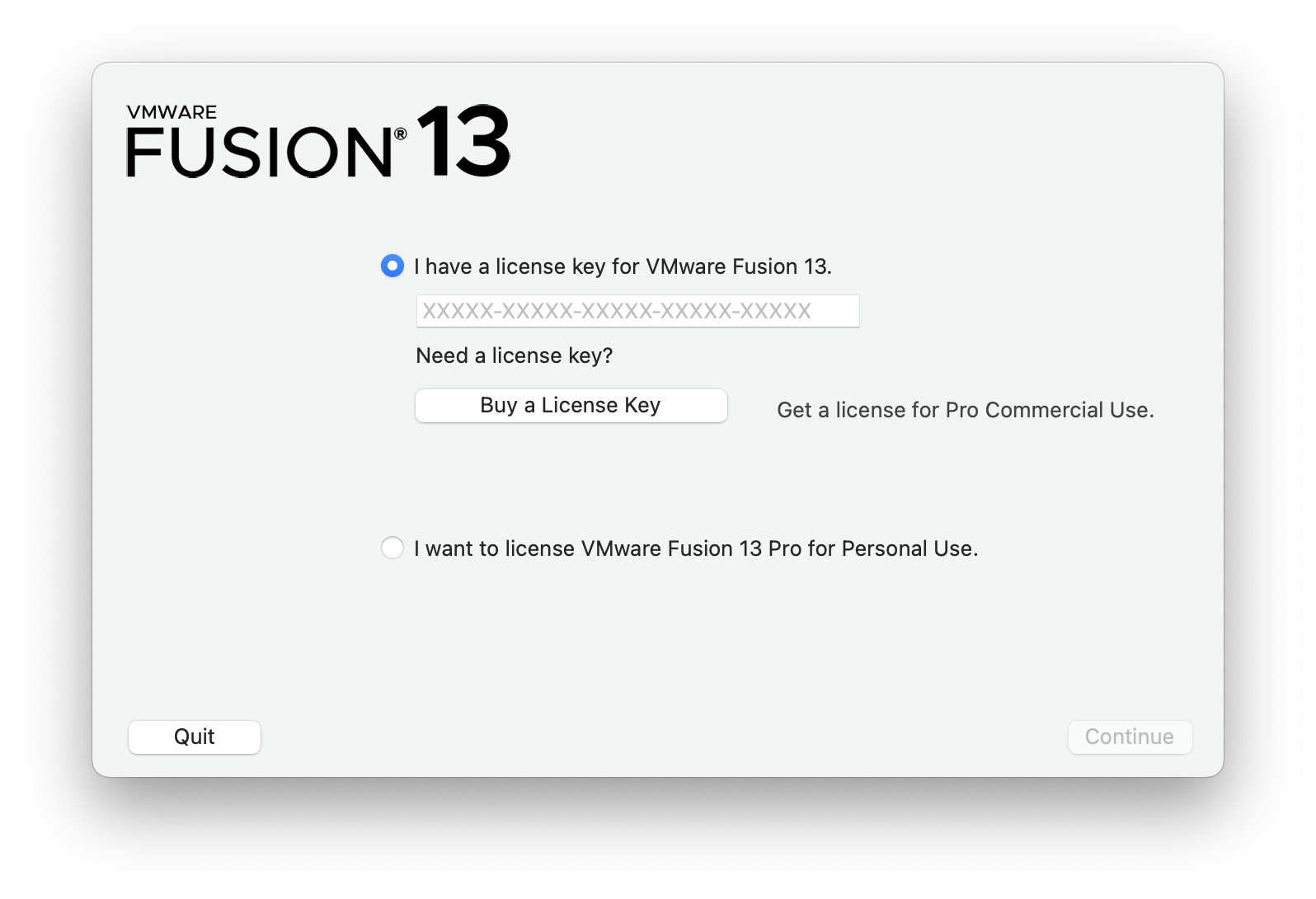
Tiếp đến một cửa sổ mới hiện ra, hãy chọn dòng dưới: “I want to license VMWare Fusion 13 Pro for Pesonal Use” thì sẽ không cần phải nhập license key.
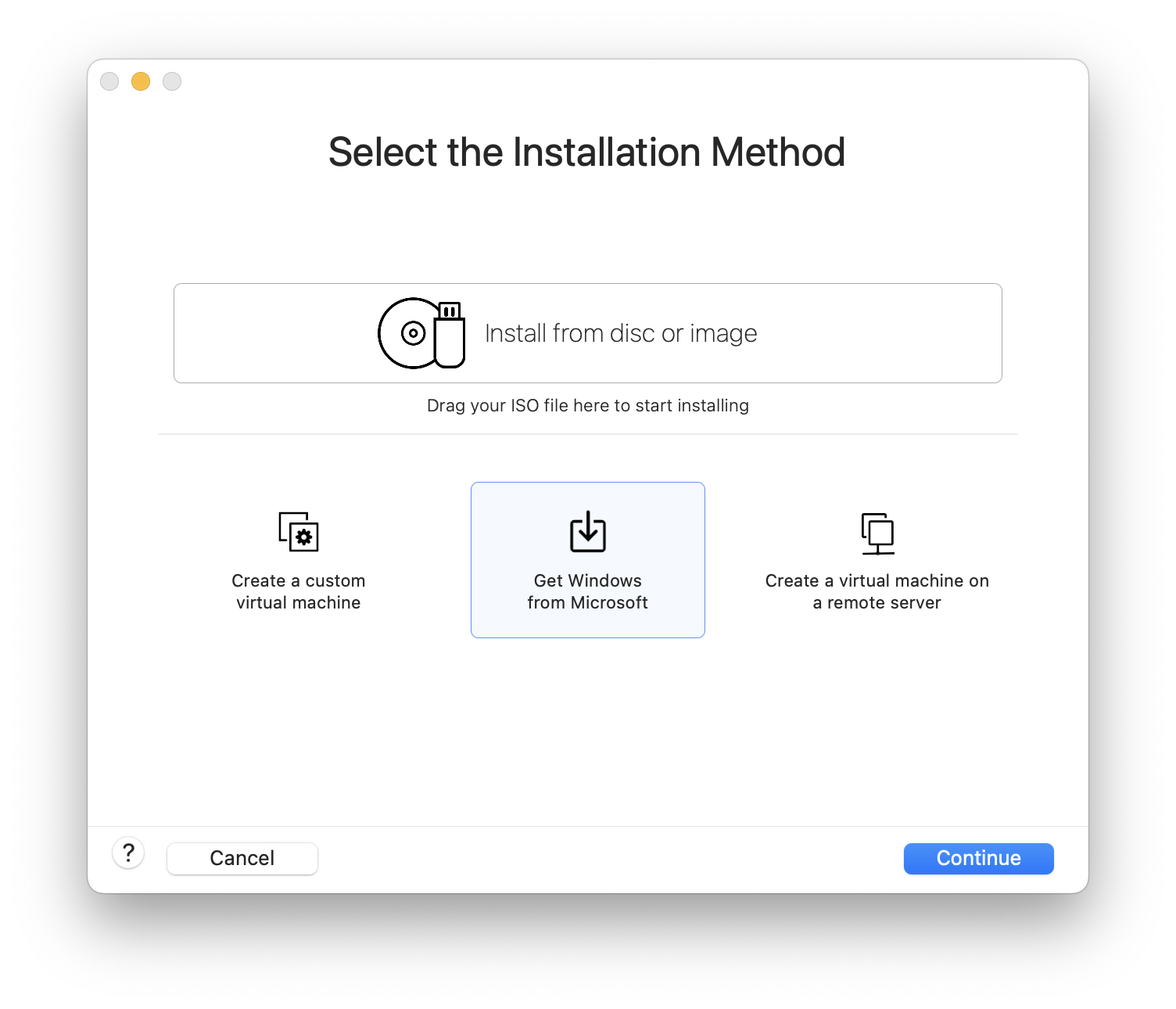
Chọn tiếp Get Windows from Microsoft.
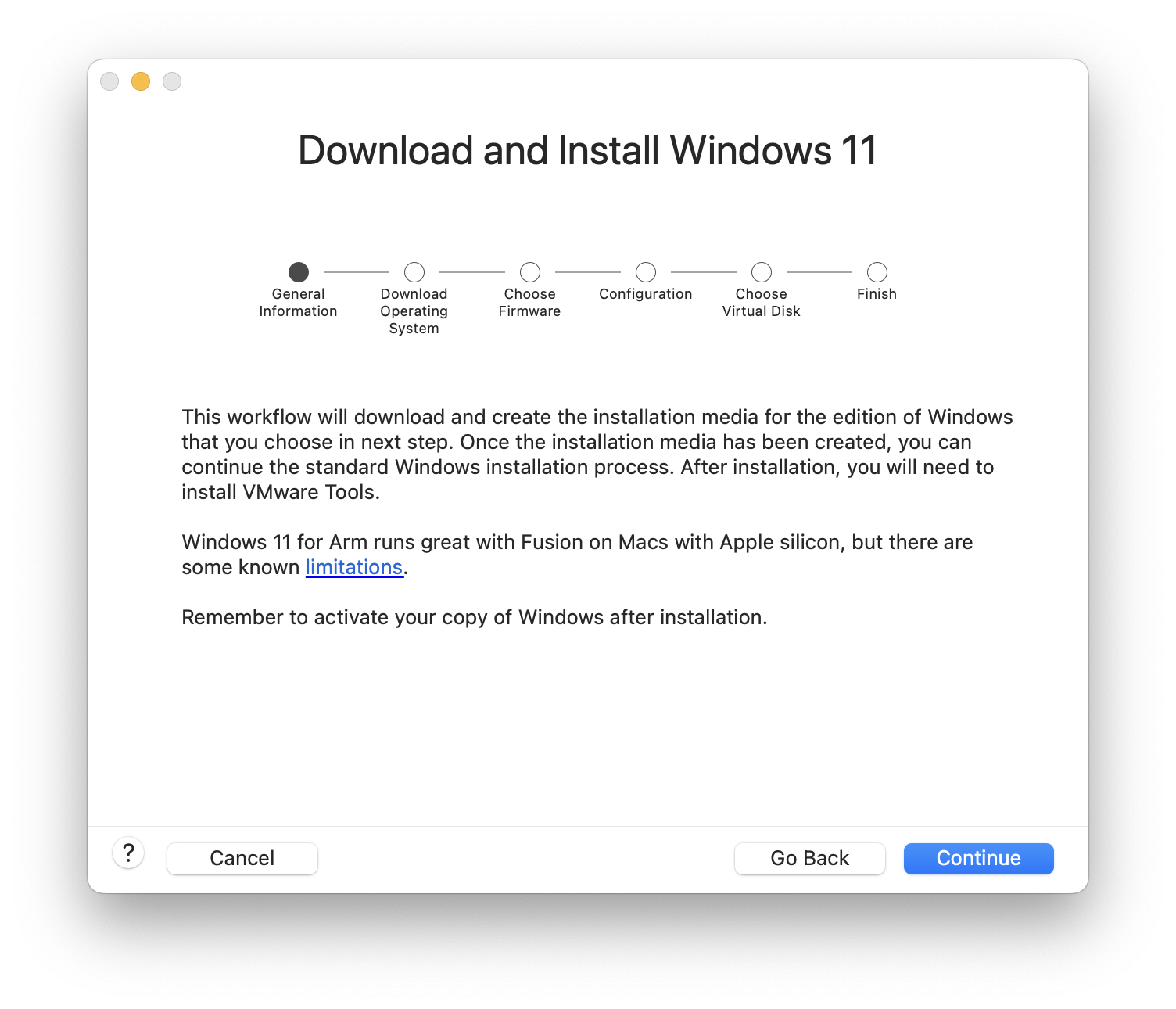
Chọn Continue.
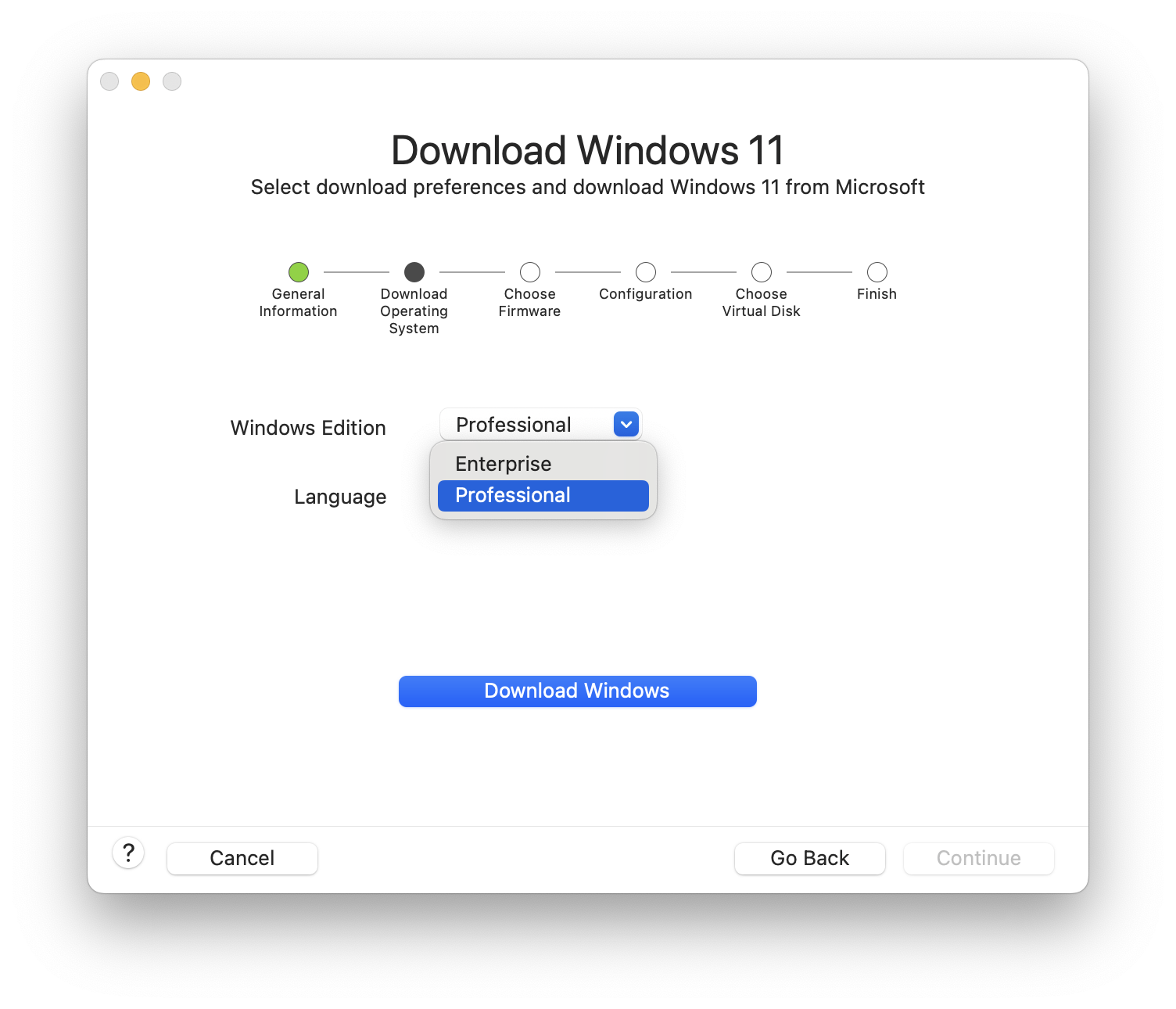
Kế đến là chọn phiên bản Windows và ngôn ngữ, sẽ có hai tuỳ chọn Enterprise và Professional, mình sẽ chọn Professional và chọn ngôn ngữ tiếng Anh.
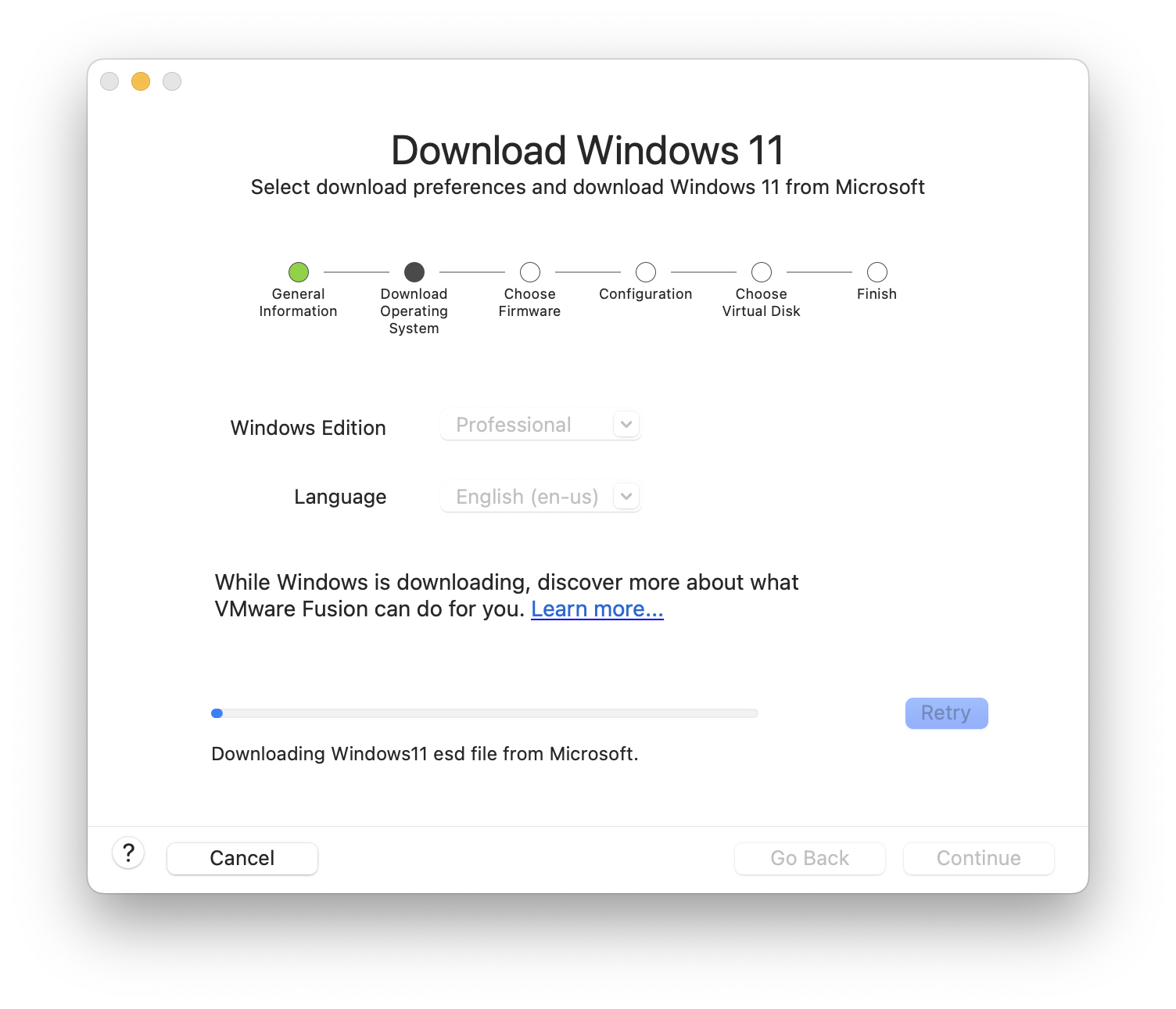
Sau đó anh em chờ để phần mềm tự động tải file ISO và các driver liên quan về máy, rồi bắt đầu tạo ổ đĩa để chạy máy ảo.
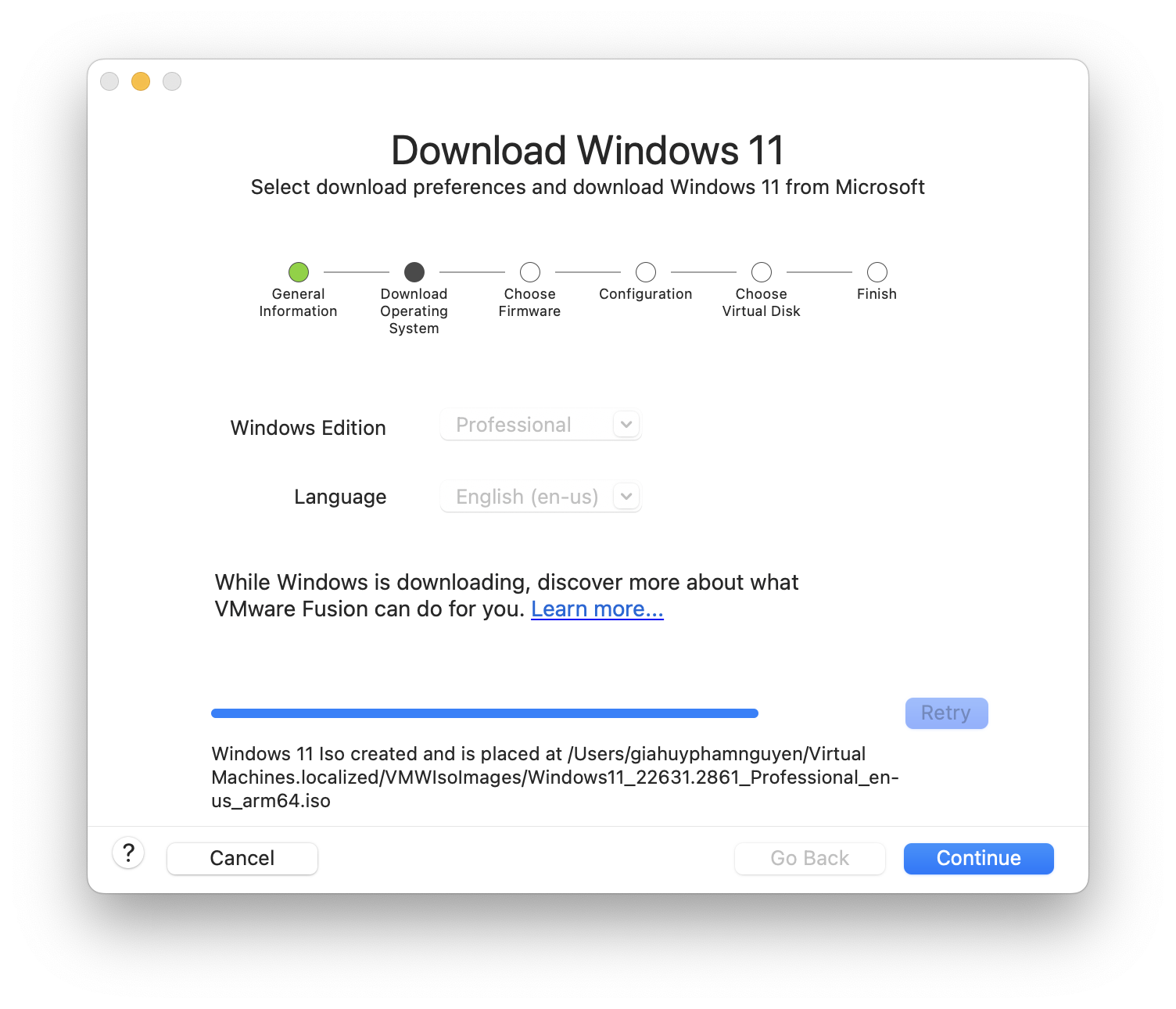
Tải xong, chọn Continue.
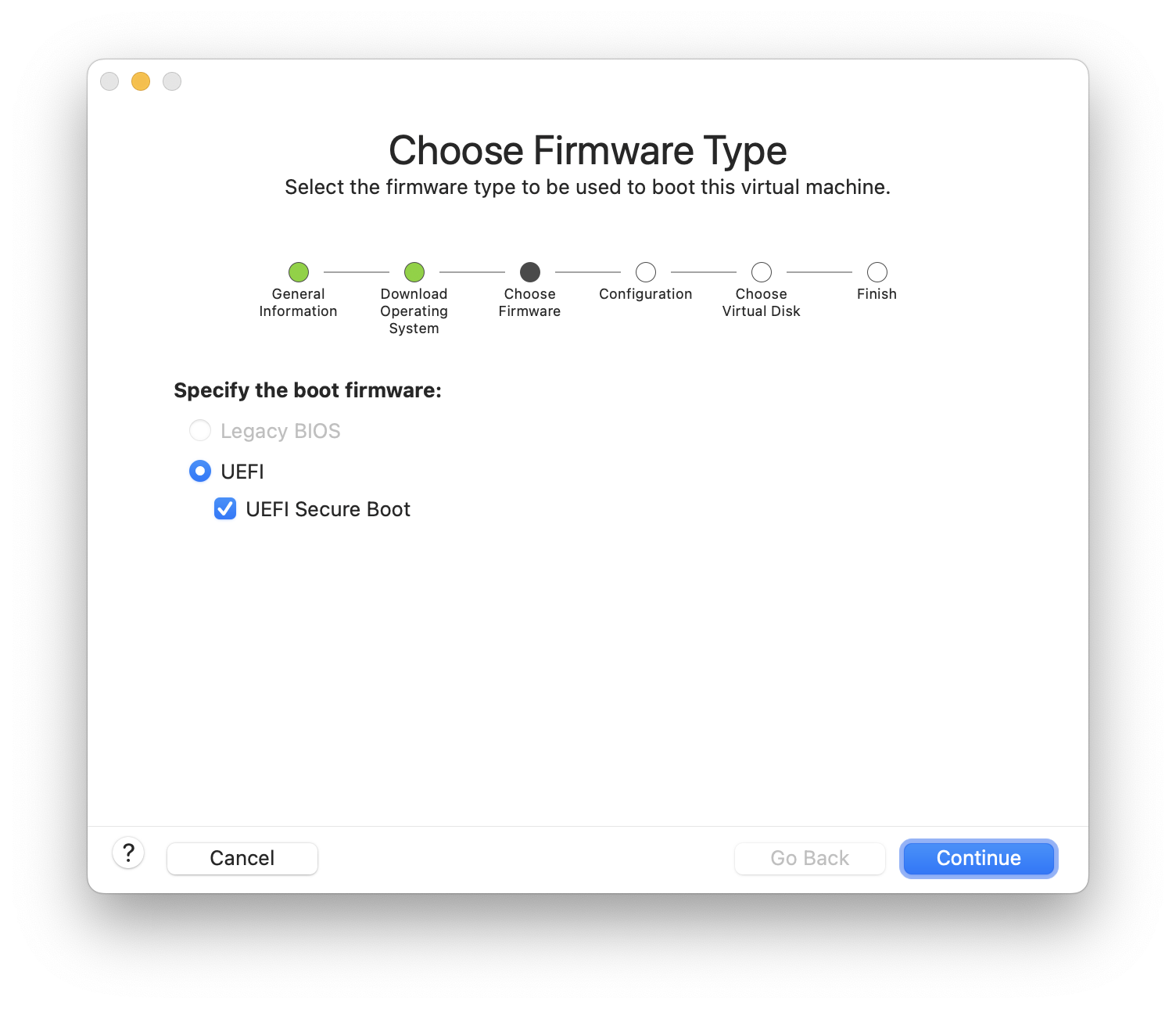
Sang cửa sổ tiếp theo, anh em hãy chọn như hình, sau đó chọn Continue.
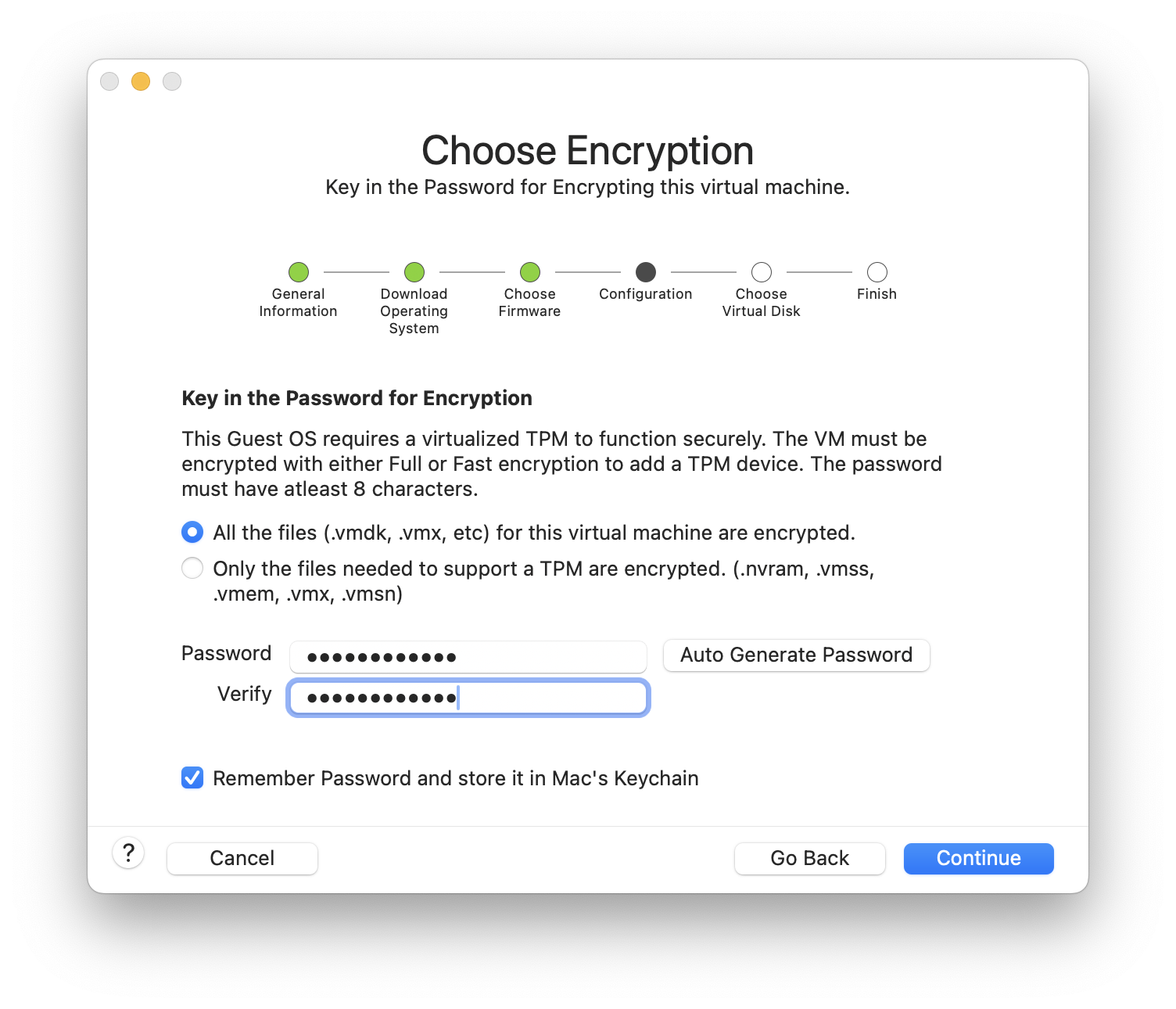
Quảng cáo
Đặt mật khẩu để mã hoá dữ liệu, mặc định sẽ để dòng dưới, anh em có thể để nguyên hoặc chọn dòng trên cũng được nhé.
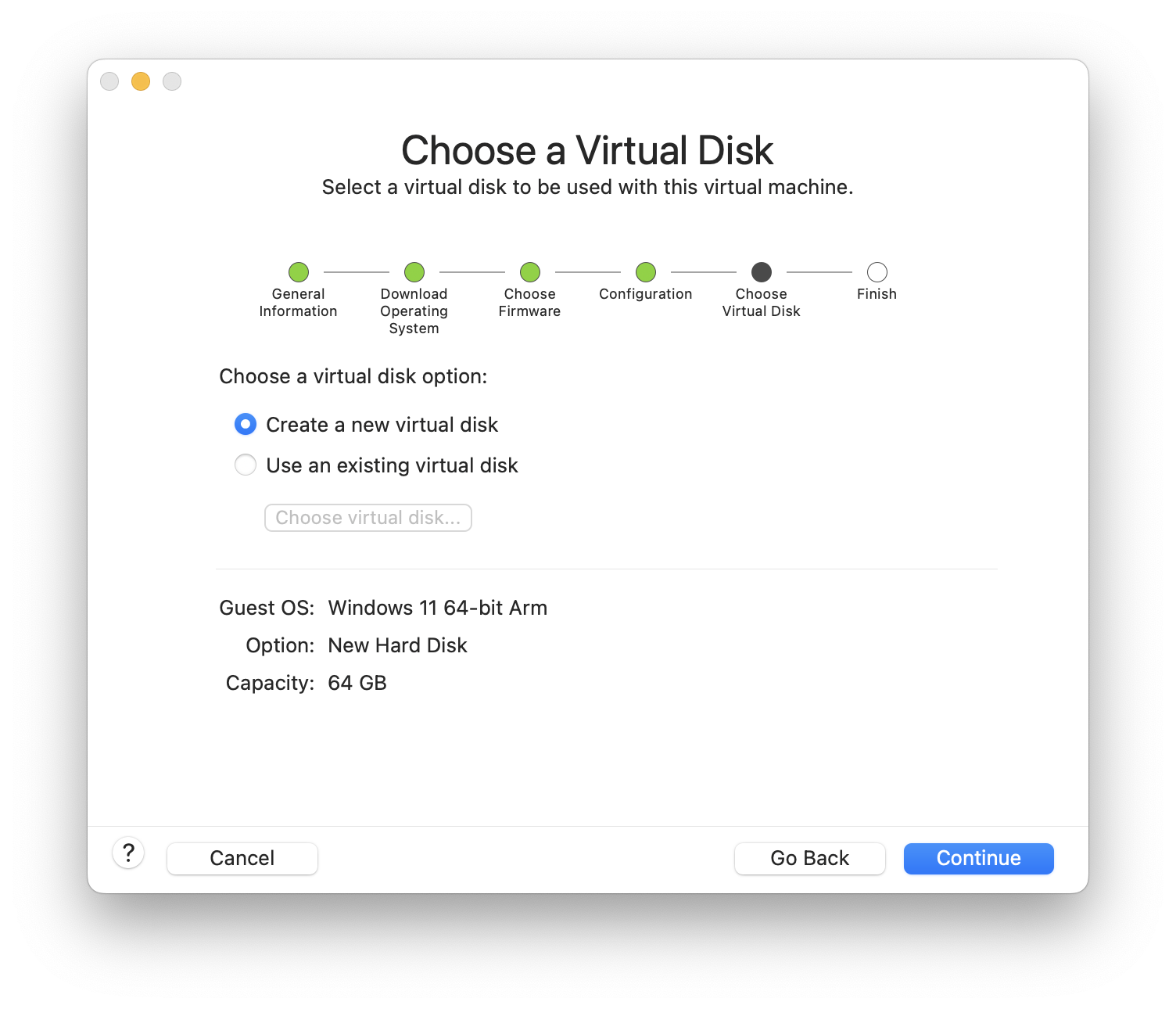
Chọn tiếp “Create a new virtual disk”, sau đó chọn Continue.
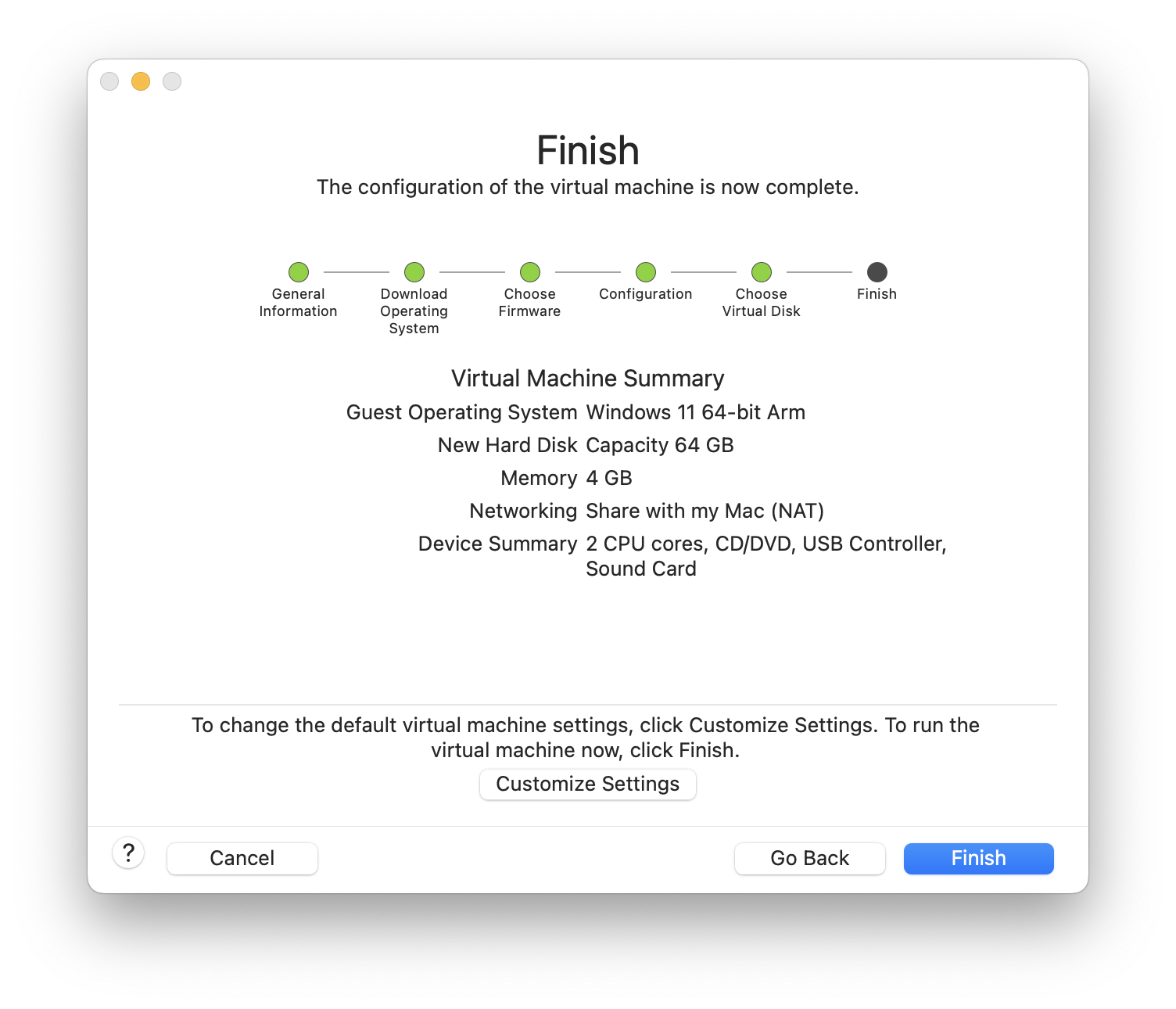
Sau cùng chọn Finish là anh em đã có thể tạo được một máy ảo chạy Windows rồi, nhưng mọi thứ vẫn chưa xong đâu nhé.
Cài đặt Windows 11 cho máy ảo Windows
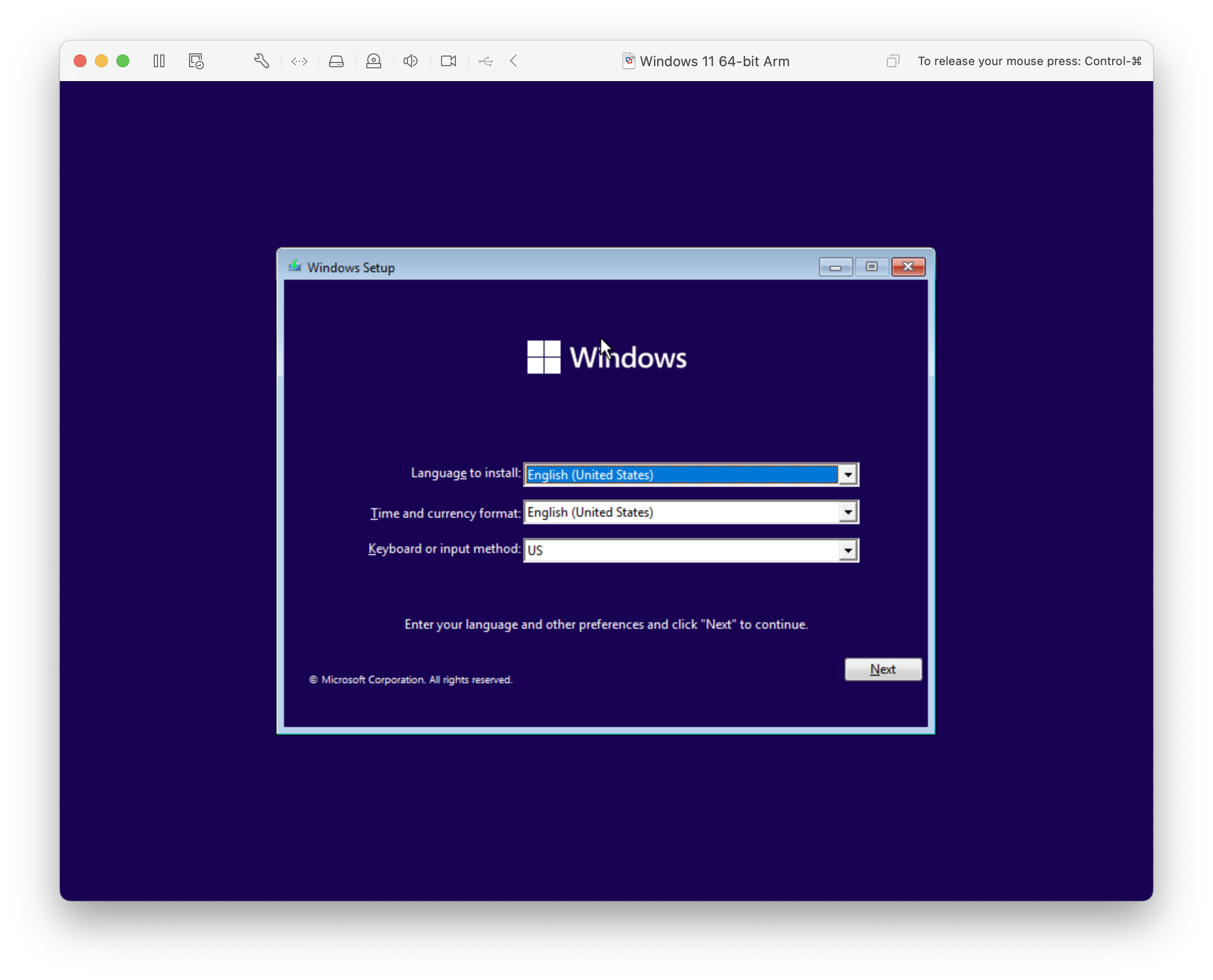
Đến khúc này thì giống như anh em cài đặt Windows thôi, file ISO lúc đầu tải về sẽ dùng để cài đặt Windows 11.
Lưu ý là Windows 11 chưa bao gồm key nhé, nếu anh em có key active Windows 11 thì nhập vào.
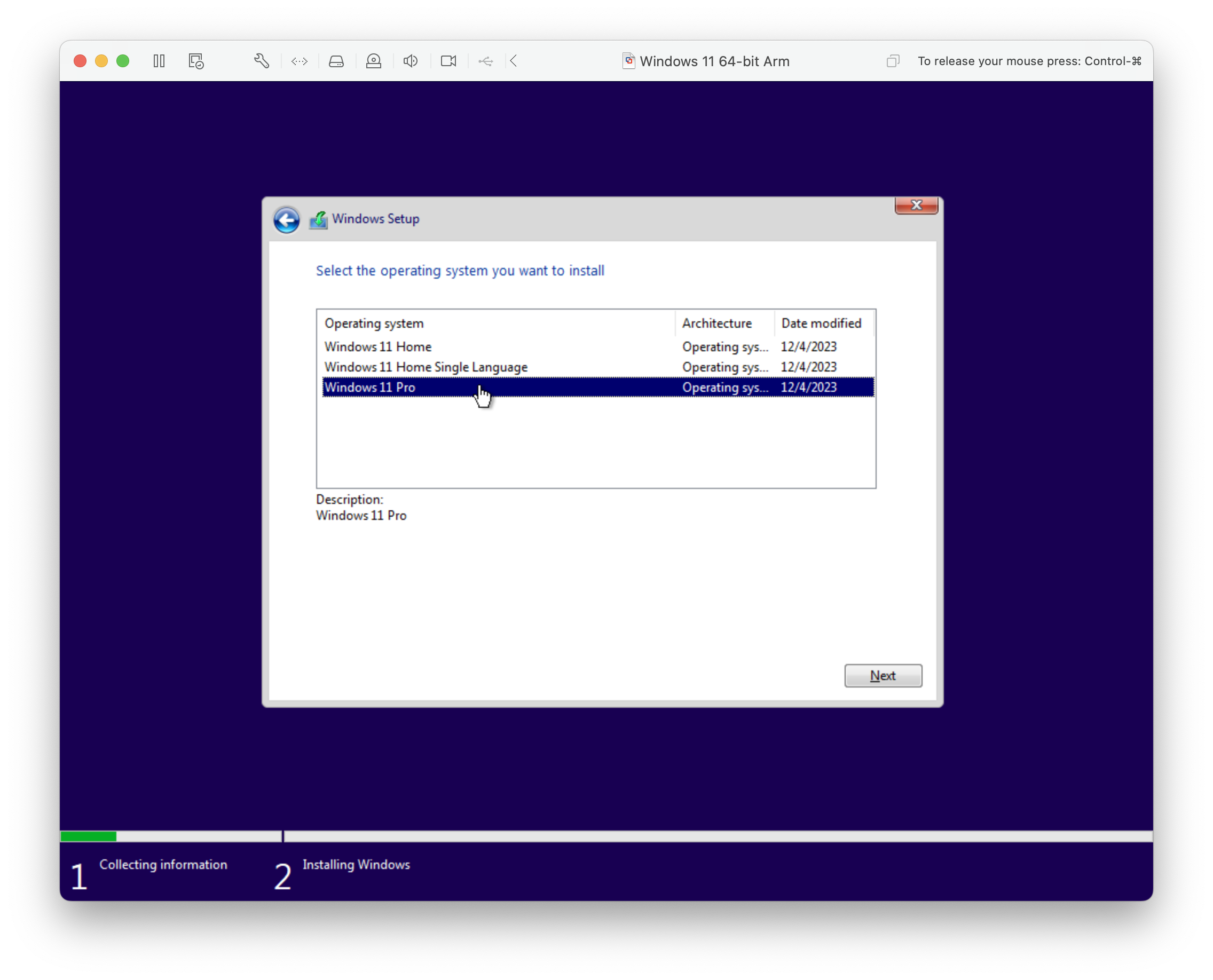
Quảng cáo
Tiếp theo là chọn phiên bản Windows 11, mình chọn Windows 11 Pro.
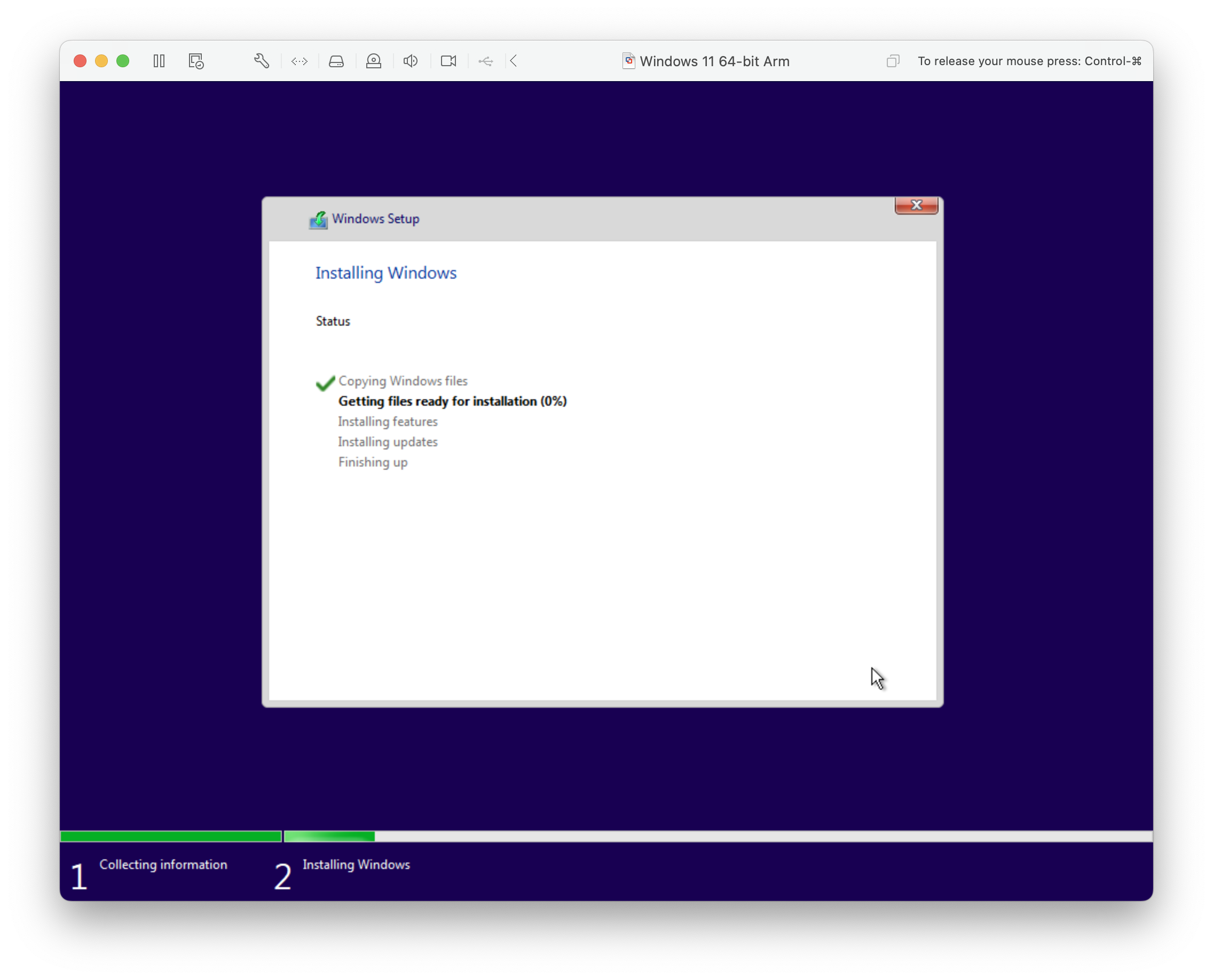
Chọn tiếp phân vùng cài đặt, cái này đã được thiết lập ở bước trên rồi, chọn xong nhấn Next và ngồi chờ thôi.
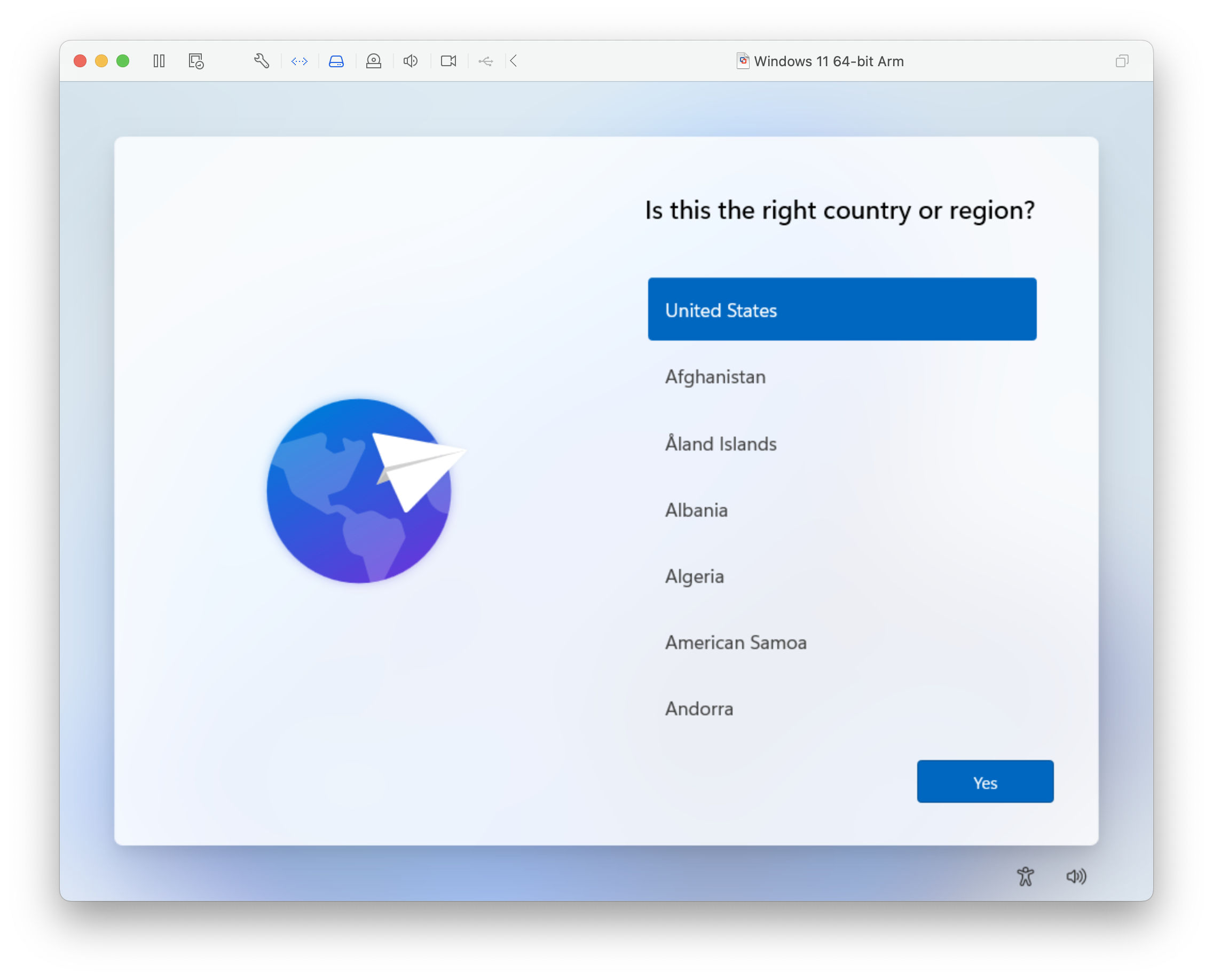
Sau đó màn hình thiết lập cài đặt Windows 11 quen thuộc sẽ xuất hiện, đến đây thì anh em chỉ việc làm theo hướng dẫn là xong.
Cài đặt VMWare tools
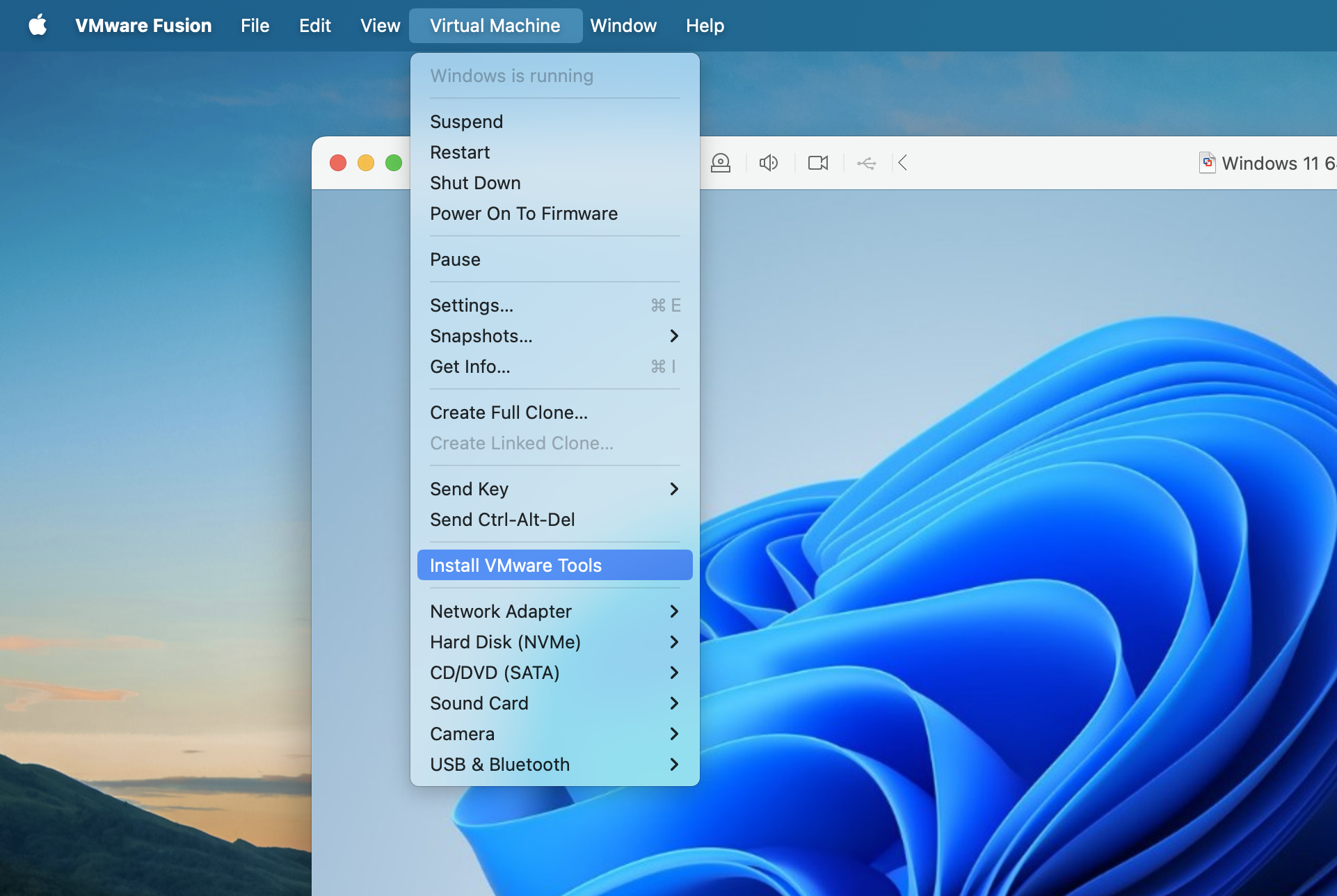
Đây là bước quan trọng cuối cùng để có thể sử dụng VMWare một cách ngon lành, VMWare Tools về cơ bản cũng giống Parallels Tools, có thể thiết lập nhiều tuỳ chỉnh và quan trọng là có thể tuỳ chỉnh lại về cấu hình và màn hình. Sau khi cài đặt VMWare Tools, Windows sẽ nhận đúng độ phân giải màn hình của máy tính Mac, không bị rỗ.
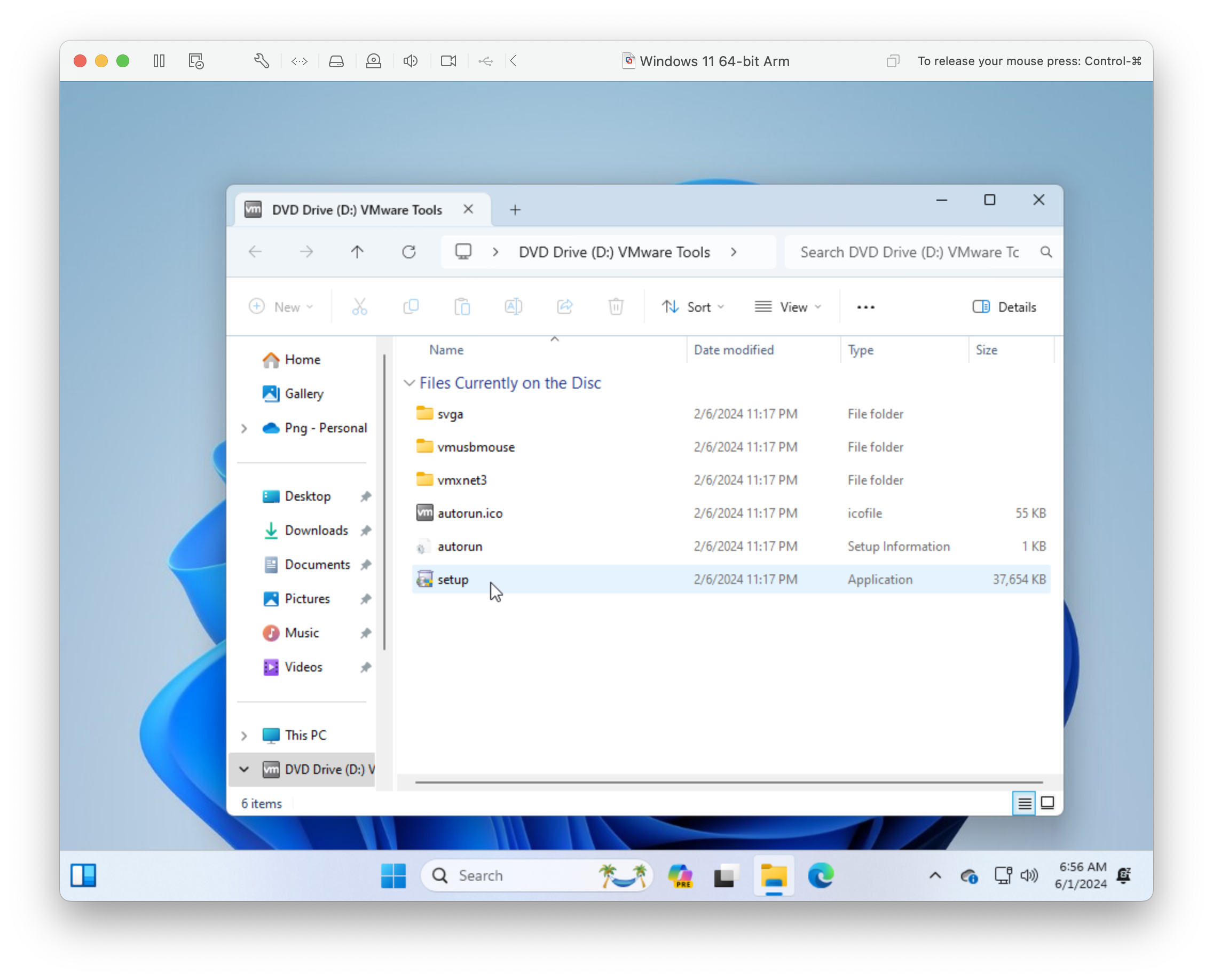
VMWare Tools nên cài đặt trước khi bắt đầu sử dụng Windows, ngay sau khi setup thành công Windows 11.
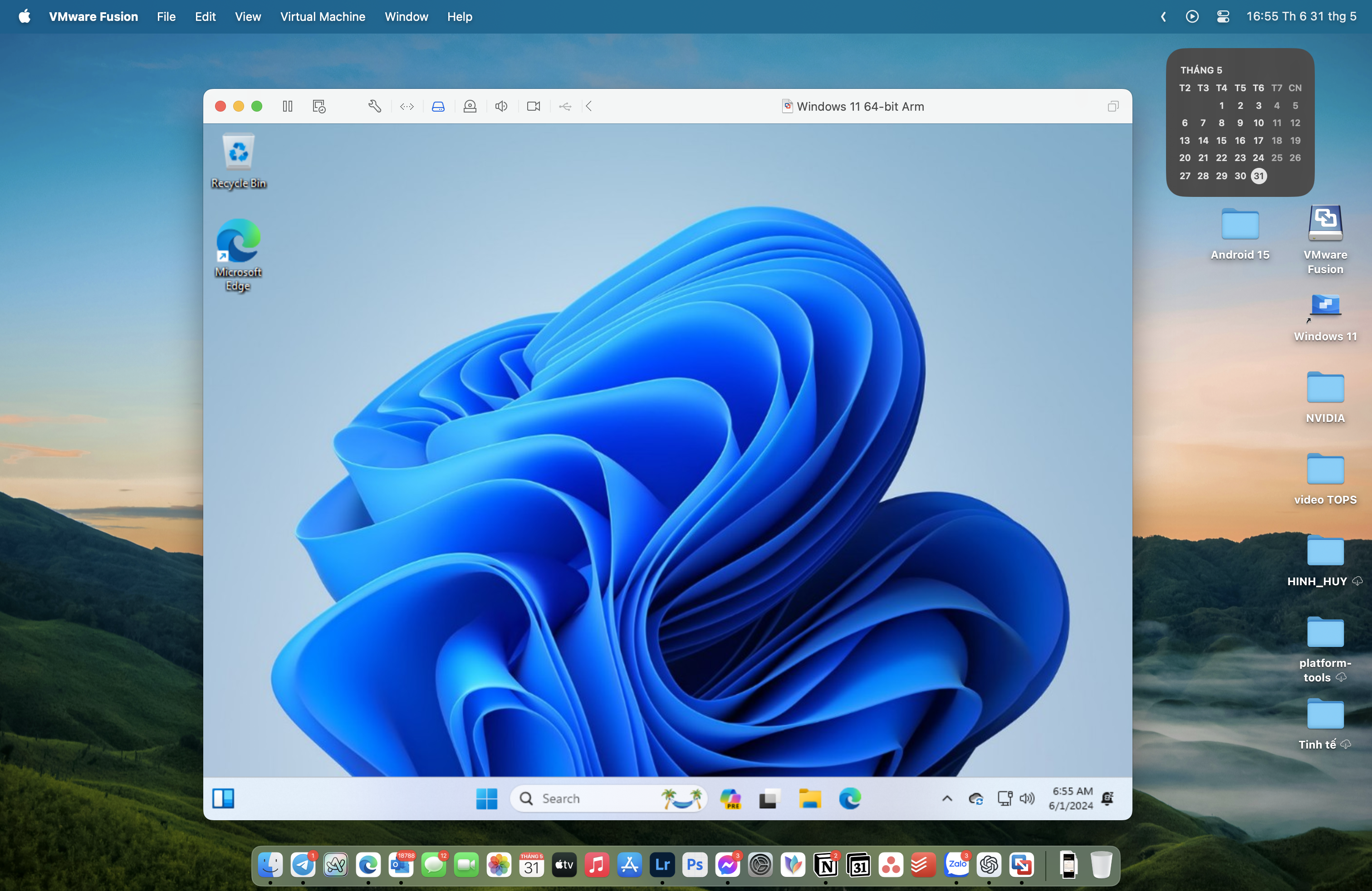
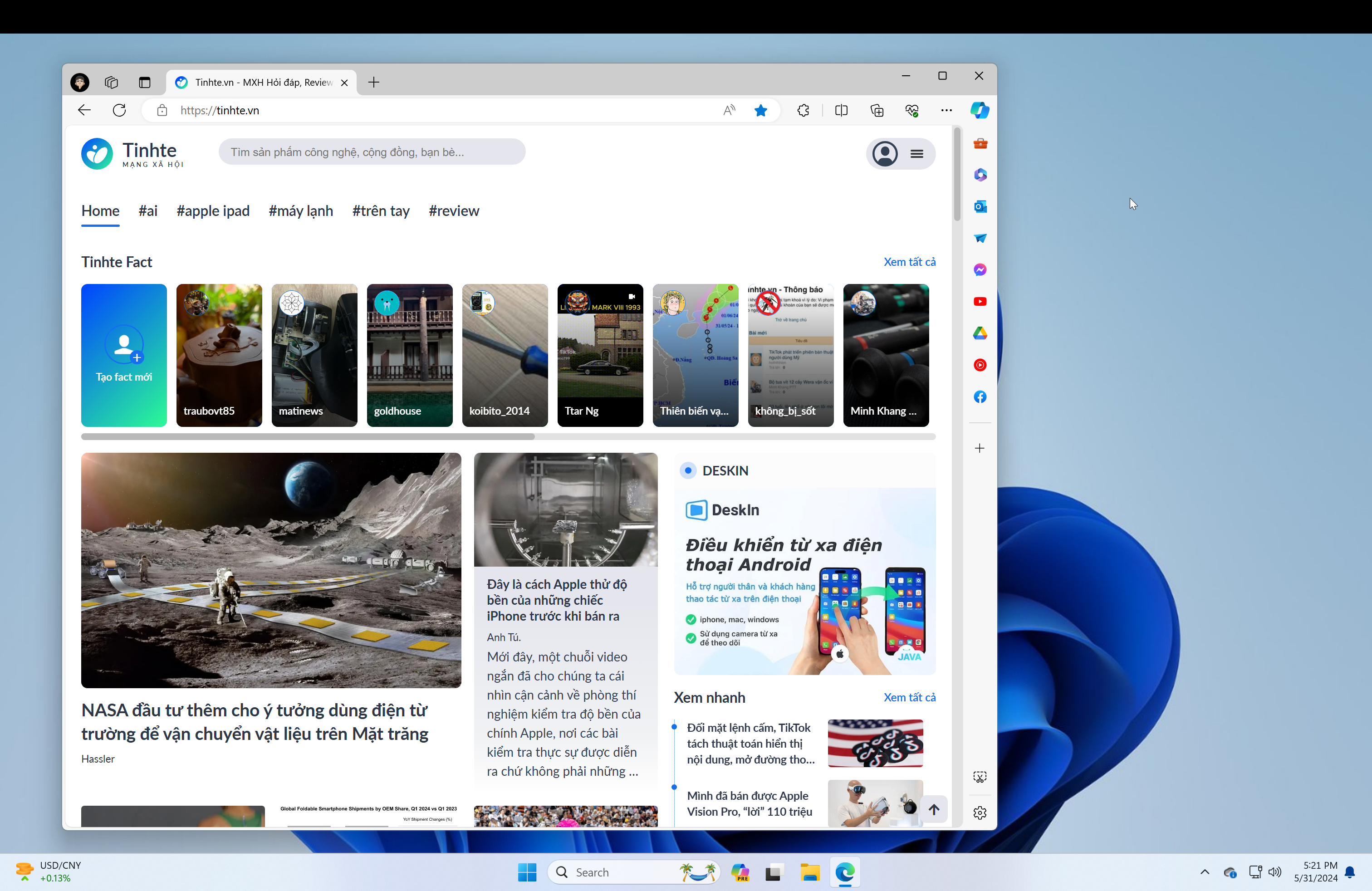
Cài đặt VMWare Tools thành công, anh em có thể tuỳ chỉnh lại về cấu hình, cấp bao nhiêu nhân CPU, bao nhiêu RAM cho máy ảo, bao nhiêu dung lượng SSD cho máy ảo và nhiều tuỳ chỉnh khác.
So sánh nhanh với Parallels
Mình đang dùng Parallels để chạy máy ảo Windows chính trên máy tính Mac, Parallels có một tính năng rất hay đó là “hoà” Windows vào macOS và các ứng dụng Windows, folder trong macOS cũng có thể hiển thị trong máy ảo Windows thôi.
Thứ hai, VMWare hiện tại vẫn chưa hỗ trợ tốc độ làm tươi cao trên máy ảo, tức là vẫn chưa hỗ trợ màn hình ProMotion trên MacBook Pro, hoặc mình chưa tìm ra cách kích hoạt nó. Thứ ba đó là Parallels hỗ trợ đăng nhập máy ảo bằng Touch ID của Mac, quá tiện lợi.
Vì các tính năng này mà mình sẽ khó có thể chuyển từ Parallels sang VMWare, dù sao bây giờ VMWare Fusion Pro cũng đã miễn phí nên người dùng cũng có thêm một tuỳ chọn nữa để sử dụng Windows trên máy tính Mac rồi 😁.
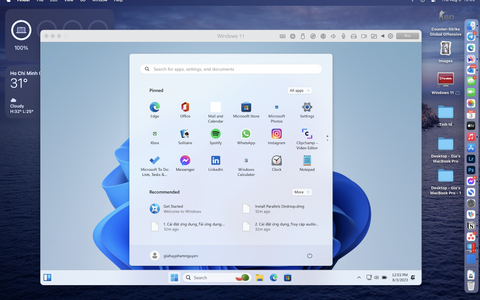
Cài Windows cho máy tính Mac - Parallels 18 là công cụ tốt nhất
Kể từ khi chuyển sang dùng Apple Silicon, trình cài đặt Windows siêu dễ cho máy tính Mac là Bootcamp đã không còn hữu dụng nữa, nhưng bên cạnh đó là sự xuất hiện của Parallels hay VMWare, hai phần mềm ảo hoá giúp chạy Windows trên máy tính Mac dễ…
tinhte.vn