Mình setup miniStudio tại nhà và quay video bằng phần mềm OBS, mình có thể quay liên tục bằng con Sony ZV1 mà không cần sạc pin hay tháo thẻ nhớ để lấy file, quay xong là file video sẽ lưu thẳng vào máy tính luôn.
Bài trước: https://tinhte.vn/thread/treo-camera-len-arm-tiet-kiem-khong-gian-da-dang-goc-quay-cho-ministudio.3526628/
Danh sách thiết bị

- USB Capture (mình dùng Cam link 4K để lấy hình ảnh chất lượng 4K, các bạn cũng có thể dùng loại anh Nam Air giới thiệu ở đây (lấy được chất lượng Full HD): https://tinhte.vn/thread/review-nhanh-cuc-hdmi-capture-gia-re-230-nghin-dung-livestream-game-bien-laptop-thanh-man-hinh-vv.3457087/)
- Dây micro HDMI to HDMI (mình dùng của Ugreen)
- Dây sạc theo Camera (Sony ZV1 dùng sạc micro USB)
- Camera (mình dùng Sony ZV1)
- Micro Rode Wireless
Nếu các bạn dùng Camera A6000, A6400, … khi vừa cắm HDMI vừa cắm nguồn máy sẽ không nhận sạc, các bạn tìm mua Dummy Battery nhé.

Setup phần cứng

Cắm sạc và ghim đầu micro HDMI vào máy ảnh

Mình dùng Micro gắn ngoài là Rode Wireless, gắn vào máy qua cổng 3.5mm

Đầu HDMI gắn vào USB Capture

Đầu còn lại của USB Capture gắn vào máy tính
Quảng cáo

Chuyển sang chế độ quay phim trên máy ảnh, Sony ZV1 có thể quay 4K
Setup OBS
Các bạn tải phần mềm OBS tại đây: Open Broadcaster Software | OBS (obsproject.com). Đây là phần mềm chuyên dụng để livestream, trong bài viết này mình chỉ đề cập quay video thôi nhé.Các bạn chỉnh các setting lần lượt như sau:
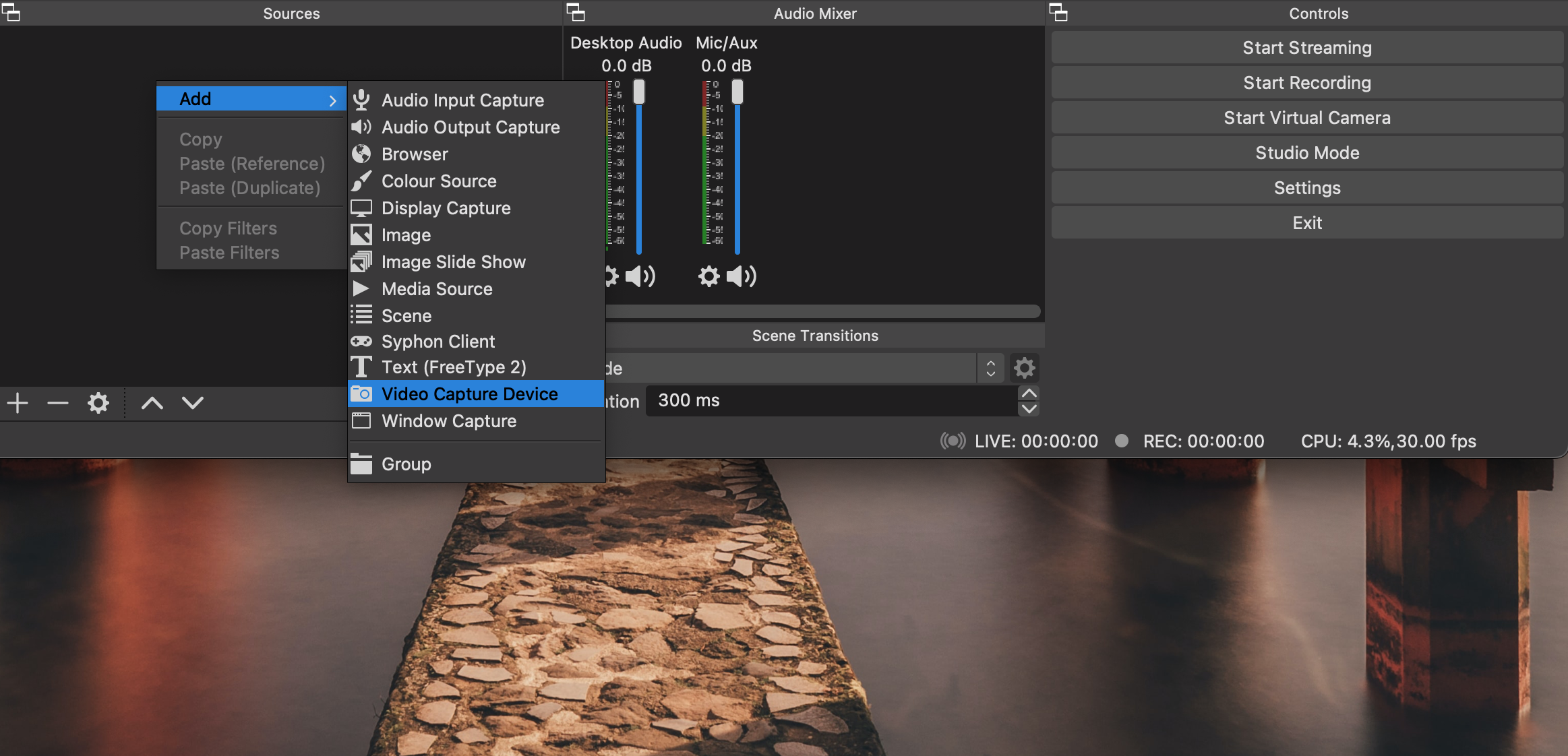
Mục source các bạn chuột phải chọn Add → Video Capture Device
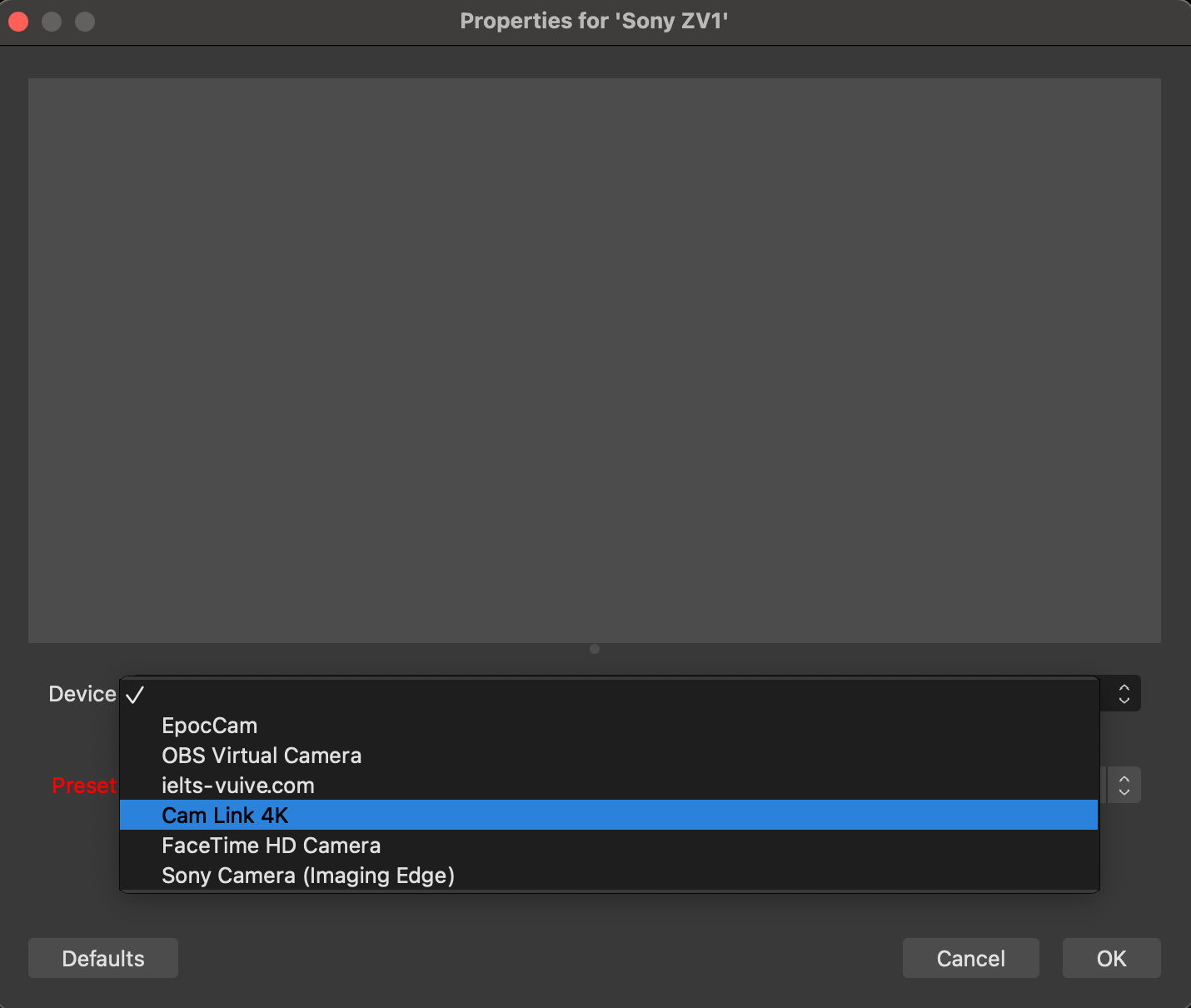
Chọn Cam Link 4K
Quảng cáo
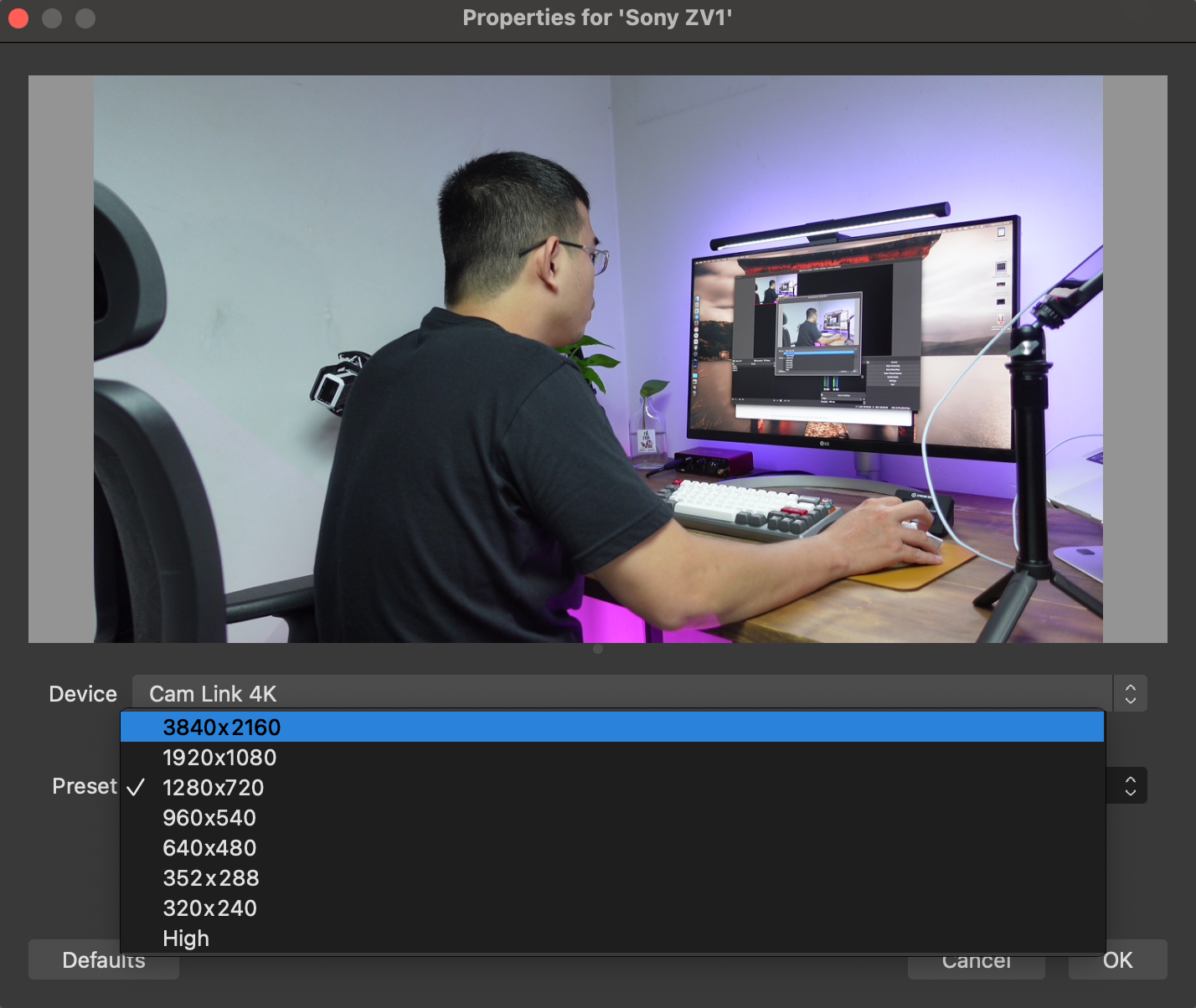
Chọn độ phân giải cao nhất mà máy có thể xuất, các bạn sẽ thấy hình ảnh preview từ máy ảnh hiện lên
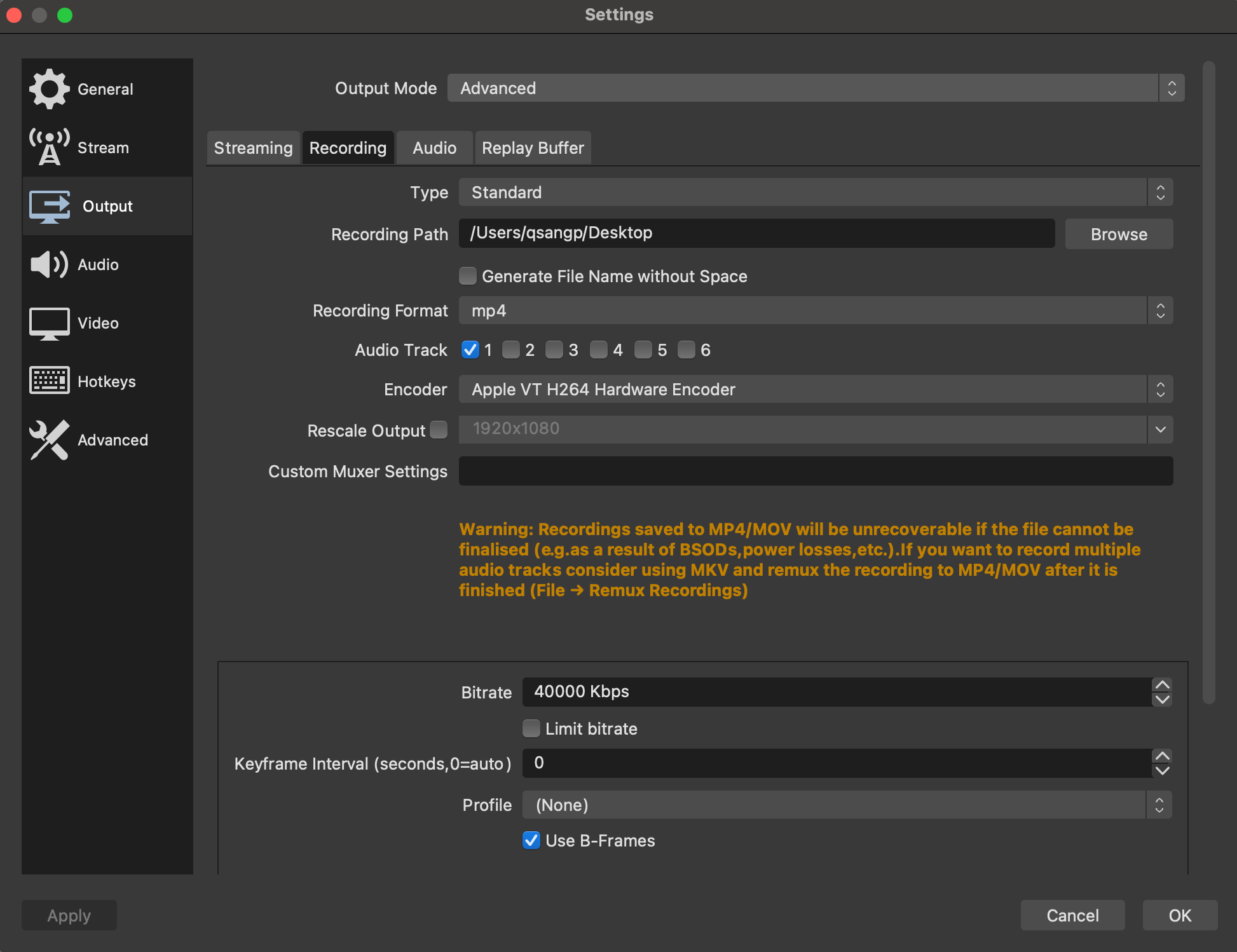
Các bạn bấm Setting, Output Mode chọn Advanced và chỉnh như hình,
- Bitrate mình để 40000 để Video có độ nét tốt nhất
- Recording Path là chỗ video sẽ lưu sau khi quay xong
- Recording Format: loại file video bạn muốn xuất ra, mình chọn mp4
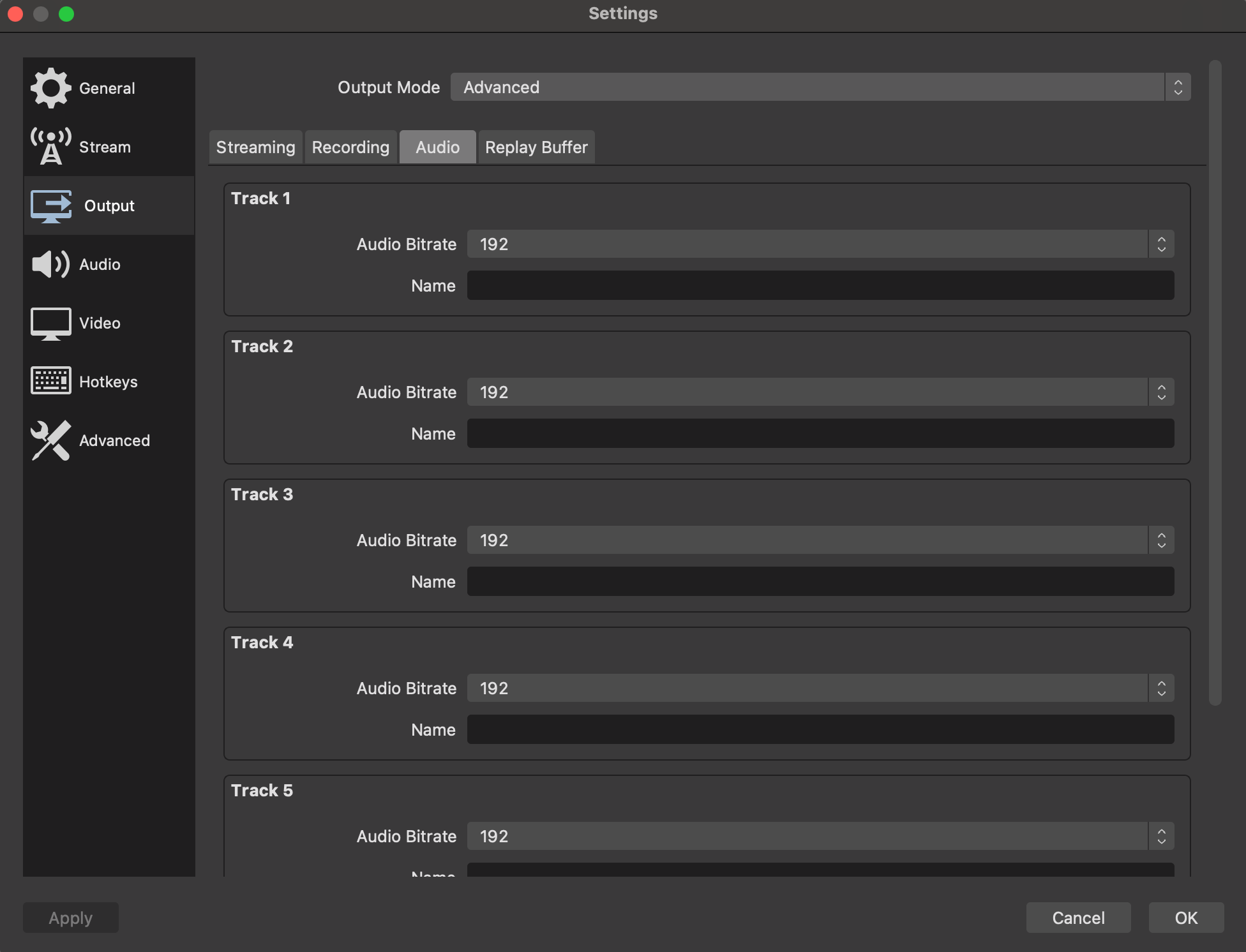
Bên Audio thì mình để tất cả 192
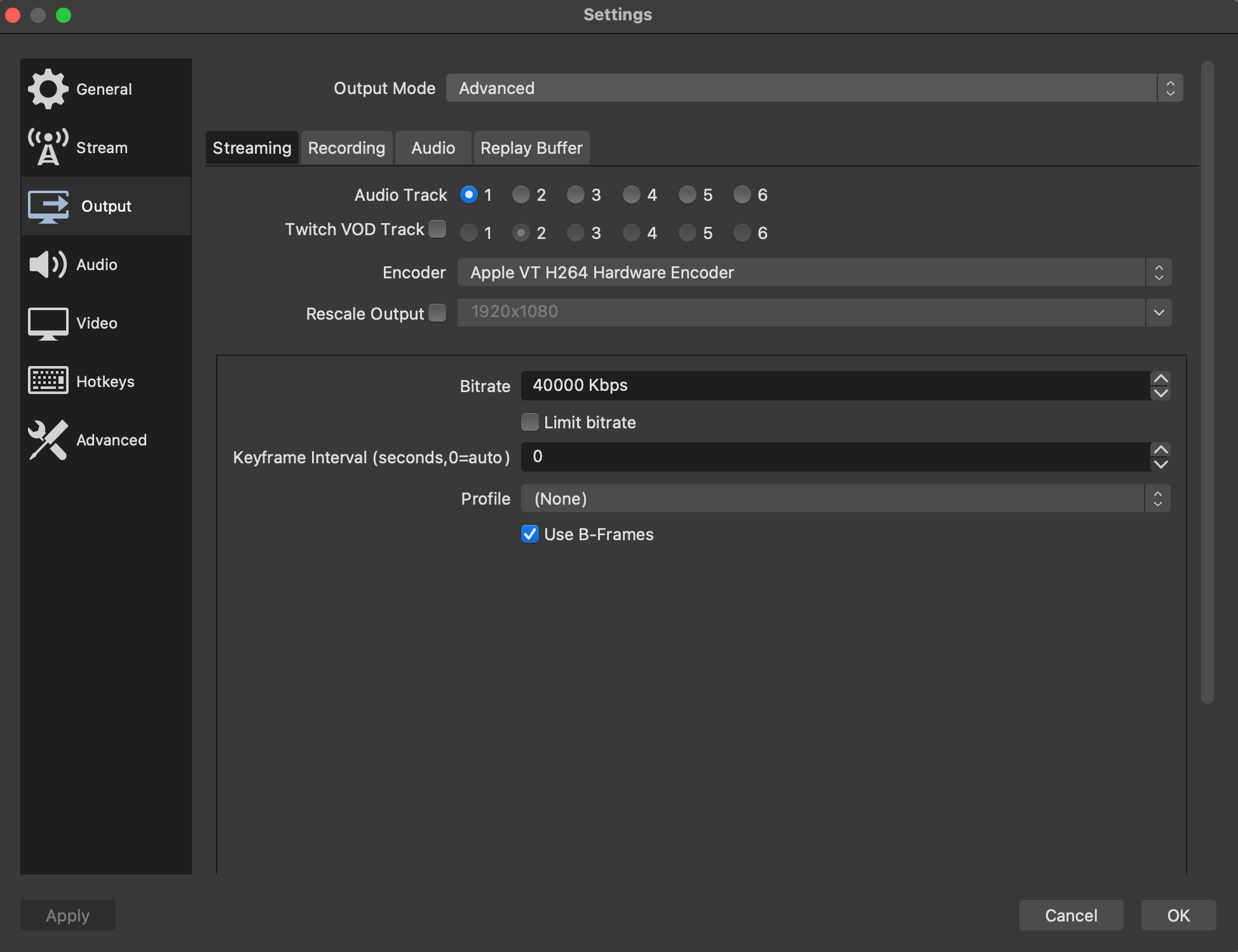
Thẻ Streaming, nếu livestream Facebook thì các bạn set Bitrate 12000 nhé
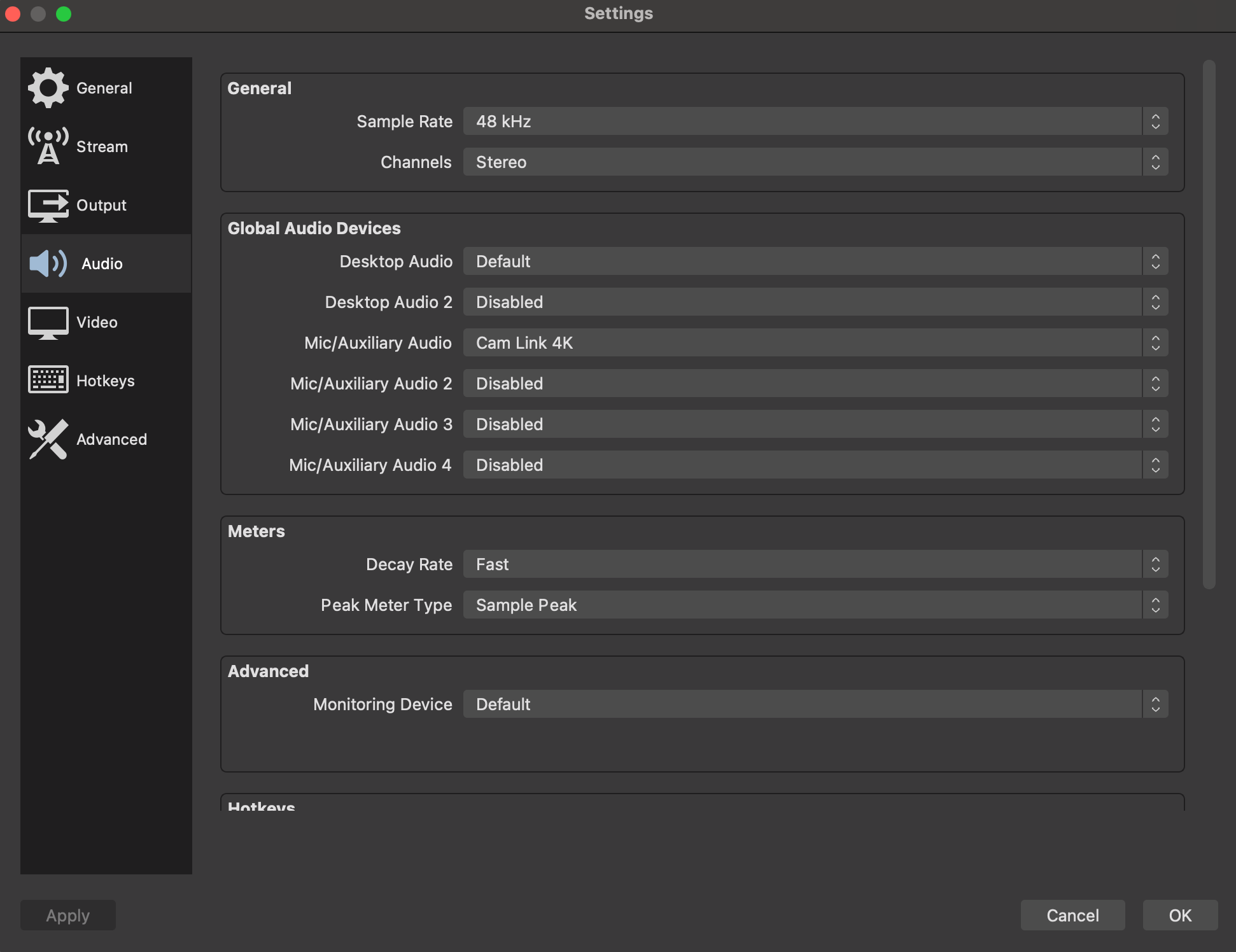
Phần Audio, các bạn lấy âm thanh từ máy ảnh thì chọn mục Mic Audio là Cam Link 4K, dùng nguồn khác thì chọn tên tương ứng
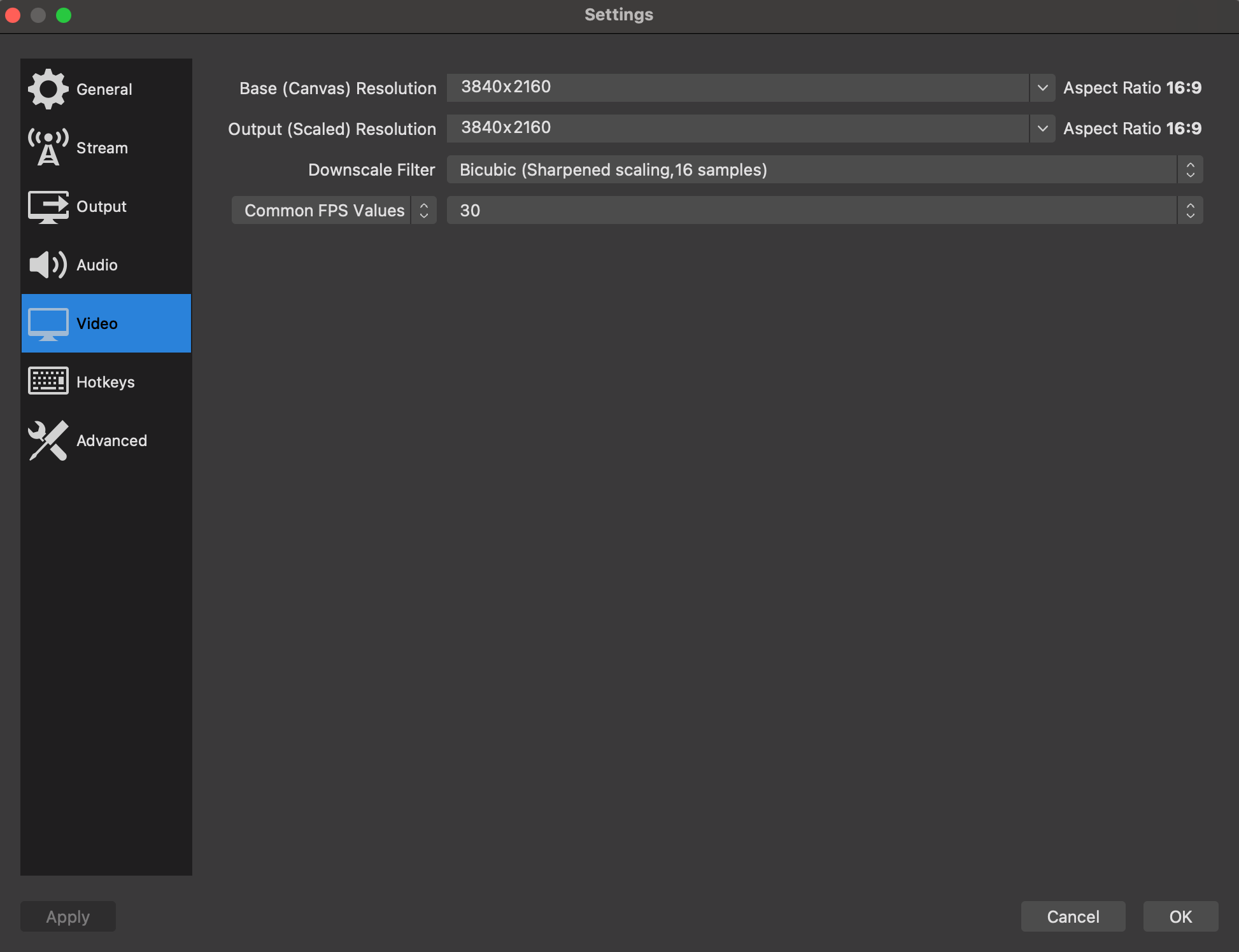
Phần Video các bạn có thể quyết định tỉ lệ màn hình và độ phân giải
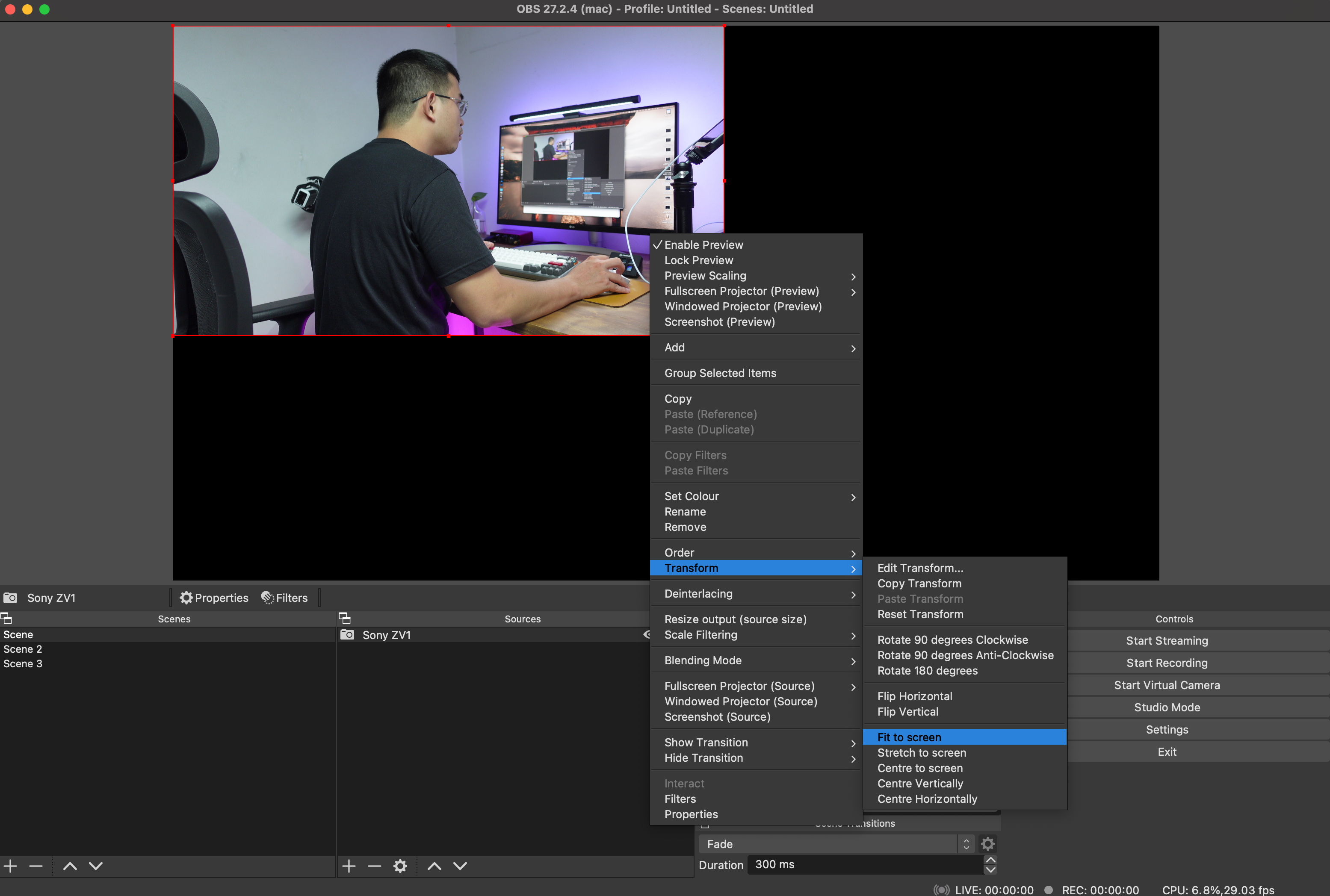
Sau khi Ok hết, quay lại sẽ nếu thấy hình ảnh bị nhỏ thì bấm phải → Transform → Fit to screen
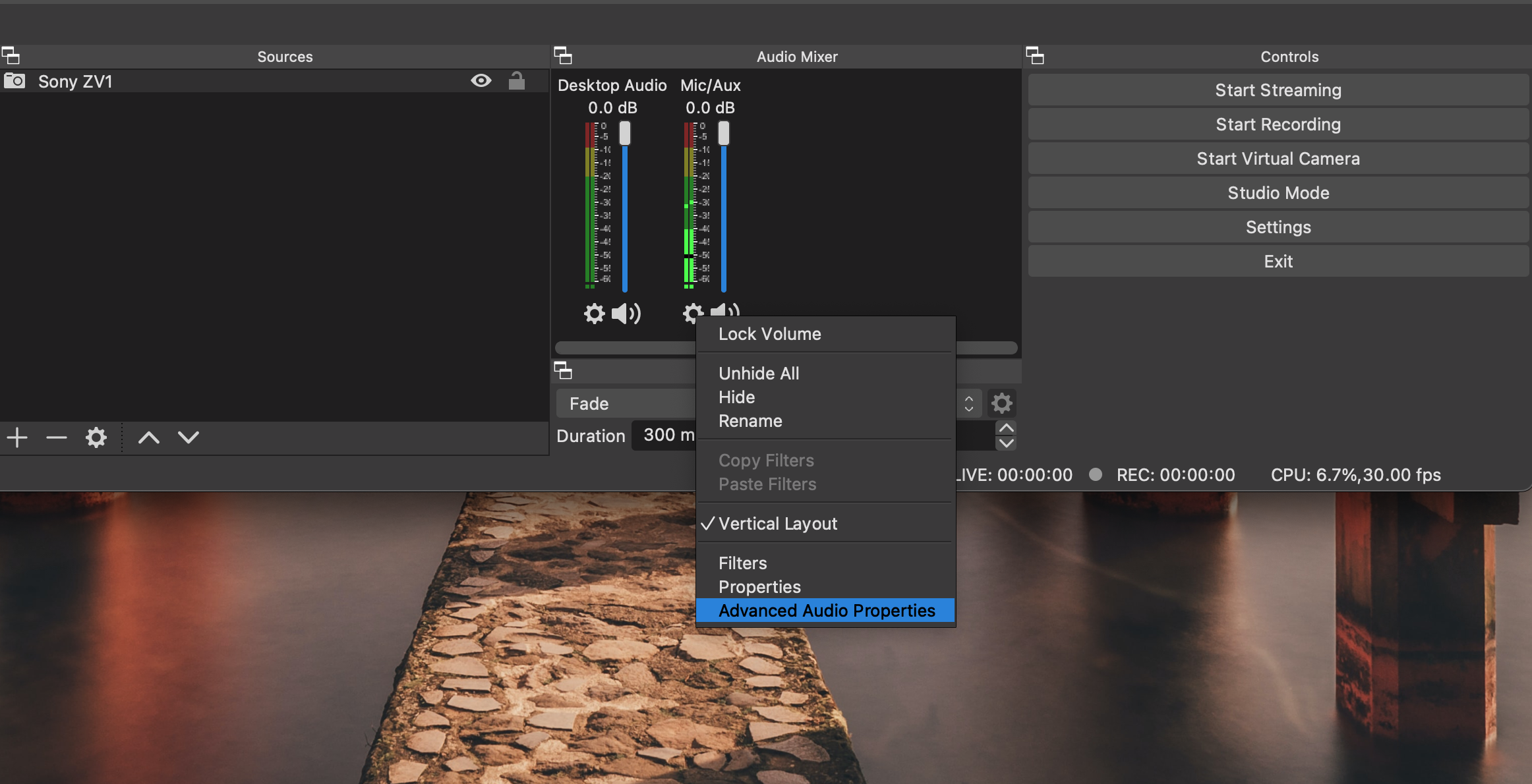
Nếu dùng Mic ngoài, không gắn trực tiếp vào máy ảnh, các bạn bấm bánh răng, chọn Advance Audio Properties
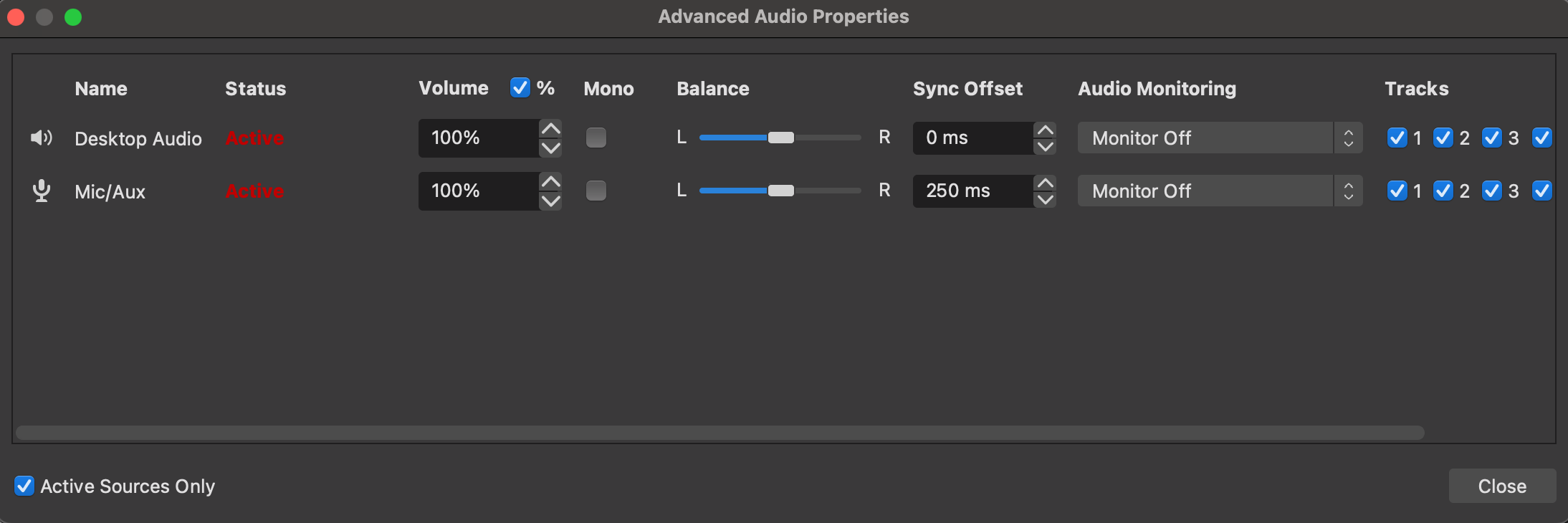
Mục Sync Offset để là 250 ms để hình và tiếng khớp nhau, còn nếu dùng Micro gắn trực tiếp vào máy ảnh thì cứ để 0 ms nha
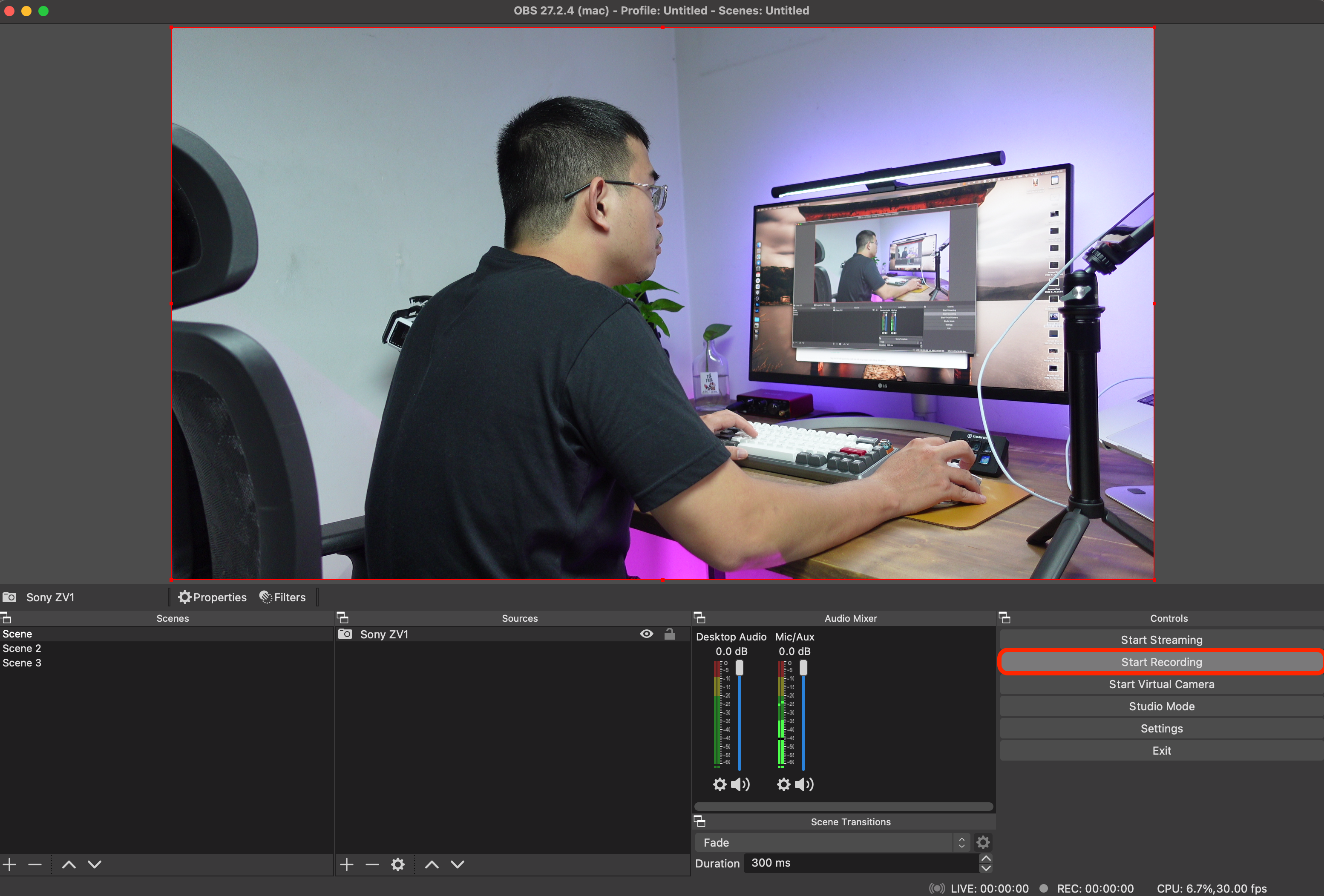
Ok giờ bấm Start Recording là có thể bắt đầu quay, đang quay có thể pause lại, chuyển góc rồi resume nha, file sau khi quay xong sẽ hiện ra ở đường dẫn mà chúng ta chọn ở trên
Thành quả

Giờ mình có thể thoải mái quay video với chất lượng 4K mà không phải tháo thẻ hay lo máy quay bị hết pin, file quay xong có thể up thẳng lên các nền tảng luôn rất nhanh và tiện lợi. Giải pháp này giúp mình loại bỏ được các công đoạn lặp đi lặp lại, tăng năng xuất làm việc và mang lại nhiều hứng thú hơn khi quay video.
Video 4k mình up Youtube:
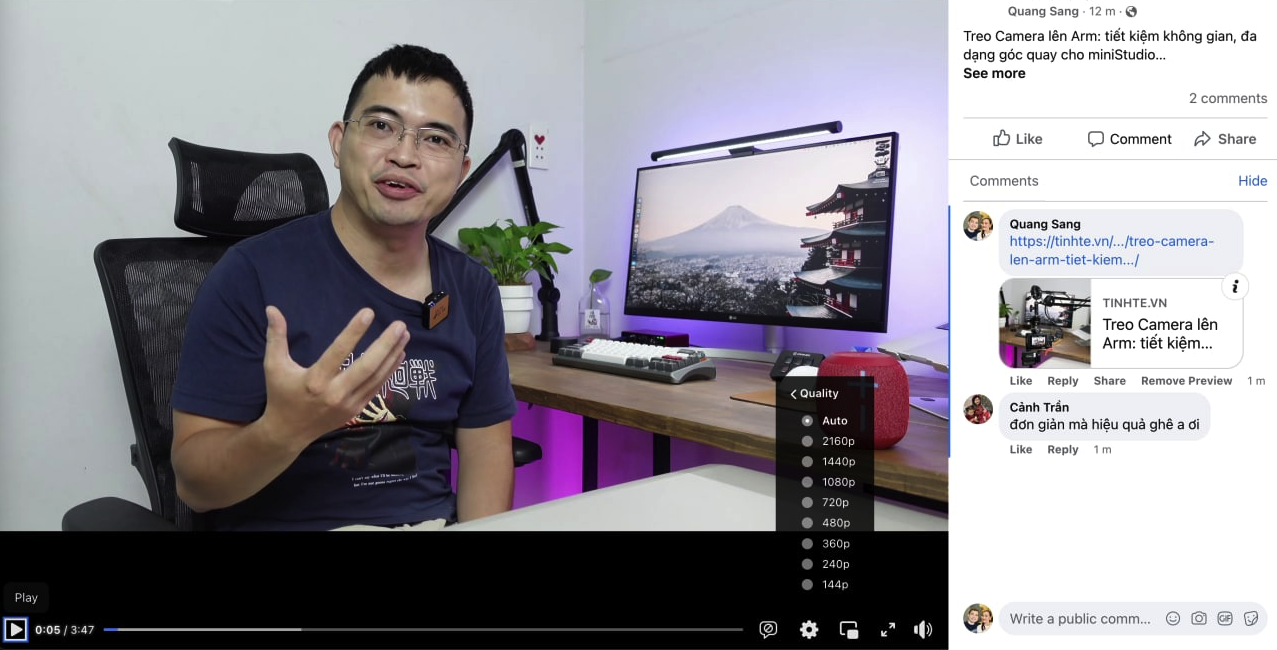
Up lên facebook chất lượng 4K
Các bạn đón xem những bài viết tiếp theo về miniStudio nha ^^

