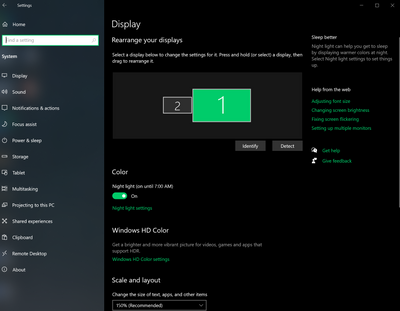Anh em có hay sử dụng nhiều màn hình để làm việc không? Mình cũng thường dùng 2 hoặc 3 màn hình để làm việc và chơi game nên muốn chia sẻ với anh em vài thiết lập và thủ thuật để sử dụng các màn hình hợp lý hơn. Mình bắt đầu từ thiết lập cơ bản trên Windows 10 về trình xuất màn hình trong bài đầu tiên này.
Mình sử dụng 2 chiếc màn hình cùng cỡ 24" nhưng khác nhau về độ phân giải với một chiếc PC. Khi đã kết nối ra 2 màn hình thì mặc định Windows sẽ chọn chế độ trình xuất dạng extend tức là kết hợp 2 màn hình và mở rộng không gian, thay vì 1 desktop thì có 2 desktop. Đây cũng là chế độ sử dụng đa màn hình thường thấy trên Windows bởi mục tiêu khi chúng ta dùng nhiều màn hình cùng lúc cũng là để có thêm không gian hiển thị.
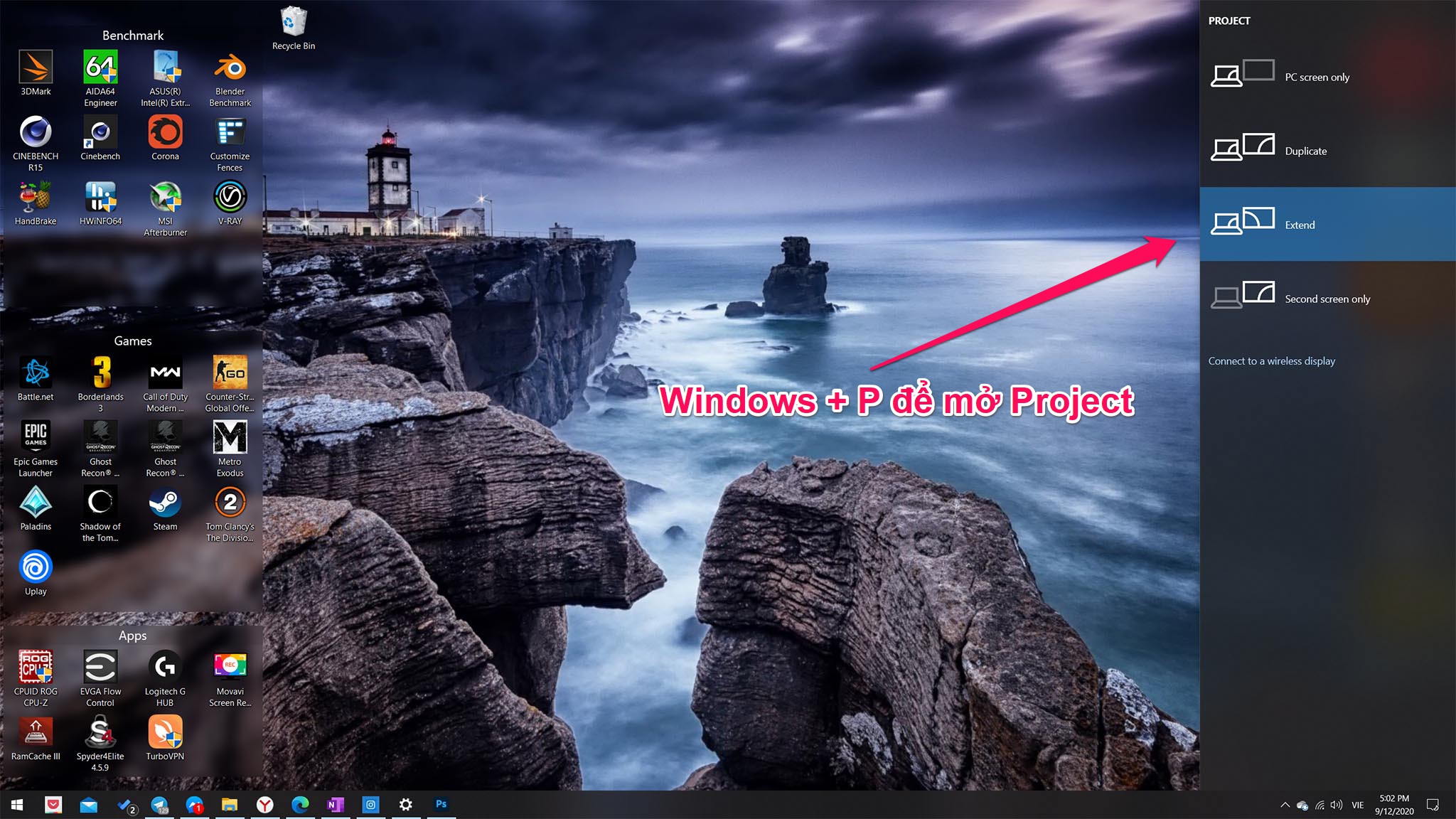
Các chế độ còn lại trong mục Project còn có Duplicate và Second screen only. 2 chế độ này đáp ứng các nhu cầu sử dụng khác nhau, Duplicate thường thấy với máy chiếu để trình diễn song song nội dung trên màn hình chính (chẳng hạn như laptop) với màn hình ngoài (máy chiếu hay màn hình lớn ngoài). Trong khi đó, chế độ Second screen only sẽ hữu ích khi anh em muốn sử dụng màn hình ngoài với laptop, có thể đóng màn hình laptop lại chỉ dùng màn hình ngoài.
Các chế độ trình xuất:
Mình sử dụng 2 chiếc màn hình cùng cỡ 24" nhưng khác nhau về độ phân giải với một chiếc PC. Khi đã kết nối ra 2 màn hình thì mặc định Windows sẽ chọn chế độ trình xuất dạng extend tức là kết hợp 2 màn hình và mở rộng không gian, thay vì 1 desktop thì có 2 desktop. Đây cũng là chế độ sử dụng đa màn hình thường thấy trên Windows bởi mục tiêu khi chúng ta dùng nhiều màn hình cùng lúc cũng là để có thêm không gian hiển thị.
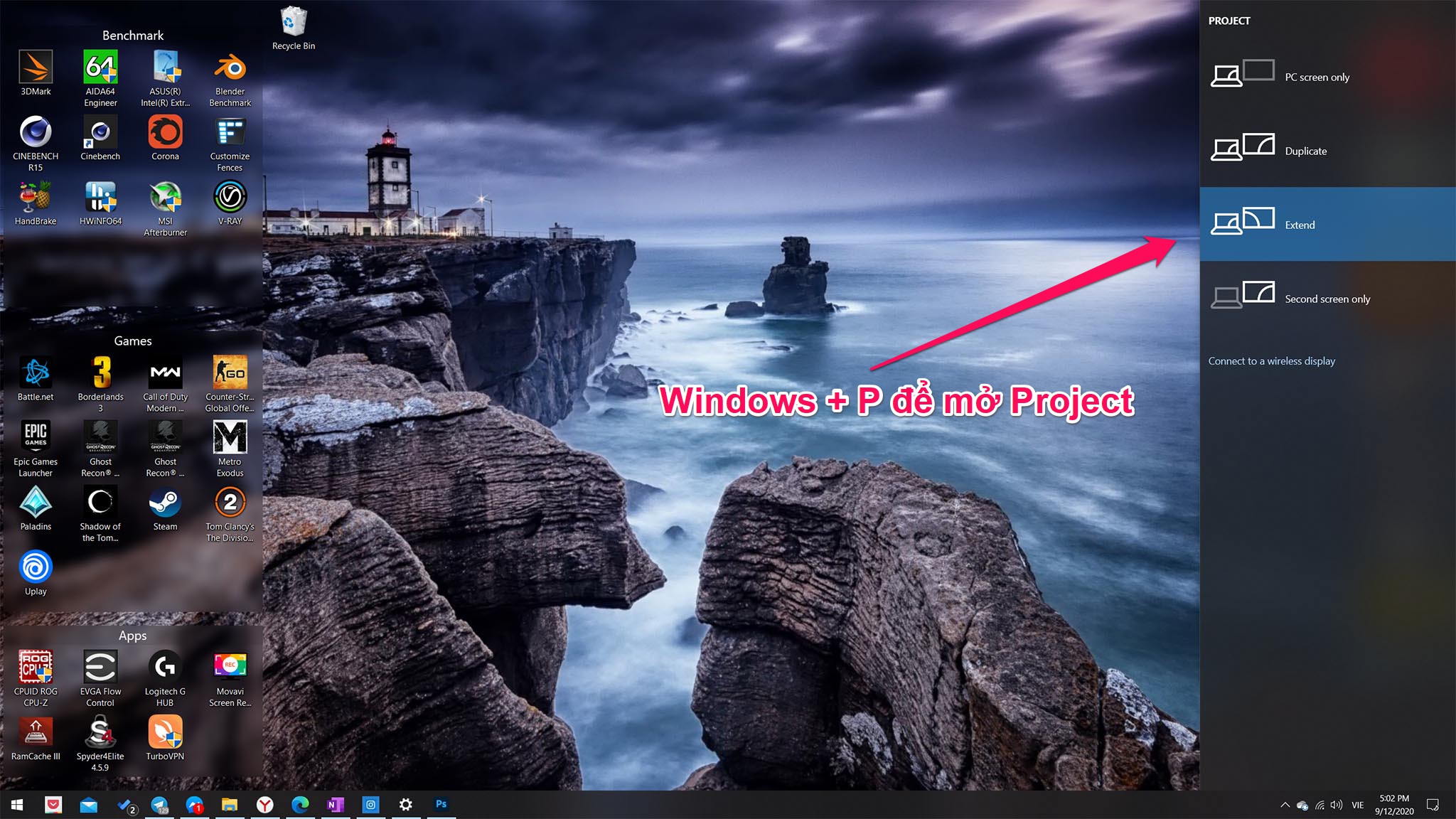
Các chế độ còn lại trong mục Project còn có Duplicate và Second screen only. 2 chế độ này đáp ứng các nhu cầu sử dụng khác nhau, Duplicate thường thấy với máy chiếu để trình diễn song song nội dung trên màn hình chính (chẳng hạn như laptop) với màn hình ngoài (máy chiếu hay màn hình lớn ngoài). Trong khi đó, chế độ Second screen only sẽ hữu ích khi anh em muốn sử dụng màn hình ngoài với laptop, có thể đóng màn hình laptop lại chỉ dùng màn hình ngoài.
Nhận biết màn hình và thứ tự màn hình:
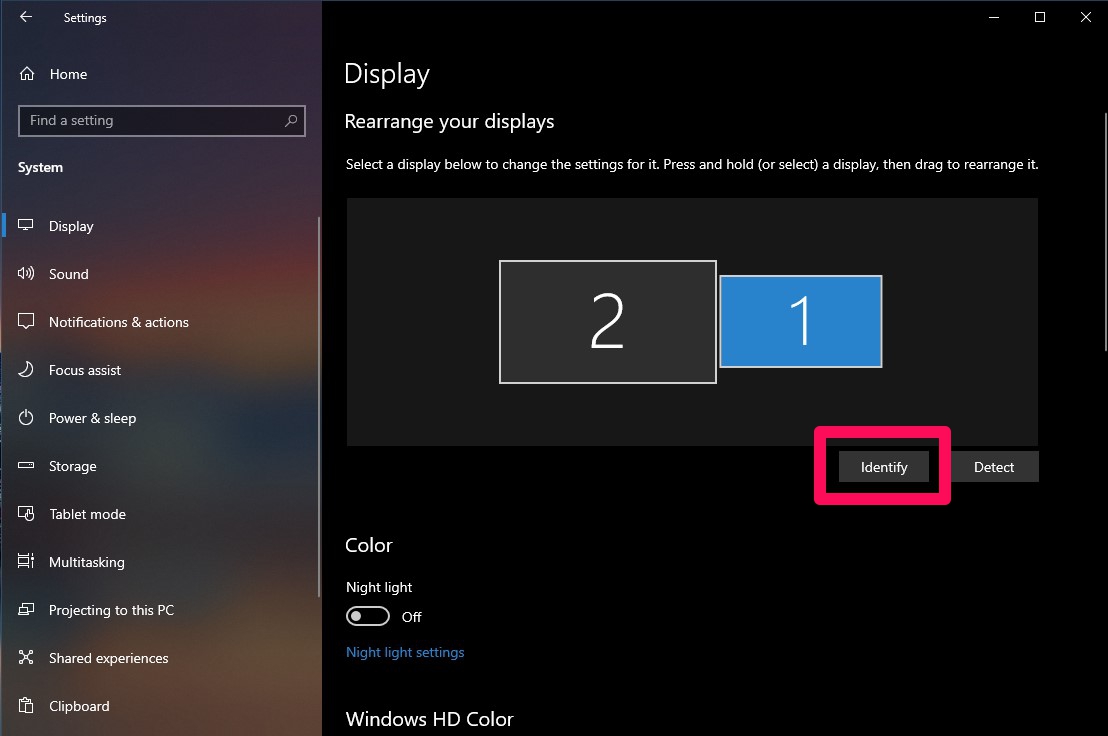
Khi trình xuất song song 2 hay nhiều màn hình, nhất là khi chúng cùng kích thước thì sẽ khá là khó để biết đâu là màn hình chúng ta đang nhìn còn đâu là màn hình kia. Vậy nên trong phần Settings > System > Display, anh em sẽ thấy phần Rearrange your displays với các màn hình đang trình xuất sẽ được đánh số 1, 2, 3 … Để nhận biết thì anh em nhấn nút Identify thì lúc này trên các màn hình sẽ hiện số to ở góc dưới cho biết đâu là 1 đâu là 2.
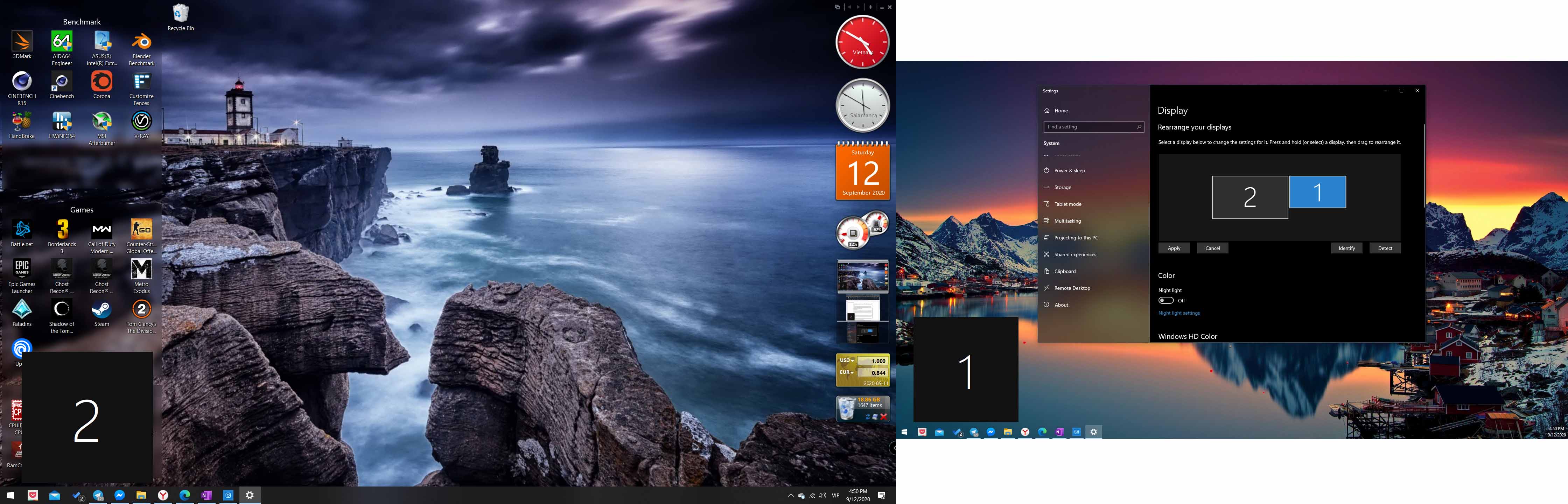
Như mình đặt chiếc màn hình 2K (số 2) bên trái và FHD (số 1) bên phải. Mình thiết lập từ phải sang cho thuận hướng.
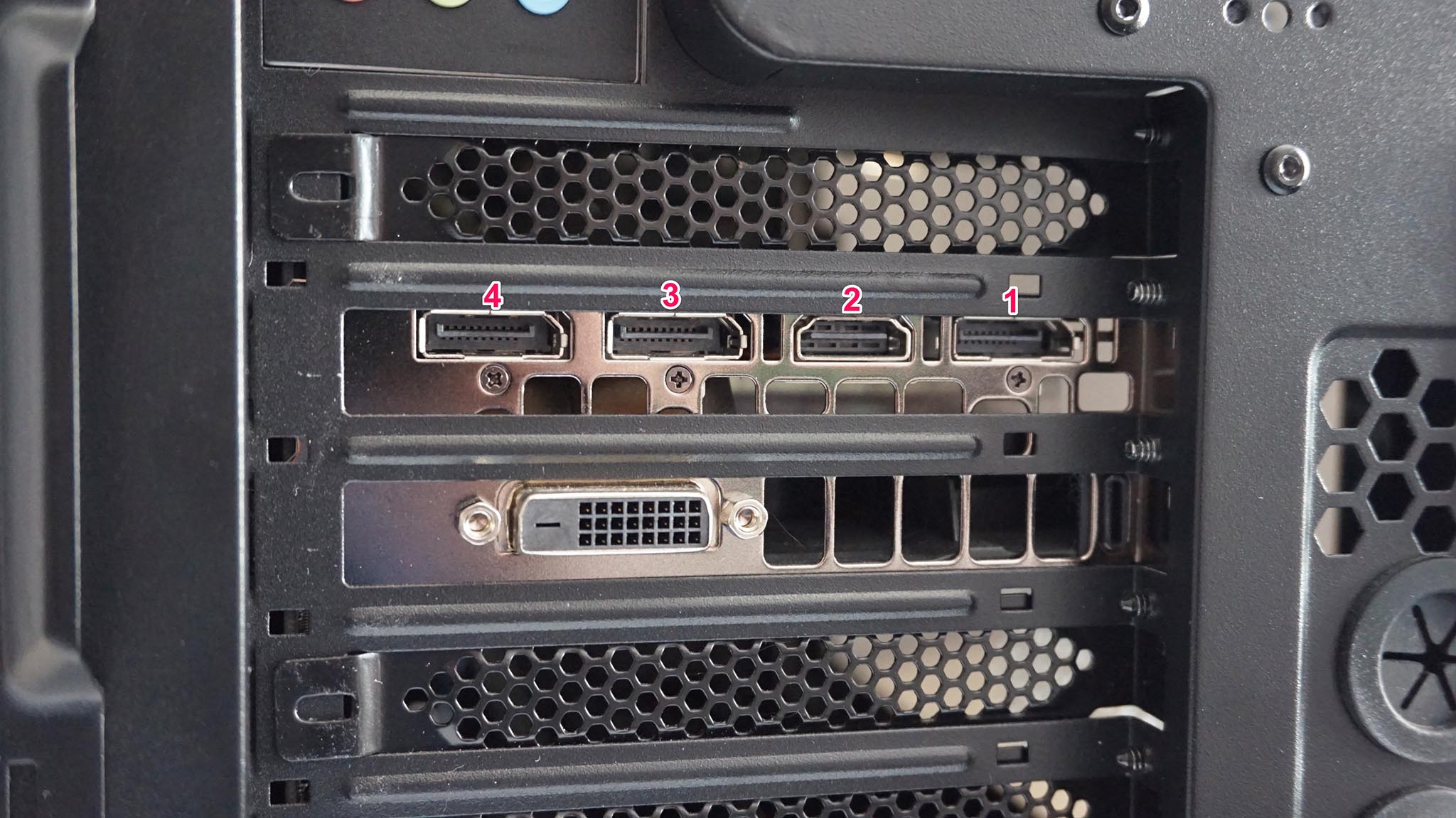
Khi cắm cáp trình xuất ra màn hình thì thứ tự theo số của màn hình sẽ theo thứ tự cổng trình xuất từ phải sang trái như hình trên (nếu anh em gắn card ở vị trí thông thường, nếu đặt card dọc thì từ trên xuống nhen). Mình thường dùng cổng DisplayPort hơn HDMI, trong tình huống của mình thì khi kết nối màn hình FHD vào cổng DisplayPort số 1 thì phần Display trong Settings sẽ hiện là màn hình 1, khi kết nối màn hình 2K vào cổng DisplayPort số 3 thì phần Display trong Settings nhận là màn hình 2. Nếu anh em gắn thêm 1 màn hình nữa cũng qua cổng DisplayPort (chẳng hạn cổng số 4) thì cái màn hình này sẽ được tính là số 3.
Sắp xếp màn hình:
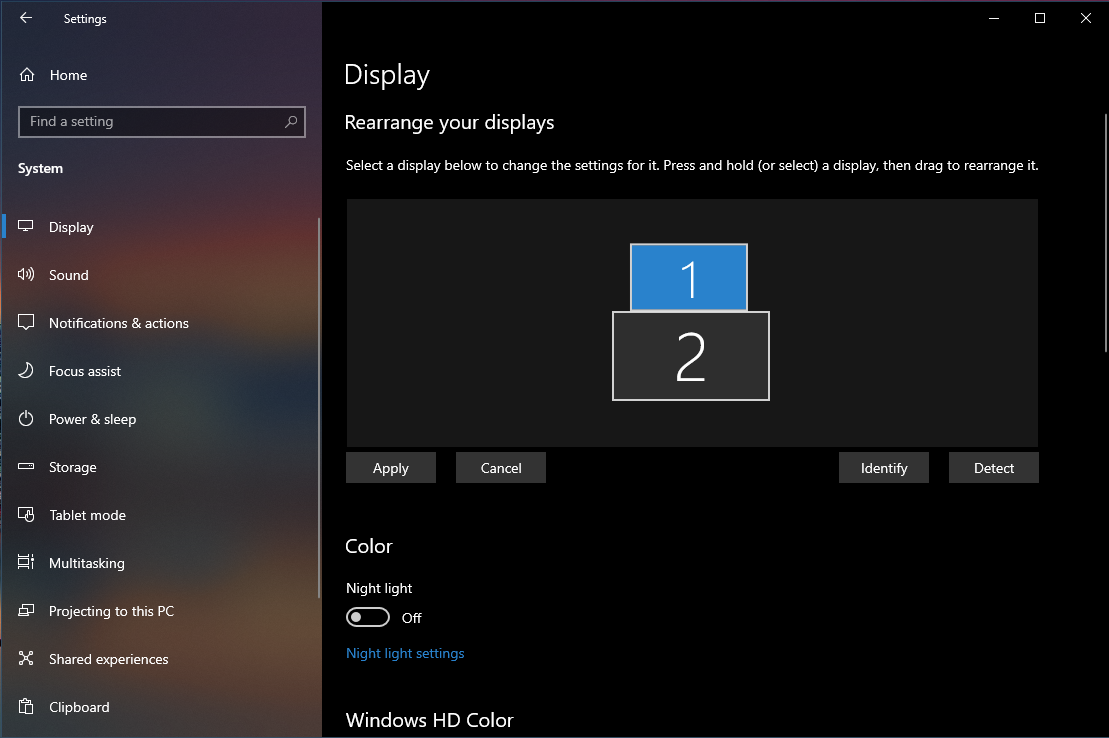
Cũng trong phần Rearrange your displays thì anh em có thể sắp xếp vị trí của các màn hình với nhau. Mặc định thì các màn hình sẽ được xếp song song với nhau trong phần thiết lập này nhưng ví dụ trên bàn mình đặt cái màn hình FHD (số 1) ở trên cái màn hình 2K (số 2) thì để sử dụng thuận tiện, mình sẽ gắp cái 1 thả lên cái 2 và nhấn Apply như hình trên.
Việc sắp xếp màn hình trong thiết lập Rearrange your displays này giải quyết 1 vấn đề lớn đó là giúp 2 màn hình hiểu nó đang ở đâu, chẳng hạn như cạnh phải của màn hình này có tiếp giáp với cạnh trái của màn hình kia hay nếu đặt trên dưới thì cạnh dưới của màn hình trên có tiếp giáp với cạnh trên của màn hình dưới hay không.
Mình ví dụ, trên bàn anh em để màn hình số 1 nằm trên màn hình số 2 để có không gian hiển thị lớn theo chiều dọc, anh em muốn gắp một ứng dụng từ màn hình 1 xuống màn hình 2 thì thao tác quen thuộc đó là nhấp giữ cửa sổ ứng dụng, đưa con trỏ chuột từ trên xuống dưới và thả ra. Nếu anh em không xếp lại trong phần Rearrange your displays này, mặc định 2 màn hình để song song nhau thì anh em không thể nào gắp cửa sổ ứng dụng từ trên xuống dưới bởi Windows đang hiểu là 2 màn hình này đặt cạnh nhau và thao tác phải là kéo cửa sổ ứng dụng từ cạnh bên của màn hình 1 qua cạnh bên màn hình 2.
Quảng cáo
Xử lý khi dùng 2 màn hình khác độ phân giải:
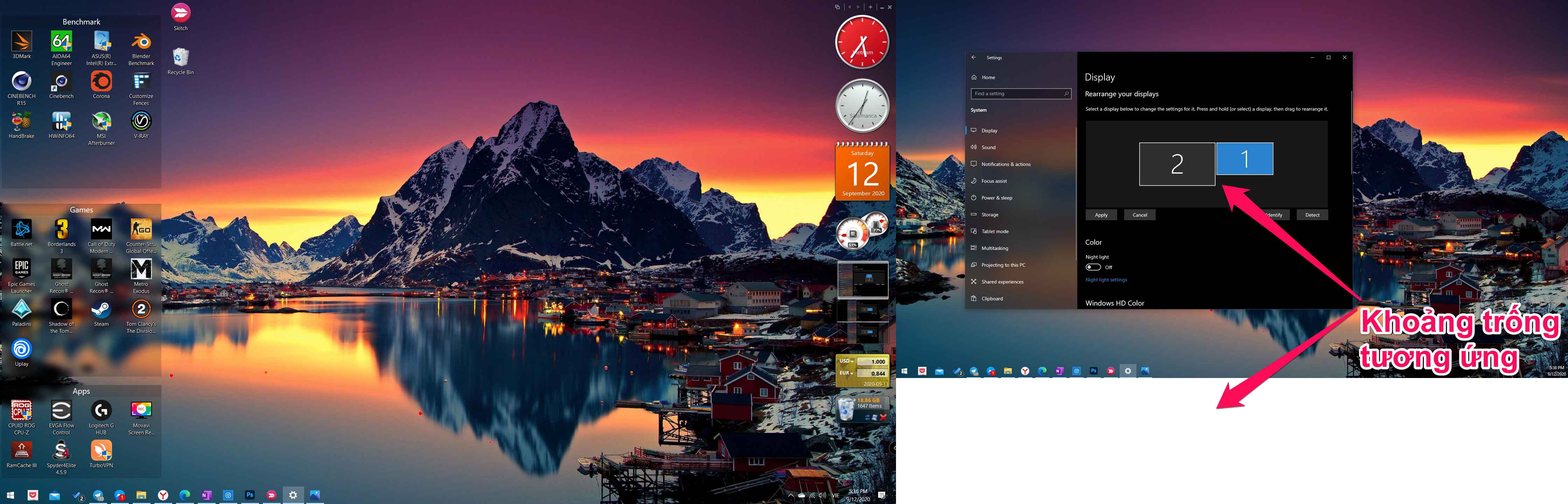
Anh em có thể thấy 2 cái màn hình của mình, cái số 2 to và cái số 1 nhỏ. Mình đang dùng 2 chiếc màn hình 24" nhưng một chiếc có độ phân giải 2K - chính là cái số 2, chiếc còn lại FHD. Vậy nên chúng được hiển thị to nhỏ theo độ phân giải. Khi sử dụng đa màn hình kiểu này thì anh em nên lưu ý cân chỉnh cái màn hình nhỏ hơn sao cho cạnh tiếp xúc của màn hình nhỏ nằm giữa cạnh của màn hình to. Mục tiêu là khi anh em rê hay gắp cửa sổ từ màn hình to sang nhỏ và ngược lại, con trỏ chuột hay cửa sổ không bị cấn lại do khác biệt về độ phân giải. Mình đã chụp screenshot 2 màn hình để anh em có thể hình khoảng trống tương ứng trong phần Rearrange your displays với khoảng trống thực tế về độ phân giải.
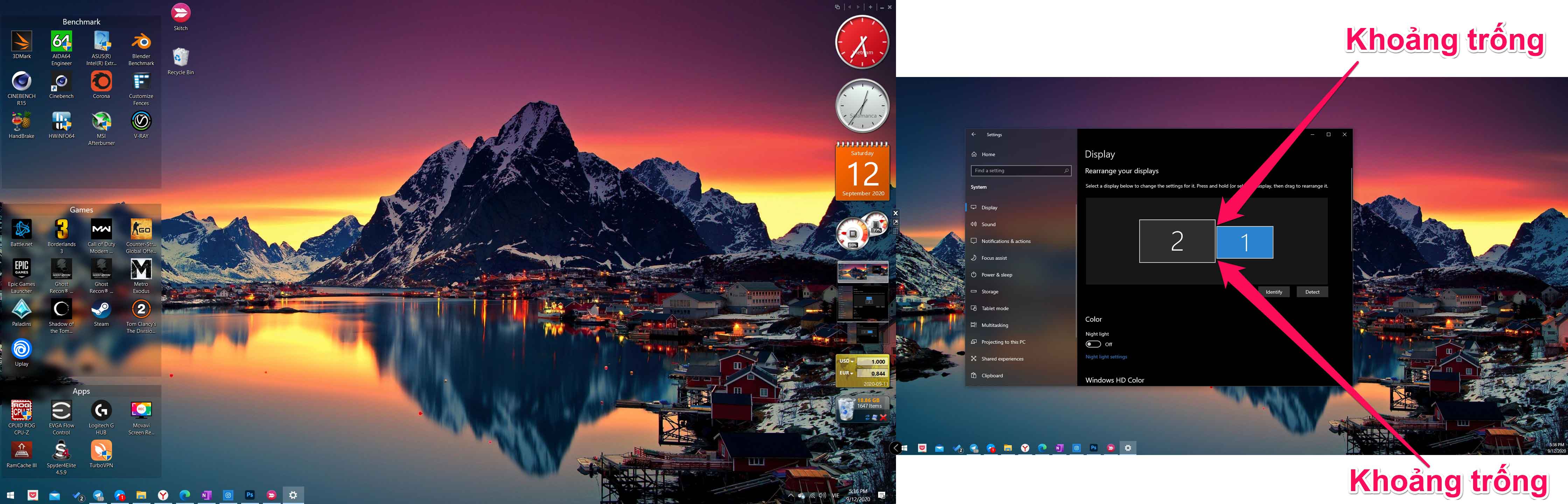
Mình xếp lại cho màn hình FHD nằm giữa màn hình 2K, tức là cạnh 1080 px của nó sẽ nằm ở khoảng giữa cạnh 1440 px. Lúc này thì khoảng trống trên và dưới hẹp hơn, anh em có thể thao tác dễ hơn với 2 màn hình bởi nếu anh em để khoảng trống này lệch trên hoặc lệch dưới thì khi rê trỏ chuột hay gắp ứng dụng qua lại, nó sẽ bị "kẹt" lại.
Nếu anh em xài 2 màn hình FHD hay cùng độ phân giải thì không cần phải để ý tới yếu tố này. Do mình dùng 2 màn hình với 2 chức năng riêng nên mới chia sẻ thêm phần này. Mình sẽ tiếp tục chia sẻ trong bài tiếp theo về scale, tùy biến ... để anh em vui vẻ với đa màn hình.