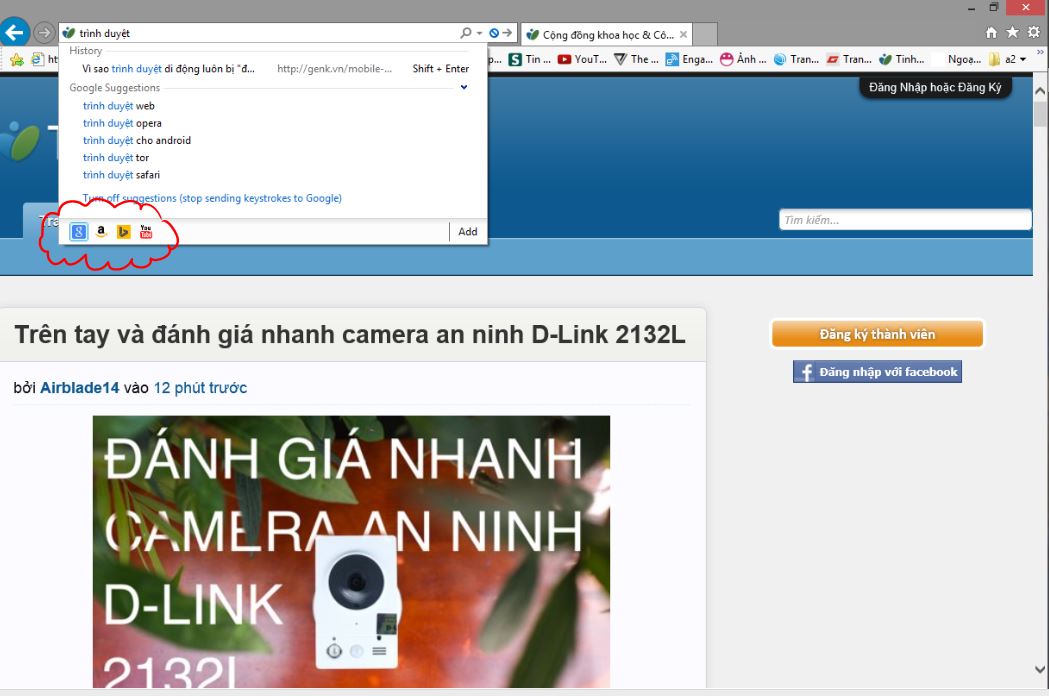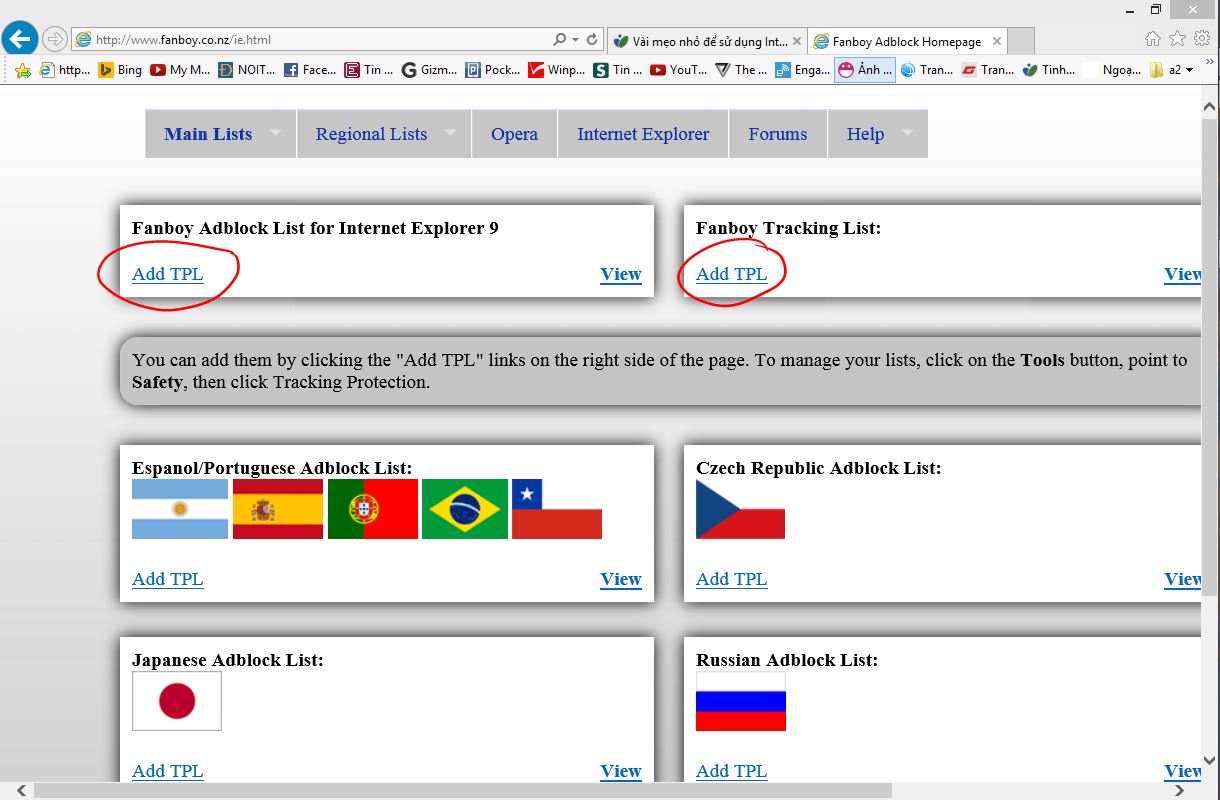Song song với Windows 8.1, trình duyệt web Internet Explorer cũng đã được Microsoft nâng cấp lên phiên bản 11. Theo Microsoft, IE 11 đã được cải thiện đáng kể về tốc độ và trước sự xuất hiện ngày một nhiều của các thiết bị cảm ứng, IE 11 cũng trở nên thân thiện với thao tác chạm hơn (Touch-Friendly). Dưới đây sẽ là một vài mẹo nhỏ để giúp các bạn sử dụng IE 11 hiệu quả hơn. Trong bài đầu tiên, mình sẽ đề cập đến IE 11 phiên bản Desktop.[prebreak][/prebreak]
Gõ tiếng Việt trên IE 11:
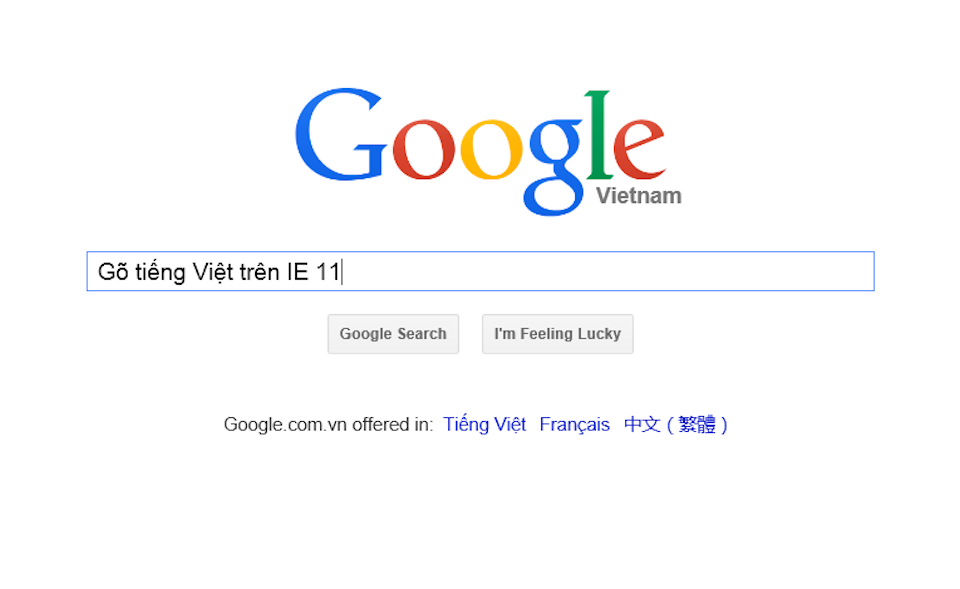
Kể từ phiên bản IE 10 và nay là 11, không ít người dùng gặp rắc rối khi gõ tiếng việt trên trình duyệt này. Lỗi xảy ra thường là bị nuốt chữ, crash phải phục hồi lại trang web và chủ yếu xuất hiện khi sử dụng IE phiên bản Desktop. Thêm vào đó, cho dù người dùng có đổi bộ gõ, đổi cả phần mềm gõ tiếng Việt như UniKey, GoTiengViet, Black Ci thì vẫn gặp lỗi. Vì vậy, để gõ tiếng Việt ngon hơn trên IE Desktop thì bạn có thể thử qua các bước sau:
1. Tắt hoàn toàn hệ thống tự đổng kiểm tra chính tả (Spelling) của hệ thống. Mình có hướng dẫn trong một bài riêng và bạn có thể tham khảo tại đây. Nhớ là phải khởi động lại máy sau khi thực hiện các bước hướng dẫn.
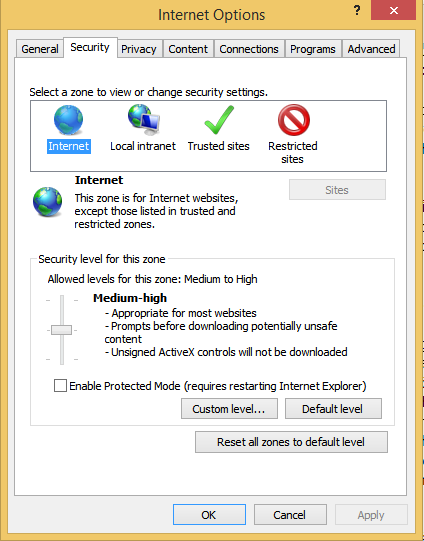
2. Sau khi đã tắt hệ thống kiểm tra chính tả, bạn vào Tools (hình bánh răng tại góc phải khung địa chỉ) -> Internet Options -> chọn thẻ Security và bỏ stick tại ô "Enable Protected Mode" -> Ok -> Khởi động lại IE và thử gõ tiếng Việt. Về bộ gõ, bạn có thể tải về GoTiengViet của Trần Kỳ Nam tại đây; Unikey 4.0 tại đây. Ngoài ra, một bộ gõ khác cũng hoạt động khá tốt với IE là Black Ci, bạn có thể tham khảo thêm tại đây.
Quản lý các add-on:
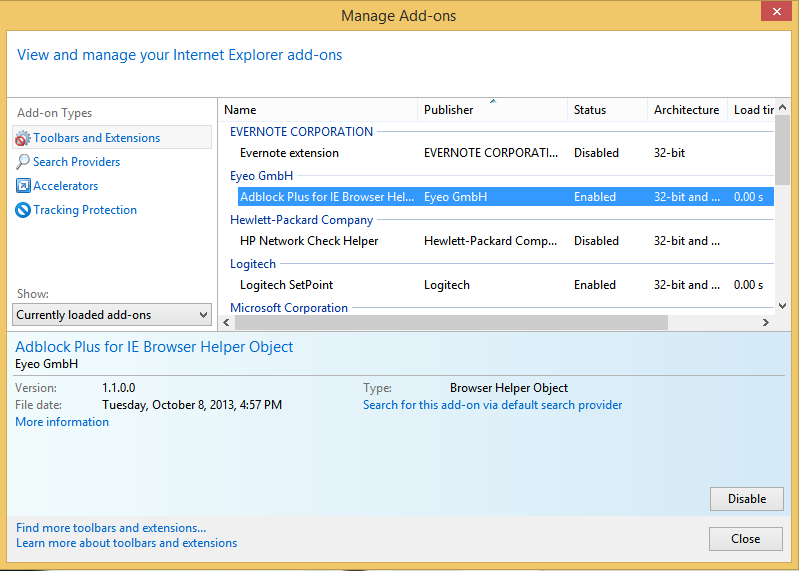
IE cũng giống như các trình duyệt web khác về mặt hỗ trợ các Add-on (tương ứng với Extension của Chrome hay Plug-in của Firefox). Các add-on này bổ sung thêm các tính năng để người dùng có thể khai thác tối đa hiệu quả duyệt web với IE. Tuy nhiên, việc cài đặt quá nhiều add-on cũng khiến cho IE hoạt động chậm chạp hơn. Thêm nữa, khi cài đặt các ứng dụng trên máy tính, không ít người trong chúng ta có thói quen nhấn Next -> Finish mà quên rằng những ứng dụng này sẽ tự động cài thêm các add-on/tool bar (thanh công cụ) quảng cáo không cần thiết vào IE. Vì vậy, bạn có thể quản lý add-on bằng cách:
Vào Tools -> Manage Add-ons. Trong khung Toolbars and Extensiosn sẽ là danh sách các add-on và thanh công cụ đã được cài vào IE. Bạn có thể chọn một add-on và nhấn nút Disable bên dưới. Ngoài ra, bạn có thể căn cứ thời gian nạp add-on (Load time) để quyết định có nên Enable hay Disable add-on đó hay không. Thời gian load time ảnh hưởng đến tốc độ khởi động IE, mở tab mới cũng như hiệu năng tải trang. Vì vậy với những add-on mất nhiều thời gian load time thì bạn nên Disable.
Pin trang web:
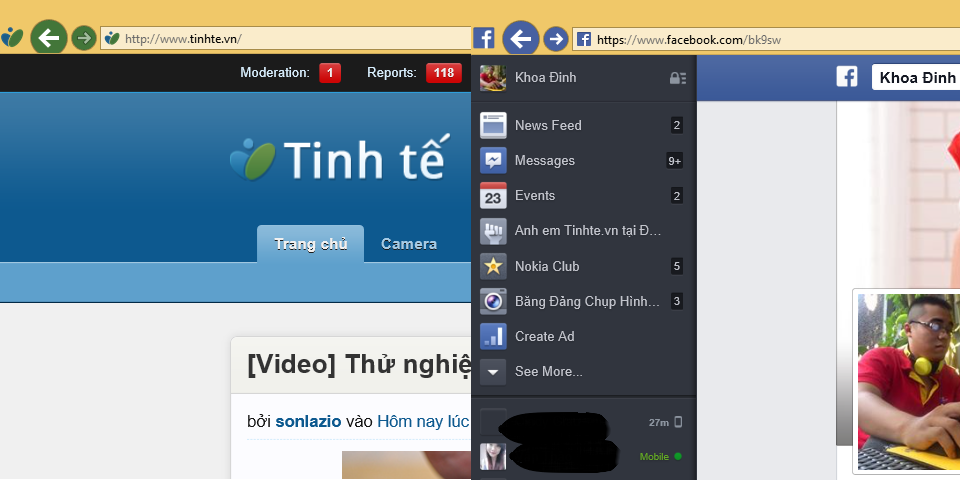
Đây là một tính năng khá hay của IE Desktop. Nếu như bạn thường xuyên lướt một trang web nào đó và muốn truy cập nhanh thay vì phải gõ lại địa chỉ hay mở từ Favorite thì bạn có thể Pin trang web đó xuống thanh Task Bar. Như ví dụ của mình, mình Pin trang Tinh Tế và Facebook xuống thanh Task Bar. Khi được Pin xuống Task Bar, nút điều hướng của trang cũng đổi màu theo Favicon. Facebook có logo màu xanh thì 2 nút này cũng đổi thành màu xanh, và tương tự như Tinh Tế với màu lục.
Quảng cáo
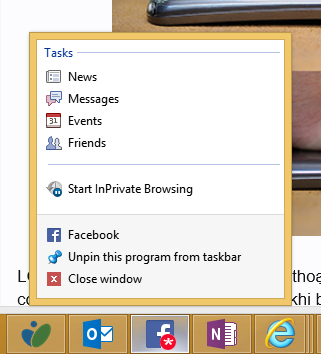
Thêm vào đó, với một số trang đặc biệt như Facebook hay Twitter, click chuột phải vào biểu tượng trên thanh Task Bar sẽ cho phép bạn truy cập nhanh vào các Tasks như News, Messages, Friends v.v… và mỗi khi có thông báo mới, ký hiệu nhỏ màu đỏ sẽ hiển thị bên cạnh biểu tượng.
Thiết lập luôn mở link bằng IE Desktop:
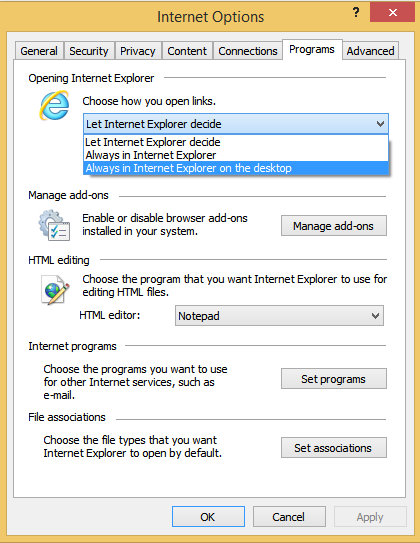
Thông thường khi mở một dường dẫn từ ứng dụng Mail hoặc một ứng dụng Modern, trang web sẽ tự động được mở bằng IE Modern thay vì ngoài Desktop. Nếu bạn không thích dùng giao diện Modern mà muốn xem trực tiếp từ IE Desktop thì bạn có thể thiết lập bằng cách:
Vào Tools -> Internet Options -> chọn thẻ Programs và trong khung "Choose how you open links", bạn chọn "Always in Internet Explorer on the desktop" -> Ok. Kể từ đây, khi bạn nhấn vào bất cứ đường dẫn nào thì nó sẽ mặc định được mở ngoài Desktop.