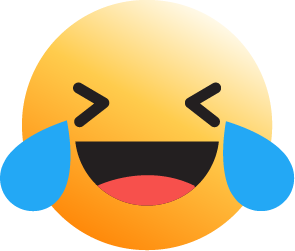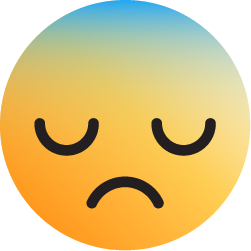Một số anh em sử dụng iPad Pro hoặc iPad Air với cổng USB-C thường sẽ có nhu cầu kết nối ổ cứng hay thẻ nhớ với iPad. Trong bài này mình sẽ chia sẻ một số điểm cần lưu ý khi kết nối vì cơ bản nó sẽ khác với cách chúng ta sử dụng ổ cứng, thẻ nhớ với máy tính.

Lưu ý đầu tiên đó chính là việc ổ cứng bạn sử dụng để kết nối với iPad phải hỗ trợ các chuẩn như exFAT, FAT, FAT32 hoặc APFS. Thật ra đa phần các ổ cứng đều có các chuẩn này rồi, đối với HDD thì bạn có thể gắn ổ 2.5inch vẫn đọc được bình thường.
Tiếp theo bạn cần sử dụng sợi cáp USB-C có truyền data là được, hoặc sử dụng luôn cáp theo ổ cứng của anh em vì thường có tốc độ cao (USB3.1 hoặc Thunderbolt).
Đối với trường hợp sử dụng hub gắn thẻ nhớ thì dễ dàng hơn, trước giờ mình sử dụng đa phần các hub USB-C để kết nối với thẻ nhớ hoặc HDMI,… đều ổn trên iPad nói chung. Chỉ có số ít trường hợp một vài sản phẩm hub cho laptop Windows sẽ không kết nối được với iPad.
Chuẩn kết nối cần lưu ý

Lưu ý đầu tiên đó chính là việc ổ cứng bạn sử dụng để kết nối với iPad phải hỗ trợ các chuẩn như exFAT, FAT, FAT32 hoặc APFS. Thật ra đa phần các ổ cứng đều có các chuẩn này rồi, đối với HDD thì bạn có thể gắn ổ 2.5inch vẫn đọc được bình thường.
- SSD
- HDD
- USB lưu trữ
- Mọi loại thẻ nhớ hiện nay
Tiếp theo bạn cần sử dụng sợi cáp USB-C có truyền data là được, hoặc sử dụng luôn cáp theo ổ cứng của anh em vì thường có tốc độ cao (USB3.1 hoặc Thunderbolt).
Đối với trường hợp sử dụng hub gắn thẻ nhớ thì dễ dàng hơn, trước giờ mình sử dụng đa phần các hub USB-C để kết nối với thẻ nhớ hoặc HDMI,… đều ổn trên iPad nói chung. Chỉ có số ít trường hợp một vài sản phẩm hub cho laptop Windows sẽ không kết nối được với iPad.
Sử dụng: Định vị ổ cứng đã kết nối, chép data,…
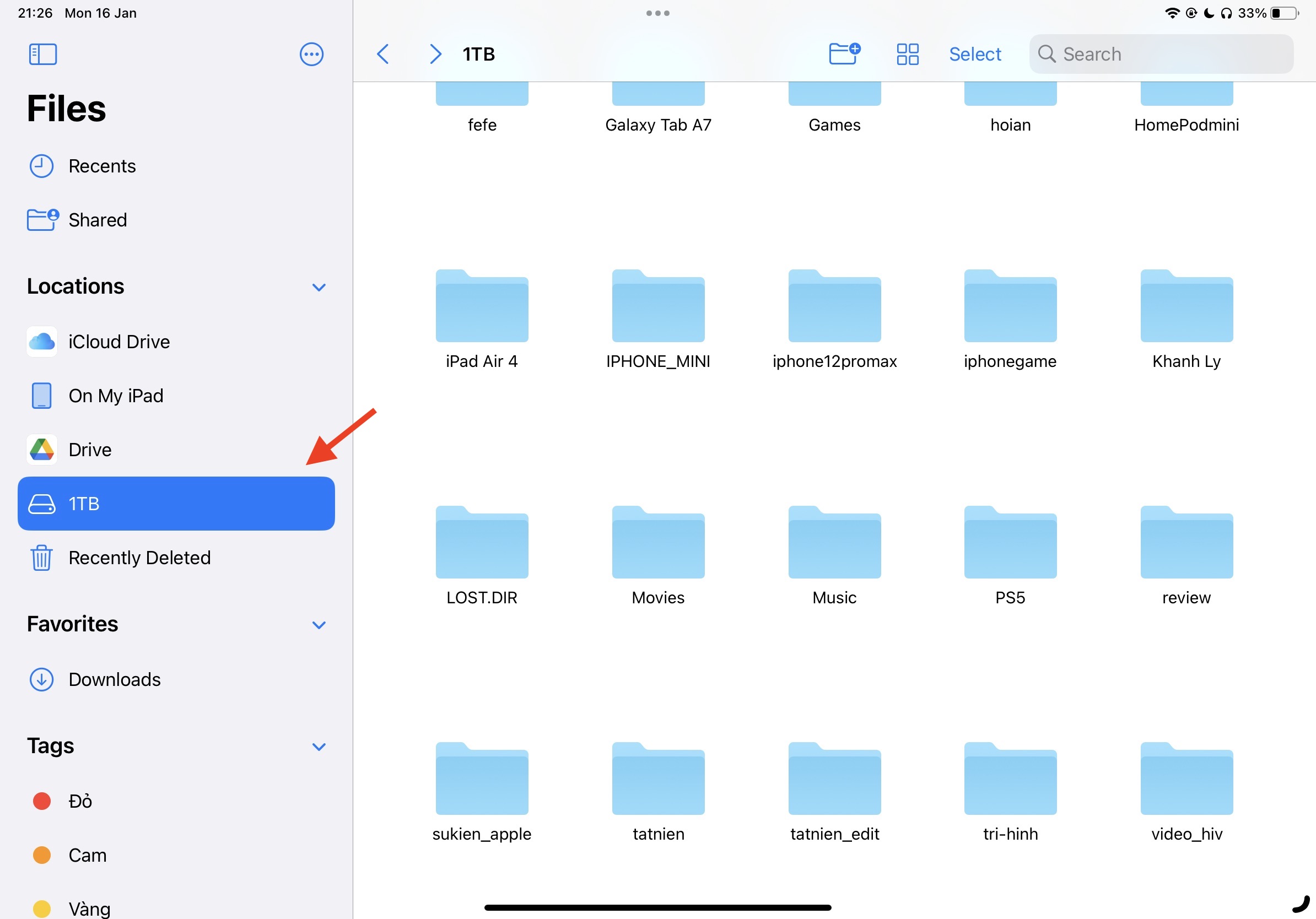
Để truy cập folder của ổ cứng, thẻ nhớ, bạn vào ứng dụng Files (Tệp) trên iPad và ở phần Sidebar bạn sẽ thấy tên của ổ cứng, thẻ nhớ đã kết nối.
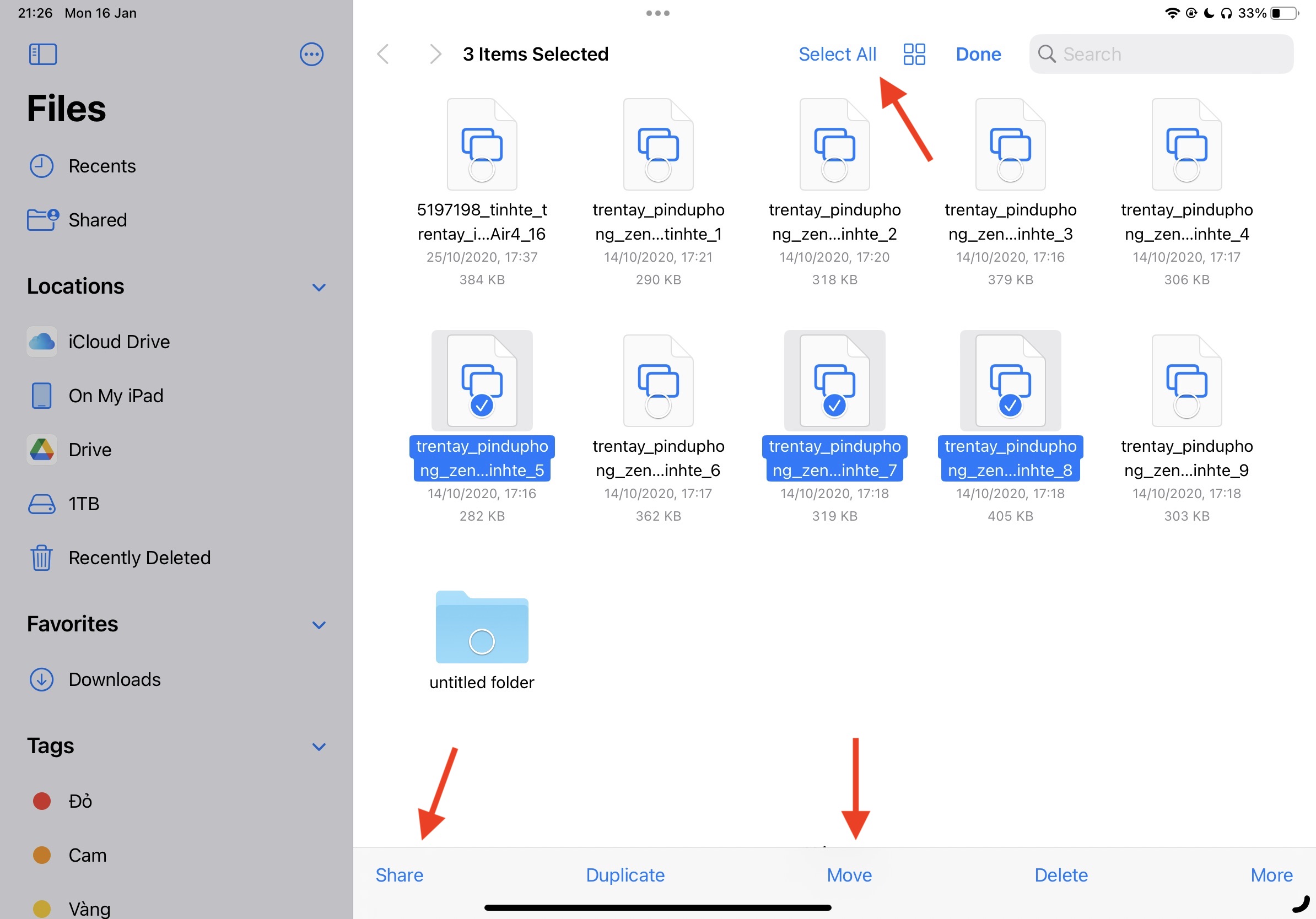
Từ đây bạn có thể chọn từng file hoặc nhiều file để thực hiện các thao tác như sao chép, di chuyển sang thư mục riêng ngay trong iPad.
Lưu ý: Khi lấy file từ ổ cứng sang iPad hoặc ngược lại, thì copy hay move (di chuyển) đều có tác dụng như nhau. Ví dụ bạn move file từ ổ cứng sang iPad thì file đó vẫn còn tồn tại trên ổ cứng.
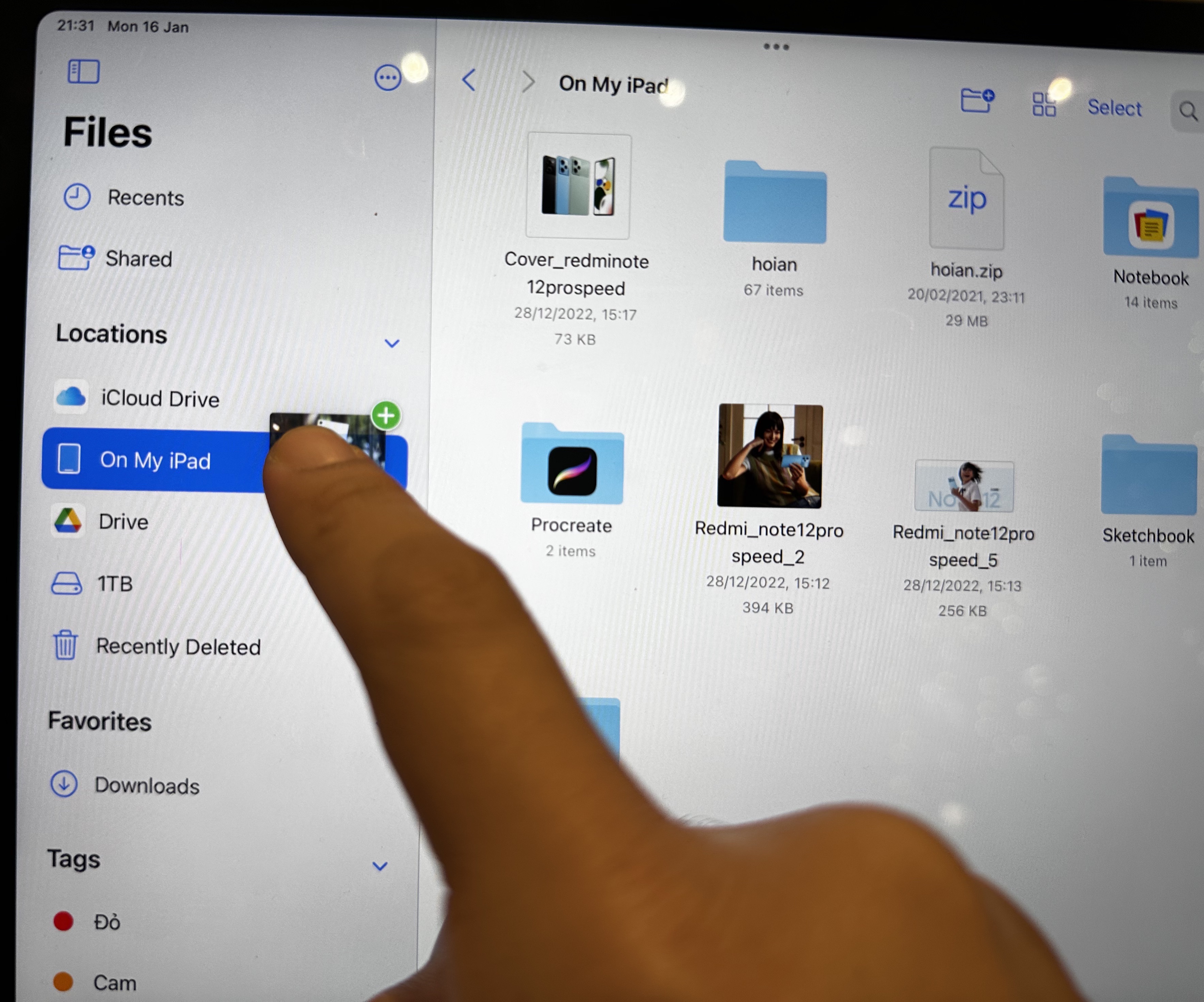
Mình thì hay có thói quen nhấn giữ file rồi kéo thả bỏ sang mục “On My iPad” bên phần sidebar. Mục này là nơi lưu trữ toàn bộ dữ liệu trên riêng iPad của bạn.
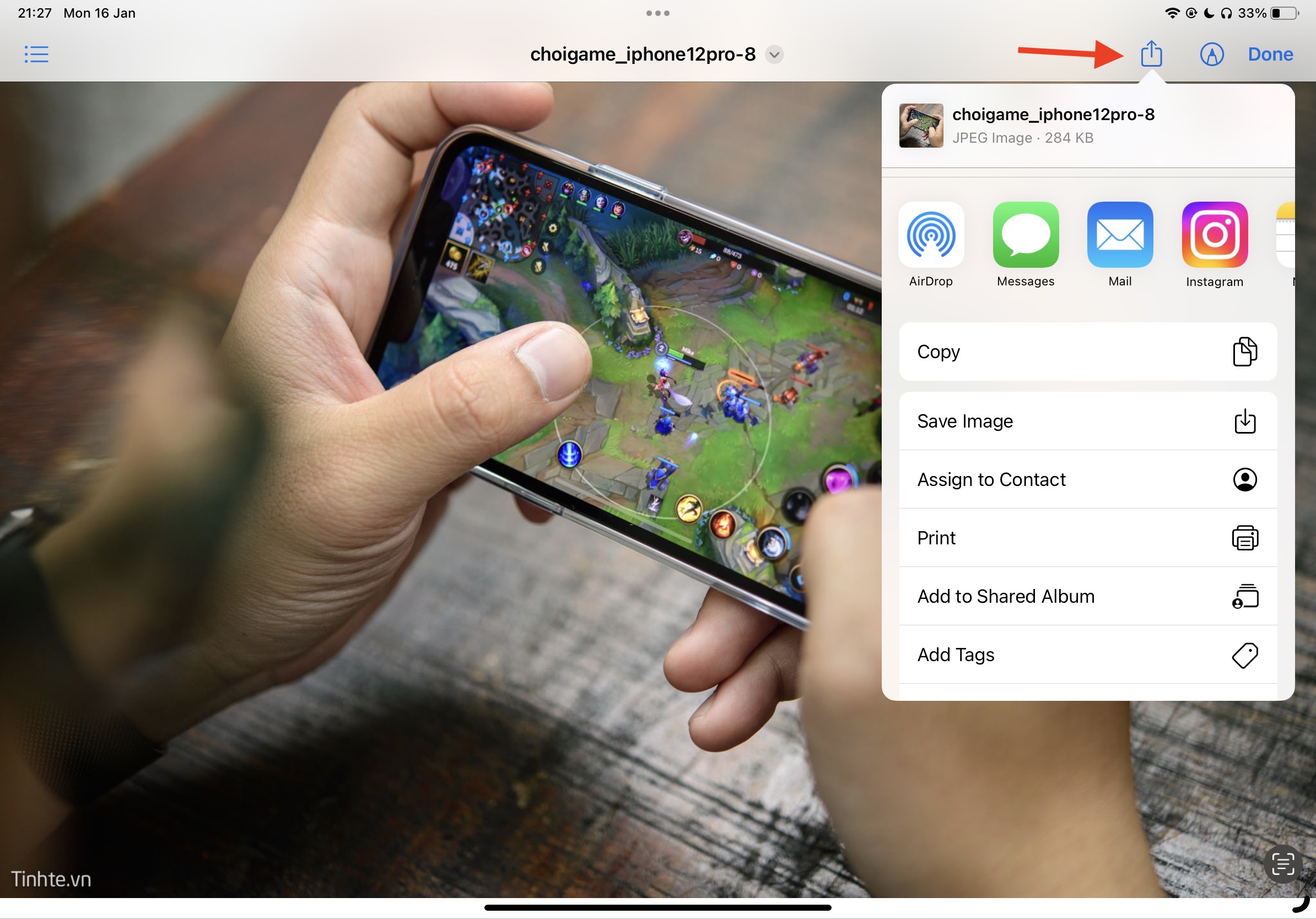
Ở những file hình ảnh hoặc video từ ổ cứng, chúng ta có thể chọn vào share sheet để lưu thẳng về album ảnh hoặc làm nhiều tác vụ khác nữa.
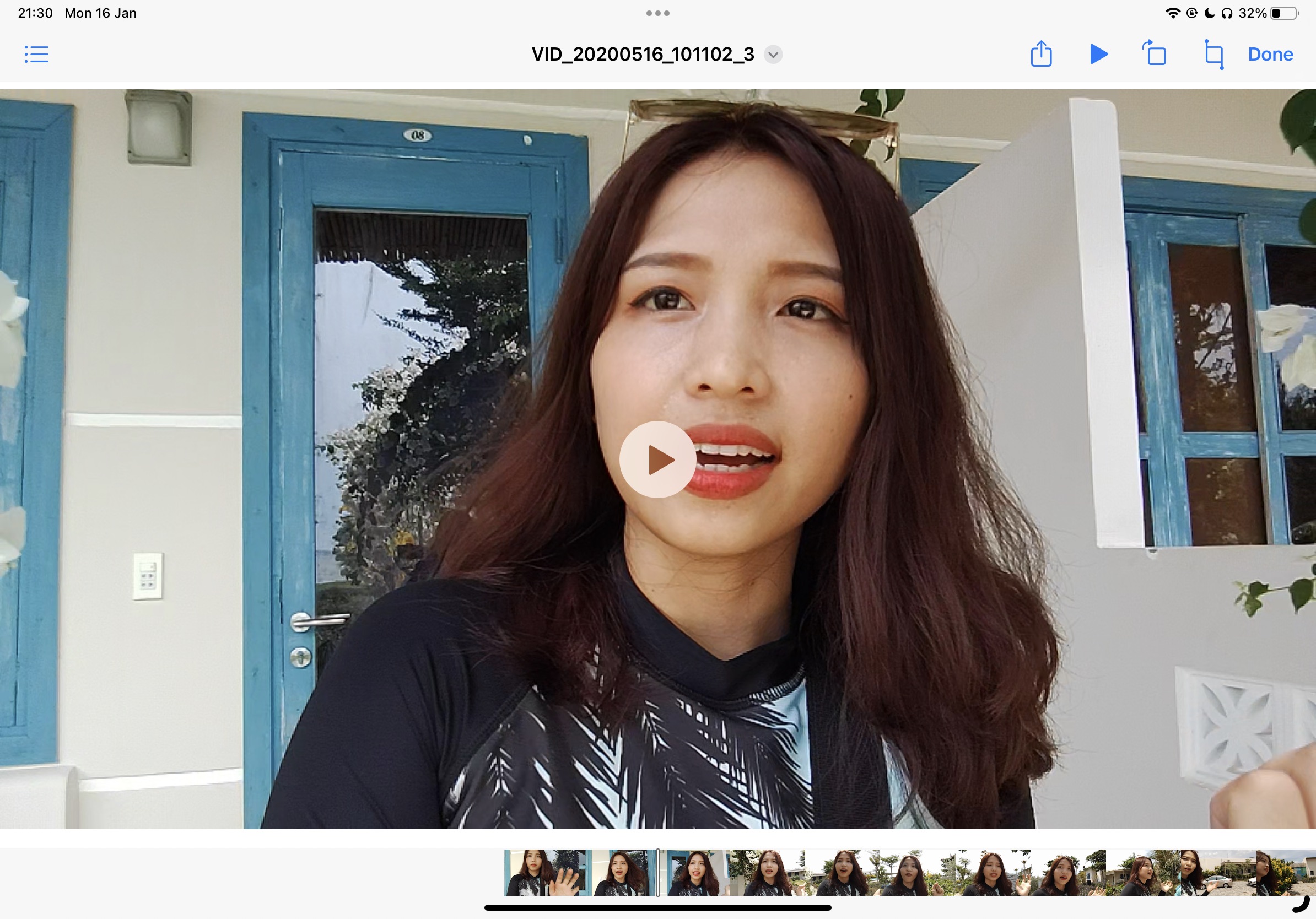
Quảng cáo
Về video, bạn có thể play trực tiếp luôn, đối với một số chuẩn video mà iPad không play được thì có thể cài đặt thêm app VLC để chạy. Ví dụ có một số file video mà iPad không play ngay được như WMV, MKV, FLV chẳng hạn, thì cài đặt VLC đểp play là hợp lý nhất.
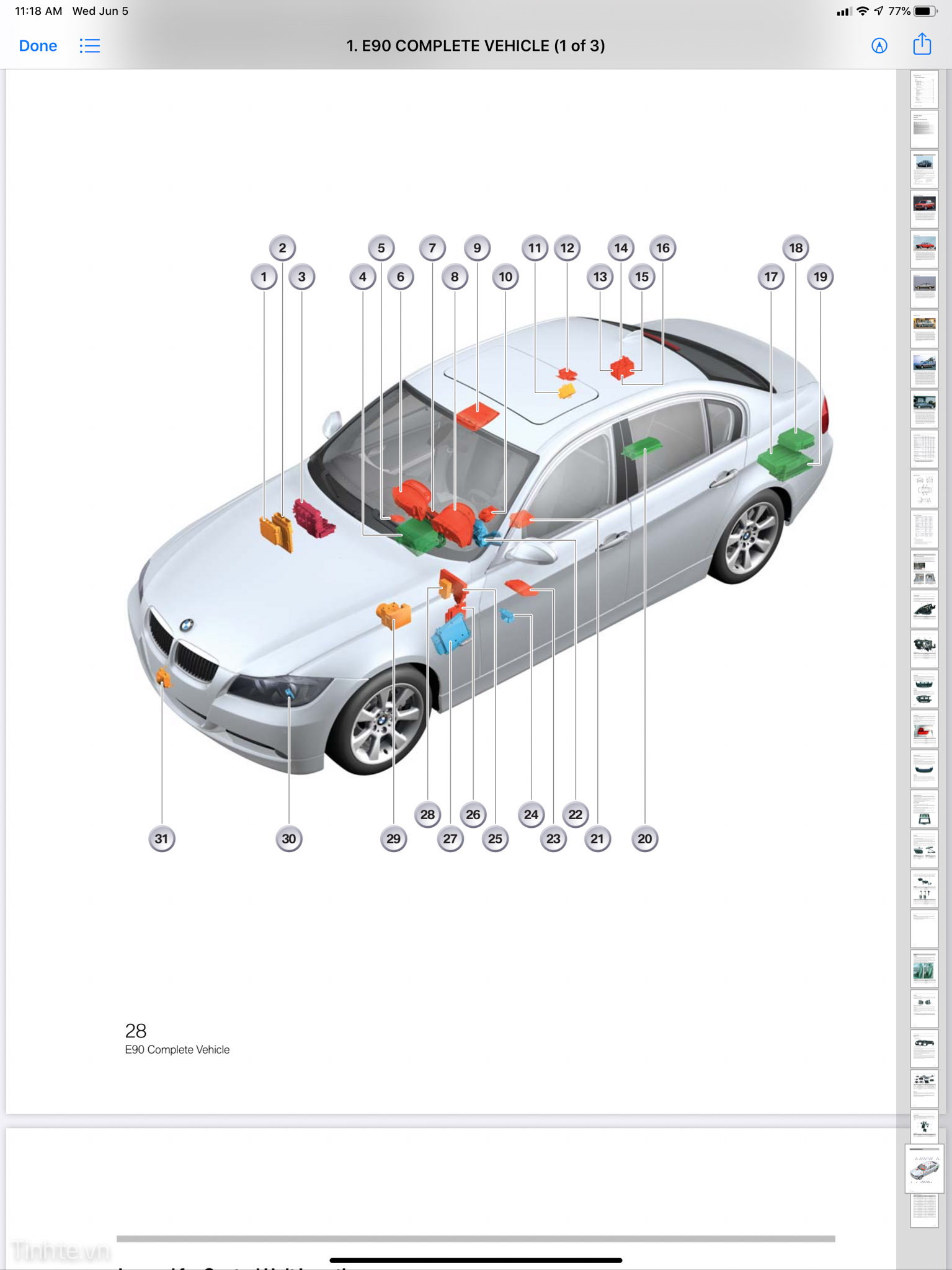
Đọc file PDF vô tư.
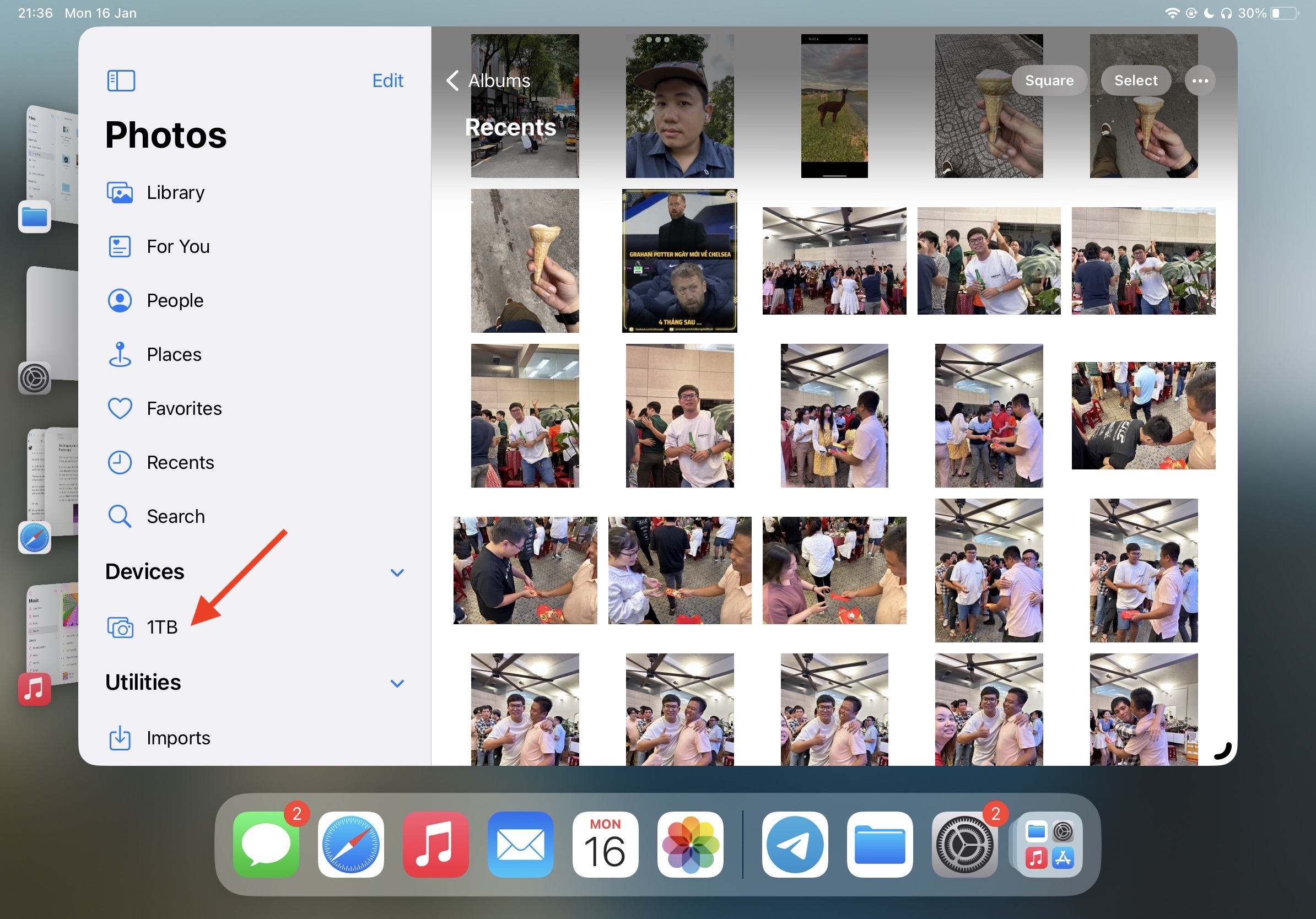
Đối với trường hợp chỉ cần chép ảnh thẳng vào album, bạn có thể mở luôn thư viện Ảnh (Photos) trên iPad và sẽ thấy ngay tên ổ cứng để có thể import ảnh ngay. Trường hợp này rất phù hợp cho những ai cắm kết nối trực tiếp giữa máy ảnh và iPad.
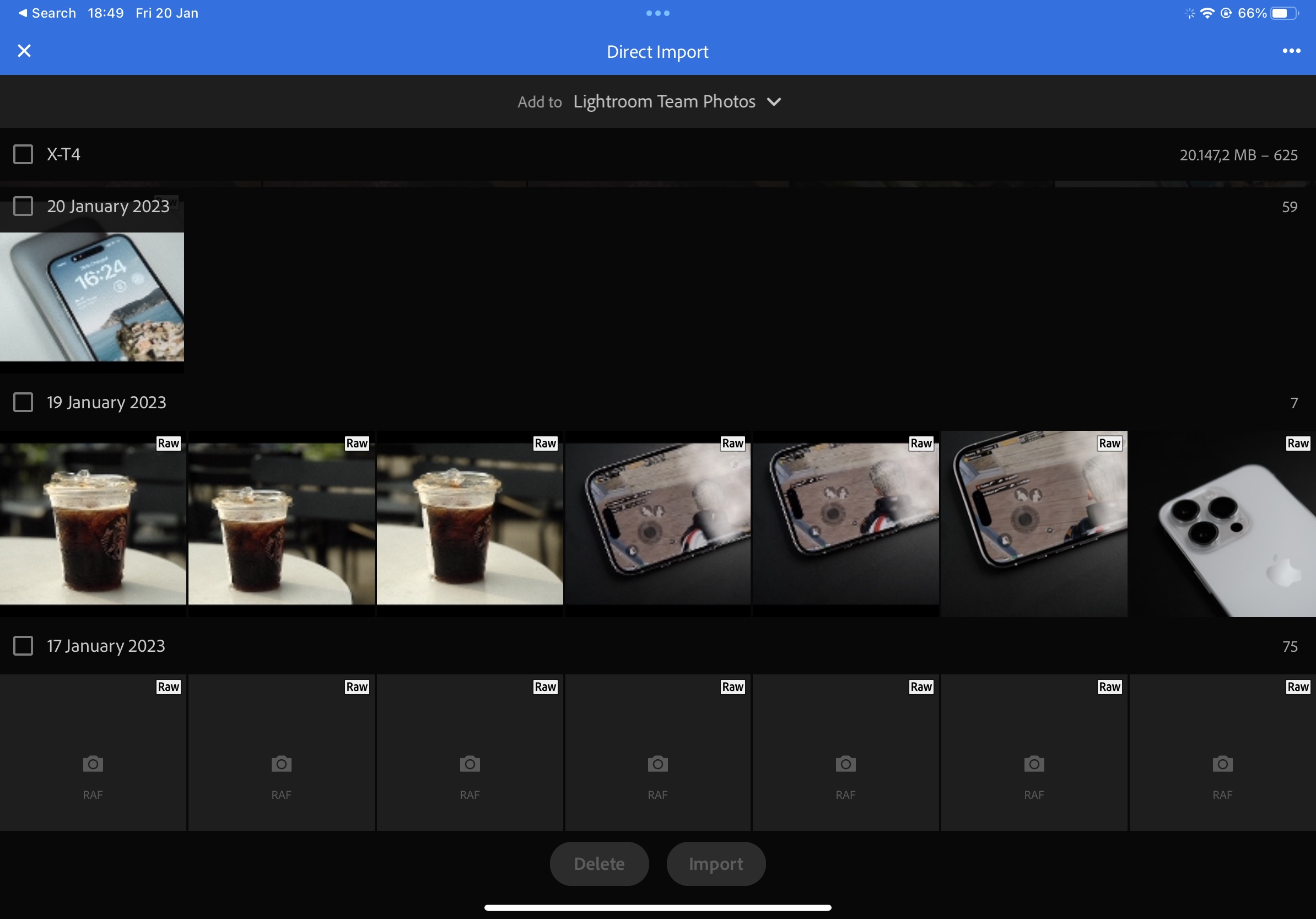
Hoặc khi bạn kết nối trực tiếp với máy ảnh hoặc kết nối thẻ nhớ máy ảnh thì có thể mở ngay Lightroom để import ảnh trực tiếp và sử dụng ngay luôn.