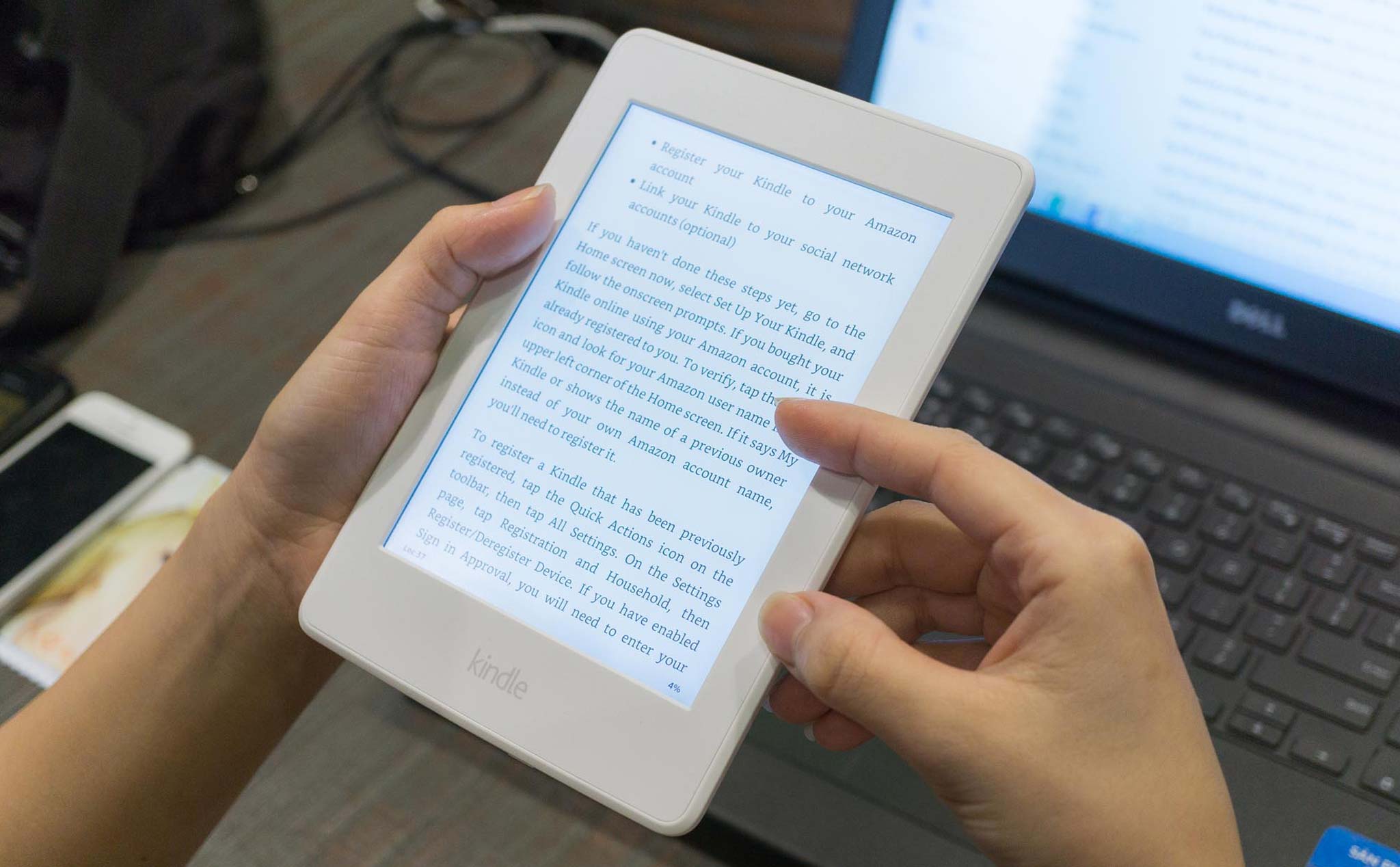Chi tiết các bước Jailbreak 1 chiếc kindle paperwhite (2017): https://www.epubor.com/how-to-jailbreak-kindle-paperwhite.html (vui lòng đọc kỹ hướng dẫn sử dụng trước khi dùng 😁)
Tham khảo và giải đáp thắc mắc ở mobilread nhé các bạn (link do @spkar giới thiệu) https://www.mobileread.com/forums/showthread.php?t=275877
* Một lý do duy nhất có thể khiến tui jb đó là có thể thay đổi màn hình chờ (rất tiếc ham muốn này vẫn chưa đủ mạnh nên máy tui vẫn còn zin). Đây là cách cài screensaver hack:
Link mobileread do @calinh giới thiệu: https://www.mobileread.com/forums/showthread.php?t=195474
Phần Mềm quản lý và tối ưu sách cho Paperwhite: Calibre
(Mình đề nghị bạn nên dùng bản portable, chép bản portable đó vào 1 usb 32gb hoặc 1 ổ cứng di động có dung lượng lớn hơn, mình đang dùng ổ HDD portable 2T của Seagate rất ngon, như vậy bạn đã thực sự sở hữu 1 không gian thư viện rộng lớn và di động mà không phụ thuộc vào dung lượng của ppw, cũng như HDD máy tính, số đầu sách trên ppw chỉ nên chép vừa đủ đọc trong vòng 1 tháng, tức khoảng 4-5 quyển, nếu bạn đọc sách scan thì ppw cũng thừa sức chứa 4-5 quyển, đọc xong thì remove đi, vì thư viện usb của bạn đã làm nhiệm vụ lưu trữ rồi)
Tham khảo và giải đáp thắc mắc ở mobilread nhé các bạn (link do @spkar giới thiệu) https://www.mobileread.com/forums/showthread.php?t=275877
* Một lý do duy nhất có thể khiến tui jb đó là có thể thay đổi màn hình chờ (rất tiếc ham muốn này vẫn chưa đủ mạnh nên máy tui vẫn còn zin). Đây là cách cài screensaver hack:
Link mobileread do @calinh giới thiệu: https://www.mobileread.com/forums/showthread.php?t=195474
Phần Mềm quản lý và tối ưu sách cho Paperwhite: Calibre
(Mình đề nghị bạn nên dùng bản portable, chép bản portable đó vào 1 usb 32gb hoặc 1 ổ cứng di động có dung lượng lớn hơn, mình đang dùng ổ HDD portable 2T của Seagate rất ngon, như vậy bạn đã thực sự sở hữu 1 không gian thư viện rộng lớn và di động mà không phụ thuộc vào dung lượng của ppw, cũng như HDD máy tính, số đầu sách trên ppw chỉ nên chép vừa đủ đọc trong vòng 1 tháng, tức khoảng 4-5 quyển, nếu bạn đọc sách scan thì ppw cũng thừa sức chứa 4-5 quyển, đọc xong thì remove đi, vì thư viện usb của bạn đã làm nhiệm vụ lưu trữ rồi)
http://calibre-ebook.com/download
Sách cho paperwhite:
* Đây là list kho sách mình đã làm cho PaperWhite:
https://docs.google.com/spreadsheets/d/1GssNSaolnnGfi80eSkugfU7M4E0HmKfisqny7Me3WMw/edit#gid=1915532888 (Cái này là Google Sheet, mình làm để dễ dàng tìm sách theo tác giả hoặc thể loại. Phần ghi chú nếu là sách tràn lề thì sách đó chỉ đọc được trên paperwhite, các thiết bị khác sẽ bị mất chữa hai bên lề.)
* Các bạn nên tham gia vào các hội chơi sách để có nhiều sách hơn, tham gia làm sách, trao đổi đóng góp ý kiến, review sách, đề cử sách, hoặc tám nhảm cho không khí sôi động cũng được, sách sẽ chỉ truyền tay giữa các hội viên (member) nó ý nghĩa hơn nhiều là lên các trang web cho tải sách để kiếm Like, kiếm +G, kiếm quảng cáo nhé. Mình tẩy chay các web phát tán sách, có như vậy cuộc chơi sách số mới lâu dài và bền vững.
Và hội mình đang tham gia http://tve-4u.org/
ngoài ra nếu là fan ngôn tình thì có http://luv-ebook.com/forums/ (luv đã đóng cửa không hẹn ngày mở lại)
và https://cungquanghang.com/.
Fan kiếm hiệp, tiên hiệp, thì có http://www.tangthuvien.vn/forum/forumdisplay.php?f=32
Quảng cáo
***************************
Dưới đây là 1 số mẹo hữu ích dành cho PaperWhite, các bạn cùng tham khảo nha. Chúc mọi người vui vẻ với chiếc PaperWhite của mình
Mẹo 1: Disable Screensaver/SO/Sleep Mode: (ko có tác dụng với firmware > 5.7.x.x)
* Vào Search bar gõ lần lượt các lệnh trong dấu ngoặc kép:
";debugOn" -> enter
"~ds" -> enter
";debugOn" -> enter
"~ds" -> enter
Quảng cáo
";debugOff" -> enter
- Bấm nút nguồn thử xem... nó disable SleepMode roài.
- Muốn enable Screensaver/SO/Sleep Mode trở lại thì restart paperwhite nha.
* Lúc không đọc nữa thay vì bấm nút nguồn ra screensaver thì mình add bookmark rồi goto Cover. Lúc đọc tiếp thì bấm bookmark. Việc này giúp các bạn không phải bấm nút nguồn quá nhiều... nó lờn nút đấy, đồng thời hiển thị được cover cuốn sách mình đang đọc, cũng thú vị đấy (cảm giác giống như mình gấp sách lại)....hihihi.
* Nhược điểm của mẹo này là bạn phải tự giảm đèn nền đến mức thấp nhất khi không tiếp tục đọc sách, và nếu có ai lỡ chạm vào màn hình sẽ làm mất trang đang đọc nên tốt nhất là bookmark lại trước khi ngừng đọc nha.
Mẹo 2: Hiển thị một hình ảnh khi không đọc sách
* Đôi khi cuốn sách mình đang đọc chẳng có cái cover, hoặc mình có tấm hình yêu thích, và khi không đọc sách nữa mình muốn paperwhite hiển thị tấm hình đó chứ không phải là Screensaver gốc.
- Trước tiên thực hiện mẹo số 1
- Kết nối paperwhite với PC
- Tại thư mục gốc Kindle tạo thư mục images
- Chép hình ảnh có kích thước 758x1024 vào thư mục này
- Ngắt kết nối, bạn sẽ thấy một collection Images nằm ở trang cuối cùng ngoài màn hình Home của paperwhite
- Khi paperwhite đang hiển thị hình ảnh, bạn có thể bấm search -> nhập vài chữ đầu tiên tên sách bạn muốn đọc thì nó sẽ xuất hiện shortcut đi thẳng đến cuốn sách đó mà không cần thực hiện quá trình tìm kiếm.
http://i.imgur.com/Z72ZYc7.png
- Trước tiên thực hiện mẹo số 1
- Kết nối paperwhite với PC
- Tại thư mục gốc Kindle tạo thư mục images
- Chép hình ảnh có kích thước 758x1024 vào thư mục này
- Ngắt kết nối, bạn sẽ thấy một collection Images nằm ở trang cuối cùng ngoài màn hình Home của paperwhite
- Khi paperwhite đang hiển thị hình ảnh, bạn có thể bấm search -> nhập vài chữ đầu tiên tên sách bạn muốn đọc thì nó sẽ xuất hiện shortcut đi thẳng đến cuốn sách đó mà không cần thực hiện quá trình tìm kiếm.
http://i.imgur.com/Z72ZYc7.png
Mẹo 3: Thay cover cho Ebook và bỏ banner "Personal” bằng Calibre (Firmware 5.7 đã ko còn vụ banner này nha các bạn)
* Khi để paperwhite hiển thị sách ở chế độ cover view sẽ có một số điểm khó chịu sau: cover không vừa ý, và dưới chân cover thì có một cái banner “personal” rất vô duyên.
http://i.imgur.com/PyRzIbz.png
* Cách giải quyết thì mình dùng Calibre 2.17 hoặc mới hơn
- Tìm trang bìa thích hợp
- Mở Calibre -> Add books -> Convert book
- Thẻ Metadata: chọn Output Format: Mobi, đặt lại Title, thay đổi cover
http://i.imgur.com/3YAdvtZ.png
- Thẻ Mobi Output: Sửa mục Personal Doc Tag thành: [EBOK] (bước này sẽ xóa banner Personal)
http://i.imgur.com/cS9Npv2.png
- Bấm Ok, đợi calibre convert xong.
- Kết nối paperwhite với PC
- Trong Calibre, bấm Send to Device
http://i.imgur.com/k7XgFcw.png
- Ngắt Kindle và kiểm tra thành quả nha
http://i.imgur.com/PyRzIbz.png
* Cách giải quyết thì mình dùng Calibre 2.17 hoặc mới hơn
- Tìm trang bìa thích hợp
- Mở Calibre -> Add books -> Convert book
- Thẻ Metadata: chọn Output Format: Mobi, đặt lại Title, thay đổi cover
http://i.imgur.com/3YAdvtZ.png
- Thẻ Mobi Output: Sửa mục Personal Doc Tag thành: [EBOK] (bước này sẽ xóa banner Personal)
http://i.imgur.com/cS9Npv2.png
- Bấm Ok, đợi calibre convert xong.
- Kết nối paperwhite với PC
- Trong Calibre, bấm Send to Device
http://i.imgur.com/k7XgFcw.png
- Ngắt Kindle và kiểm tra thành quả nha
Mẹo 4: Tạo Collection tiếng Việt
http://i.imgur.com/x7OdJ3p.png
- Đầu tiên bạn phải có 1 thiết bị android
- Vào PlayStore cài Amazon Kindle vào thiết bị Android
- Mở Kindle trên android, đăng nhập cùng một tài khoản giống như trên paperwhite
- Trên paperwhite, mở wiffi, tạo một Collection không dấu
- Trên Kindle android, nhấn menu -> Sync -> sync xong thì vào Collections kiểm tra xem đã nhận được collection giống như trên paperwhite chưa nha.
http://i.imgur.com/2iMpQnR.png
- Nhấn giữ vào Collection muốn đặt tên, Edit lại tên tiếng Việt trên bàn phím android, done. Bấm Menu -> Sync một cái nữa.
- Kiểm tra lại paperwhite nhé, gần như là sync ngay lập tức đấy. Xong rùi nhớ tắt wiffi đi, để quên thì hao pin lắm.
- Đầu tiên bạn phải có 1 thiết bị android
- Vào PlayStore cài Amazon Kindle vào thiết bị Android
- Mở Kindle trên android, đăng nhập cùng một tài khoản giống như trên paperwhite
- Trên paperwhite, mở wiffi, tạo một Collection không dấu
- Trên Kindle android, nhấn menu -> Sync -> sync xong thì vào Collections kiểm tra xem đã nhận được collection giống như trên paperwhite chưa nha.
http://i.imgur.com/2iMpQnR.png
- Nhấn giữ vào Collection muốn đặt tên, Edit lại tên tiếng Việt trên bàn phím android, done. Bấm Menu -> Sync một cái nữa.
- Kiểm tra lại paperwhite nhé, gần như là sync ngay lập tức đấy. Xong rùi nhớ tắt wiffi đi, để quên thì hao pin lắm.
Mẹo 5: Đọc sách bằng font yêu thích
Paperwhite có 6 font mặc định theo cá nhân mình là rất ổn, có lẽ đó cũng là lý do firmware 5.6 đã khóa tính năng USE_ALT_FONTS cho người dùng add thêm font vào paperwhite mà không cần jailbreak. Nhưng mình lại có 1 font yêu thích từ thời còn đọc bằng kindle keyboard, và mình muốn tiếp tục sử dụng font này để đọc trên Paperwhite. Điều này vẫn phải dùng Calibre để giải quyết, và phải thực hiện cho mỗi ebook, đó là nhúng font trực tiếp vào ebook và lưu ebook dưới định dạng azw3 (chuẩn KF8 của amazon).
- Mở Calibre add book -> Convert book -> Output format: AZW3
- Thẻ Look & Feel: Mục Embed font family -> click Choose font family -> Chọn font muốn sử dụng (chỉ chọn được các font đã lưu vào windows) -> Ok – đợi convert xong.
http://i.imgur.com/JR1iUd9.png
- Click phải vào sách đã convert xong -> chọn Edit book.
http://i.imgur.com/DzcYFpZ.png
- Trong chương trình Edit book:
+ Click Tool -> Chọn Manage fonts
http://i.imgur.com/DytL7Wq.png
+ Remove các font không sử dụng, chỉ chừa lại font đã embed -> Close.
http://i.imgur.com/kM9Gl6X.png
+ Xác định lại Cover nếu không Paperwhite sẽ không hiển thị cover: Click Tools -> chọn Add Cover -> Chọn ảnh muốn làm cover -> Ok
http://i.imgur.com/QvH0VwJ.png
- Click File -> Save -> Quit -> Thoát chương trình Edit book.
- Kết nối PaperWhite với PC.
- Click vào mũi tên đen bên cạnh Send to device -> chọn Send specific format to -> chọn Main Memory -> Xuất hiện bảng choose format -> Click Azw3 -> Ok
http://i.imgur.com/AJrMRnU.png
- Ngắt kết nối Paperwhite.
- Trên PaperWhite mở sách vừa mới nhận.
- Click Aa -> Chọn Publisher Font -> sách đã hiển thị font quen thuộc.
http://i.imgur.com/9s7iipb.jpg http://i.imgur.com/6ob8Fcr.png
- Mở Calibre add book -> Convert book -> Output format: AZW3
- Thẻ Look & Feel: Mục Embed font family -> click Choose font family -> Chọn font muốn sử dụng (chỉ chọn được các font đã lưu vào windows) -> Ok – đợi convert xong.
http://i.imgur.com/JR1iUd9.png
- Click phải vào sách đã convert xong -> chọn Edit book.
http://i.imgur.com/DzcYFpZ.png
- Trong chương trình Edit book:
+ Click Tool -> Chọn Manage fonts
http://i.imgur.com/DytL7Wq.png
+ Remove các font không sử dụng, chỉ chừa lại font đã embed -> Close.
http://i.imgur.com/kM9Gl6X.png
+ Xác định lại Cover nếu không Paperwhite sẽ không hiển thị cover: Click Tools -> chọn Add Cover -> Chọn ảnh muốn làm cover -> Ok
http://i.imgur.com/QvH0VwJ.png
- Click File -> Save -> Quit -> Thoát chương trình Edit book.
- Kết nối PaperWhite với PC.
- Click vào mũi tên đen bên cạnh Send to device -> chọn Send specific format to -> chọn Main Memory -> Xuất hiện bảng choose format -> Click Azw3 -> Ok
http://i.imgur.com/AJrMRnU.png
- Ngắt kết nối Paperwhite.
- Trên PaperWhite mở sách vừa mới nhận.
- Click Aa -> Chọn Publisher Font -> sách đã hiển thị font quen thuộc.
http://i.imgur.com/9s7iipb.jpg http://i.imgur.com/6ob8Fcr.png
Mẹo 6: Cố định paperwhite trên một tay.
Bạn có cảm thấy khó khăn khi cầm paperwhite bằng 1 tay khi nằm đọc. Để cố định nó vững vàng trên một bàn tay thứ bạn cần là: 2 paper clip nhỏ, một ruy băng dài 23cm (hoặc một đoạn quai túi đựng đồ). Tùy kích thước bàn tay của mình bạn cố định vị trí ruy băng thôi, nhớ tránh nút power và tháo tay kẹp paperclip ra cho khỏi vướng nhé, hihihi...
http://i.imgur.com/Ezx0SEs.png
http://i.imgur.com/vWr9R5u.png
http://i.imgur.com/Ezx0SEs.png
http://i.imgur.com/vWr9R5u.png
Mẹo 7: Làm nút tắt mở đèn cho Paperwhite (tắt đèn hoàn toàn nhé) / hay khóa-mở máy mà không nhấn power
Kết hợp mẹo 1 + mẹo 6 + 1 viên nam châm (cắt ra từ quai khóa sổ tay). Cụ thể các bạn xem video nhé:
Mẹo 8: Dùng Box để tạo kho sách online cho Paperwhite (Lưu ý: Paperwhite không download trực tiếp azw3 từ box cũng như email bạn nhé, chỉ support mobi, prc, pdf, txt)
* Dùng PC vào địa chỉ https://app.box.com/signup/personal để đăng ký 1 account dùng chứa sách cho paperwhite, hoặc tải và cài app Box
- trên google play:https://play.google.com/store/apps/details?id=com.box.android
- trên appstore: https://itunes.apple.com/us/app/box-for-iphone-and-ipad/id290853822?mt=8
* Tiến hành upload kho sách của mình từ PC, điện thoại, hoặc tablet của bạn nhé, dung lượng free ban đầu là 10GB, tùy vào các đợt khuyến mại có thể lên đến 50GB.
* Sau khi upload xong bằng PC hoặc bằng app thì bạn có thể dùng paperwhite từ từ nhâm nhi nó rồi đấy....
* Bật wiffi trên paperwhite, mở browser truy cập vào địa chỉ https://app.box.com/login/
* Login vào và lấy sách xuống đọc thôi
http://i.imgur.com/uatFKuD.png
http://i.imgur.com/ivBxOjS.png
http://i.imgur.com/mMau8yE.png http://i.imgur.com/jm5lXLD.png
* Lý do chọn Box: giao diện đơn giản và tương tác nhanh trên Paperwhite, có app cho android và ios.
* Lưu ý: Rename file sách thành tên không dấu thì Paperwhite mới download được
* Nhược điểm: Cover sách có banner Personal, phải có sóng wiffi (có thể dùng điện thoại có 3g bắn wiffi cho Paperwhite)
* P/s: Nhớ bookmark kho sách của mình và tắt wiffi sau khi lấy xong sách bạn nhé!
- trên google play:https://play.google.com/store/apps/details?id=com.box.android
- trên appstore: https://itunes.apple.com/us/app/box-for-iphone-and-ipad/id290853822?mt=8
* Tiến hành upload kho sách của mình từ PC, điện thoại, hoặc tablet của bạn nhé, dung lượng free ban đầu là 10GB, tùy vào các đợt khuyến mại có thể lên đến 50GB.
* Sau khi upload xong bằng PC hoặc bằng app thì bạn có thể dùng paperwhite từ từ nhâm nhi nó rồi đấy....
* Bật wiffi trên paperwhite, mở browser truy cập vào địa chỉ https://app.box.com/login/
* Login vào và lấy sách xuống đọc thôi
http://i.imgur.com/uatFKuD.png
http://i.imgur.com/ivBxOjS.png
http://i.imgur.com/mMau8yE.png http://i.imgur.com/jm5lXLD.png
* Lý do chọn Box: giao diện đơn giản và tương tác nhanh trên Paperwhite, có app cho android và ios.
* Lưu ý: Rename file sách thành tên không dấu thì Paperwhite mới download được
* Nhược điểm: Cover sách có banner Personal, phải có sóng wiffi (có thể dùng điện thoại có 3g bắn wiffi cho Paperwhite)
* P/s: Nhớ bookmark kho sách của mình và tắt wiffi sau khi lấy xong sách bạn nhé!
Mẹo 9: Tìm kiếm một từ khóa tiếng Việt.
Bàn phím Kindle không gõ tiếng Việt được nên nếu muốn tìm từ khóa tiếng Việt thì tôi có 1 mẹo thế này, bạn tham khảo nha:
B1: Kết nối Kindle với PC, tạo một file txt Unicode tên tùy ý rồi nhập từ khóa tiếng việt cần tìm vào, save lại, ngắt kết nối PC.
http://i.imgur.com/orAMiic.png
http://i.imgur.com/zhhmOHL.png
B2: Trên Kindle mở file txt chứa từ khóa mà bạn mới tạo, tô đen cụm từ khóa rồi buông tay.
Nó sẽ hiện ra như hình bên dưới, bạn tap vào cái kính lúp và chọn All Text.
http://i.imgur.com/qHmjgk9.png
http://i.imgur.com/NjLatOO.jpg?1
B3: Kết quả các sách có chứa cụm từ khóa, bạn chọn cuốn sách mình mong muốn.
http://i.imgur.com/8BD1oP9.png
B4: Tap vào Location chứa cụm từ khóa
http://i.imgur.com/QEeoLoc.png
B5: Paperwhite chuyển đến vị trí bạn đã chọn, nếu chưa đúng bạn có thể nhấn back để đi đến Location khác.
http://i.imgur.com/U7mqYs0.png
B1: Kết nối Kindle với PC, tạo một file txt Unicode tên tùy ý rồi nhập từ khóa tiếng việt cần tìm vào, save lại, ngắt kết nối PC.
http://i.imgur.com/orAMiic.png
http://i.imgur.com/zhhmOHL.png
B2: Trên Kindle mở file txt chứa từ khóa mà bạn mới tạo, tô đen cụm từ khóa rồi buông tay.
Nó sẽ hiện ra như hình bên dưới, bạn tap vào cái kính lúp và chọn All Text.
http://i.imgur.com/qHmjgk9.png
http://i.imgur.com/NjLatOO.jpg?1
B3: Kết quả các sách có chứa cụm từ khóa, bạn chọn cuốn sách mình mong muốn.
http://i.imgur.com/8BD1oP9.png
B4: Tap vào Location chứa cụm từ khóa
http://i.imgur.com/QEeoLoc.png
B5: Paperwhite chuyển đến vị trí bạn đã chọn, nếu chưa đúng bạn có thể nhấn back để đi đến Location khác.
http://i.imgur.com/U7mqYs0.png
Mẹo 10: Làm chân đế cho Paperwhite
http://i.imgur.com/KPghq1J.jpg
Tui có cái tật vừa ăn vừa đọc sách nên mới nghĩ ra cái trò này, bạn nào cùng sở thích có thể tham khảo nha.
B1/ Chuẩn bị dụng cụ: File hồ sơ rút gáy -> rút cái gáy ra, ống vitamin C đã dùng hết, thước, kéo.
http://i.imgur.com/VQv0Et6.jpg
B2/ Dùng thước đo và đánh dấu cái gáy hồ sơ 1 đoạn theo ý thích, rồi cắt nó ra, ống vitamin C thì cắt làm hai phần theo chiều dọc.
http://i.imgur.com/xoLUEhe.jpg
B3/ Cài gáy hồ sơ vào Paperwhite
http://i.imgur.com/XQOP8qp.jpg
B4/ Cài ống vitamin C vào gáy hồ sơ.
http://i.imgur.com/4nINlpM.jpg
B5/ Xong rồi nè.
http://i.imgur.com/Ai9vRdi.jpg
http://i.imgur.com/4wF06cV.jpg
http://i.imgur.com/KPghq1J.jpg
Chúc các bạn vui vẻ với chiếc Paperwhite của mình.
Tui có cái tật vừa ăn vừa đọc sách nên mới nghĩ ra cái trò này, bạn nào cùng sở thích có thể tham khảo nha.
B1/ Chuẩn bị dụng cụ: File hồ sơ rút gáy -> rút cái gáy ra, ống vitamin C đã dùng hết, thước, kéo.
http://i.imgur.com/VQv0Et6.jpg
B2/ Dùng thước đo và đánh dấu cái gáy hồ sơ 1 đoạn theo ý thích, rồi cắt nó ra, ống vitamin C thì cắt làm hai phần theo chiều dọc.
http://i.imgur.com/xoLUEhe.jpg
B3/ Cài gáy hồ sơ vào Paperwhite
http://i.imgur.com/XQOP8qp.jpg
B4/ Cài ống vitamin C vào gáy hồ sơ.
http://i.imgur.com/4nINlpM.jpg
B5/ Xong rồi nè.
http://i.imgur.com/Ai9vRdi.jpg
http://i.imgur.com/4wF06cV.jpg
http://i.imgur.com/KPghq1J.jpg
Chúc các bạn vui vẻ với chiếc Paperwhite của mình.
Mẹo 11: Tạo và truy cập nhanh các Album ảnh
Ảnh nền để Paperwhite hiển thị khi không đọc sách thì nhiều chủ đề lắm nên mình phải tạo album để tùy hứng mà show. Và kệ sách thì càng lúc càng nhiều, mà Collection Images nằm tận cuối cùng, vuốt tới cũng mất hứng show ảnh rồi 😔. Hehehe, và mẹo 11 sẽ giải quyết cả 2 vấn đề trên.
B1: Kết nối Paperwhite với PC. Vào thư mục images ở thư mục gốc Kindle (nếu chưa có, hãy tạo nó). Copy ảnh vào từng thư mục con đã đặt tên chủ đề. Ngắt kết nối.
http://i.imgur.com/1xvMUjj.png
B2: Tại Home Screen của Paperwhite hãy tap vào số trang ở góc phải dưới màn hình để bật cửa sổ Go To.
http://i.imgur.com/YqBK2J9.png?1
B3: Nhập số trang cuối cùng vào ô Page number (số bên phải trong ngoặc) -> Tap vào Go
http://i.imgur.com/eF6WI5r.png
B4: Tap vào Collection Images
http://i.imgur.com/Wy04DaK.png
B5: Tap vào Album mà bạn muốn show ảnh đi nào. Done!
http://i.imgur.com/GFjApIi.png
Chúc các bạn vui vẻ với chiếc Paperwhite của mình nhá. :D
B1: Kết nối Paperwhite với PC. Vào thư mục images ở thư mục gốc Kindle (nếu chưa có, hãy tạo nó). Copy ảnh vào từng thư mục con đã đặt tên chủ đề. Ngắt kết nối.
http://i.imgur.com/1xvMUjj.png
B2: Tại Home Screen của Paperwhite hãy tap vào số trang ở góc phải dưới màn hình để bật cửa sổ Go To.
http://i.imgur.com/YqBK2J9.png?1
B3: Nhập số trang cuối cùng vào ô Page number (số bên phải trong ngoặc) -> Tap vào Go
http://i.imgur.com/eF6WI5r.png
B4: Tap vào Collection Images
http://i.imgur.com/Wy04DaK.png
B5: Tap vào Album mà bạn muốn show ảnh đi nào. Done!
http://i.imgur.com/GFjApIi.png
Chúc các bạn vui vẻ với chiếc Paperwhite của mình nhá. :D
Mẹo 12: Viết cái gì đó bằng Android Notes, và xem lại nó bằng PaperWhite
Ừm, tui không biết nói thế nào về cái mẹo này nữa, hihihi, vì nó có vẻ hơi chuối :D. Đại loại nó thế này:
http://i.imgur.com/C5EzMjm.png
Bước chuẩn bị:
Trên PC dùng tài khoản paperwhite đăng nhập vào trang amazon để thêm email của thiết bị android vào danh sách email mà paperwhite cho phép gửi tài liệu.
* Vào Manage Your Content and Devices
http://i.imgur.com/FnI76CM.png
Vào thẻ Devices -> ghi lại địa chỉ mail của Paperwhite.
http://i.imgur.com/r2mJdIW.png
* Vào thẻ Setting, thêm email android vào danh sách
http://i.imgur.com/FjadpF4.png
http://i.imgur.com/vmyNvdq.png
http://i.imgur.com/gK1W12o.png
Xong bước chuẩn bị
Bước thao tác trên android:
* Vào trang chủ Colornote.com hoặc vào Playstore search từ khóa ColorNote để cài app ColorNote
http://i.imgur.com/BkXpTAE.png
* Tạo Note ngay khi mà bạn muốn viết gì đó.... sau đó bấm vào nút ba chấm rồi chọn Send
http://i.imgur.com/JTvw2Se.png
Chọn Send as attachment (tính năng này chỉ thấy có ở ColorNote thôi a, chưa tìm được thêm Note nào có tính năng này cả)
http://i.imgur.com/AlDhp9I.png
* Điền email của PaperWhite đã chép ở bước chuẩn bị (nếu tạo sẵn danh bạ rồi thì chỉ cần add vào thôi) vào rồi gửi đi nhé.
http://i.imgur.com/6YIRhYx.png
Xong rồi thì xóa note hay để đó thì tùy bạn thôi....
Và một lúc nào đó bạn muốn đọc lại xem tháng này mình đã viết linh tinh cái giề, thay vì lôi cái android đã cày cùng ta mỗi ngày ra hành hạ đôi mắt của mình thì bạn có thể cho nó nghỉ ngơi một xíu, lấy chiếc PaperWhite đã phủ một lớp bụi mỏng trên kệ sách xuống, bấm nguồn, bật wiffi, pha tách trà, cà phê hay gì đó đại loại thế để em ấy có thời gian sync notes í mà... Rồi bạn cứ từ từ đọc và nhấm nháp thứ gì đó của mình đã pha nha. Hehehe
http://i.imgur.com/qtPVwpz.png
http://i.imgur.com/C5EzMjm.png
Bước chuẩn bị:
Trên PC dùng tài khoản paperwhite đăng nhập vào trang amazon để thêm email của thiết bị android vào danh sách email mà paperwhite cho phép gửi tài liệu.
* Vào Manage Your Content and Devices
http://i.imgur.com/FnI76CM.png
Vào thẻ Devices -> ghi lại địa chỉ mail của Paperwhite.
http://i.imgur.com/r2mJdIW.png
* Vào thẻ Setting, thêm email android vào danh sách
http://i.imgur.com/FjadpF4.png
http://i.imgur.com/vmyNvdq.png
http://i.imgur.com/gK1W12o.png
Xong bước chuẩn bị
Bước thao tác trên android:
* Vào trang chủ Colornote.com hoặc vào Playstore search từ khóa ColorNote để cài app ColorNote
http://i.imgur.com/BkXpTAE.png
* Tạo Note ngay khi mà bạn muốn viết gì đó.... sau đó bấm vào nút ba chấm rồi chọn Send
http://i.imgur.com/JTvw2Se.png
Chọn Send as attachment (tính năng này chỉ thấy có ở ColorNote thôi a, chưa tìm được thêm Note nào có tính năng này cả)
http://i.imgur.com/AlDhp9I.png
* Điền email của PaperWhite đã chép ở bước chuẩn bị (nếu tạo sẵn danh bạ rồi thì chỉ cần add vào thôi) vào rồi gửi đi nhé.
http://i.imgur.com/6YIRhYx.png
Xong rồi thì xóa note hay để đó thì tùy bạn thôi....
Và một lúc nào đó bạn muốn đọc lại xem tháng này mình đã viết linh tinh cái giề, thay vì lôi cái android đã cày cùng ta mỗi ngày ra hành hạ đôi mắt của mình thì bạn có thể cho nó nghỉ ngơi một xíu, lấy chiếc PaperWhite đã phủ một lớp bụi mỏng trên kệ sách xuống, bấm nguồn, bật wiffi, pha tách trà, cà phê hay gì đó đại loại thế để em ấy có thời gian sync notes í mà... Rồi bạn cứ từ từ đọc và nhấm nháp thứ gì đó của mình đã pha nha. Hehehe
http://i.imgur.com/qtPVwpz.png
Mẹo số 13: Đồng bộ chiều cao cover sách để trưng bày trên Paperwhite
Chào bạn, nếu bạn dùng Calibre quản lý sách thì việc trưng bày trên Paperwhite sẽ rất đẹp, mình sẽ trình bày cách hiệu chỉnh cover sách về 1 kích thước chung để khi trưng bày trên paperwhite sẽ không bị lổm chổm, hihih.
Đầu tiên bạn phải xác định 1 kích thước chuẩn mình muốn đưa cover về. Ví dụ 758x1024 là kích thước yêu thích của mình (ở kích thước này cover ngoài Home Screen có vẻ lùn đi, nhưng khi mở sách, cover sẽ đầy màn hình, nếu ko thích bạn có thể chọn 1 kích thước bất kỳ khác).
* Trước khi thực hiện mẹo:
http://i.imgur.com/SCn98fm.png
* Sau Khi thực hiện mẹo:
http://i.imgur.com/62DBq1x.png
Mẹo 13: Đồng bộ chiều cao cover sách để trưng bày trên Paperwhite
* Bước 1: Mở Calibre, Click vào sách cần hiệu chỉnh cover. Nhìn sang phải, click phải chuột vào cover, chọn Copy Cover
http://i.imgur.com/Q2Ny2qG.png
* Bước 2: Mở Paint của Windows lên, New, bấm tổ hợp phím Ctrl+W, hiện ra bảng Resize, chọn pixel, bỏ chọn Maintain aspect ratio, nhập kích thước mà bạn chọn. Ok.
http://i.imgur.com/b6BWc9D.png
* B3: Chọn mức Zoom phù hợp để có thể nhìn thấy toàn bộ bảng trắng. Bấm tổ hợp phím Ctrl+V để dán cover vừa copy vào Paint.
http://i.imgur.com/4N3rDPO.png
*B4: Kéo cover phủ kín bảng trắng. Bấm tổ hợp phím Ctrl+A, Ctrl+C
http://i.imgur.com/XFHnpgW.png
*B5: Trở về Calibre, chọn sách cần hiệu chỉnh cover, nhìn bên phải, click phải chuột vào cover, chọn Paste cover
http://i.imgur.com/b6kFp0e.png
*B6: Mở Paperwhite, remove sách có cover không phù hợp đi. Kết nối PaperWhite vào Calibre, send to device lại bạn nhé.
Đầu tiên bạn phải xác định 1 kích thước chuẩn mình muốn đưa cover về. Ví dụ 758x1024 là kích thước yêu thích của mình (ở kích thước này cover ngoài Home Screen có vẻ lùn đi, nhưng khi mở sách, cover sẽ đầy màn hình, nếu ko thích bạn có thể chọn 1 kích thước bất kỳ khác).
* Trước khi thực hiện mẹo:
http://i.imgur.com/SCn98fm.png
* Sau Khi thực hiện mẹo:
http://i.imgur.com/62DBq1x.png
Mẹo 13: Đồng bộ chiều cao cover sách để trưng bày trên Paperwhite
* Bước 1: Mở Calibre, Click vào sách cần hiệu chỉnh cover. Nhìn sang phải, click phải chuột vào cover, chọn Copy Cover
http://i.imgur.com/Q2Ny2qG.png
* Bước 2: Mở Paint của Windows lên, New, bấm tổ hợp phím Ctrl+W, hiện ra bảng Resize, chọn pixel, bỏ chọn Maintain aspect ratio, nhập kích thước mà bạn chọn. Ok.
http://i.imgur.com/b6BWc9D.png
* B3: Chọn mức Zoom phù hợp để có thể nhìn thấy toàn bộ bảng trắng. Bấm tổ hợp phím Ctrl+V để dán cover vừa copy vào Paint.
http://i.imgur.com/4N3rDPO.png
*B4: Kéo cover phủ kín bảng trắng. Bấm tổ hợp phím Ctrl+A, Ctrl+C
http://i.imgur.com/XFHnpgW.png
*B5: Trở về Calibre, chọn sách cần hiệu chỉnh cover, nhìn bên phải, click phải chuột vào cover, chọn Paste cover
http://i.imgur.com/b6kFp0e.png
*B6: Mở Paperwhite, remove sách có cover không phù hợp đi. Kết nối PaperWhite vào Calibre, send to device lại bạn nhé.
Mẹo 14: Đọc sách sát lề trên Paperwhite.
Có thể nói cái này là độc chiêu của paperwhite và có ảnh hưởng rất lớn đến trải nghiệm đọc của người dùng. Bản thân mình sau khi dùng mẹo này thì khi đọc sách không sát lề cảm thấy rất khó chịu. :D
Muốn bỏ margin trên paperwhite thì trước tiên sách phải đc convert sang azw3. Sau đó dùng calibre edit book mở css có sẵn trong ebook, chép đoạn code này vào css đó:
html {
margin: 0 -35px 0 -35px;
}
save lại và send to device
Sách khi chép đoạn code này chỉ xem đc trên paperwhite (sát lề), còn trên các thiết bị khác đều sẽ mất chữ hai bên lề bạn nhé.
http://i.imgur.com/fKCQynr.png
Kết quả:
http://i.imgur.com/5uikoKi.jpg?1
Muốn bỏ margin trên paperwhite thì trước tiên sách phải đc convert sang azw3. Sau đó dùng calibre edit book mở css có sẵn trong ebook, chép đoạn code này vào css đó:
html {
margin: 0 -35px 0 -35px;
}
save lại và send to device
Sách khi chép đoạn code này chỉ xem đc trên paperwhite (sát lề), còn trên các thiết bị khác đều sẽ mất chữ hai bên lề bạn nhé.
http://i.imgur.com/fKCQynr.png
Kết quả:
http://i.imgur.com/5uikoKi.jpg?1
Mẹo 15: Remove Recommended for you ở màn hình Home Screen firmware 5.7
Firmware 5.7 nói chung là tuyệt vời, nhưng nếu bạn đã từng down sách trên kindle store thì tại màn hình Home Screen sẽ xuất hiện mục Recommended for you, mục này cũng ko ảnh hưởng gì, chỉ là mấy cái cover nó không đều nhau, nhìn nó mất thẩm mỹ 1 chút, nếu bạn muốn remove nó đi thì thực hiện mẹo này nha. (P/s: Nếu bạn muốn tắt hẳn màn hình Home Screen mới để Paperwhite hiển thị sách như firmware cũ thì làm thế này: Vào setting, Device Option, Personalize your Kindle, Advance Option, Home Screen View -> Off. Tuy nhiên firmware mới khi ở chế độ List View thì font hệ thống không tương thích tốt với Tiếng Việt, nên tốt nhất là để Grid View cho đẹp bạn nhé). Dưới đây là các bước remove Recommended for you:
B1: login vào amazon bằng tài khoản paperwhite và vào your acc (bấm vào tên tài khoản)
http://i.imgur.com/1y5Wvox.png
B2: kéo xuống sẽ thấy phần Recommendations, chọn improve your commendations
http://i.imgur.com/yqPEojX.png
B3: stick vào 2 ô như hình cho tất cả sách và sample đã tải
http://i.imgur.com/vXWmdzj.png
B4: Trên Paperwhite bấm vào bánh răng setting, bật wifi lên, chọn sync. Có khi nó sẽ mất ngay, có khi phải sau mấy tiếng... nhưng chắc chắn sẽ mất, chúc các bạn vui vẻ với chiếc paperwhite của mình nha.
http://i.imgur.com/dDz5UKX.jpg
B1: login vào amazon bằng tài khoản paperwhite và vào your acc (bấm vào tên tài khoản)
http://i.imgur.com/1y5Wvox.png
B2: kéo xuống sẽ thấy phần Recommendations, chọn improve your commendations
http://i.imgur.com/yqPEojX.png
B3: stick vào 2 ô như hình cho tất cả sách và sample đã tải
http://i.imgur.com/vXWmdzj.png
B4: Trên Paperwhite bấm vào bánh răng setting, bật wifi lên, chọn sync. Có khi nó sẽ mất ngay, có khi phải sau mấy tiếng... nhưng chắc chắn sẽ mất, chúc các bạn vui vẻ với chiếc paperwhite của mình nha.
http://i.imgur.com/dDz5UKX.jpg
Mẹo 16: Dùng bookmark để hiển thị bìa sách đang đọc khi mở paperwhite.
Bạn đang đọc dỡ dang một cuốn sách trên paperwhite, và khoảng 1 thời gian sau đó bạn mới mở lại máy, mong muốn của đa số người dùng kindle là amazon làm firmware có tính năng dùng cover của chính cuốn sách đang đọc dỡ dang đó để làm màn hình sleep. Rất tiếc, màn hình sleep có lẽ sẽ không bao giờ thay đổi vì nó ảnh hưởng đến cái chuyện bán smart cover của amazon đó mà :(. Nhưng vẫn có 1 mẹo để khi đánh thức kindle khỏi chế độ ngủ mình sẽ nhìn thấy ngay cái bìa cuốn sách mà chúng ta đang đọc mà sách vẫn ở đúng cái trang mà ta đang dừng. Đó là bookmark cái ảnh bìa lại ngay lần đầu tiên mở sách ra (trang có cái ảnh bìa, chứ ko phải trang cover nha- cover ko bookmark được), lúc đang đọc muốn tắt máy thì bấm vào góc phải trên của máy, chọn cái bìa đã bookmark cho nó hiện ra, rồi bấm power cho nó sleep. Khi mở máy lại nó sẽ ở đúng tình trạng hiện bookmark và trang đang đọc, tap vào trang đang đọc là bookmark sẽ biến mất và đọc tiếp thôi. Dù không đẹp lắm, nhưng nó cũng hiện được cái bìa sách. hahaha :D
http://i.imgur.com/F9RKabQ.jpg
http://i.imgur.com/F9RKabQ.jpg
Mẹo 17: Đọc sách scan ---> Hồn Pdf - Xác Manga.
Nếu bạn may mắn có được một bản pdf sách scan tuyệt đẹp, lại đang sở hữu một chiếc paperwhite để đọc sách rất tốt. Và bạn muốn se duyên cho cả hai (có lẽ đó là một mối tình rất đẹp - bạn đã nghĩ vậy). Nhưng kết quả thật sự rất không như những gì bạn mong mỏi, cả hai dường như sinh ra không dành cho nhau. Ngay cả khi bạn đã nhờ đến kẻ mai mối K2pdfopt thì mối quan hệ của cả hai dù đã cải thiện đáng kể nhưng trong mắt bạn mối quan hệ này đáng lẽ phải hoàn hảo hơn thế. Mối duyên này thật sự không thể kết trái ngọt hay sao!!!
Ừm, nếu bạn vẫn còn đang đọc, hic, cảm ơn bạn đã đọc những dòng lải nhải của tui nhá, đổi lại tui thì tui đã kéo xuống bên dưới từ đời tám hoánh rùi a. Ừm, giờ thì mời bạn kéo xuống dưới xem TUT nhá, chỉ có hình ảnh thôi, tui không diễn giải nhá. Các soft các bạn chịu khó search Google giúp mình nha.
A. Quá Trình Bung Gáy Sách PDF - Công cụ: Acrobat DC
1. Remove White Margin
http://i.imgur.com/JMi7TV1.png
http://i.imgur.com/aHDARoI.png http://i.imgur.com/M8GZFva.png http://i.imgur.com/h5viqua.png
http://i.imgur.com/GBLq8PZ.png
http://i.imgur.com/eiFnDjs.png
http://i.imgur.com/6juZD5A.png
2. Crop pages các trang không vừa ý
http://i.imgur.com/RN0yppp.png
http://i.imgur.com/n4BrV23.png
http://i.imgur.com/ePNJvIi.png
http://i.imgur.com/BbQodzZ.png
3. Xuất trang ra JPG
http://i.imgur.com/RWeSoLc.png
B. Quá Trình Resize và giảm dung lượng - Công cụ: Light Imgae Resizer
http://i.imgur.com/8mmCgmu.png
http://i.imgur.com/2qDAAOq.png
http://i.imgur.com/0DLn3h0.png
Mọi thông số các bạn set giống hình trừ thông số Quality. Bạn phải tìm ra Quality hợp lý cho từng cuốn sách. Hợp lý hay không thì bạn phải mở ảnh sản phẩm để tự đánh giá nha - ảnh xấu thì phải nâng quality lên, dung lượng còn cao thì giảm tiếp quality - sau khi chạy xong phần mềm sẽ báo cho bạn biết bạn đã giảm được bao nhiêu % dung lượng, hợp lý là >70% mà ảnh ko có võ hạt.
http://i.imgur.com/2Tbq1jR.png
http://i.imgur.com/yMDbCCq.png
C. Quá Trình Tạo Table of Contents (TOC) - Công cụ: Windows Explorer
Tạo thư mục theo cấu trúc Mục Lục, sau đó bỏ các trang ảnh đã resize vào đúng thư mục
http://i.imgur.com/SgJYeuO.png
http://i.imgur.com/UM38yX7.png
D. Quá Trình Đóng Gói Ra Mobi - Công Cụ: Kindle Comic Converter
http://i.imgur.com/wyEi6W5.png
http://i.imgur.com/PEmwRh5.png
http://i.imgur.com/pE6AhY9.png
E. Quá Trình Unpack Lấy Azw3 - Công Cụ: Kindle Unpack
Có thể dùng Plugin KindleUnpack của Calibre để tách azw3 mà không cần dùng tool Kindle Unpack độc lập:
Link cài plugin ofline: http://www.mobileread.com/forums/showthread.php?t=171529
http://i.imgur.com/Sxq2PfA.jpg
Tool Kindle Unpack độc lập (nguồn lấy tại Github - bắt buộc phải cài python để chạy):
http://i.imgur.com/2Ri1p8K.png
http://i.imgur.com/3HcaA0T.png
http://i.imgur.com/sDOMpcn.png
http://i.imgur.com/LHqj0yG.png
http://i.imgur.com/gpyG25e.png
F. Trái Ngọt:
http://i.imgur.com/guwQiHI.jpg
http://i.imgur.com/3xsLP4M.jpg
http://i.imgur.com/7jStVmE.jpg
http://i.imgur.com/co7tf6u.jpg
http://i.imgur.com/k67WhH2.jpg
Ừm, nếu bạn vẫn còn đang đọc, hic, cảm ơn bạn đã đọc những dòng lải nhải của tui nhá, đổi lại tui thì tui đã kéo xuống bên dưới từ đời tám hoánh rùi a. Ừm, giờ thì mời bạn kéo xuống dưới xem TUT nhá, chỉ có hình ảnh thôi, tui không diễn giải nhá. Các soft các bạn chịu khó search Google giúp mình nha.
A. Quá Trình Bung Gáy Sách PDF - Công cụ: Acrobat DC
1. Remove White Margin
http://i.imgur.com/JMi7TV1.png
http://i.imgur.com/aHDARoI.png http://i.imgur.com/M8GZFva.png http://i.imgur.com/h5viqua.png
http://i.imgur.com/GBLq8PZ.png
http://i.imgur.com/eiFnDjs.png
http://i.imgur.com/6juZD5A.png
2. Crop pages các trang không vừa ý
http://i.imgur.com/RN0yppp.png
http://i.imgur.com/n4BrV23.png
http://i.imgur.com/ePNJvIi.png
http://i.imgur.com/BbQodzZ.png
3. Xuất trang ra JPG
http://i.imgur.com/RWeSoLc.png
B. Quá Trình Resize và giảm dung lượng - Công cụ: Light Imgae Resizer
http://i.imgur.com/8mmCgmu.png
http://i.imgur.com/2qDAAOq.png
http://i.imgur.com/0DLn3h0.png
Mọi thông số các bạn set giống hình trừ thông số Quality. Bạn phải tìm ra Quality hợp lý cho từng cuốn sách. Hợp lý hay không thì bạn phải mở ảnh sản phẩm để tự đánh giá nha - ảnh xấu thì phải nâng quality lên, dung lượng còn cao thì giảm tiếp quality - sau khi chạy xong phần mềm sẽ báo cho bạn biết bạn đã giảm được bao nhiêu % dung lượng, hợp lý là >70% mà ảnh ko có võ hạt.
http://i.imgur.com/2Tbq1jR.png
http://i.imgur.com/yMDbCCq.png
C. Quá Trình Tạo Table of Contents (TOC) - Công cụ: Windows Explorer
Tạo thư mục theo cấu trúc Mục Lục, sau đó bỏ các trang ảnh đã resize vào đúng thư mục
http://i.imgur.com/SgJYeuO.png
http://i.imgur.com/UM38yX7.png
D. Quá Trình Đóng Gói Ra Mobi - Công Cụ: Kindle Comic Converter
http://i.imgur.com/wyEi6W5.png
http://i.imgur.com/PEmwRh5.png
http://i.imgur.com/pE6AhY9.png
E. Quá Trình Unpack Lấy Azw3 - Công Cụ: Kindle Unpack
Có thể dùng Plugin KindleUnpack của Calibre để tách azw3 mà không cần dùng tool Kindle Unpack độc lập:
Link cài plugin ofline: http://www.mobileread.com/forums/showthread.php?t=171529
http://i.imgur.com/Sxq2PfA.jpg
Tool Kindle Unpack độc lập (nguồn lấy tại Github - bắt buộc phải cài python để chạy):
http://i.imgur.com/2Ri1p8K.png
http://i.imgur.com/3HcaA0T.png
http://i.imgur.com/sDOMpcn.png
http://i.imgur.com/LHqj0yG.png
http://i.imgur.com/gpyG25e.png
F. Trái Ngọt:
http://i.imgur.com/guwQiHI.jpg
http://i.imgur.com/3xsLP4M.jpg
http://i.imgur.com/7jStVmE.jpg
http://i.imgur.com/co7tf6u.jpg
http://i.imgur.com/k67WhH2.jpg
Mẹo 18: Làm nút lật trang cho Paperwhite để lật sách bằng một tay.
Chỉ với một mẫu giấy bạc cắt ra từ bao thuốc lá và một miếng băng keo hai mặt, bạn đã có một cái next page button rồi đấy. Mời các bạn xem hình nha. Heheheh.
Xem kết quả: http://i.imgur.com/VnsKK2T.gif
Các bước thực hiện:
http://i.imgur.com/P1LDXej.jpg
Xem kết quả: http://i.imgur.com/VnsKK2T.gif
Các bước thực hiện:
http://i.imgur.com/P1LDXej.jpg
Mẹo 19: Dùng Gmail gởi sách Azw3 vào Paperwhite.
Thực tình thì amazon bảo hộ có phần hơi quá cho các publisher dùng store của hãng khi không cho người dùng up sách azw3 của mình lên mây. Azw3 với lợi thế có thể định dạng sách bằng các hiệu ứng css (sách sát lề máy, font chữ thỏa thích, Drop cap vô tư....) nhưng khi không ở trên mây thì người đọc sẽ mất đi một vài tính năng khá thú vị như chia sẻ các trích dẫn sách / các ghi chú của bản thân lên mạng xã hội, đồng bộ tiến độ đọc ở toàn bộ các thiết bị dùng chung tài khoản kindle, mà đáng tiếc nhất chính là tính năng chép sách không cần cáp. Và mẹo số 19 chỉ có thể khắc phục phần gởi sách không cần cáp (chỉ phù hợp khi dùng list view, vì sách sẽ không hiển thị cover ở chế độ grid view nhìn xấu lắm), các bạn có nhu cầu có thể xem tiếp phần bên dưới, toàn là ảnh, không có thuyết minh nha. Chúc các bạn vui vẻ với em paperwhite của mình.
1. Ở một nơi nào đó, winows, android, mac os....
http://i.imgur.com/vB831MG.png
2. Tự gởi đồ cho mình, đúng là tự kỷ mà
http://i.imgur.com/EejkSZT.png
3. Khi ta bên người...
http://i.imgur.com/ht5N63J.png
4. ...lần tìm vào trong...
http://i.imgur.com/B7VXCyM.png
5. ... thấy rồi nha....
http://i.imgur.com/JxcaWAr.png
6. ...vẫn còn mắc cỡ...
http://i.imgur.com/93N4a1p.jpg
7. ... nhưng rồi cũng chịu...
http://i.imgur.com/0VW4AMt.jpg
8. ...Done
http://i.imgur.com/SUjfCtI.png
1. Ở một nơi nào đó, winows, android, mac os....
http://i.imgur.com/vB831MG.png
2. Tự gởi đồ cho mình, đúng là tự kỷ mà
http://i.imgur.com/EejkSZT.png
3. Khi ta bên người...
http://i.imgur.com/ht5N63J.png
4. ...lần tìm vào trong...
http://i.imgur.com/B7VXCyM.png
5. ... thấy rồi nha....
http://i.imgur.com/JxcaWAr.png
6. ...vẫn còn mắc cỡ...
http://i.imgur.com/93N4a1p.jpg
7. ... nhưng rồi cũng chịu...
http://i.imgur.com/0VW4AMt.jpg
8. ...Done
http://i.imgur.com/SUjfCtI.png
Khi đọc ebook trên ppw tốt nhất là không thiết đặt màu chữ các bạn nhé. Nếu đọc sách mà thấy chữ bị mờ là biết rùi đấy. Cách xóa thiết đặt màu chữ bên dưới nhé:
B1. Add sách vào Calibre
B2. Sách phải ở định dạng azw3. Nếu chưa, thì phải convert sang azw3 rồi xóa tất cả định dạng khác đi, chỉ chừa azw3 thôi.
B3. Nhấp phải vào sách, chọn Edit book.
B4. Nhìn cây thư mục bên trái, mở một file css bất kỳ trong thư mục style.
B5. Bấm Ctrl+F rồi làm như hình:
http://i.imgur.com/brvtTCK.png
Bước 6. Save & Quit
Bước 7. Kết nối PPW với Calibre, send to device.
---
Bước 4 và 5 có thể làm theo cách sau
http://i.imgur.com/lP7Em2U.png
http://i.imgur.com/UCo0Ptc.png
* Chúc các bạn đọc sách vui vẻ cùng chú paperwhite của mình nhá.
B1. Add sách vào Calibre
B2. Sách phải ở định dạng azw3. Nếu chưa, thì phải convert sang azw3 rồi xóa tất cả định dạng khác đi, chỉ chừa azw3 thôi.
B3. Nhấp phải vào sách, chọn Edit book.
B4. Nhìn cây thư mục bên trái, mở một file css bất kỳ trong thư mục style.
B5. Bấm Ctrl+F rồi làm như hình:
http://i.imgur.com/brvtTCK.png
Bước 6. Save & Quit
Bước 7. Kết nối PPW với Calibre, send to device.
---
Bước 4 và 5 có thể làm theo cách sau
http://i.imgur.com/lP7Em2U.png
http://i.imgur.com/UCo0Ptc.png
* Chúc các bạn đọc sách vui vẻ cùng chú paperwhite của mình nhá.
Mẹo 21: Biên tập azw3 với Calibre Edit Book dành cho bạn @JillValentine và những ai quan tâm
Link ảnh gốc: https://drive.google.com/open?id=0B7LJ4gn2ec0BNmFQQk5vVHh3YzQ
http://i.imgur.com/hIJWxIx.png
http://i.imgur.com/DMZQi5a.png
http://i.imgur.com/gjoMUIp.png
http://i.imgur.com/mCcz43l.png
http://i.imgur.com/9Lx2CWC.png
http://i.imgur.com/3BQnBWl.png
http://i.imgur.com/P0uGvat.png
http://i.imgur.com/s9aDZGM.png
http://i.imgur.com/Wco0OU3.png
http://i.imgur.com/hIJWxIx.png
http://i.imgur.com/DMZQi5a.png
http://i.imgur.com/gjoMUIp.png
http://i.imgur.com/mCcz43l.png
http://i.imgur.com/9Lx2CWC.png
http://i.imgur.com/3BQnBWl.png
http://i.imgur.com/P0uGvat.png
http://i.imgur.com/s9aDZGM.png
http://i.imgur.com/Wco0OU3.png
Mẹo 22: Kết nối Paperwhite với Calibre không cần cáp
Kindle Paperwhite kết nối với Calibre qua Experimental Browser mà không cần jailbreak gì cả nhé, đặt IP tĩnh cho PC chứa Calibre và mở port 8080 trên modem wifi là oke nhé mọi người. Azw3 không tràn lề sẽ có cover và share quoted, còn chèn code tràn lề vào sẽ mất cover ngoài Home và chức năng share nhé.
http://i.imgur.com/H3lW0aI.png
http://i.imgur.com/j324FQT.png
http://i.imgur.com/1eFkxaW.png
http://i.imgur.com/L69NpHU.jpg
http://i.imgur.com/lVtMQQC.jpg
http://i.imgur.com/qXCkocu.jpg
http://i.imgur.com/3hqu6Nx.jpg
http://i.imgur.com/YoAsnal.jpg
http://i.imgur.com/H3lW0aI.png
http://i.imgur.com/j324FQT.png
http://i.imgur.com/1eFkxaW.png
http://i.imgur.com/L69NpHU.jpg
http://i.imgur.com/lVtMQQC.jpg
http://i.imgur.com/qXCkocu.jpg
http://i.imgur.com/3hqu6Nx.jpg
http://i.imgur.com/YoAsnal.jpg
Mẹo 23: Đọc các sách đã mua ở app android thì cần những gì?
• Chụp màn hình: Các soft cần thiết (clip demo: https://drive.google.com/open?id=0B6Aqf5ntVEckRTdVYlFvSWJrMm8)
• Các bạn muốn lấy trực tiếp pdf từ Ybook có thể liên hệ bạn @anphunl ở link sau: https://tinhte.vn/threads/lay-ebook-da-mua-tu-ybook.2666059/
• Các bạn muốn lấy trực tiếp epub từ alezza có thể liên hệ bạn @toan612 hoặc cách làm cụ thể tại link sau: https://tinhte.vn/threads/kindle-paperwhite-meo-sach.2432805/page-47#post-48969186
Mẹo 24: Convert từ epub sang azw3
Cách làm https://tinhte.vn/threads/kindle-paperwhite-meo-sach.2432805/page-50#post-49110526
Mẹo 25: Muốn jailbreak ppw fw 5.8x thì hỏi ai bây giờ???
Bài hướng dẫn chính ở đây: http://www.mobileread.com/forums/showthread.php?t=275877
Các bạn đã jb thành công gồm: @spkar và @JillValentine nên các bạn có thể pm hỏi nếu gặp khó khăn cần học tập kinh nghiệm :D
Mẹo 26: Cách lấy truyện từ wattpad
Xem ở đây: https://tinhte.vn/threads/kindle-paperwhite-meo-sach.2432805/page-55#post-49201910
Tool đóng epub từ wattpad: https://tinhte.vn/threads/kindle-paperwhite-meo-sach.2432805/page-55#post-49207917
Mẹo 27: Tool lấy text ở một số forum và web truyện:
Xem ở đây: http://banlong.us/threads/tool-leechtext-cua-mot-so-web-truyen.12471/
Mẹo 28: Chi tiết các bước chuyển epub alezaa từ android vào Calibre
Xem ở đây: https://tinhte.vn/threads/kindle-paperwhite-meo-sach.2432805/page-57#post-49218539
Mẹo 29: Dùng Sigil xóa code rác của epub do chuyển đổi từ prc sang để biên tập lại thành azw3 đúng chuẩn đẹp của bản thân :D
Xem tại đây: https://tinhte.vn/threads/kindle-paperwhite-meo-sach.2432805/page-61#post-49287453
Mẹo 30: Xóa các sách đã gửi lên cloud (bằng mail, phần mềm send to kindle của amazon)
xem tại đây: https://tinhte.vn/threads/kindle-paperwhite-meo-sach.2432805/page-66#post-49422164
Mẹo 31: Resize Cover bằng plugin trong Calibre
xem tại đây: https://tinhte.vn/threads/kindle-paperwhite-meo-sach.2432805/page-69#post-49476912
Mẹo 32: Gỡ DRM cho prc để đọc trên Kindle
xem tại đây: https://tinhte.vn/threads/kindle-paperwhite-meo-sach.2432805/page-70#post-49526620
Mẹo 33: Tạo liên kết chú thích bằng Sigil (chỉ số đã được đánh đúng thứ tự, nội dung chú thích đã được gom về 1 chỗ)
xem tại đây: https://tinhte.vn/threads/kindle-paperwhite-meo-sach.2432805/page-70#post-49547796
Mẹo 34: Copy text từ word sang Sigil mà không có code rác :D
xem tại đây: https://tinhte.vn/threads/kindle-paperwhite-meo-sach.2432805/page-72#post-49599796
Mẹo 35: Tải và đóng truyện tranh cho kindle
xem tại đây: https://tinhte.vn/threads/kindle-paperwhite-meo-sach.2432805/page-73#post-49648914
Mẹo 36: Dùng điện thoại chụp sách cho kindle
xem tại đây: https://tinhte.vn/threads/kindle-paperwhite-meo-sach.2432805/page-77#post-49890650
Mẹo 37: Chia nhỏ file html trong trình edit book của Calibre
xem tại đây: https://tinhte.vn/threads/kindle-paperwhite-meo-sach.2432805/page-90?_xfNoRedirect=1#post-50311810
Kho sách cá nhân:
https://docs.google.com/spreadsheets/d/1GssNSaolnnGfi80eSkugfU7M4E0HmKfisqny7Me3WMw/edit#gid=1915532888
http://i.imgur.com/kWOmMiz.jpg
* Các ebook không có trong kho do mới xuất bản, bạn nào thích đọc thì inbox tui nhe:
xem list tại đây: https://tinhte.vn/threads/kindle-paperwhite-meo-sach.2432805/page-79#post-49923902
inno14